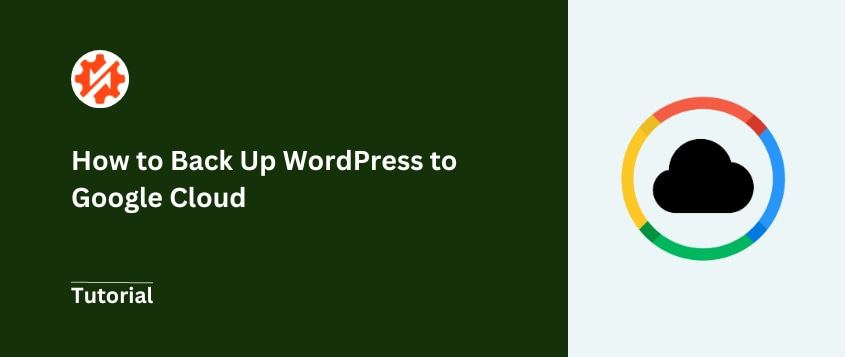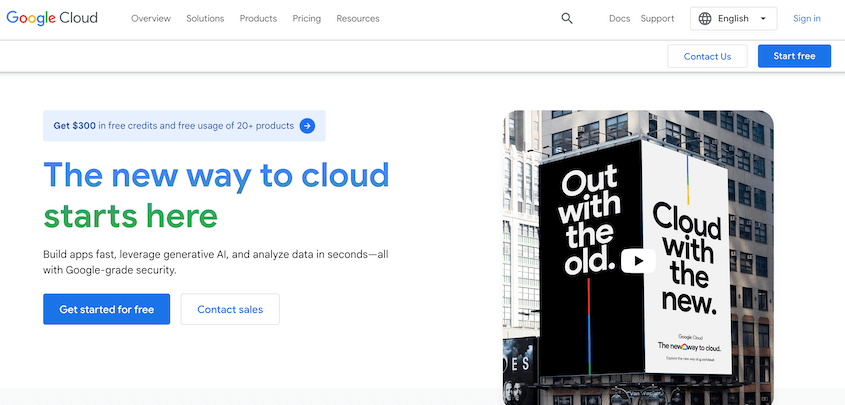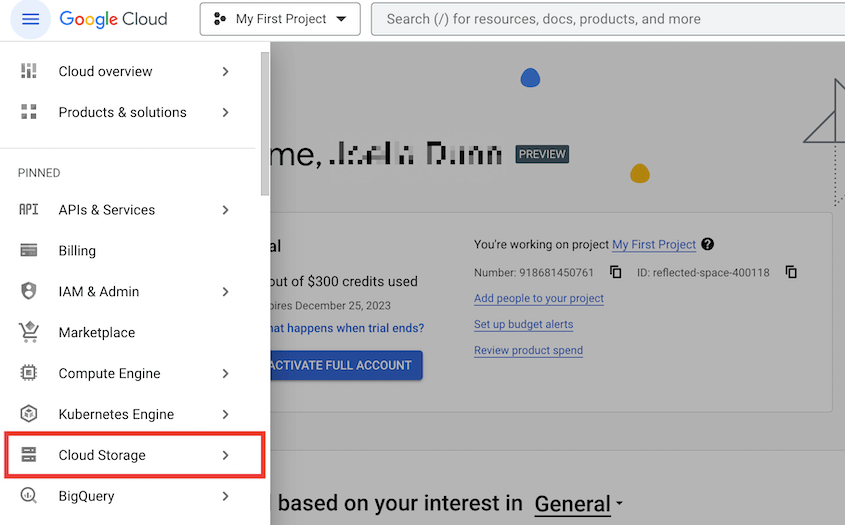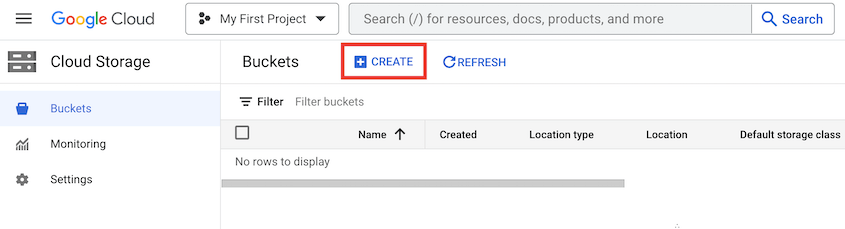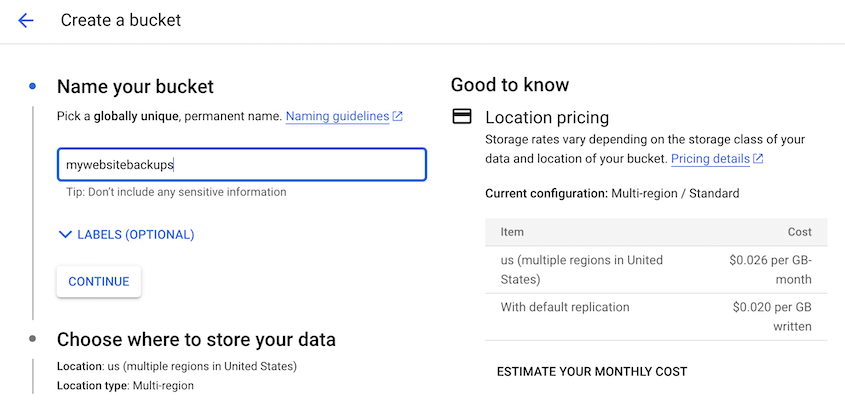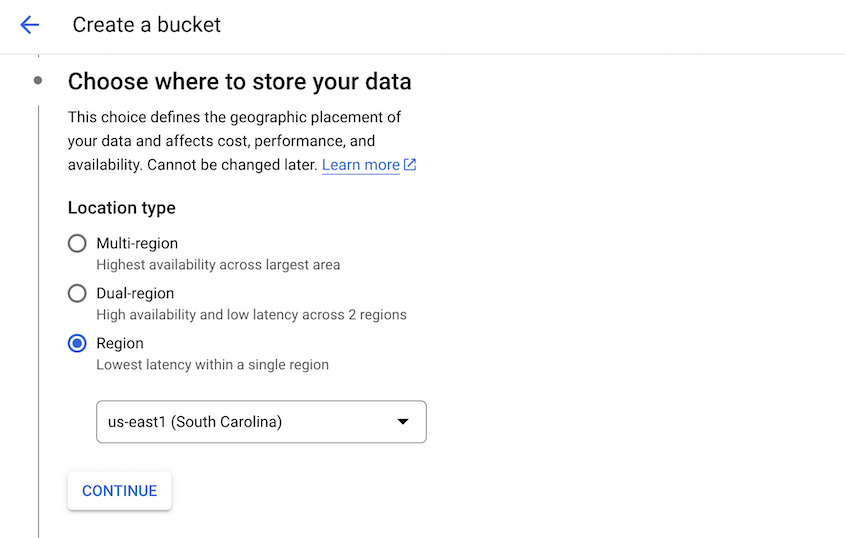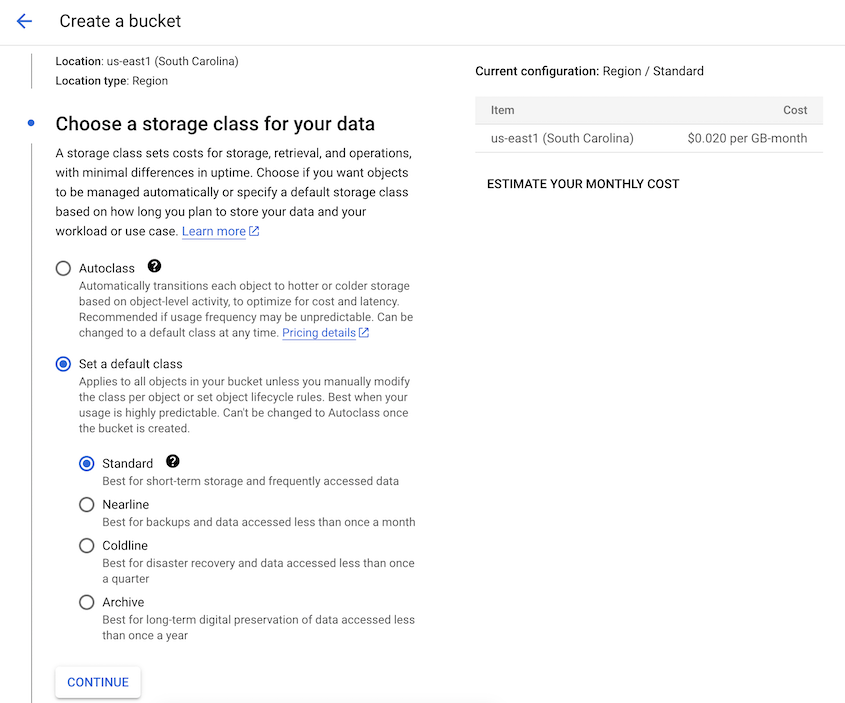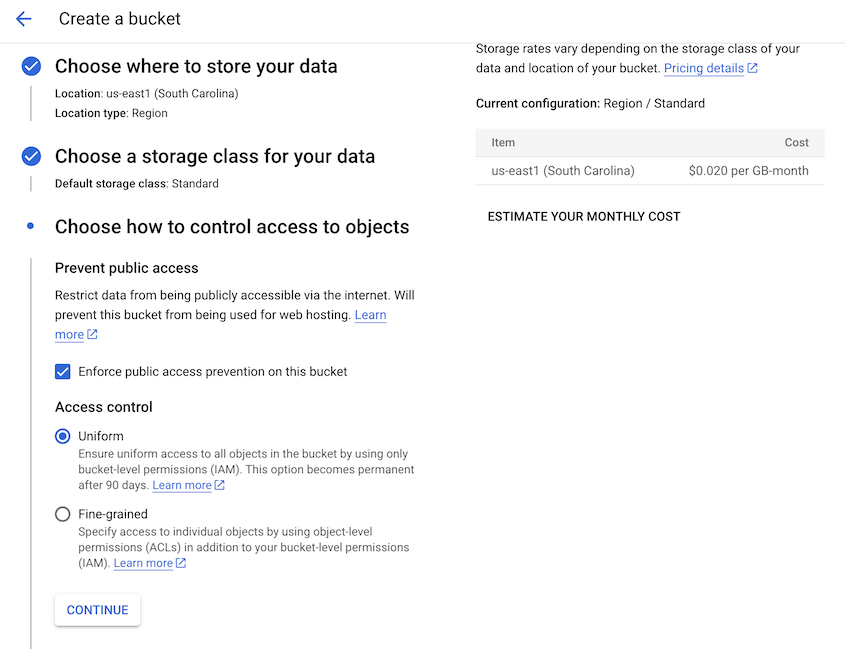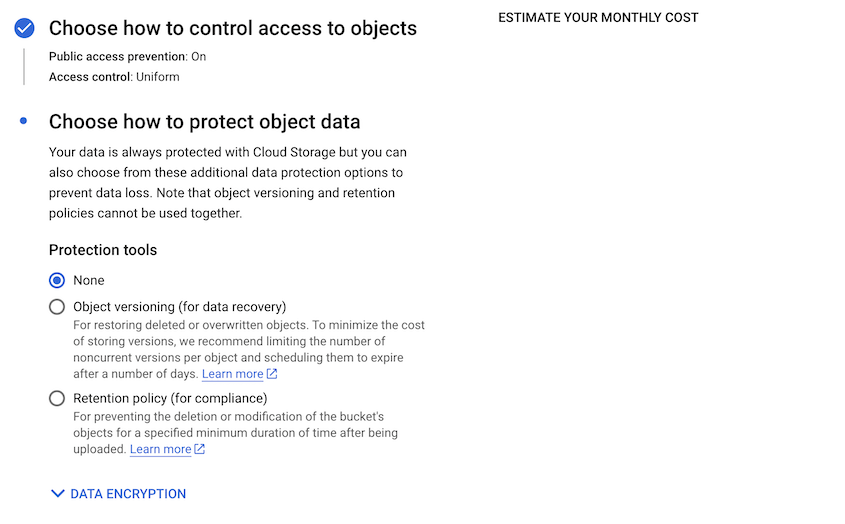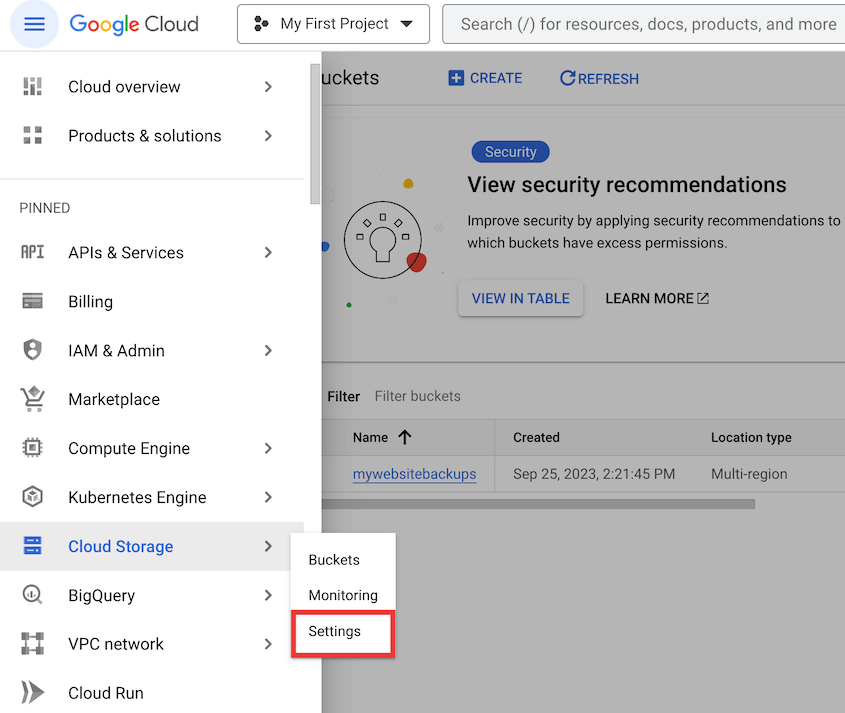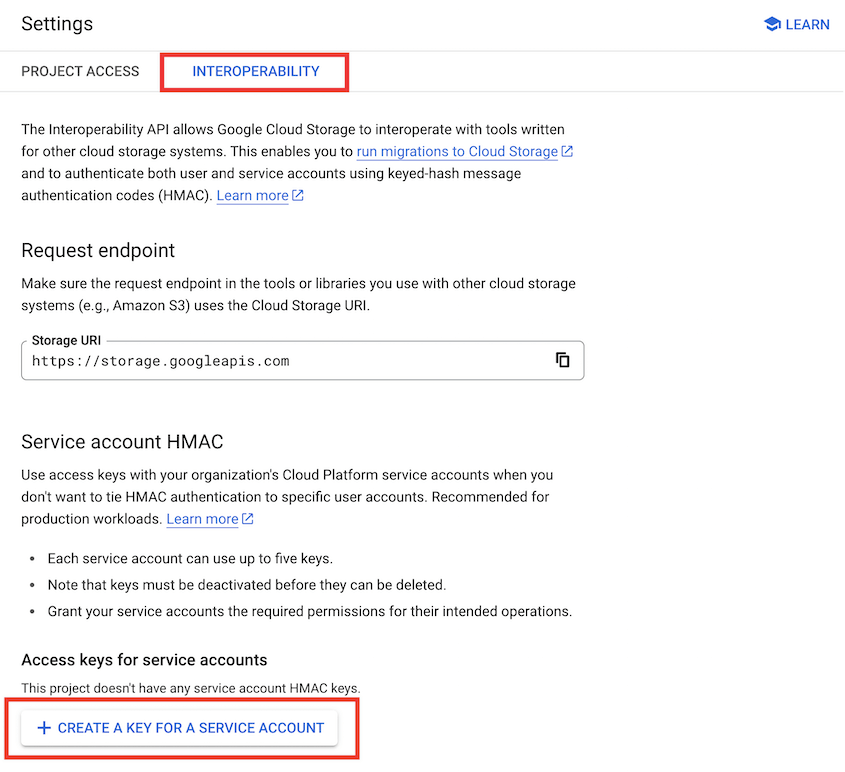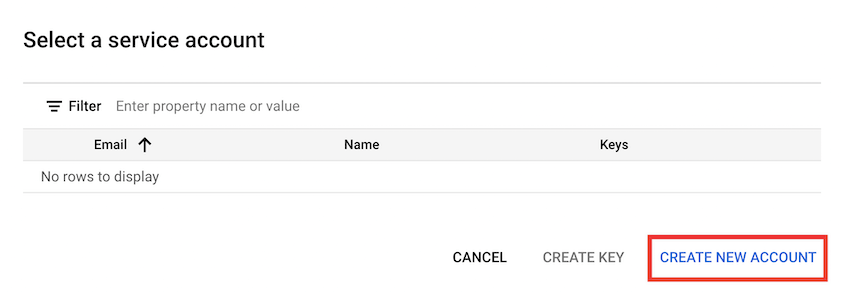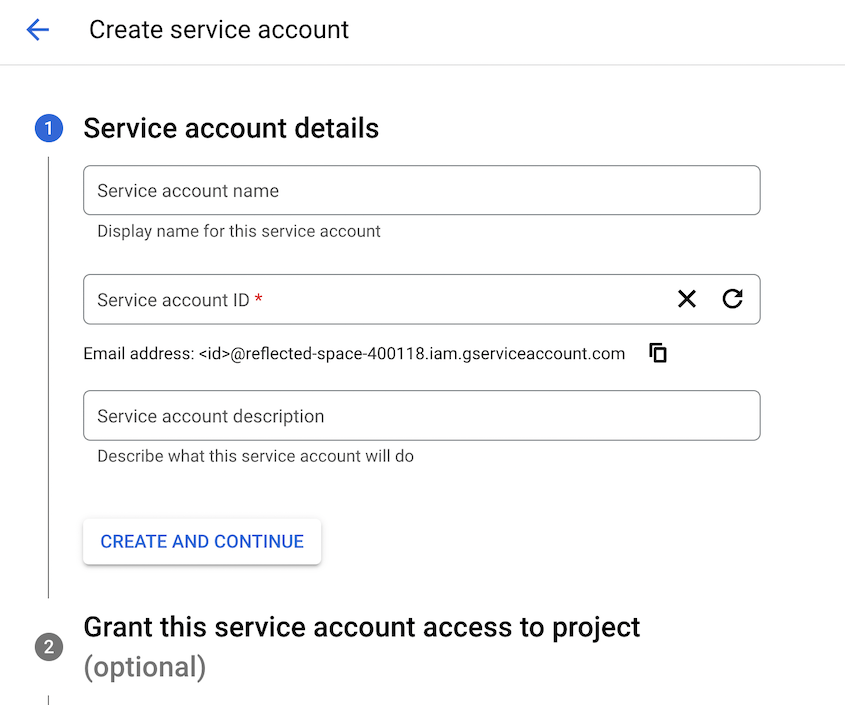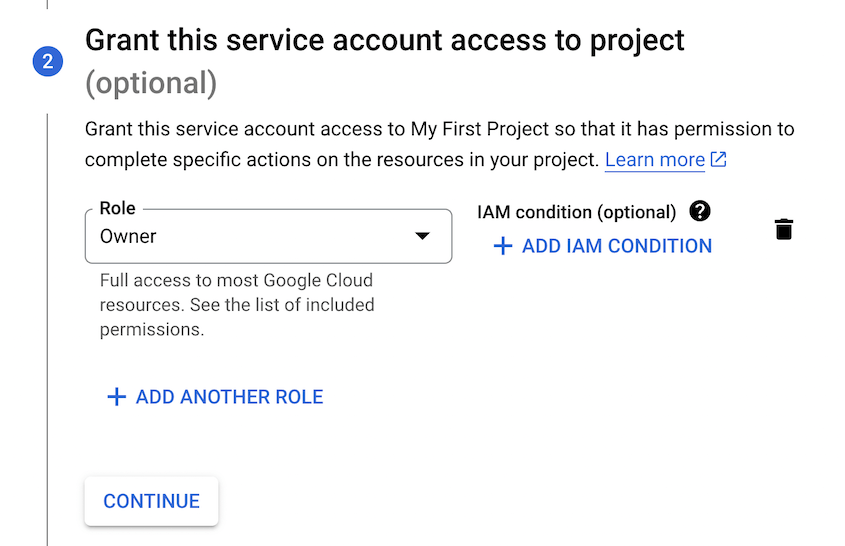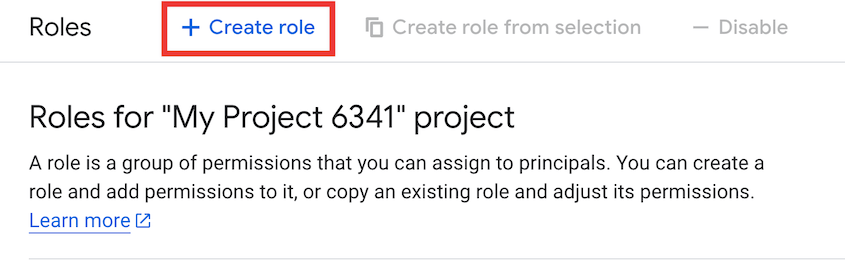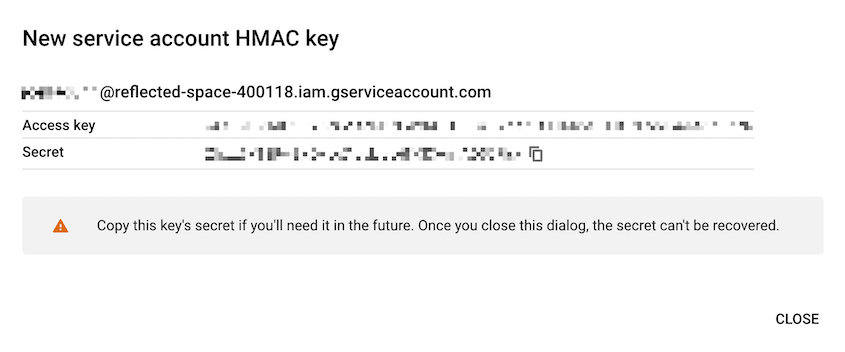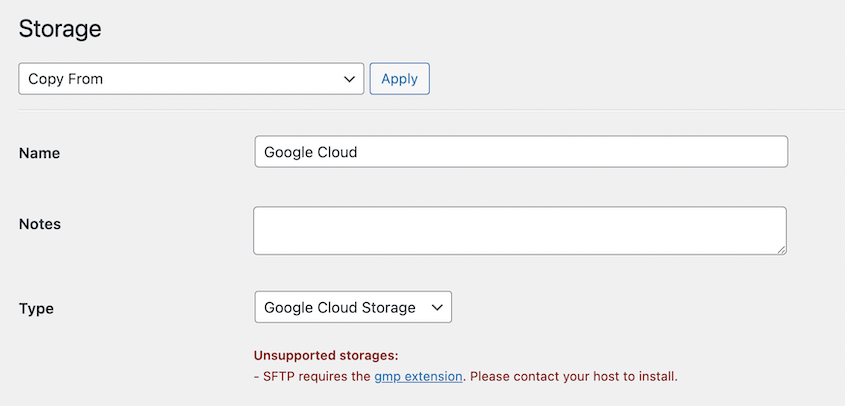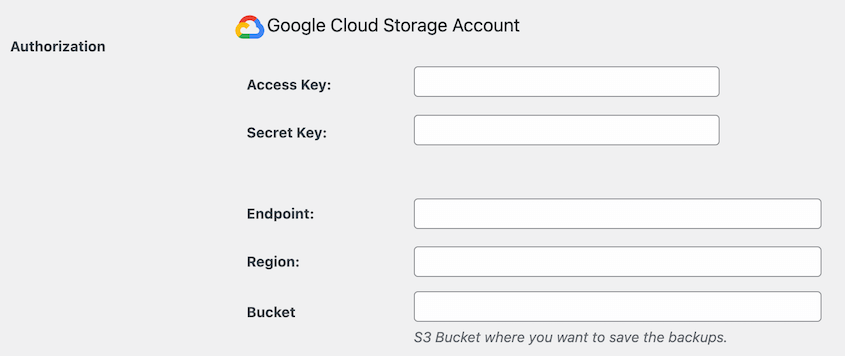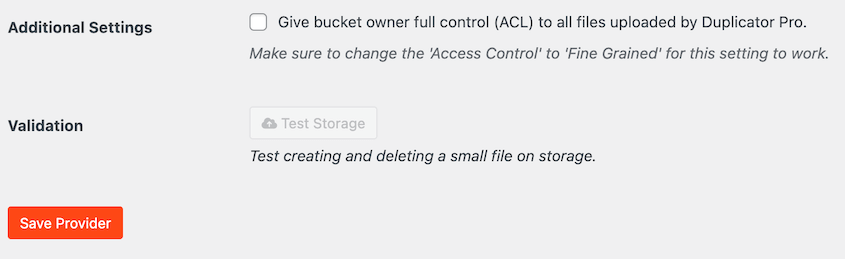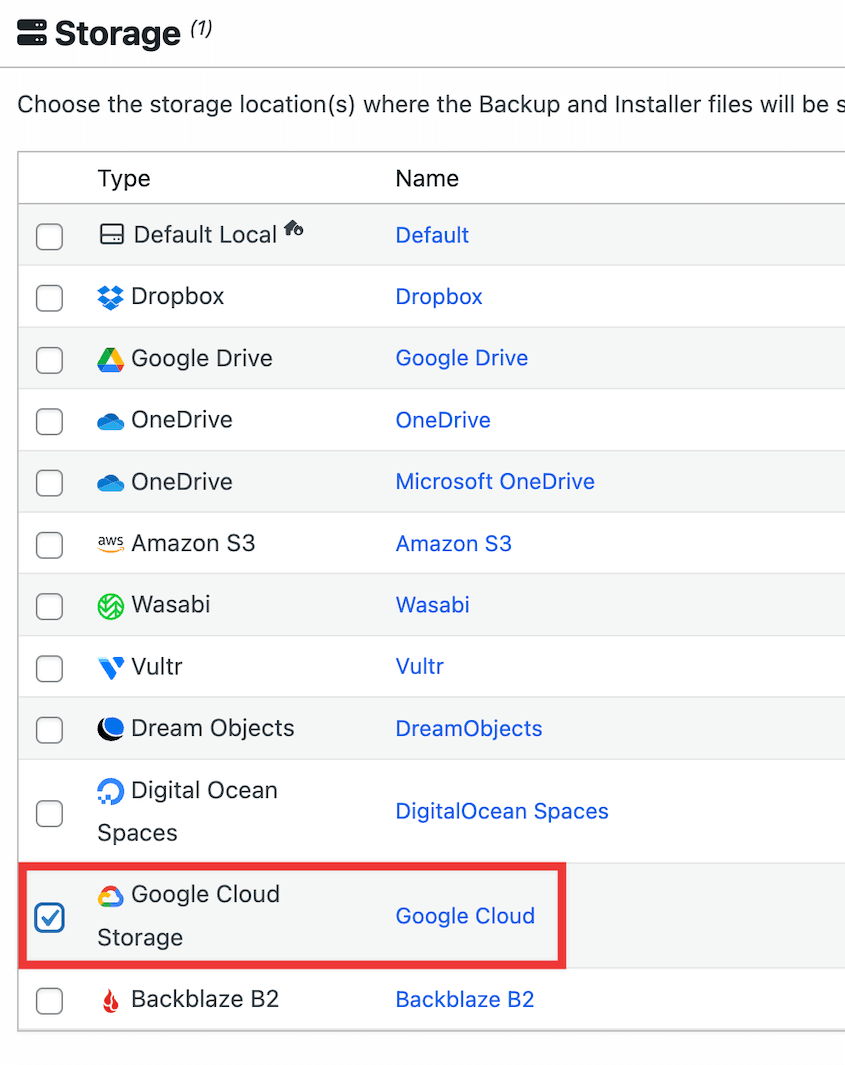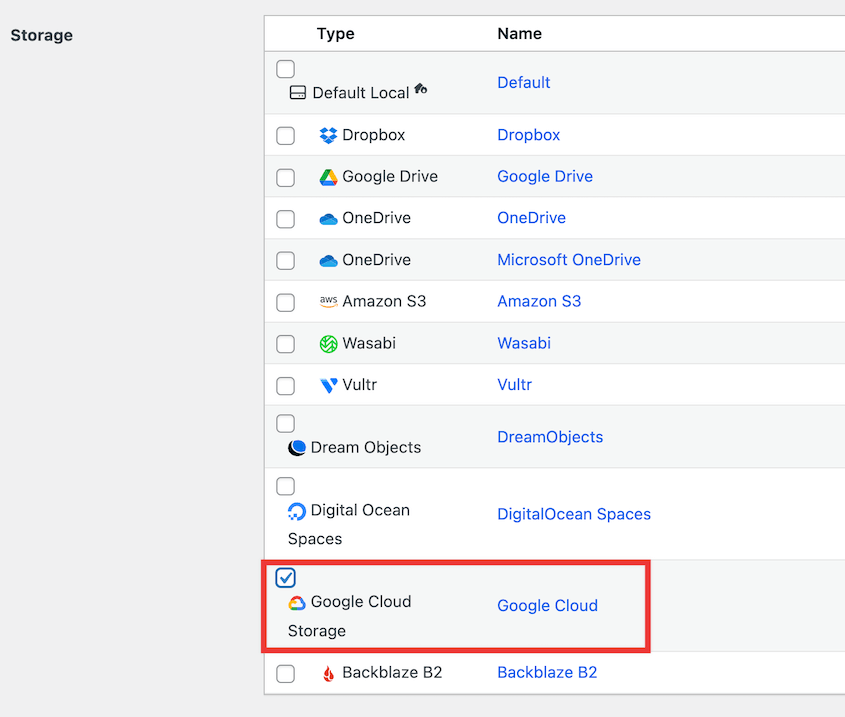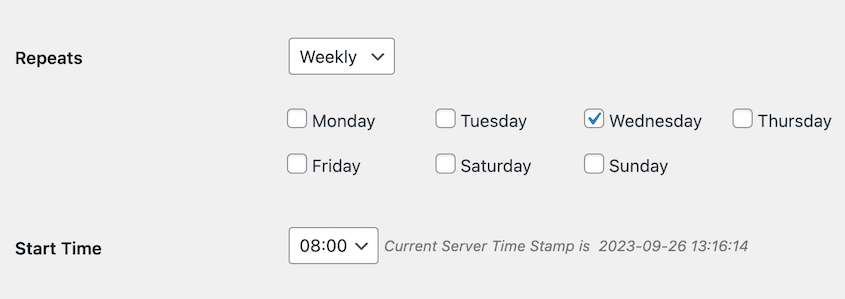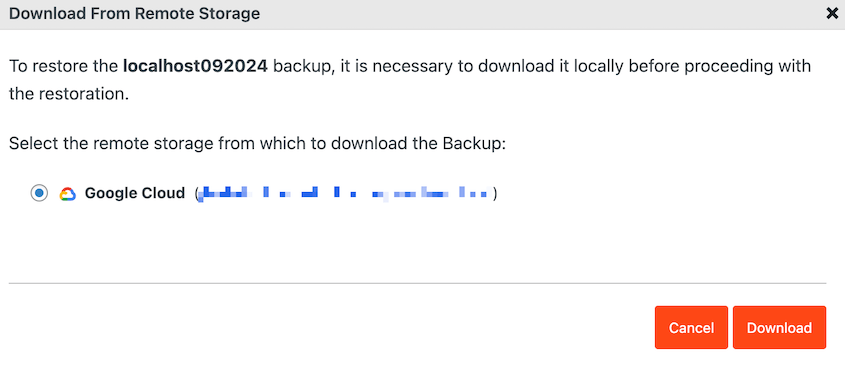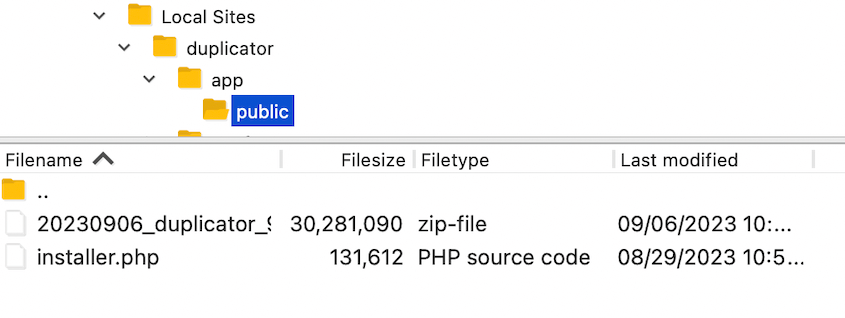Fazer malabarismos entre a criação de conteúdos, o marketing e uma emergência tecnológica ocasional - é esta a minha realidade como proprietário de um sítio Web WordPress.
Honestamente, a parte "técnica" costumava fazer-me suar, especialmente a ideia de perder tudo o que tinha construído.
Eu sabia que as cópias de segurança eram importantes e que o meu alojamento Web as oferecia, mas parecia uma rede de segurança frágil. E se alguma coisa acontecesse também do lado deles?
Comecei a procurar algo verdadeiramente flexível e seguro, algo que me desse uma verdadeira paz de espírito.
Foi nessa altura que o Google Cloud me chamou a atenção. Não era apenas mais uma opção de armazenamento; era a infraestrutura da Google, a mesma em que os gigantes da tecnologia confiam. De repente, a ideia de fazer cópias de segurança externas pareceu-me incrivelmente segura.
Se é como eu e quer deixar de se preocupar com desastres no seu sítio Web, vamos ver como configurar as cópias de segurança do Google Cloud para o seu sítio WordPress!
Índice
Resumo rápido: Como fazer backup do WordPress no Google Cloud
1. Instale um plugin de cópia de segurança do WordPress que suporte o Google Cloud.
Para fazer uma cópia de segurança do seu sítio WordPress para a nuvem, instale
o Duplicator Pro. Este plugin de cópia de segurança suporta fornecedores de armazenamento na nuvem, como o Google Cloud.
2. Configurar uma conta Google Cloud.
Em seguida, inscreva-se no Google Cloud e crie um novo bucket. Também deve gerar chaves de acesso e copiá-las.
3. Ligue o seu plug-in de cópia de segurança ao Google Cloud.
Agora, crie um novo local de armazenamento no Duplicator. Preencha as informações do seu novo balde do Google Cloud.
4. Criar uma cópia de segurança do Google Cloud.
Por fim, crie uma cópia de segurança. Nas definições de Armazenamento, selecione Google Cloud. Assim que o Duplicator fizer uma cópia de segurança do seu site, enviará os ficheiros de cópia de segurança para o Google Cloud.
O que é o Google Cloud?
O Google Cloud, ou Google Cloud Platform (GCP), é um conjunto de serviços e produtos de computação em nuvem oferecido pela Google. Fornece uma vasta gama de serviços que ajudam as empresas e os programadores a criar, implementar e escalar aplicações.
O Google Cloud é um dos principais fornecedores de serviços em nuvem a nível mundial, atrás do Amazon Web Services (AWS) e do Microsoft Azure. De facto, detém 12% da quota de mercado da nuvem.
O GCP é uma plataforma diversificada que lhe permite:
- Armazenar uma quantidade infinita de dados no armazenamento de objectos
- Criar aplicações de IA generativas
- Executar a análise de dados
- Depurar aplicações na nuvem
- Criar máquinas virtuais
Porque é que deve fazer uma cópia de segurança do seu site WordPress para o Google Cloud
Como proprietário de um sítio Web WordPress, o armazenamento na Google Cloud pode ser o local perfeito para proteger as cópias de segurança. Fazer o backup do seu site na nuvem oferece-lhe um plano de recuperação de desastres.
Os backups na nuvem podem proteger os seus dados contra erros do WordPress, hacks ou falhas no servidor. Quando o seu backup está fora do local, ele não será corrompido por nenhum problema no seu site.
Talvez já esteja familiarizado com o armazenamento básico na nuvem, como o Dropbox ou o Google Drive. Ao contrário destas opções, o Google Cloud é um serviço de armazenamento de objectos. Isto significa que pode lidar com qualquer quantidade de dados não estruturados.
Eis algumas vantagens de utilizar o Google Cloud como solução de cópia de segurança:
- Infraestrutura escalável
- Caraterísticas de segurança como controlo de acesso, encriptação de dados e URLs assinados
- Diferentes classes de armazenamento para diferentes casos de utilização
- Integra-se com outros serviços do Google Cloud
- Proteção de dados na nuvem contra ransomware
- Recuperação instantânea e a pedido
- Cópias de segurança de bases de dados consistentes com a aplicação
- Gestão de dados de teste (TDM)
Se quiser experimentar o Google Cloud, pode começar gratuitamente. Os novos clientes recebem 300 dólares em créditos gratuitos e acesso a mais de 25 produtos diferentes.
Depois de esgotar os créditos gratuitos, o armazenamento do Google Cloud começa a custar $.0012 por GB por mês. Ao contrário de opções como Wasabi ou Backblaze B2, há taxas extras de saída e recuperação de rede.
Para saber quanto custaria o Google Cloud, pode utilizar esta calculadora de preços.
Sabia que o Google Cloud não é o único serviço de armazenamento de objectos que existe? Antes de começar, leia a nossa lista definitiva dos melhores fornecedores de armazenamento na nuvem.
Como fazer uma cópia de segurança do WordPress para o Google Cloud
Agora, vamos mostrar-lhe como fazer uma cópia de segurança do seu site WordPress para o Google Cloud!
Passo 1: Instalar o Duplicator Pro
Embora possa fazer cópias de segurança manuais do seu sítio Web e carregar esses ficheiros para o Google Cloud, há uma forma melhor.
Para evitar perder tempo e esforço, considere a utilização de um plugin de cópia de segurança do WordPress que seja compatível com o Google Cloud.
O Duplicator Pro é o melhor plugin de backup para WordPress disponível. Suporta 14 localizações de backup diferentes, para que possa ter a certeza de que o seu backup está numa localização segura.
Com o Duplicator, ligará facilmente o seu sítio web ao Google Cloud. Ao enviar automaticamente cópias de segurança para a nuvem, tornará a sua carga de trabalho do WordPress um pouco mais fácil.
Aqui estão todos os serviços de nuvem que pode utilizar com o Duplicator:
Para começar, inscreva-se para obter uma subscrição do Duplicator Pro. Existe uma versão gratuita, mas terá de fazer uma atualização para aceder às suas muitas integrações de armazenamento na nuvem.
Não se esqueça de copiar a sua chave de licença depois de efetuar o check-out. Depois, descarregue o Duplicator Pro e instale-o no WordPress.
Como passo final, navegue até Duplicator Pro " Definições " Geral.
Cole a sua chave de licença e prima Activate.
Passo 2: Criar um Google Cloud Bucket
Nesta altura, terá de criar uma conta Google Cloud. Aceda ao sítio Web da empresa e clique em Começar gratuitamente. Em alternativa, pode contactar o departamento de vendas para obter um orçamento.
Depois de iniciar sessão na consola do Google Cloud, abra o menu de navegação e localize Armazenamento na nuvem.
Em seguida, selecione Baldes " Criar.
Dê um nome ao novo balde. Certifique-se de que utiliza apenas letras minúsculas, números, hífenes, sublinhados ou pontos.
Em seguida, escolha uma região onde pretende armazenar os seus dados.
Pode então definir uma classe de armazenamento, que determinará o custo para armazenar e recuperar dados do balde.
Terá quatro opções: Padrão, Nearline, Coldline e Arquivo. Escolha uma com base na frequência com que pretende aceder às suas cópias de segurança.
Para o passo seguinte, personalize as definições de controlo de acesso. O controlo de acesso uniforme basear-se-á apenas nas permissões ao nível do contentor, enquanto o controlo de acesso refinado lhe permitirá definir permissões ao nível do objeto.
Em Ferramentas de proteção, selecione Nenhuma ou Controlo de versões de objectos.
Depois disso, prima Criar.
Etapa 3: Criar chaves de acesso ao Google Cloud
Para ligar o Google Cloud e o Duplicator, é necessário gerar chaves de acesso para o novo bucket. Primeiro, aceda a Cloud Storage " Definições.
Clique no separador Interoperabilidade. Aqui, clique em Criar uma chave para uma conta de serviço.
Na janela pop-up, crie uma nova conta de serviço.
Introduza um ID de conta e uma descrição.
Para a Função, selecione Proprietário.
Se não pretender conceder acesso ao proprietário do projeto Google Cloud, adicione outra função. Clique em Criar função.
De seguida, atribua estas permissões à nova função:
- storage.buckets.get
- storage.buckets.list
- storage.multipartUploads.abort
- storage.multipartUploads.create
- storage.multipartUploads.list
- storage.multipartUploads.listParts
- storage.objects.create
- storage.objects.delete
- storage.objects.get
- armazenamento.objectos.lista
Quando terminar de criar uma conta de serviço, receberá automaticamente novas chaves de acesso.
Copie ambos para utilizar no passo seguinte.
Passo 4: Ligar o Google Cloud ao Duplicator
A sua conta Google Cloud está agora totalmente configurada! Volte ao seu painel de controlo do WordPress e vá a Duplicator Pro " Armazenamento " Adicionar novo.
Em seguida, dê um nome à nova localização de armazenamento e selecione Google Cloud Storage como o Tipo.
Desloque-se para baixo até à secção Autorização. Cole as suas chaves de acesso e secretas.
Para o ponto final, utilize este URL: https://storage.googleapis.com
Deve também acrescentar o nome do seu balde e a região.
Na parte inferior da página, pode ajustar as Cópias de segurança máximas. Este é o número máximo de backups permitidos na sua conta do Google Cloud de uma só vez.
Reduzir o valor máximo das cópias de segurança pode ajudá-lo a otimizar o seu espaço de armazenamento na nuvem. Veja como a Conceptstore Creative utiliza esta funcionalidade no fluxo de trabalho da sua agência!
Também deve desativar a ACL de controlo total se tiver escolhido o controlo de acesso uniforme quando configurou o bucket.
Guarde a nova localização de armazenamento. Para ver se a integração está a funcionar, clique em Testar armazenamento. O Duplicator irá criar e eliminar um pequeno ficheiro no Google Cloud para testar se consegue fazer cópias de segurança maiores.
Passo 5: Criar uma cópia de segurança do Google Cloud
Está na altura de fazer cópias de segurança do seu sítio Web para a nuvem!
Para o fazer, vá a Duplicator Pro " Cópias de segurança " Adicionar novo.
Dê um nome à cópia de segurança utilizando etiquetas dinâmicas. Estas serão actualizadas automaticamente quando a cópia de segurança for criada.
Em seguida, selecione Google Cloud como local de armazenamento.
Se pretender fazer uma cópia de segurança de todo o seu sítio Web, selecione a predefinição Cópia de segurança completa do sítio. No entanto, pode remover facilmente quaisquer dados desnecessários, como a biblioteca multimédia ou plug-ins inactivos, para limpar as suas cópias de segurança.
Depois de clicar em Next(Seguinte), o Duplicator efectuará uma análise do seu site.
Reveja os avisos sinalizados. Se estiver pronto para fazer o backup do seu site para o Google Cloud, clique em Criar backup.
O Duplicator criará automaticamente uma cópia do seu sítio Web e enviá-la-á para o seu Google Cloud bucket.
Passo 6: Configurar cópias de segurança automáticas da Google Cloud
As cópias de segurança automáticas facilitam a proteção do seu site de acordo com um calendário. Pode sentar-se e relaxar, sabendo que Duplicator envia rotineiramente os seus dados de backup para a nuvem.
Para configurar o seu primeiro agendamento de cópias de segurança, vá a Duplicator Pro " Agendar cópias de segurança " Adicionar novo.
Dê um nome descritivo à nova agenda. Se pretender efetuar uma cópia de segurança completa do seu sítio, escolha o modelo Predefinido. No entanto, pode criar um novo modelo para cópias de segurança personalizadas.
Em seguida, certifique-se de que seleciona Google Cloud na lista de locais de armazenamento na nuvem ligados.
Com o Duplicator, pode selecionar um destes horários:
- Cópia de segurança mensal
- Cópia de segurança semanal
- Cópia de segurança diária
- Backup por hora
Depois de escolher uma destas opções, poderá definir a hora/data exacta para executar a cópia de segurança. Por exemplo, pode escolher o dia da semana para uma cópia de segurança semanal.
Por último, defina a Hora de início. Uma vez que os agendamentos de cópias de segurança requerem algum tráfego na Web, considere quando é que o seu público visitará o seu sítio.
Quando tiver terminado, active o calendário e guarde-o.
Como restaurar o backup do Google Cloud
Terá de estar preparado para restaurar uma cópia de segurança se o seu sítio web sofrer um erro crítico, ameaças cibernéticas ou tempo de inatividade do servidor. Desta forma, recuperará instantaneamente a sua funcionalidade e evitará a perda de dados.
Quando isso acontecer, abra a página Backups do Duplicator. Encontre uma cópia de segurança completa recente e prima o botão Restore (Restaurar ).
Uma vez que a cópia de segurança está no Google Cloud, terá de a transferir.
O Duplicator descarregará os seus dados da nuvem. De seguida, abre automaticamente o assistente de recuperação. Aqui, clique em Restore Backup (Restaurar cópia de segurança).
Se não conseguir aceder ao seu painel de controlo, pode pensar que o seu sítio web está perdido para sempre. Felizmente, pode restaurar a sua cópia de segurança com um cliente FTP ou cPanel.
Com uma destas ferramentas de gestão de ficheiros, carregue o instalador e o arquivo para o diretório raiz do seu site.
Depois, pode visitar https://your-domain/installer.php numa nova janela do navegador para iniciar o instalador do Duplicator. Certifique-se de que substitui "installer.php" pelo nome do seu ficheiro de instalação personalizado.
Perguntas frequentes sobre os backups do Google Cloud
Como é que faço uma cópia de segurança do Google Cloud?
Pode fazer uma cópia de segurança do Google Cloud instalando o Duplicator Pro no seu site WordPress. Em seguida, adicione o Google Cloud como local de armazenamento. Crie um novo backup e escolha o Google Cloud entre as várias opções de armazenamento em nuvem. O Duplicator fará automaticamente o backup do seu site e enviá-lo-á para o Google Cloud.
Como é que recupero a minha cópia de segurança do Google Cloud?
Para recuperar o seu backup do Google Cloud, abra o bucket correto e encontre a pasta que armazena os seus backups. Verá dois ficheiros de cópia de segurança: o arquivo e o instalador. Descarregue ambos. Se precisar de restaurar o seu site, pode voltar a carregá-los para o diretório raiz do seu site e iniciar o instalador do Duplicator.
O que é melhor, o Google Drive ou o Google Cloud?
Se precisar de um serviço básico de armazenamento na nuvem para armazenar ficheiros de cópia de segurança do WordPress, o Google Drive é normalmente mais fácil de utilizar e mais económico. É uma boa opção, especialmente se já estiver a utilizar o Google Workspace. O Google Cloud, por outro lado, é um serviço de armazenamento de objectos adequado para utilizadores avançados que necessitam de mais escalabilidade.
Tenho de pagar pelo armazenamento do Google Cloud?
O Google Cloud tem um nível gratuito que inclui 5 GB de armazenamento mensal. Também lhe dará um crédito gratuito de $300 quando se inscrever. Se precisar de mais espaço para as suas cópias de segurança, o preço premium começa em $.0012 por GB por mês.
Conclusão
Pronto! Acabou de criar o seu primeiro backup do Google Cloud.
Já que está aqui, acho que vai gostar destes guias extra do WordPress:
Quer fazer uma cópia de segurança automática do seu sítio WordPress para a nuvem? Descarregue o Duplicator Pro para aceder a 14 opções de armazenamento diferentes!
Joella é uma escritora com anos de experiência em WordPress. Na Duplicator, ela é especialista em manutenção de sites - desde backups básicos até migrações em grande escala. O seu objetivo final é garantir que o seu site WordPress está seguro e pronto para crescer.