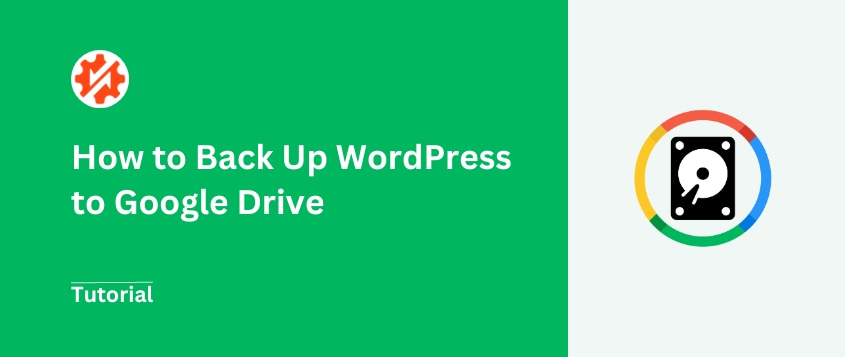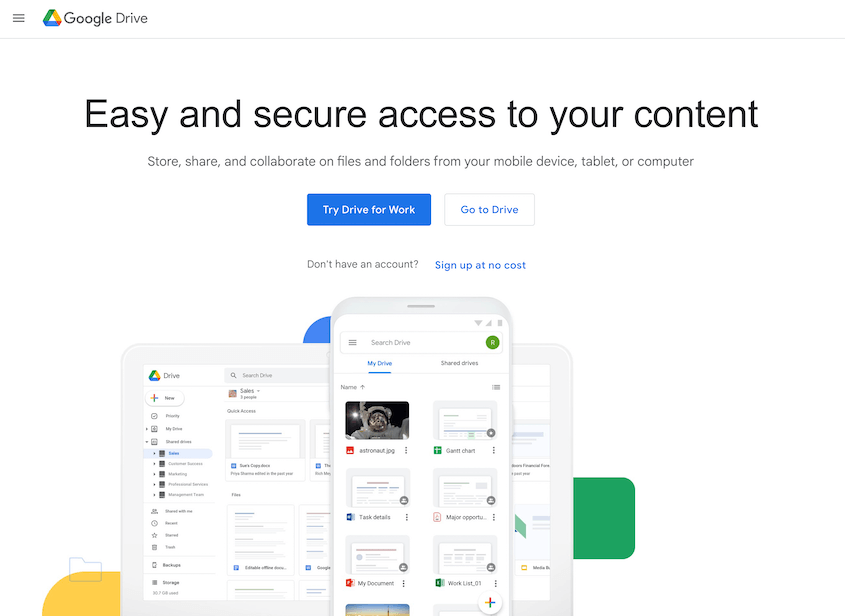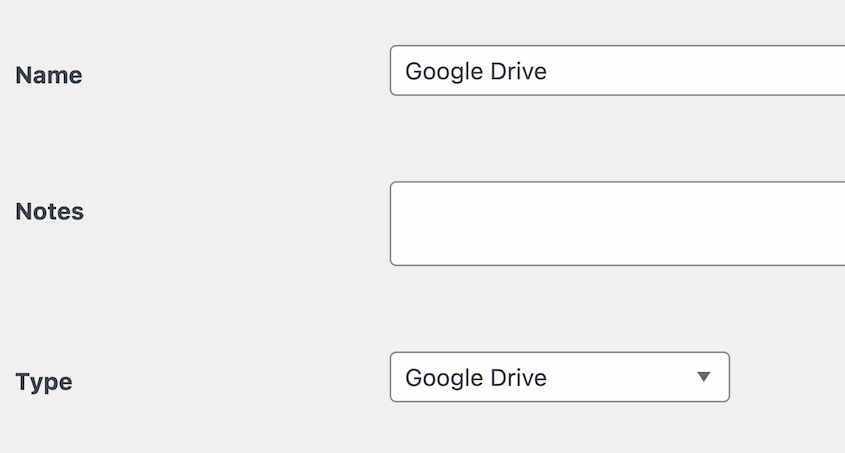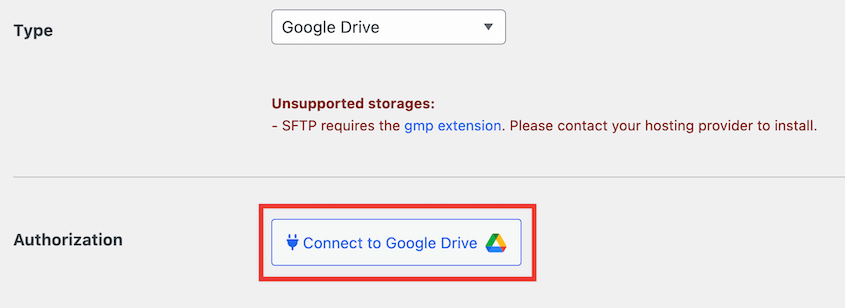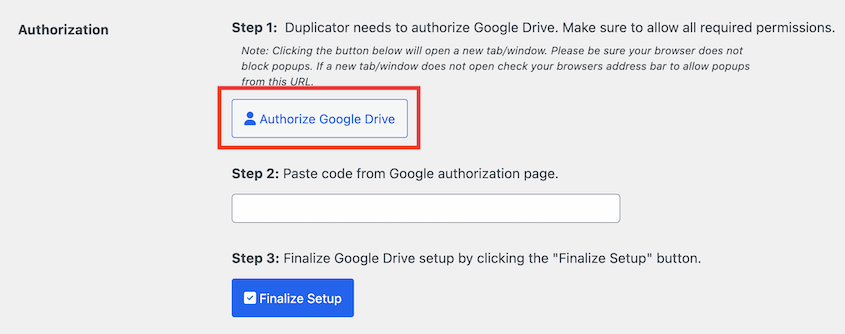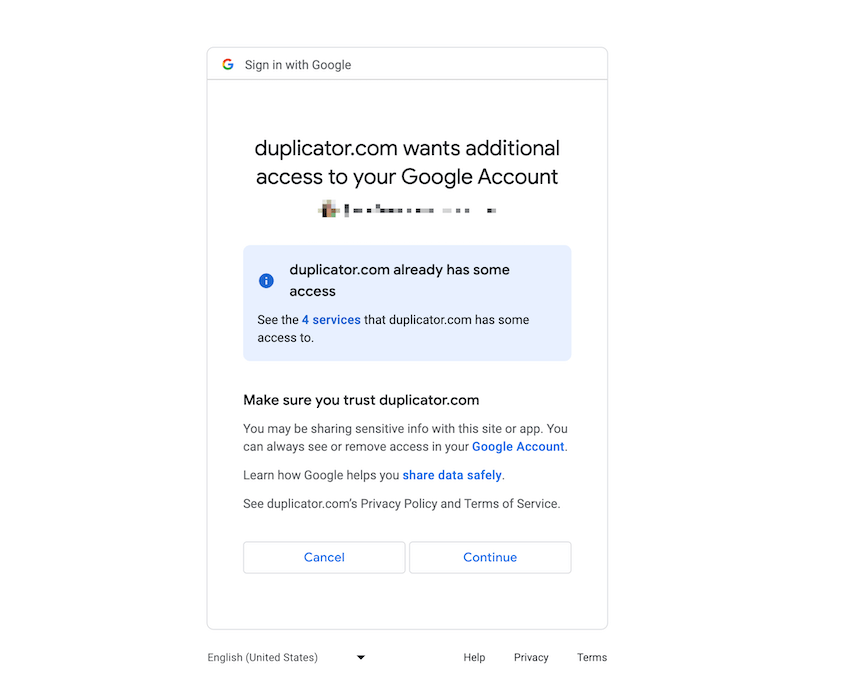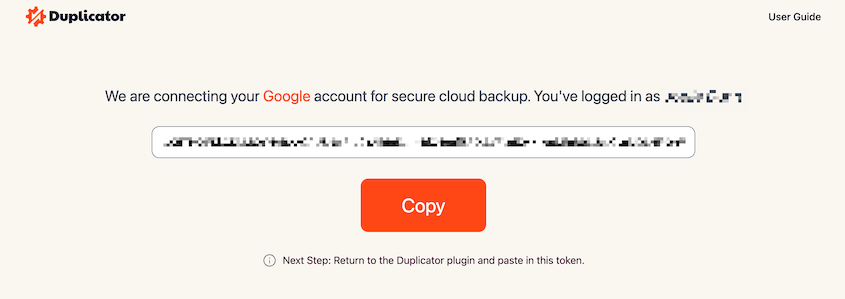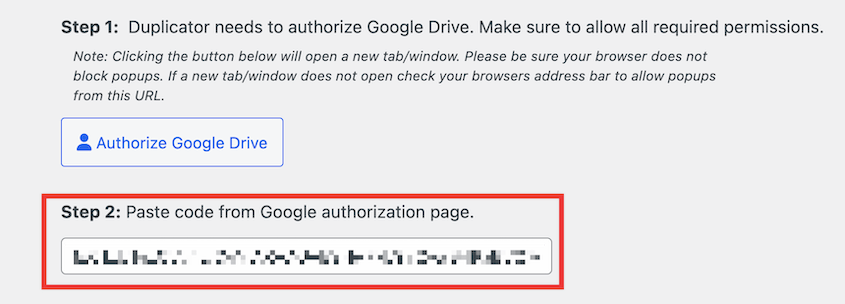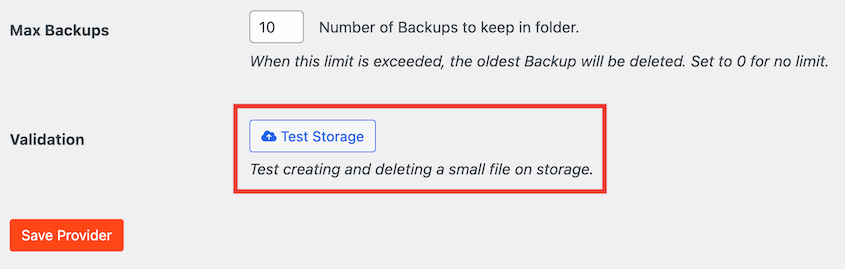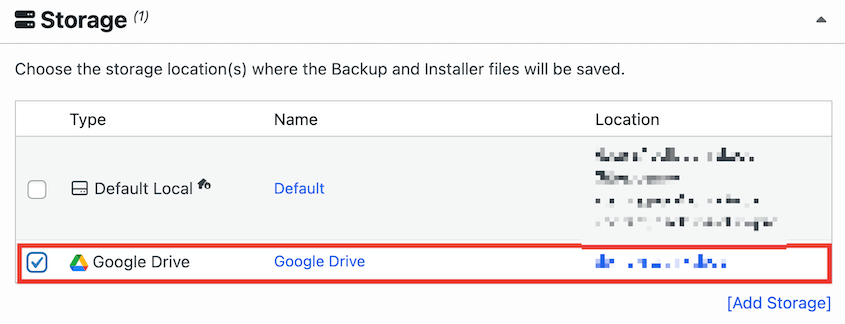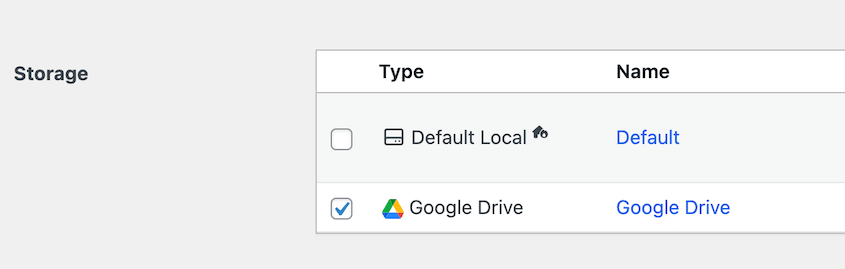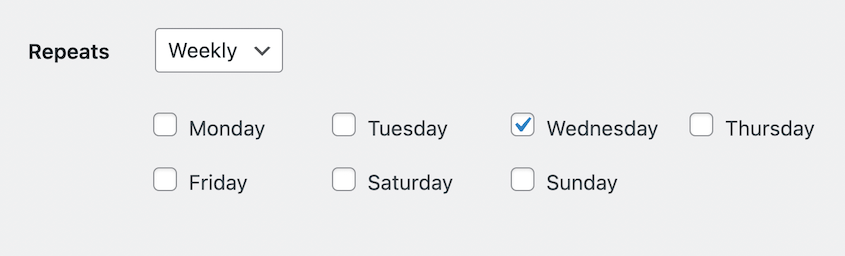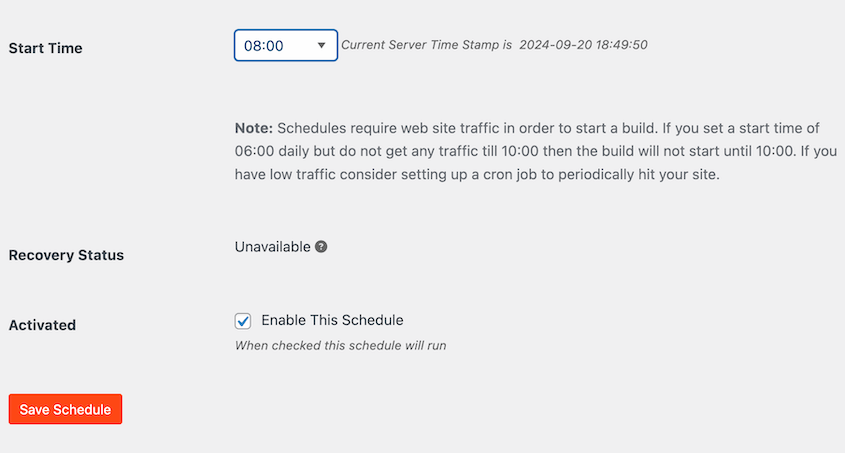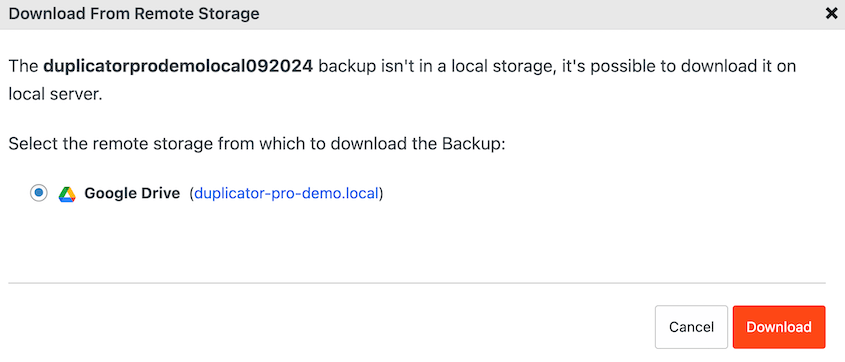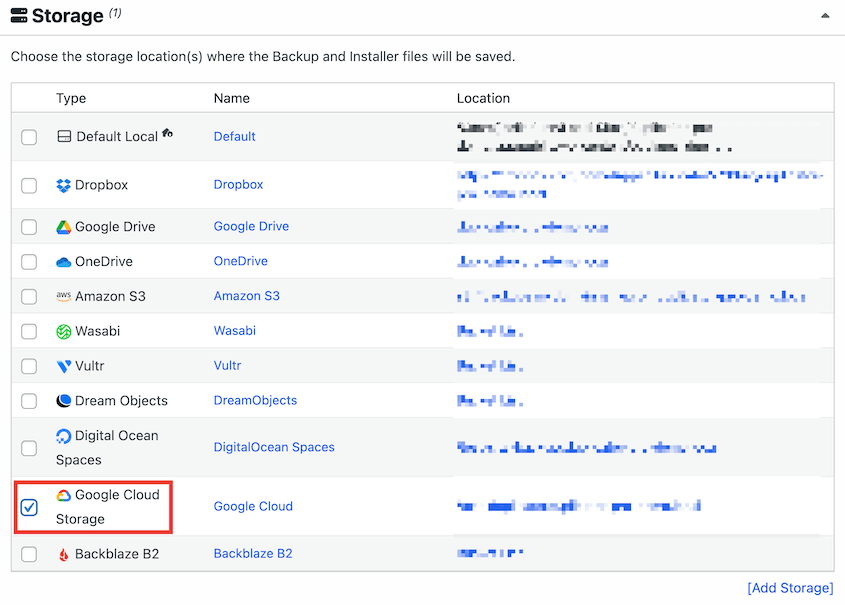Fazer o backup do seu site WordPress pode não estar no topo da sua lista de tarefas. É uma daquelas tarefas que é fácil de adiar até ser demasiado tarde.
Depois de demasiadas situações de emergência, passei semanas a pesquisar e a testar diferentes soluções de cópia de segurança, e regressei sempre ao Google Drive.
Não se trata apenas de armazenamento - trata-se de ter uma cópia de segurança fiável e acessível que não desaparecerá se o seu servidor se avariar.
Neste tutorial, vou mostrar-lhe como enviar backups do WordPress para o Google Drive!
Índice
Resumo rápido: Como fazer backup de um site WordPress no Google Drive
1. Ligue a sua conta Google Drive ao Duplicator.
O Duplicator Pro é um plugin de cópia de segurança que pode enviar os seus dados do WordPress para fornecedores de serviços na nuvem, como o Google Drive. Terá de adicionar um novo local de armazenamento e ligar a sua conta Google Drive.
2. Criar uma cópia de segurança do Google Drive.
Em seguida, crie uma nova cópia de segurança. Escolha o Google Drive como local de armazenamento.
3. Configurar cópias de segurança automáticas na nuvem.
Para poupar tempo, deixe que o Duplicator envie automaticamente as suas cópias de segurança para o Google Drive. Adicione uma nova agenda com o armazenamento do Google Drive. Pode configurar cópias de segurança de hora a hora, diariamente, semanalmente ou mensalmente.
Por que você deve fazer backup do seu site WordPress no Google Drive
Uma das melhores formas de manter o seu sítio Web WordPress seguro é fazer uma cópia de segurança. Se acontecer algo inesperado (como hacks ou falhas no servidor), pode facilmente restaurar uma cópia de segurança sem erros.
É importante que as cópias de segurança do seu sítio web estejam sempre acessíveis. É por isso que cada vez mais proprietários de sítios Web (como eu) estão a enviar os seus dados para locais de armazenamento na nuvem, como o Google Drive.
O Google Drive é um serviço de armazenamento na nuvem que permite aos utilizadores armazenar, aceder e partilhar ficheiros online. Oferece uma forma conveniente de manter os ficheiros sincronizados e colaborar com outras pessoas.
Para além de ficheiros básicos, como documentos, o Google Drive pode armazenar cópias completas do seu sítio Web WordPress. Uma vez que as suas cópias de segurança serão guardadas fora do local, também não utilizarão quaisquer recursos do seu plano de alojamento. Além disso, estas cópias de segurança não serão afectadas se o seu site for corrompido.
Eis algumas das principais vantagens de fazer uma cópia de segurança do seu sítio WordPress para o Google Drive:
- Armazenamento de cópias de segurança fora do local para uma fácil recuperação de desastres
- Encriptação para proteção contra malware, spam, ransomware e phishing
- Gratuito até 15GB
- Sincronização automática em vários dispositivos
- Aceder às cópias de segurança a partir de qualquer lugar com uma ligação à Internet
- Oportunidades de colaboração em equipa
- Fóruns da comunidade para ajudar a recuperar ficheiros e resolver outros problemas
O Google Drive pode ser uma boa opção se tiver um site mais pequeno, como um blogue. Com uma conta gratuita, poderá utilizar 15 GB de espaço de armazenamento para as suas cópias de segurança. Também pode atualizar para 2TB por 12 dólares por mês.
Como fazer backup de um site WordPress no Google Drive
Pode descarregar manualmente os seus ficheiros e base de dados do WordPress e carregá-los diretamente para uma pasta do Google Drive. No entanto, existe uma forma muito mais fácil.
Vou mostrar-lhe como configurar cópias de segurança automáticas para o Google Drive para que nunca tenha de se preocupar com a perda de dados!
Passo 1: Instalar o Duplicator
Por defeito, o WordPress não tem uma solução de cópia de segurança para o seu sítio Web. No entanto, pode instalar um plugin de cópia de segurança como o Duplicator.
Com o Duplicator, pode guardar uma cópia de todo o seu sítio Web, incluindo os seus temas WordPress, plug-ins, conteúdos, base de dados e ficheiros.
O Duplicator faz automaticamente cópias de segurança do seu sítio para o servidor local. No entanto, pode enviar dados para qualquer um destes fornecedores de armazenamento na nuvem:
Embora exista uma versão gratuita do Duplicator, não se esqueça de atualizar para obter armazenamento na nuvem. Também obterá funcionalidades de migração extra e cópias de segurança automáticas!
Veja como o Clio Websites protege os seus clientes de períodos de inatividade com as cópias de segurança na nuvem do Duplicator!
Depois de comprar o plugin, descarregue-o e guarde a sua chave de licença personalizada. Em seguida, instale e active o Duplicator no seu painel de controlo do WordPress.
Agora, terá de ativar a sua chave de licença. Navegue até à página Definições do Duplicador e clique no separador Geral.
Cole a sua chave de licença e prima Activate.
Passo 2: Ligar a sua conta Google Drive
O Duplicator suporta serviços de armazenamento na nuvem como o Google Drive, Dropbox, Amazon S3 e OneDrive. Para fazer uma cópia de segurança do seu sítio Web para a nuvem, terá de ligar as suas contas de terceiros.
Se utilizar outro plugin, poderá ter de criar um novo projeto na consola da API do Google. No entanto, o Duplicator permite-lhe ligar-se ao Google Drive diretamente no WordPress.
Primeiro, aceda a Duplicator Pro " Armazenamento. Nesta página, verá que o local de armazenamento predefinido é o seu servidor local. Isto irá guardar as cópias de segurança do seu sítio web neste caminho URL: wp-content/backup-dup-pro/recovery.
Para começar a utilizar o Google Drive, prima Adicionar novo.
Em seguida, dê um nome à nova localização de armazenamento. Utilizando o menu pendente Tipo, selecione Google Drive.
Depois disso, verá uma opção para Ligar ao Google Drive.
Serão apresentados novos passos para o orientar no processo de configuração. Primeiro, prima Autorizar Google Drive.
Isto abrirá um novo separador, onde terá de iniciar sessão na sua conta Google utilizando o seu endereço Gmail. Também deve dar ao Duplicator acesso à sua conta do Google Drive.
Assim que o fizer, receberá um código único.
Copie-o e volte ao seu painel de controlo do WordPress. Em seguida, cole o código da API do Google Drive na caixa de texto do Passo 2.
Por fim, clique em Finalizar configuração. Se a ligação for bem sucedida, verá detalhes sobre a sua conta Google e a utilização da quota.
Antes de criar uma cópia de segurança, autentique esta ligação. Vá para a parte inferior desta página e prima Testar armazenamento. Isto irá enviar um pequeno ficheiro de e para a sua conta.
Também pode considerar ajustar a definição de Cópias de segurança máximas. Este será o número de cópias de segurança que são permitidas na sua conta do Google Drive de cada vez.
Se estiver a utilizar uma conta gratuita, terá de evitar exceder os 15 GB de cópias de segurança. Por isso, não defina um valor máximo de cópias de segurança demasiado elevado. O Duplicator eliminará as cópias de segurança antigas para otimizar o seu espaço de armazenamento.
Passo 3: Criar uma cópia de segurança do Google Drive
Agora que adicionou a sua conta Google Drive como local de armazenamento na nuvem, está na altura de criar a sua primeira cópia de segurança na nuvem. Para o fazer, aceda a Duplicator Pro " Cópias de segurança " Adicionar nova.
Utilize etiquetas dinâmicas descritivas para tornar a cópia de segurança mais memorável. Assim, será mais fácil encontrá-la se precisar de a restaurar mais tarde.
Em seguida, expanda as definições de Armazenamento. Aqui, verá que o Google Drive está agora listado como uma opção de cópia de segurança. Não se esqueça de a selecionar.
Normalmente, é aconselhável fazer uma cópia de segurança completa dos ficheiros e da base de dados do seu sítio WordPress. Isto permite guardar a configuração completa do seu sítio. Para criar uma cópia de segurança completa, selecione Site completo.
No entanto, pode editar facilmente o ficheiro de arquivo para incluir apenas determinados dados na cópia de segurança.
Por exemplo, faça uma cópia de segurança da base de dados se quiser apenas guardar dados como informações de clientes, publicações ou páginas.
Depois de configurar a sua cópia de segurança, o Duplicator irá analisar o seu sítio Web. Pode analisar esta avaliação para detetar quaisquer problemas. Para continuar, clique em Criar cópia de segurança.
Quando o Duplicator terminar de criar a cópia de segurança, esta será transferida para a sua pasta Google Drive.
Passo 4: Configurar cópias de segurança automáticas
Já sabe como é importante fazer regularmente cópias de segurança do seu sítio Web. Mas se fizer sempre cópias de segurança manuais, poderá não guardar os seus dados com a frequência que deveria.
Para facilitar este processo, configure cópias de segurança automáticas.
Depois de criar uma agenda de cópias de segurança automáticas, será feita uma cópia de segurança do seu sítio Web a uma determinada hora. Terá sempre uma cópia do seu sítio web à mão em caso de emergência.
Para configurar as cópias de segurança automáticas no Duplicator, aceda a Duplicator Pro " Programar cópia de segurança. Em seguida, clique em Adicionar nova.
Dê um nome à sua agenda na parte superior da página. Se pretender personalizar as definições de cópia de segurança predefinidas, considere criar um modelo de cópia de segurança. Em alternativa, o Duplicator irá simplesmente efetuar uma cópia de segurança completa.
Em Armazenamento, selecione Google Drive. Isto enviará todas as cópias de segurança automáticas para a nuvem.
Depois, escolha um horário para as suas cópias de segurança automáticas. O Duplicator suporta cópias de segurança mensais, semanais, diárias e de hora a hora.
Para cada uma destas opções, poderá personalizar o momento em que pretende que a cópia de segurança seja iniciada.
Também pode selecionar uma Hora de início para o horário. Por fim, selecione a caixa de verificação junto a Ativar este horário.
Depois de guardar esta cópia de segurança programada, o seu sítio Web será automaticamente guardado no Google Drive!
Como restaurar a cópia de segurança do Google Drive
Se acidentalmente cometer um erro de codificação ou vir um erro inesperado no WordPress, terá de restaurar uma cópia de segurança. Com o Duplicator, pode restaurar facilmente qualquer cópia de segurança remota a partir do seu painel de controlo.
Primeiro, abra a página de Cópias de Segurança do Duplicador e encontre a cópia de segurança do Google Drive que pretende restaurar. Depois, prima Restaurar.
Se a sua cópia de segurança estiver em vários locais, selecione Google Drive. Carregue em Transferir.
Nesta altura, o Duplicator descarrega a cópia de segurança do Google Drive para o seu servidor local.
Uma vez terminado, o assistente de restauro aparecerá automaticamente. Na parte inferior, clique em Restaurar cópia de segurança.
O seu site atual será substituído pela cópia de segurança guardada, removendo quaisquer erros.
Agora pode voltar a entrar no seu sítio Web restaurado!
Perguntas mais frequentes (FAQs)
Posso fazer uma cópia de segurança do meu sítio web no Google Drive?
Sim, pode fazer cópias de segurança do seu sítio web no Google Drive utilizando ferramentas como o Duplicator Pro. Este plugin permite-lhe guardar os ficheiros e bases de dados do seu sítio web diretamente no Google Drive, garantindo cópias de segurança seguras e acessíveis. As cópias de segurança regulares protegem os dados do seu sítio web contra perda ou corrupção.
Tenha em atenção que existe uma versão gratuita do Duplicator que suporta as funcionalidades básicas de cópia de segurança e migração. No entanto, terá de efetuar uma atualização para começar a enviar cópias de segurança para serviços de armazenamento na nuvem de terceiros.
Com que frequência devo efetuar cópias de segurança do meu sítio WordPress?
Faça cópias de segurança do seu sítio WordPress pelo menos uma vez por semana ou com maior frequência se atualizar regularmente o conteúdo ou efetuar alterações. Recomenda-se a realização de cópias de segurança diárias para sítios Web de elevado tráfego ou plataformas de comércio eletrónico para minimizar a perda de dados. Utilize ferramentas de cópia de segurança automatizadas, como o Duplicator Pro, para garantir cópias de segurança consistentes e fiáveis.
Como é que faço uma cópia de segurança de todos os meus dados do WordPress?
Faça uma cópia de segurança de todos os dados do seu WordPress exportando os ficheiros e a base de dados. Utilize um plug-in de cópia de segurança fiável (como o Duplicator) para automatizar o processo ou transfira manualmente os ficheiros do seu Web site através de FTP e exporte a base de dados através do phpMyAdmin. Desta forma, obtém uma cópia completa do seu sítio Web, incluindo temas, plug-ins e conteúdos.
Qual é o melhor plugin de cópia de segurança do WordPress?
O melhor plugin de cópia de segurança para WordPress é o Duplicator, pela sua facilidade de utilização e funcionalidades abrangentes. O Duplicator permite-lhe criar cópias de segurança completas, incluindo os ficheiros do seu sítio e as tabelas da base de dados. Pode facilmente carregar estas cópias de segurança para fornecedores de armazenamento como o Google Drive ou o Dropbox, tornando-o uma escolha fiável para cópias de segurança do WordPress. O Duplicator também suporta migração e clonagem.
Alternativas: O plugin UpdraftPlus também pode fazer backup do seu site para o Google Drive. Terá de abrir o separador Definições e ligar a sua conta Google Drive às suas cópias de segurança do UpdraftPlus. O BackWPup é outra opção popular, mas terá de criar uma chave API do Google Drive manualmente e introduzir esta informação nas definições do plugin.
Como é que faço uma cópia de segurança do meu sítio WordPress para o Google Cloud?
Para fazer o backup do seu site WordPress no Google Cloud, crie um novo bucket e gere as suas chaves de acesso. Em seguida, adicione o Google Cloud como um novo local de armazenamento no Duplicator Pro. Por fim, crie uma cópia de segurança e selecione Google Cloud como local de armazenamento.
Posso ligar o Google Drive ao WordPress?
Sim, pode ligar o Google Drive ao WordPress utilizando o plugin Duplicator. Esta ferramenta enviará as cópias de segurança do seu sítio Web para uma pasta do Google Drive.
Conclusão
Se seguir este guia, conseguirá guardar com êxito a sua cópia de segurança do WordPress no Google Drive!
Já que está aqui, também pode gostar destas dicas e truques extra do WordPress:
Quer melhorar a segurança dos dados do seu site? Experimente o Duplicator Pro para guardar facilmente as suas cópias de segurança do WordPress no Google Drive!
Joella é uma escritora com anos de experiência em WordPress. Na Duplicator, ela é especialista em manutenção de sites - desde backups básicos até migrações em grande escala. O seu objetivo final é garantir que o seu site WordPress está seguro e pronto para crescer.