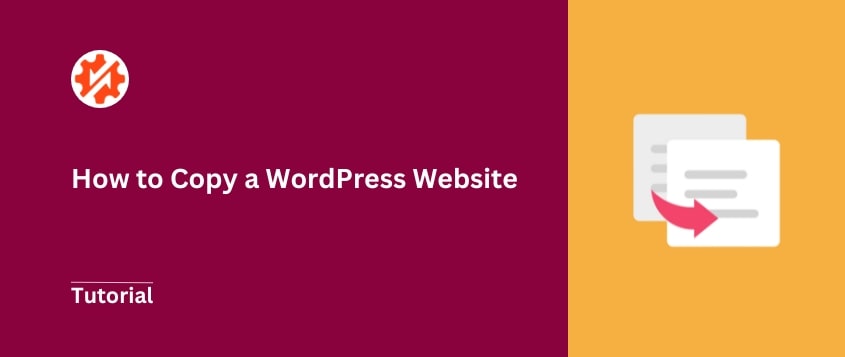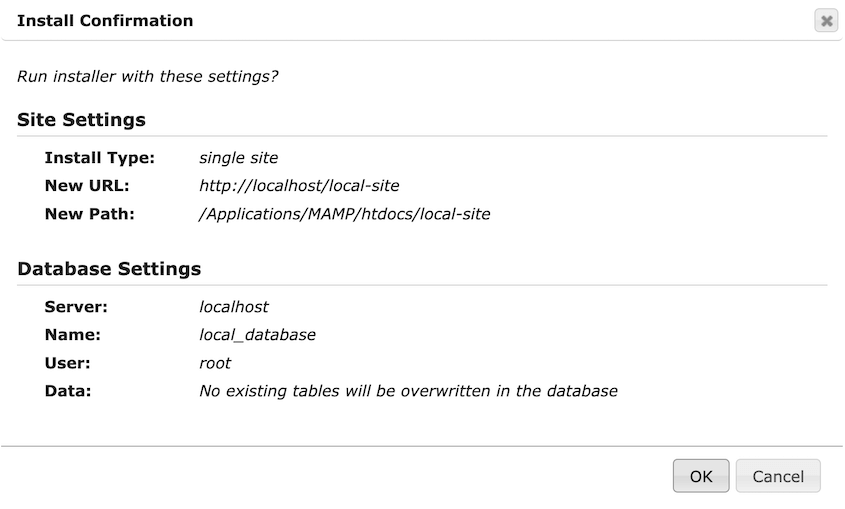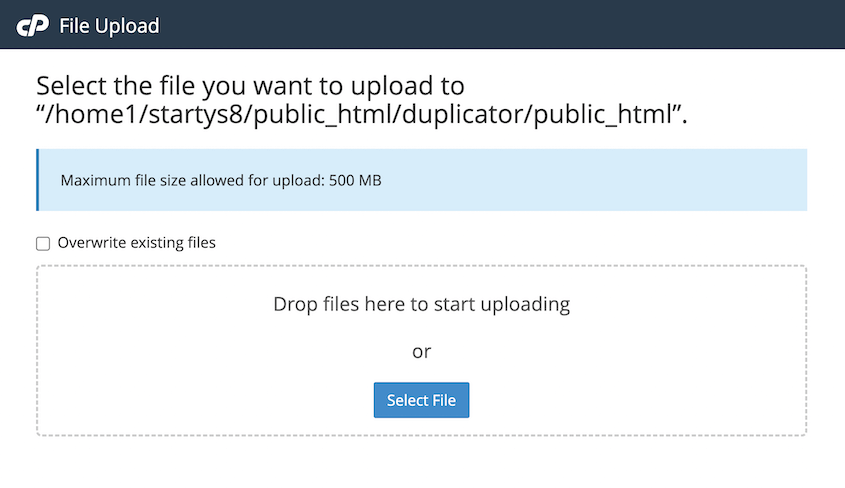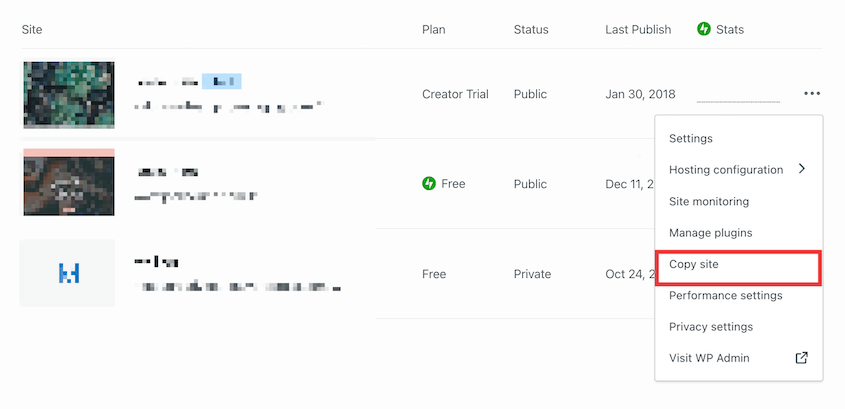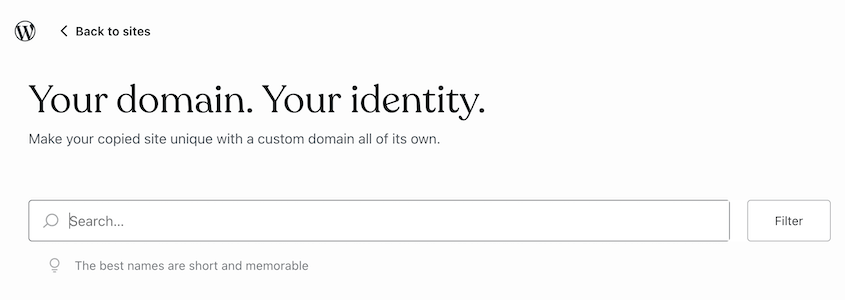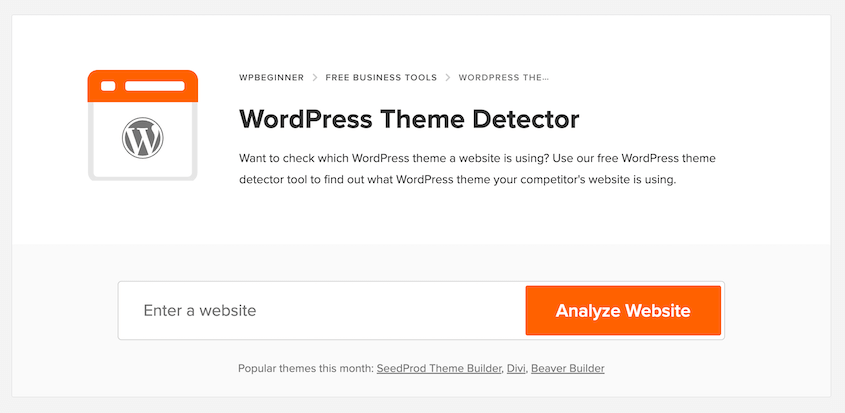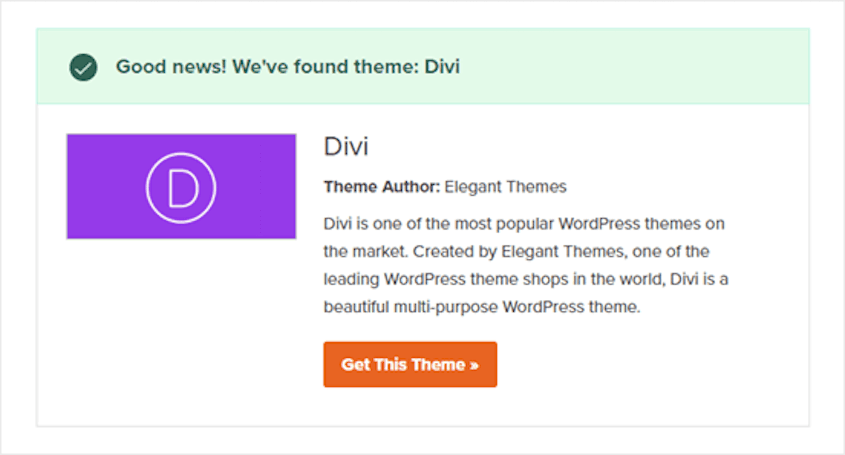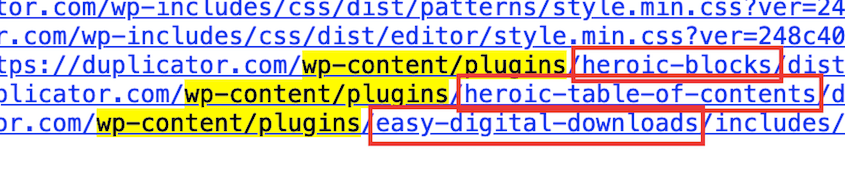A dada altura, poderá ser necessário fazer uma cópia do seu Web site - quer esteja a mudar de alojamento, a testar novas funcionalidades ou a criar uma cópia de segurança.
Muitas pessoas pensam que copiar um sítio Web é difícil. Mas não é!
Não são necessárias competências técnicas ou ajuda dispendiosa para clonar o seu sítio Web WordPress. Já copiei o meu site dezenas de vezes, até mesmo ajudando amigos que pensavam que precisavam de contratar programadores para a tarefa.
Nesta publicação, vou mostrar-lhe como copiar o seu sítio Web WordPress. Abordaremos métodos fáceis de plug-in e abordagens manuais passo a passo que funcionam em qualquer situação.
Índice
Razões para copiar um sítio Web WordPress
Eis algumas razões pelas quais pode decidir copiar o seu sítio Web WordPress:
Criar uma cópia de segurança
É sempre bom estar preparado para o pior. Erros, hacks e outros desastres podem acontecer.
Para aumentar a sua segurança, crie uma cópia do seu sítio Web e guarde-a num local seguro. Quando tiver esta cópia (ou cópia de segurança), pode restaurar o seu sítio sempre que precisar.
Alterações nos testes
Ao longo do tempo, pode ser necessário adicionar alterações ao seu sítio Web. Isto pode incluir actualizações de temas, novas instalações de plugins ou qualquer outra personalização.
É melhor criar um ambiente de teste local com uma cópia exacta do seu site ativo. Desta forma, pode testar as alterações com segurança e resolver problemas antes de atualizar o seu site ativo.
Migração de sítios
O seu site pode eventualmente precisar de um novo fornecedor de alojamento ou nome de domínio. Ter uma cópia do seu sítio pode tornar esta transição mais fácil.
Depois de copiar o seu sítio Web WordPress, pode mover esta cópia para a nova localização. Pode certificar-se de que tudo funciona bem no novo anfitrião ou domínio. Durante este período, o seu antigo sítio web continuará ativo, pelo que não haverá tempo de inatividade!
Criar um novo site
Se é um programador ou dirige uma agência de design, terá de criar rapidamente novos sítios para os seus clientes. Muitas vezes, pode acelerar o processo de design criando uma instalação WordPress pré-configurada.
Basta criar um site básico para iniciantes, copiá-lo e instalá-lo no novo local. Este funciona como um modelo para todos os seus novos sítios, reproduzindo instantaneamente a mesma funcionalidade básica.
Como copiar um site WordPress
Copiar um sítio Web WordPress é fácil! No entanto, terá de decidir qual o método que pretende utilizar. Vou explicar-lhe cada um deles, para que possa encontrar o melhor para as suas necessidades.
Método 1. Usar um Plugin de Clonagem do WordPress
A maneira mais fácil e rápida de copiar um site WordPress é usar um plugin de clonagem. Estes plugins WordPress foram concebidos para fazer cópias rápidas de todo o seu sítio.
Com um plugin de clonagem do WordPress, não tem de lidar com tarefas técnicas complexas. Irá clonar instantaneamente o seu site, tornando as cópias de segurança e as migrações muito mais simples.
Passo 1: Instalar o Duplicator
Como principiante, não encontrará um melhor plugin de clonagem de sítios Web do que o Duplicator. Esta ferramenta cria cópias personalizadas do seu site WordPress. Ele pode copiar seu site, armazenar backups na nuvem, criar sites de teste e muito mais.
A versão gratuita permite-lhe copiar o seu site. Mas, a versão premium suporta recursos extras úteis, como backups personalizados, armazenamento em nuvem e migrações do WordPress de arrastar e soltar.
Depois de fazer uma compra, abra o seu painel de controlo do WordPress e instale o Duplicator.
Depois disso, aceda a Duplicator Pro " Definições " Geral.
Cole a sua chave de licença e active-a. Está agora pronto para copiar o seu sítio WordPress!
O Duplicator é o melhor plugin para clonar, fazer backup e migrar sites WordPress. No entanto, também pode utilizar o All-in-One WP Migration, o WP Stagecoach ou o UpdraftPlus.
Passo 2: Criar uma cópia de segurança
Agora é altura de criar uma cópia do seu sítio Web WordPress. Para o fazer, navegue até Duplicator Pro " Cópias de segurança " Adicionar novo.
Dê um nome à nova cópia de segurança com etiquetas dinâmicas. Se pretender enviar a cópia do site para o armazenamento na nuvem, desmarque a opção Armazenamento local. Em vez disso, escolha um serviço de nuvem.
Nesta altura, pode personalizar a cópia do seu site. Se pretender uma cópia completa de todos os seus dados, expanda a secção Cópia de segurança e selecione Site completo.
Também pode copiar apenas a base de dados ou a biblioteca multimédia. Com o Duplicator, poderá incluir ou excluir os ficheiros principais do WordPress, plugins ou temas, se assim o desejar.
Clique em Seguinte. Nesta página, verá uma análise completa do seu Web site. Se tudo parecer bem, clique em Criar cópia de segurança.
Agora, o Duplicator fará uma cópia de segurança de todos os dados do seu sítio web. Dependendo das suas preferências, esta cópia será armazenada num serviço de armazenamento na nuvem ou no seu servidor local.
Se copiou o seu sítio WordPress para ter uma cópia de segurança, já está!
No entanto, para o instalar numa nova localização (como um novo anfitrião ou servidor), transfira a cópia de segurança.
Para o Duplicator Lite, certifique-se de que descarrega os ficheiros de arquivo e de instalação. Os utilizadores do Duplicator Pro podem apenas descarregar o ficheiro de arquivo.
Passo 3: Instalar o site clonado
Depois de descarregar a cópia de segurança, está pronto para a instalar numa nova localização! A forma de o fazer dependerá da razão pela qual está a copiar o seu sítio Web.
Por exemplo, pode estar a mover o seu site clonado para um site de teste local. Neste caso, abra a pasta do seu site local e carregue os ficheiros do arquivo e do instalador.
Veja como isto funciona com o MAMP, um ambiente de desenvolvimento local popular!
No entanto, poderá ser necessário mover todo o seu site para um novo fornecedor de alojamento. Ligue-se ao seu novo servidor com um cliente FTP como o FileZilla. Carregue os seus ficheiros de cópia de segurança para um diretório vazio.
Se já instalou o WordPress, tudo o que precisa de fazer é instalar o Duplicator. Depois, carregue o ficheiro de arquivo para a página Importar cópias de segurança.
Passo 4: Criar uma nova base de dados
Depois de ter instalado com êxito o sítio Web clonado, terá de criar uma nova base de dados.
Como mencionámos anteriormente, existem algumas razões diferentes para copiar o seu site WordPress. Pode ser necessário transportá-lo para um servidor local ou outro host ativo.
Para servidores ativos, faça login no painel de controle de hospedagem do WordPress. Localize a secção Bases de dados e clique em Bases de dados MySQL.
Dê um nome à base de dados e prima Criar base de dados.
Agora, crie um novo utilizador escolhendo um nome de utilizador e uma palavra-passe.
Em seguida, adicione o novo utilizador à base de dados que acabou de criar.
Para instalações localhost, visite um destes links para iniciar o phpMyAdmin:
http://localhost/phpmyadmin/
http://localhost:8080/phpmyadmin/
À esquerda, prima Novo. Em seguida, dê um nome à nova base de dados e clique em Criar.
Não se esqueça de guardar esta informação da base de dados para o passo seguinte. Ligar-se-á à nova base de dados quando instalar a cópia do seu sítio Web.
Passo 5: Executar o instalador
Neste momento, já carregou a cópia do seu site para a nova localização e adicionou uma nova base de dados. Para terminar, tudo o que precisa de fazer é executar o instalador do Duplicator.
Se carregou a cópia de segurança para um servidor local, abra o instalador com esta ligação:
http://localhost/local-site/installer.php
Utilize esta ligação numa nova janela do browser se estiver a migrar para outro sítio Web ativo:
https://your-domain/installer.php
Qualquer uma destas opções abrirá imediatamente o assistente de instalação do Duplicator.
Em Configuração, preencha o nome da base de dados, o nome de utilizador e a palavra-passe.
Carregue em Validar. Aceite as condições e avisos e avance para o passo seguinte.
Na janela pop-up, confirme a instalação.
Se estiver a mudar para um novo nome de domínio, certifique-se de que o modo Avançado está ativado durante a instalação.
Depois, pode procurar o seu domínio antigo e substituí-lo pelo novo. O Duplicator adicionará um passo extra para o fazer.
Agora já pode iniciar sessão na nova cópia do seu sítio Web WordPress! Basta clicar no botão Admin Login.
Método 2. Copiar manualmente um site WordPress
Se preferir ter mais controlo ou não quiser instalar outro plug-in, pode copiar manualmente o seu sítio Web WordPress.
Tenha em atenção que este método requer muito mais competências técnicas. Deve escolher outra opção se não estiver familiarizado com os ficheiros e a base de dados do seu sítio Web.
Passo 1: Transferir os ficheiros do seu site
Sem um plugin de clonagem do WordPress, terá de descarregar todos os ficheiros do seu site manualmente. Primeiro, ligue-se ao seu site com um cliente FTP, cPanel ou outro gestor de ficheiros.
Em seguida, abra a pasta public_html, que é o seu diretório de raiz. Selecione todos os ficheiros e pastas desta pasta e transfira-os.
Depois de descarregar estes ficheiros, comprima-os num único ficheiro zip.
Passo 2: Descarregar a sua base de dados
Outra parte importante do seu sítio WordPress é a base de dados. Para a descarregar, inicie sessão no phpMyAdmin.
Selecione a sua base de dados e clique no separador Exportar.
Em seguida, descarregue a sua base de dados como um ficheiro SQL.
Tal como acontece com os ficheiros do seu site, comprima este ficheiro SQL.
Passo 3: Carregar os ficheiros para a nova localização
Agora, tem de decidir onde quer que a nova cópia do seu sítio Web fique.
Pode criar um subdomínio ou uma subpasta no seu servidor. Em alternativa, poderá querer movê-lo para um novo localhost ou para o seu próprio servidor live.
Na nova localização, abra o diretório raiz do sítio. Carregue os ficheiros comprimidos do seu sítio original.
Depois de fazer o upload, extraia o ficheiro zip. Todos os seus ficheiros estão agora importados para o novo servidor.
Passo 4: Carregar a base de dados para a nova localização
Para a próxima etapa, é necessário criar uma nova base de dados. Leia as instruções no Método 1 para obter mais detalhes.
Quando tiver uma nova base de dados, selecione-a no phpMyAdmin. Em seguida, localize o separador Importar.
Clique em Escolher ficheiro e carregue o seu ficheiro de base de dados comprimido. Clique em Ir para importar a sua base de dados antiga.
Passo 5: Atualizar o ficheiro wp-config.php
Finalmente, terá de abrir o wp-config.php no site clonado. Este ainda contém informações sobre a sua base de dados original, pelo que tem de ser atualizado.
No ficheiro, localize e actualize estes valores:
- DB_USER
- NOME_DO_DOB
- DB_PASSWORD
Se mudou para um novo nome de domínio, deve também procurar o domínio do sítio original na base de dados e substituí-lo pelo novo.
Se tiver um sítio Web WordPress.com, existe uma forma integrada de copiar o seu sítio. No entanto, terá de ter o plano WordPress.com Creator. Além disso, as funcionalidades de alojamento devem estar activadas.
Em seguida, aceda a Sites e clique no ícone de três pontos junto ao seu Web site. Na lista de opções, selecione Copiar site.
Escolha um domínio para o novo sítio.
Por fim, adquira um plano Creator para o novo sítio Web. O WordPress.com copiará automaticamente o seu primeiro sítio para o novo domínio.
Método 4. Copiar um site WordPress quando não se tem acesso de administrador
Nesta altura, já sabe como copiar um sítio Web WordPress que já possui. Mas e se vir outro sítio Web com um design interessante?
Poderá querer copiar um sítio Web que vê online. Você não pode copiar o site exato porque não tem acesso ao servidor ou ao painel do WordPress. Além disso, eu não recomendo copiar o conteúdo por causa de questões legais e éticas.
No entanto, é possível identificar facilmente o tema e os plugins que um sítio Web está a utilizar. Depois, pode instalá-los no seu próprio sítio!
Para começar, certifique-se de que o sítio Web foi criado com o WordPress. Por vezes, pode ver esta informação no rodapé.
Em alternativa, abra o código fonte do site e procure por "wp-content". Se vir isto, saberá que se trata de um sítio Web WordPress.
Para ver que tema um site está a utilizar, abra o Detetor de Temas do WordPress do WPBeginner. Introduza o sítio Web que pretende copiar.
Este indicar-lhe-á o tema específico do WordPress.
Para os plug-ins, abra novamente o código-fonte do site. Procure por "wp-content/plugins".
Isto mostrar-lhe-á o nome de cada plugin que um site utiliza. Pode então instalá-los no seu sítio.
Perguntas frequentes sobre a cópia de um sítio Web WordPress
É possível copiar um sítio Web inteiro?
Sim, é possível copiar um site inteiro. Recomendamos a utilização de um plugin como o Duplicator para simplificar o processo de clonagem. Com ele, pode descarregar cópias do seu sítio Web WordPress sem necessitar de conhecimentos de programação.
Como é que copio um sítio WordPress localmente?
Posso copiar o meu site WordPress para outro domínio?
Sim, é possível copiar o seu site WordPress para outro domínio. Esse processo envolve a clonagem do site usando um plug-in como o Duplicator e, em seguida, o upload da cópia para o novo domínio. Certifique-se de que actualiza o ficheiro wp-config.php no novo domínio para se ligar à base de dados correta.
Como é que importo um sítio WordPress?
Com o Duplicator, pode importar um site WordPress, bastando arrastar e largar uma cópia de segurança na página Importar. O assistente de migração guiá-lo-á ao longo do resto da instalação.
Para ver mais ferramentas que podem importar um sítio WordPress, aqui estão os melhores plugins de migração para WordPress.
Conclusão
Enquanto estiver aqui, também pode gostar destes guias do WordPress:
Está pronto para copiar rápida e facilmente o seu sítio WordPress? Experimente o Duplicator Pro, o melhor plugin de clonagem do WordPress!
Joella é uma escritora com anos de experiência em WordPress. Na Duplicator, ela é especialista em manutenção de sites - desde backups básicos até migrações em grande escala. O seu objetivo final é garantir que o seu site WordPress está seguro e pronto para crescer.