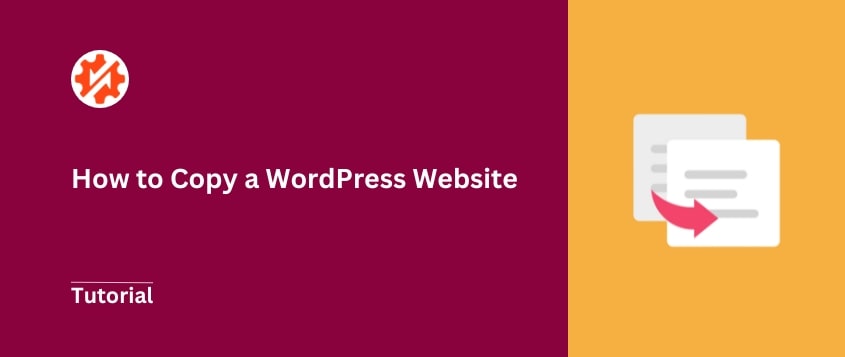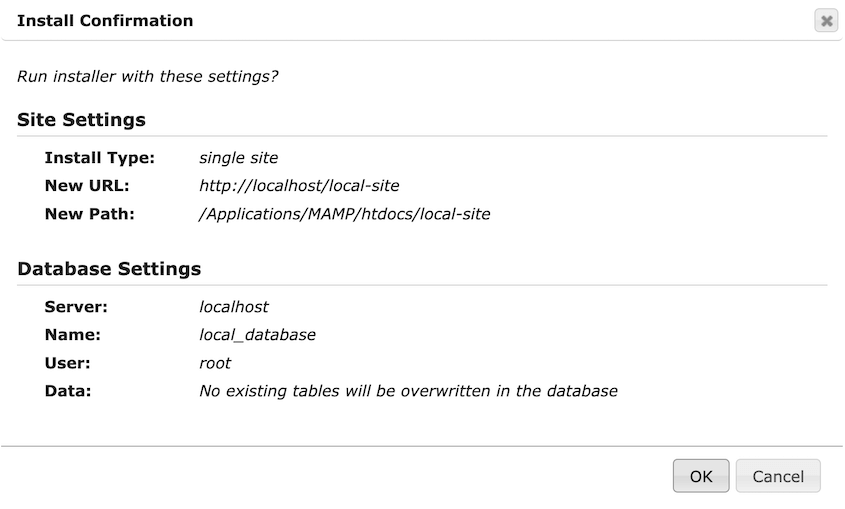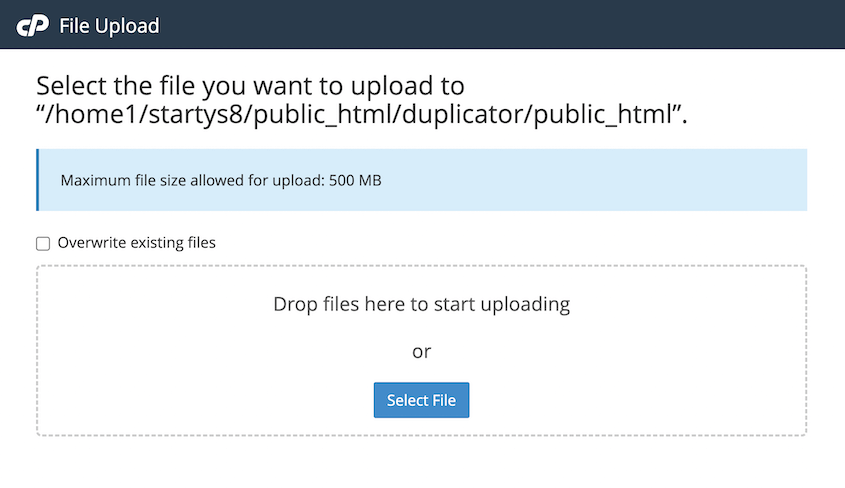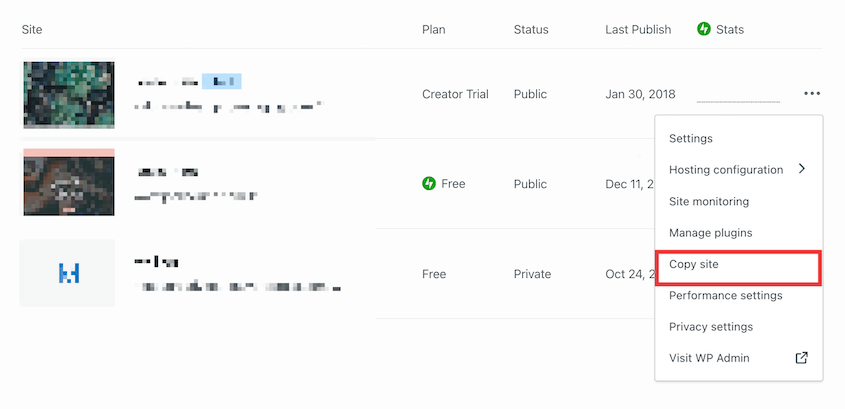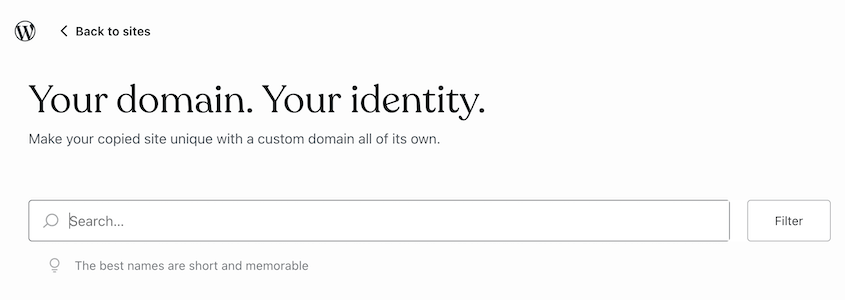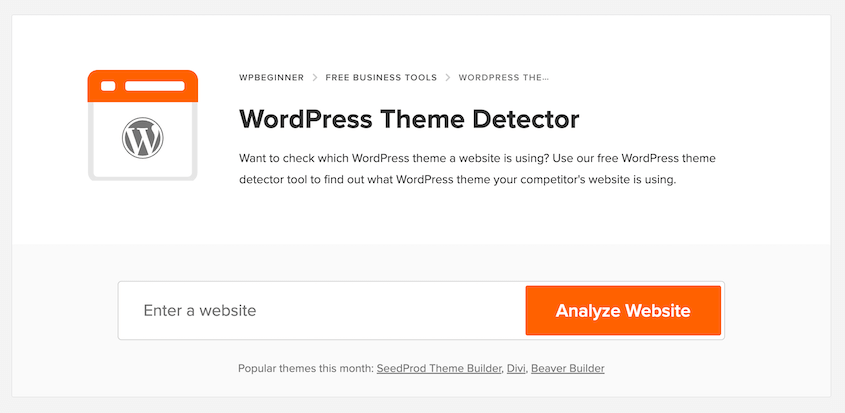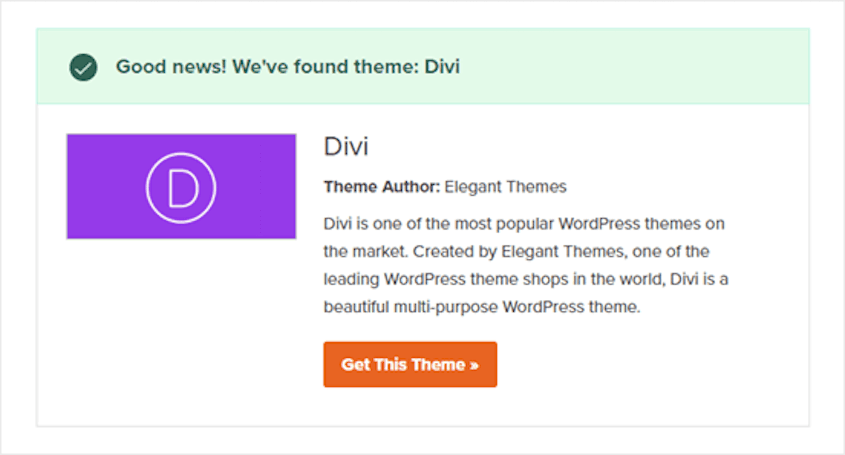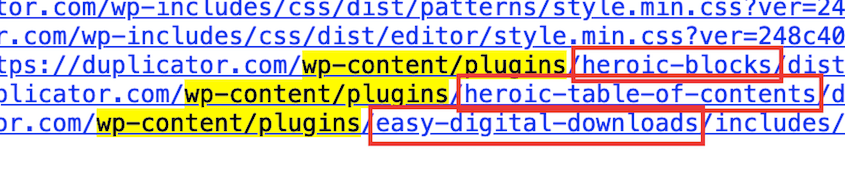Il peut arriver que vous ayez besoin de faire une copie de votre site web, que ce soit pour changer d'hébergeur, tester de nouvelles fonctionnalités ou créer une copie de sauvegarde.
Beaucoup de gens pensent que copier un site web est difficile. Ce n'est pas le cas !
Vous n'avez pas besoin de compétences techniques ou d'une aide coûteuse pour cloner votre site WordPress. J'ai copié mon site des dizaines de fois, et j'ai même aidé des amis qui pensaient devoir engager des développeurs pour cette tâche.
Dans cet article, je vais vous montrer comment copier votre site web WordPress. Nous aborderons des méthodes faciles à l'aide de plugins et des approches manuelles étape par étape qui fonctionnent dans toutes les situations.
Table des matières
Raisons de copier un site web WordPress
Voici quelques raisons pour lesquelles vous pourriez décider de copier votre site web WordPress :
Création d'une sauvegarde
Il faut toujours se préparer au pire. Des erreurs, des piratages et d'autres catastrophes peuvent survenir.
Pour renforcer votre sécurité, créez une copie de votre site web et stockez-la dans un endroit sûr. Cette copie (ou sauvegarde) vous permettra de restaurer votre site à tout moment.
Changements dans les tests
Au fil du temps, il se peut que vous deviez apporter des modifications à votre site web. Il peut s'agir de mises à jour de thèmes, d'installations de nouveaux plugins ou de toute autre personnalisation.
Il est préférable de créer un environnement local de mise à l'essai avec une copie exacte de votre site en ligne. Vous pourrez ainsi tester les modifications en toute sécurité et résoudre les problèmes avant de mettre à jour votre site réel.
Migration du site
Il se peut que votre site ait besoin d'un nouvel hébergeur ou d'un nouveau nom de domaine. Le fait de disposer d'une copie de votre site peut faciliter cette transition.
Une fois que vous avez copié votre site web WordPress, vous pouvez déplacer cette copie vers le nouvel emplacement. Vous pouvez vous assurer que tout fonctionne correctement sur le nouvel hôte ou le nouveau domaine. Pendant ce temps, votre ancien site sera toujours en ligne, il n'y aura donc pas de temps d'arrêt!
Construire un nouveau site
Si vous êtes développeur ou si vous dirigez une agence de design, vous aurez besoin de créer rapidement de nouveaux sites pour vos clients. Souvent, vous pouvez accélérer le processus de conception en créant une installation WordPress préconfigurée.
Il suffit de créer un site de base, de le copier et de l'installer dans le nouvel emplacement. Ce site sert de modèle à tous vos nouveaux sites, reproduisant instantanément les mêmes fonctionnalités de base.
Comment copier un site web WordPress
Copier un site web WordPress est facile ! Cependant, vous devrez décider de la méthode que vous souhaitez utiliser. Je vais vous présenter chacune d'entre elles, afin que vous puissiez trouver celle qui correspond le mieux à vos besoins.
Méthode 1. Utiliser un plugin de clonage WordPress
La manière la plus simple et la plus rapide de copier un site WordPress est d'utiliser un plugin de clonage. Ces plugins WordPress sont conçus pour faire rapidement des copies de l'ensemble de votre site.
Avec un plugin de clonage WordPress, vous n'avez pas à vous occuper de tâches techniques complexes. Vous clonerez instantanément votre site, ce qui simplifiera grandement les sauvegardes et les migrations.
Étape 1 : Installer Duplicator
En tant que débutant, vous ne trouverez pas de meilleur plugin de clonage de site web que Duplicator. Cet outil crée des copies personnalisées de votre site WordPress. Il peut copier votre site, stocker des sauvegardes dans le nuage, construire des sites de mise à l'essai, et bien plus encore.
La version gratuite vous permet de copier votre site. Mais la version premium propose des fonctionnalités supplémentaires comme les sauvegardes personnalisées, le stockage sur le cloud et les migrations WordPress par glisser-déposer.
Une fois l'achat effectué, ouvrez votre tableau de bord WordPress et installez Duplicator.
Ensuite, allez dans Duplicator Pro " Paramètres " Général.
Collez votre clé de licence et activez-la. Vous êtes maintenant prêt à copier votre site WordPress !
Duplicator est le meilleur plugin pour cloner, sauvegarder et migrer des sites WordPress. Cependant, vous pouvez également utiliser All-in-One WP Migration, WP Stagecoach, ou UpdraftPlus.
Étape 2 : Créer une sauvegarde
Il est maintenant temps de créer une copie de votre site WordPress. Pour ce faire, rendez-vous dans Duplicator Pro " Sauvegardes " Ajouter un nouveau.
Nommez la nouvelle sauvegarde avec des balises dynamiques. Si vous souhaitez envoyer la copie du site web vers un service de stockage en nuage, désélectionnez l'option Stockage local. Choisissez plutôt un service en nuage.
À ce stade, vous pouvez personnaliser la copie de votre site. Si vous souhaitez une copie complète de toutes vos données, développez la section Sauvegarde et sélectionnez Site complet.
Vous pouvez également vous contenter de copier la base de données ou la bibliothèque de médias. Avec Duplicator, vous pourrez inclure ou exclure les fichiers principaux de WordPress, les plugins ou les thèmes si vous le souhaitez.
Cliquez sur Suivant. Sur cette page, vous verrez une analyse complète de votre site Web. Si tout semble correct, cliquez sur Créer une sauvegarde.
Duplicator va maintenant sauvegarder toutes les données de votre site web. Selon vos préférences, cette copie sera stockée dans un service de stockage en nuage ou sur votre serveur local.
Si vous avez copié votre site WordPress pour avoir une sauvegarde, vous avez terminé !
Cependant, pour l'installer dans un nouvel emplacement (comme un nouvel hôte ou un nouveau serveur), téléchargez la sauvegarde.
Pour Duplicator Lite, veillez à télécharger à la fois le fichier d'archive et le fichier d'installation. Les utilisateurs de Duplicator Pro peuvent télécharger uniquement le fichier d'archive.
Étape 3 : Installer le site web cloné
Après avoir téléchargé la sauvegarde, vous êtes prêt à l'installer à un nouvel emplacement ! La façon de procéder dépend de la raison pour laquelle vous copiez votre site web.
Par exemple, vous pouvez déplacer votre site web cloné vers un site de démonstration local. Dans ce cas, ouvrez le dossier de votre site local et téléchargez les fichiers d'archive et d'installation.
Voyez comment cela fonctionne avec MAMP, un environnement de développement local populaire !
Cependant, il se peut que vous deviez transférer l'intégralité de votre site vers un nouvel hébergeur. Connectez-vous à votre nouveau serveur à l'aide d'un client FTP tel que FileZilla. Téléchargez vos fichiers de sauvegarde dans un répertoire vide.
Si vous avez déjà installé WordPress, il vous suffit d'installer Duplicator. Ensuite, téléchargez le fichier d'archive sur la page Importer des sauvegardes.
Étape 4 : Créer une nouvelle base de données
Après avoir installé avec succès le site web cloné, vous devez créer une nouvelle base de données.
Comme nous l'avons mentionné précédemment, il y a plusieurs raisons pour lesquelles vous pouvez copier votre site WordPress. Vous pouvez avoir besoin de le transporter vers un serveur local ou un autre hébergeur.
Pour les serveurs live, connectez-vous au panneau de contrôle de l'hébergement WordPress. Trouvez la section Bases de données et cliquez sur Bases de données MySQL.
Nommez la base de données et cliquez sur Créer une base de données.
Créez maintenant un nouvel utilisateur en choisissant un nom d'utilisateur et un mot de passe.
Ensuite, ajoutez le nouvel utilisateur à la base de données que vous venez de créer.
Pour les installations locales, visitez l'un de ces liens pour lancer phpMyAdmin :
http://localhost/phpmyadmin/
http://localhost:8080/phpmyadmin/
À gauche, cliquez sur Nouveau. Nommez ensuite la nouvelle base de données et cliquez sur Créer.
Veillez à vous souvenir des informations relatives à la base de données pour l'étape suivante. Vous vous connecterez à la nouvelle base de données lorsque vous installerez la copie de votre site web.
Étape 5 : Exécuter le programme d'installation
Vous avez maintenant téléchargé la copie de votre site vers le nouvel emplacement et ajouté une nouvelle base de données. Pour terminer, il ne vous reste plus qu'à lancer le programme d'installation de Duplicator.
Si vous avez téléchargé la sauvegarde sur un serveur local, ouvrez le programme d'installation en cliquant sur ce lien :
http://localhost/local-site/installer.php
Utilisez ce lien dans une nouvelle fenêtre de navigateur si vous migrez vers un autre site web en direct :
https://your-domain/installer.php
L'une ou l'autre de ces options ouvrira immédiatement l'assistant d'installation de Duplicator.
Sous Configuration, indiquez le nom de votre base de données, votre nom d'utilisateur et votre mot de passe.
Cliquez sur Valider. Acceptez les conditions et les avis et passez à l'étape suivante.
Dans la fenêtre contextuelle, confirmez l'installation.
Si vous changez de nom de domaine, veillez à activer le mode avancé lors de l'installation.
Ensuite, vous pouvez rechercher votre ancien domaine et le remplacer par le nouveau. Duplicator ajoutera une étape supplémentaire pour vous permettre de le faire.
Vous pouvez maintenant vous connecter à la nouvelle copie de votre site WordPress ! Cliquez simplement sur le bouton Admin Login.
Méthode 2. Copier manuellement un site web WordPress
Si vous préférez avoir plus de contrôle ou si vous ne voulez pas installer un autre plugin, vous pouvez copier manuellement votre site web WordPress.
Gardez à l'esprit que cette méthode nécessite beaucoup plus de compétences techniques. Vous devriez choisir une autre option si vous n'êtes pas familier avec les fichiers et la base de données de votre site web.
Étape 1 : Télécharger les fichiers de votre site
Sans plugin de clonage WordPress, vous devrez télécharger tous les fichiers de votre site à la main. Tout d'abord, connectez-vous à votre site à l'aide d'un client FTP, de cPanel ou d'un autre gestionnaire de fichiers.
Ensuite, ouvrez votre dossier public_html, qui est votre répertoire racine. Sélectionnez tous les fichiers et dossiers de ce répertoire et téléchargez-les.
Une fois que vous avez téléchargé ces fichiers, comprimez-les en un seul fichier zip.
Étape 2 : Télécharger votre base de données
Une autre partie importante de votre site WordPress est la base de données. Pour la télécharger, connectez-vous à phpMyAdmin.
Sélectionnez votre base de données et cliquez sur l'onglet Exporter.
Téléchargez ensuite votre base de données sous la forme d'un fichier SQL.
Comme pour les fichiers de votre site, compressez ce fichier SQL.
Étape 3 : Téléchargement des fichiers vers le nouvel emplacement
Vous devez maintenant décider de l'emplacement de la nouvelle copie de votre site web.
Vous pouvez créer un sous-domaine ou un sous-dossier sur votre serveur. Vous pouvez également le déplacer sur un nouvel hôte local ou sur son propre serveur.
Sur le nouvel emplacement, ouvrez le répertoire racine du site. Téléchargez les fichiers compressés de votre site d'origine.
Après le téléchargement, extrayez le fichier zip. Tous vos fichiers sont maintenant importés sur le nouveau serveur.
Étape 4 : Téléchargement de la base de données au nouvel emplacement
Pour l'étape suivante, vous devez créer une nouvelle base de données. Lisez les instructions de la méthode 1 pour plus de détails.
Une fois que vous avez une nouvelle base de données, sélectionnez-la dans phpMyAdmin. Ensuite, trouvez l'onglet Importation.
Cliquez sur Choose File et téléchargez votre fichier de base de données compressé. Cliquez sur Go pour importer votre ancienne base de données.
Étape 5 : Mise à jour du fichier wp-config.php
Enfin, vous devrez ouvrir le fichier wp-config.php sur le site cloné. Ce fichier contient encore des informations sur votre base de données d'origine, il doit donc être mis à jour.
Dans le fichier, recherchez et mettez à jour ces valeurs :
- DB_USER
- DB_NAME
- DB_PASSWORD
Si vous avez changé de nom de domaine, vous devez également rechercher le domaine du site d'origine dans la base de données et le remplacer par le nouveau.
Si vous avez un site WordPress.com, il existe un moyen intégré de copier votre site. Toutefois, vous devez disposer du plan WordPress.com Creator. De plus, les fonctions d'hébergement doivent être activées.
Allez ensuite dans Sites et cliquez sur l'icône à trois points située à côté de votre site web. Dans la liste des options, cliquez sur Copier le site.
Choisissez un domaine pour le nouveau site.
Enfin, achetez un plan Creator pour le nouveau site web. WordPress.com copiera automatiquement votre premier site sur le nouveau domaine.
Méthode 4. Copier un site WordPress lorsque vous n'avez pas d'accès administrateur
À ce stade, vous savez comment copier un site web WordPress que vous possédez déjà. Mais que faire si vous voyez un autre site web avec un design intéressant ?
Il se peut que vous souhaitiez copier un site web que vous voyez en ligne. Vous ne pouvez pas copier le site exact parce que vous n'avez pas accès au serveur ou au tableau de bord de WordPress. De plus, je ne recommande pas de copier le contenu pour des raisons juridiques et éthiques.
Cependant, vous pouvez facilement identifier le thème et les plugins utilisés par un site web. Vous pouvez ensuite les installer sur votre propre site !
Pour commencer, assurez-vous que le site web a été créé avec WordPress. Vous trouverez parfois cette information dans le pied de page.
Vous pouvez également ouvrir le code source du site et rechercher "wp-content". Si vous voyez cela, vous saurez qu'il s'agit d'un site web WordPress.
Pour voir quel thème un site utilise, ouvrez le détecteur de thème WordPress de WPBeginner. Entrez le site web que vous voulez copier.
Il vous indiquera le thème WordPress spécifique.
Pour les plugins, ouvrez à nouveau le code source du site. Recherchez "wp-content/plugins".
Cela vous indiquera le nom de chaque plugin utilisé par un site. Vous pouvez alors les installer sur votre site.
FAQ sur la copie d'un site web WordPress
Pouvez-vous copier un site web entier ?
Oui, vous pouvez copier un site web entier. Nous vous recommandons d'utiliser un plugin comme Duplicator pour simplifier le processus de clonage. Grâce à lui, vous pouvez télécharger des copies de votre site web WordPress sans avoir besoin de connaissances en matière de codage.
Comment copier un site WordPress localement ?
Puis-je copier mon site WordPress sur un autre domaine ?
Oui, vous pouvez copier votre site WordPress sur un autre domaine. Ce processus implique de cloner le site web à l'aide d'un plugin comme Duplicator, puis de télécharger la copie sur le nouveau domaine. Veillez à mettre à jour le fichier wp-config.php sur le nouveau domaine afin de vous connecter à la bonne base de données.
Comment importer un site WordPress ?
En utilisant Duplicator, vous pouvez importer un site WordPress en faisant simplement glisser une sauvegarde dans la page d'importation. L'assistant de migration vous guidera à travers le reste de l'installation.
Pour voir d'autres outils qui peuvent importer un site WordPress, voici les meilleurs plugins de migration WordPress.
Conclusion
Pendant que vous êtes ici, vous pouvez aussi aimer ces guides WordPress :
Êtes-vous prêt à copier rapidement et facilement votre site WordPress ? Essayez Duplicator Pro, le meilleur plugin de clonage WordPress !
Joella est une rédactrice qui a des années d'expérience avec WordPress. Chez Duplicator, elle se spécialise dans la maintenance de sites - des sauvegardes de base aux migrations à grande échelle. Son but ultime est de s'assurer que votre site WordPress est sûr et prêt pour la croissance.