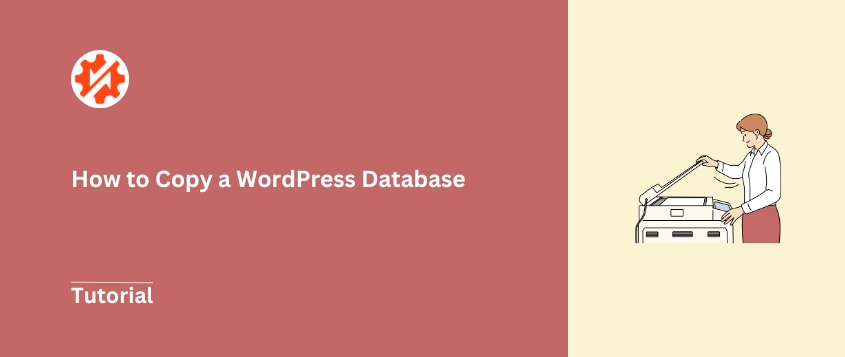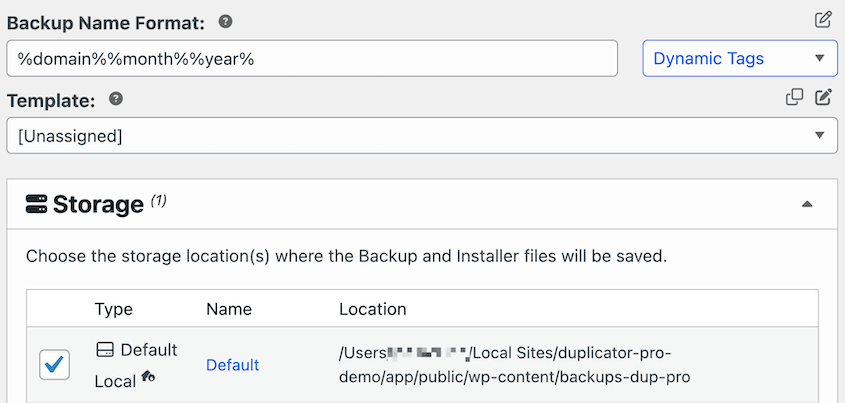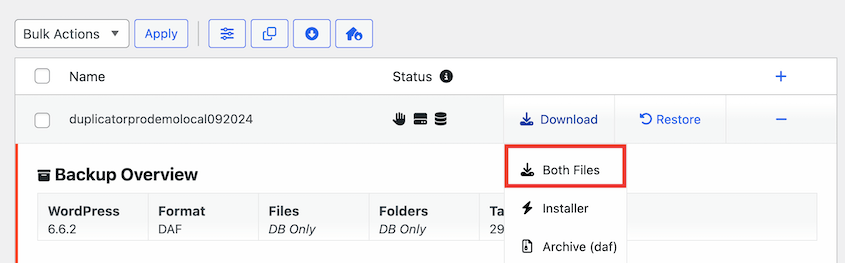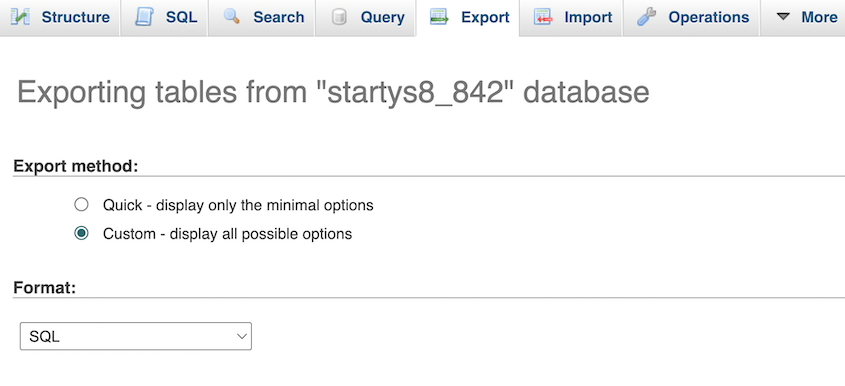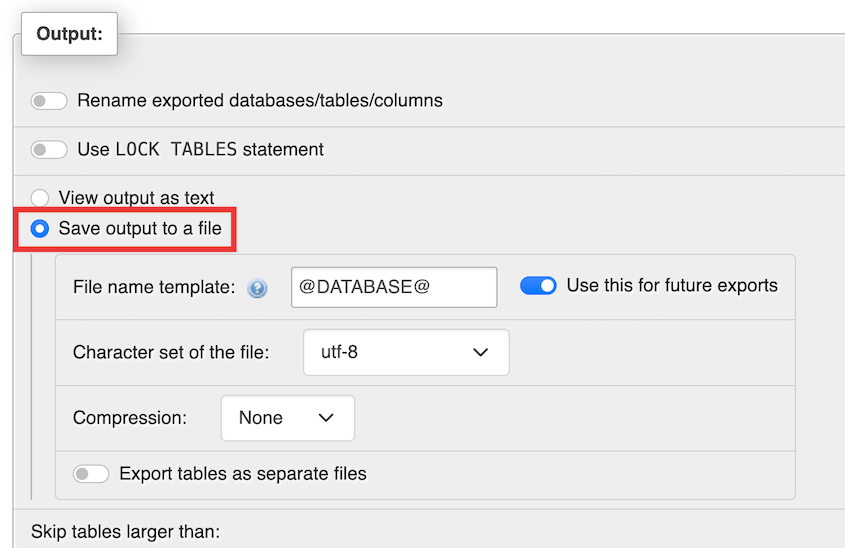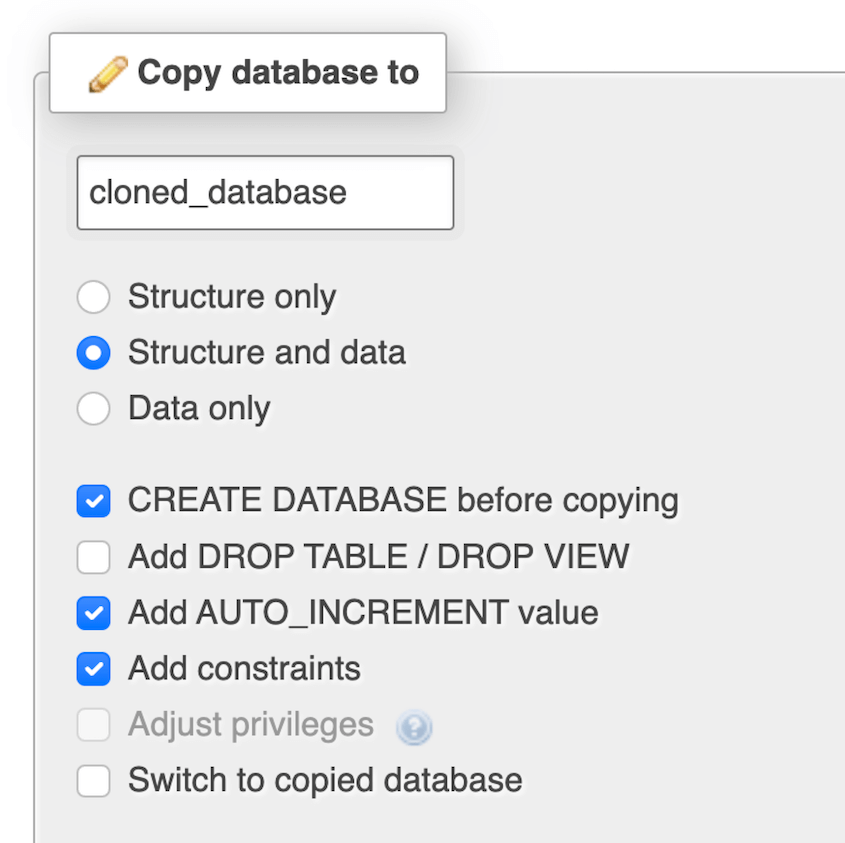Vous êtes-vous déjà demandé pourquoi vous auriez besoin de copier une base de données WordPress ? Il ne s'agit pas seulement d'une astuce technique, mais d'une compétence essentielle pour tout propriétaire de site web WordPress.
Votre base de données WordPress est l'endroit où se trouvent tous vos articles, pages, commentaires et paramètres. En apprenant à la copier, vous ne faites pas que sauvegarder des données - vous ouvrez les portes à des migrations de sites WordPress faciles, au développement et à bien d'autres choses encore.
Dans ce tutoriel, je vous montrerai comment copier votre base de données WordPress. Des plugins conviviaux aux techniques plus avancées, vous trouverez une approche qui correspond à votre niveau de confort.
Prêt à maîtriser cette compétence essentielle de WordPress ? Plongeons dans le monde de la copie de base de données !
Table des matières
Pourquoi avez-vous besoin de copier votre base de données WordPress ?
Considérez votre base de données WordPress comme le cerveau de votre site web. Il s'agit d'une collection structurée de tables qui stocke presque tout ce qui rend votre site unique.
La base de données stocke :
- Vos articles et pages
- Commentaires et informations sur les utilisateurs
- Paramètres et configurations des plugins
- Placement des widgets et structure des menus
- Liens, catégories et étiquettes
Essentiellement, si vous pouvez le modifier dans votre tableau de bord WordPress, il est probablement stocké dans la base de données.
Alors, pourquoi voudriez-vous copier votre base de données ? Voici quelques raisons essentielles.
Sauvegarde des données
Une copie sert de sauvegarde de la base de données. En cas de problème, vous disposez d'une version récente sur laquelle vous pouvez vous appuyer.
Avez-vous déjà ressenti cette angoisse avant de commencer une mise à jour ? En copiant d'abord votre base de données, vous créez un point de sauvegarde. Si les choses tournent mal, vous pouvez revenir en arrière en toute confiance.
Migrations
Vous envisagez de changer d'hébergeur WordPress? Une copie de la base de données permet de s'assurer que tout le contenu est intact.
Pour déplacer des bases de données WordPress, créez une copie (ou sauvegarde). Il vous suffira ensuite de télécharger la sauvegarde vers le nouvel emplacement.
Essais
Vous voulez essayer un nouveau thème ou tester une refonte majeure? Copiez votre base de données pour créer un environnement de test. Il s'agit de votre propre atelier privé où vous pouvez expérimenter librement sans affecter votre site réel.
Dépannage
Lorsque l'on est confronté à des problèmes de base de données récalcitrants, la meilleure approche consiste parfois à travailler avec une copie. Cela vous permet de creuser en profondeur sans craindre de casser votre site en direct.
Comment copier une base de données WordPress
Maintenant que vous comprenez pourquoi il est si important de copier une base de données WordPress, entrons dans le vif du sujet et voyons comment le faire !
Méthode 1. Utiliser un plugin de sauvegarde de base de données
Si vous êtes nouveau sur WordPress ou si vous préférez une solution directe, sans code, un plugin de sauvegarde de base de données est votre meilleur choix. Et lorsqu'il s'agit de plugins fiables et conviviaux pour cette tâche, Duplicator se démarque de la foule.
Pourquoi choisir Duplicator ? C'est un plugin WordPress de sauvegarde et de migration qui vous permet de copier facilement les données de votre site. Vous pouvez l'utiliser pour copier votre base de données en quelques secondes.
De plus, Duplicator dispose de ces fonctionnalités supplémentaires :
Si vous souhaitez sauvegarder votre base de données gratuitement, il existe une version gratuite de Duplicator. Cependant, je recommande une mise à niveau pour une personnalisation plus facile des sauvegardes et une planification automatique des sauvegardes.
Après avoir installé Duplicator, créez une nouvelle sauvegarde.
N'hésitez pas à personnaliser le nom de la sauvegarde à l'aide de balises dynamiques. Vous pouvez également choisir un emplacement de stockage dans le nuage pour protéger votre base de données des erreurs du serveur local.
Dans la section Sauvegarde, vous trouverez des options pour sauvegarder vos fichiers, votre base de données et d'autres données. Pour copier votre base de données, cliquez sur Base de données uniquement.
Cliquez sur Suivant, puis sur Créer une sauvegarde. Une fois que c'est fait, vous verrez des liens de téléchargement pour le programme d'installation et les fichiers d'archive. Téléchargez les deux.
Et voilà ! Vous avez réussi à créer une copie de votre base de données. Vous pouvez maintenant utiliser cette sauvegarde pour restaurer les données de WordPress (si nécessaire) ou pour migrer votre base de données vers un nouvel emplacement.
Méthode 2. Exporter votre base de données avec phpMyAdmin
Si vous êtes à l'aise pour travailler directement avec votre base de données et que vous souhaitez mieux contrôler le processus, vous pouvez exporter votre base de données manuellement.
PhpMyAdmin vous aidera dans cette tâche. Il s'agit d'une interface web pour la gestion des bases de données MySQL, qui est préinstallée dans la plupart des packs d'hébergement web.
Pour copier votre base de données WordPress à l'aide de phpMyAdmin, connectez-vous à votre panneau de contrôle d'hébergement (souvent cPanel) et cherchez l'icône phpMyAdmin.
Dans la barre latérale de gauche, vous verrez une liste de vos bases de données. Cliquez sur celle qui est associée à votre site WordPress.
Vous ne savez pas lequel ? Vérifiez la valeur DB_NAME dans votre fichier wp-config.php.
Une fois votre base de données sélectionnée, cliquez sur l'onglet Exporter en haut de la page. Vous accédez alors aux options d'exportation.
Sélectionnez la méthode d'exportation personnalisée. Assurez-vous que le format est défini sur SQL. Il s'agit du format standard pour les sauvegardes de bases de données, ce qui facilitera les restaurations.
Dans la section Sortie, enregistrez la sortie dans un fichier.
Cliquez sur Exporter en bas de la page. PhpMyAdmin va générer l'exportation de votre base de données sous la forme d'un fichier .sql. Ce fichier contient une copie complète de votre base de données WordPress.
Bien que phpMyAdmin offre une certaine flexibilité, il requiert davantage de connaissances techniques. Soyez toujours prudent lorsque vous travaillez directement avec votre base de données et assurez-vous de disposer d'une sauvegarde complète avant d'effectuer des modifications.
Méthode 3. Cloner votre base de données avec phpMyAdmin
Parfois, vous n'avez pas seulement besoin d'une sauvegarde - vous avez besoin d'une copie exacte de votre base de données. C'est là que le clonage prend tout son sens. Il est particulièrement utile lorsque vous souhaitez créer un environnement de test.
Pour ce faire, ouvrez phpMyAdmin et sélectionnez la base de données que vous souhaitez cloner. Ensuite, ouvrez l'onglet Opérations.
Faites défiler l'écran jusqu'à l'endroit où il est indiqué Copier la base de données dans. Dans le champ vide, créez un nom pour la nouvelle base de données. Sélectionnez Structure et données et CRÉER UNE BASE DE DONNÉES avant de procéder à la copie.
Cliquez sur Go. Cela clonera votre base de données WordPress et l'installera sur une nouvelle base de données. Vous pouvez maintenant l'utiliser pour des tests en toute sécurité !
Méthode 4. Exporter votre base de données avec SSH
SSH (Secure Shell) fournit une méthode rapide pour l'exportation de bases de données. Cette approche est particulièrement utile lorsque phpMyAdmin ne fonctionne pas en raison de la taille de votre base de données ou des restrictions du serveur.
Ouvrez votre terminal (sur Mac ou Linux) ou un client SSH comme PuTTY (sur Windows). Connectez-vous à votre serveur en utilisant les informations d'identification fournies par votre hôte.
Une fois connecté, utilisez la commande cd pour naviguer jusqu'au répertoire dans lequel vous souhaitez enregistrer l'exportation de votre base de données. Par exemple :
cd /home/username/backups
Nous allons maintenant utiliser la commande mysqldump pour créer un fichier SQL de votre base de données. Voici la structure de base :
mysqldump -u username -p database_name > backup_file.sql
Remplacez "username" par votre nom d'utilisateur MySQL, "database_name" par le nom de votre base de données WordPress et "backup_file.sql" par le nom du fichier souhaité.
Après avoir exécuté la commande, vous serez invité à saisir votre mot de passe MySQL. Saisissez-le (il ne s'affichera pas à l'écran pour des raisons de sécurité) et appuyez sur Entrée.
Pour les bases de données volumineuses, il est conseillé de compresser le fichier SQL. Utilisez la commande suivante :
gzip backup_file.sql
Cela créera un fichier compressé nommé backup_file.sql.gz.
Bien que la méthode SSH nécessite davantage de connaissances techniques, elle est incroyablement puissante et efficace. C'est une compétence qui mérite d'être développée si vous voulez vraiment gérer WordPress.
FAQ sur la copie d'une base de données WordPress
Comment exporter ma base de données WordPress ?
Il y a plusieurs façons d'exporter une base de données WordPress : utiliser un plugin comme Duplicator, exporter via phpMyAdmin, cloner dans phpMyAdmin, ou utiliser des commandes SSH. Choisissez la méthode qui correspond le mieux à vos compétences techniques.
Comment copier un site WordPress entier ?
Pour copier un site WordPress complet, vous devrez sauvegarder à la fois votre base de données et les fichiers de votre site (thèmes, plugins, téléchargements, etc.). Un plugin comme Duplicator peut facilement gérer ce processus. Lorsque vous créez une sauvegarde, choisissez Full Site pour sauvegarder tout ce qui se trouve sur votre site web.
Comment migrer une base de données WordPress ?
Pour migrer votre base de données WordPress, utilisez Duplicator pour créer une sauvegarde de la base de données uniquement. Téléchargez le fichier d'archive de cette sauvegarde. Sur un second site, installez WordPress et glissez-déposez le fichier de sauvegarde sur celui-ci.
Comment importer une base de données WordPress ?
Vous pouvez importer une base de données WordPress en déposant une sauvegarde de base de données dans la page d'importation de sauvegardes de Duplicator. Vous pouvez également utiliser phpMyAdmin pour exporter et importer votre base de données sous forme de fichier SQL.
Comment sauvegarder ma base de données WordPress ?
Pour sauvegarder votre base de données WordPress, créez une nouvelle sauvegarde avec Duplicator. Lorsque vous personnalisez la sauvegarde, sélectionnez uniquement la base de données. Cela permettra de sauvegarder toutes les données de votre base de données d'origine !
Conclusion
Que vous utilisiez un plugin convivial comme Duplicator, que vous plongiez dans phpMyAdmin ou que vous fassiez jouer vos muscles SSH, vous savez désormais comment protéger les précieuses données de votre site.
Pendant que vous êtes ici, je pense que vous aimerez ces guides WordPress supplémentaires :
Prêt à prendre le contrôle de votre base de données WordPress ? Essayez Duplicator Pro, une solution de sauvegarde et de migration simple et fiable !
Joella est une rédactrice qui a des années d'expérience avec WordPress. Chez Duplicator, elle se spécialise dans la maintenance de sites - des sauvegardes de base aux migrations à grande échelle. Son but ultime est de s'assurer que votre site WordPress est sûr et prêt pour la croissance.