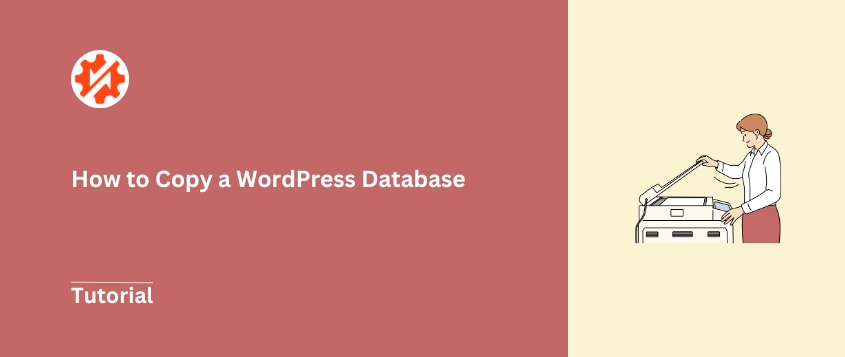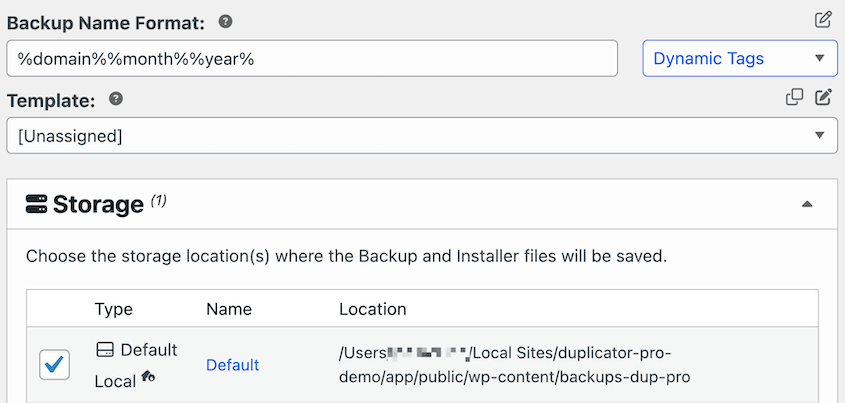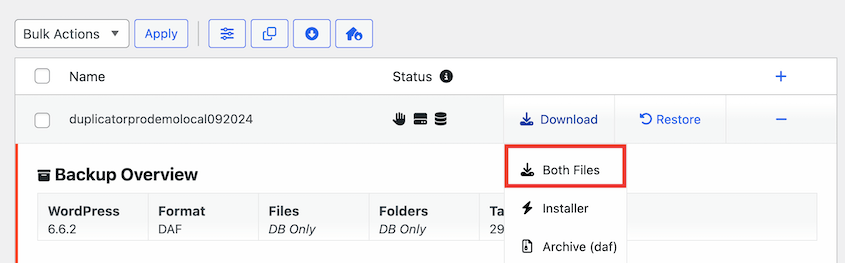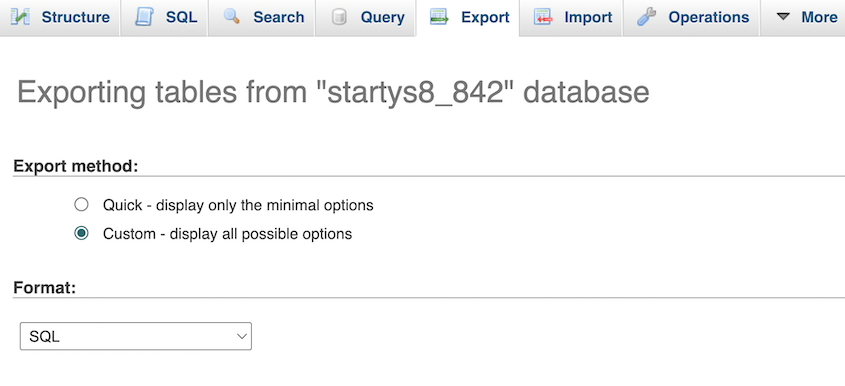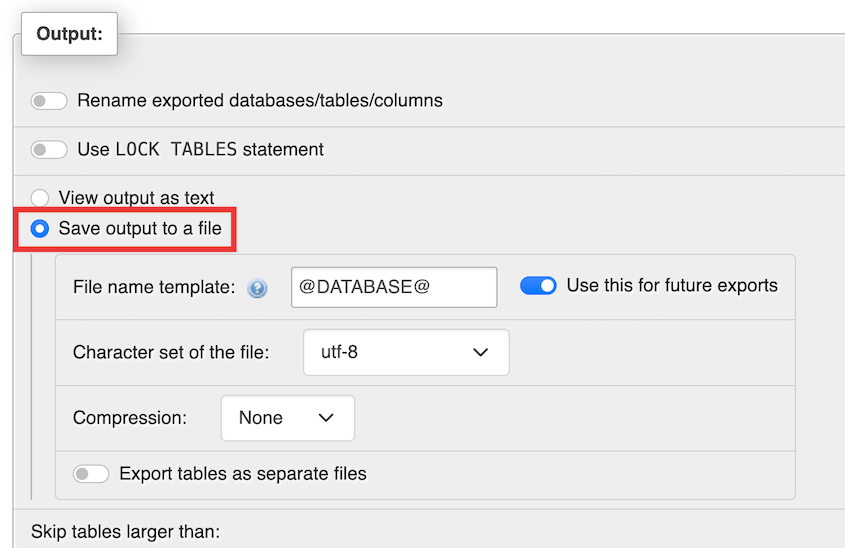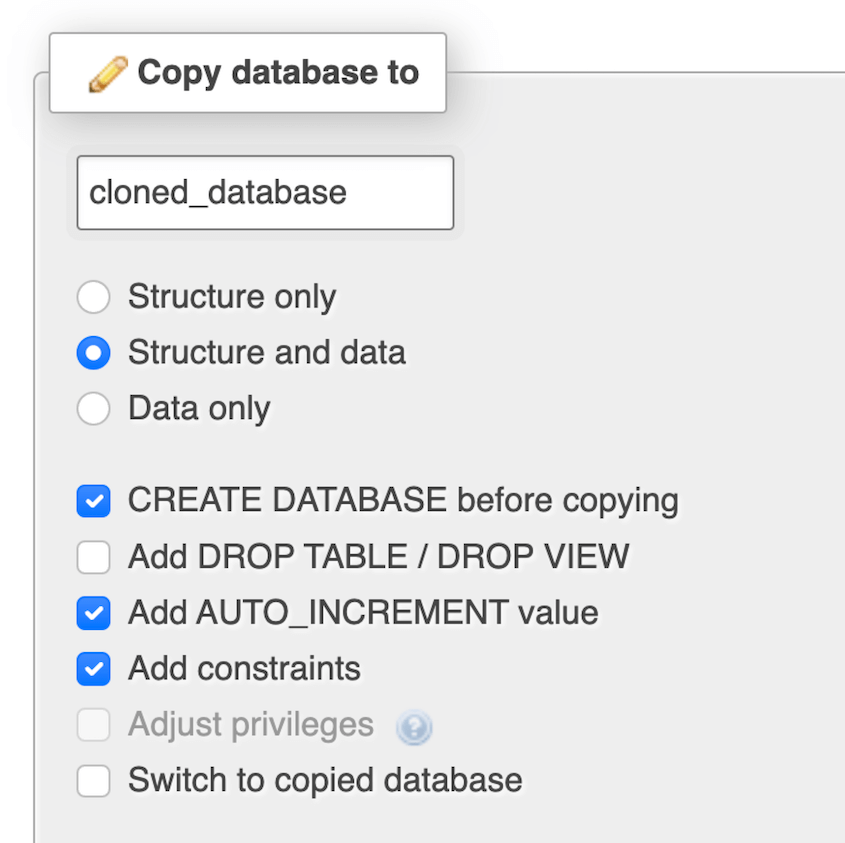Haben Sie sich schon einmal gefragt, warum Sie eine WordPress-Datenbank kopieren müssen? Das ist nicht nur ein technischer Trick, sondern eine wichtige Fähigkeit für jeden Besitzer einer WordPress-Website.
Ihre WordPress-Datenbank ist der Ort, an dem alle Ihre Beiträge, Seiten, Kommentare und Einstellungen gespeichert sind. Wenn Sie lernen, wie Sie sie kopieren, sichern Sie nicht nur Daten, sondern öffnen auch Türen für einfache Migrationen, Entwicklung und vieles mehr von WordPress-Sites.
In diesem Tutorial zeige ich Ihnen, wie Sie Ihre WordPress-Datenbank kopieren. Von benutzerfreundlichen Plugins bis hin zu fortgeschritteneren Techniken finden Sie einen Ansatz, der zu Ihrem Komfortniveau passt.
Sind Sie bereit, diese grundlegende WordPress-Fähigkeit zu meistern? Tauchen Sie ein in die Welt des Datenbankkopierens!
Inhaltsverzeichnis
Warum Sie möglicherweise Ihre WordPress-Datenbank kopieren müssen
Stellen Sie sich Ihre WordPress-Datenbank als das Gehirn Ihrer Website vor. Sie ist eine strukturierte Sammlung von Tabellen, in der fast alles gespeichert ist, was Ihre Website einzigartig macht.
Die Datenbank speichert:
- Ihre Beiträge und Seiten
- Kommentare und Benutzerinformationen
- Plugin-Einstellungen und -Konfigurationen
- Widget-Platzierungen und Menüstrukturen
- Links, Kategorien und Tags
Wenn Sie es über Ihr WordPress-Dashboard bearbeiten können, ist es wahrscheinlich in der Datenbank gespeichert.
Warum sollten Sie Ihre Datenbank kopieren? Lassen Sie uns einige wichtige Gründe erläutern.
Sichern von Daten
Eine Kopie dient als Datenbanksicherung . Wenn etwas schief geht, können Sie auf eine aktuelle Version zurückgreifen.
Haben Sie vor dem Starten eines Updates schon einmal dieses mulmige Gefühl verspürt? Indem Sie zuerst Ihre Datenbank kopieren, erstellen Sie einen Sicherungspunkt. Wenn etwas schiefgeht, können Sie beruhigt einen Rollback durchführen.
Migrationen
Denken Sie über einen Wechsel zu einem neuen WordPress-Hosting-Anbieter nach? Eine Datenbankkopie stellt sicher, dass alle Ihre Inhalte die Reise unbeschadet überstehen.
Um WordPress-Datenbanken zu verschieben, erstellen Sie eine Kopie (oder ein Backup). Anschließend müssen Sie das Backup einfach an den neuen Speicherort hochladen.
Testen
Möchten Sie ein neues Design ausprobieren oder ein umfassendes Redesign testen? Kopieren Sie Ihre Datenbank, um eine Staging-Umgebung zu erstellen. Es ist Ihre eigene private Werkstatt, in der Sie frei experimentieren können, ohne Ihre Live-Site zu beeinträchtigen.
Fehlerbehebung
Bei hartnäckigen Datenbankproblemen ist es manchmal am besten, mit einer Kopie zu arbeiten. So können Sie tiefer graben, ohne befürchten zu müssen, dass Ihre Live-Site dadurch beschädigt wird.
So kopieren Sie eine WordPress-Datenbank
Nachdem Sie nun wissen, warum das Kopieren einer WordPress-Datenbank so wichtig ist, gehen wir nun ins Detail und erklären, wie das tatsächlich funktioniert.
Methode 1. Verwenden Sie ein Datenbank-Backup-Plugin
Wenn Sie neu bei WordPress sind oder eine unkomplizierte Lösung ohne Code bevorzugen, ist ein Datenbank-Backup-Plugin die beste Wahl. Und wenn es um zuverlässige, benutzerfreundliche Plugins für diese Aufgabe geht, sticht Duplicator aus der Masse hervor.
Warum Duplicator wählen? Es ist ein WordPress-Backup- und Migrations-Plugin, mit dem Sie Daten auf Ihrer Site ganz einfach kopieren können. Sie können damit Ihre Datenbank in Sekundenschnelle kopieren.
Außerdem verfügt Duplicator über diese zusätzlichen Funktionen:
Wenn Sie Ihre Datenbank kostenlos sichern möchten, gibt es eine kostenlose Version von Duplicator . Ich würde jedoch ein Upgrade empfehlen, um die Sicherung einfacher anzupassen und automatische Sicherungspläne zu erhalten.
Erstellen Sie nach der Installation von Duplicator ein neues Backup.
Sie können den Backup-Namen mit dynamischen Tags anpassen. Sie können auch einen Cloud-Speicherort auswählen, um Ihre Datenbank vor lokalen Serverfehlern zu schützen.
Im Abschnitt „Backup “ sehen Sie Optionen zum Sichern Ihrer Dateien, Datenbank und anderer Daten. Um Ihre Datenbank zu kopieren, klicken Sie auf „Nur Datenbank“ .
Klicken Sie auf Weiter und dann auf Backup erstellen . Sobald dies abgeschlossen ist, werden Ihnen Download-Links für das Installationsprogramm und die Archivdateien angezeigt. Laden Sie beide herunter.
Und da haben Sie es! Sie haben erfolgreich eine Kopie Ihrer Datenbank erstellt. Sie können dieses Backup jetzt verwenden, um WordPress-Daten wiederherzustellen (falls erforderlich) oder Ihre Datenbank an einen neuen Speicherort zu migrieren .
Methode 2. Exportieren Sie Ihre Datenbank mit phpMyAdmin
Wenn Sie gerne direkt mit Ihrer Datenbank arbeiten und mehr Kontrolle über den Vorgang wünschen, können Sie Ihre Datenbank manuell exportieren.
PhpMyAdmin hilft Ihnen bei diesem Vorgang. Es ist eine webbasierte Schnittstelle zur Verwaltung von MySQL-Datenbanken und ist bei den meisten Webhosting-Paketen vorinstalliert.
Um Ihre WordPress-Datenbank mit phpMyAdmin zu kopieren, melden Sie sich bei Ihrem Hosting-Kontrollfeld (häufig cPanel) an und suchen Sie nach dem phpMyAdmin- Symbol.
In der linken Seitenleiste sehen Sie eine Liste Ihrer Datenbanken. Klicken Sie auf die Datenbank, die Ihrer WordPress-Site zugeordnet ist.
Nicht sicher, welches? Überprüfen Sie Ihre wp-config.php- Datei auf den DB_NAME- Wert.
Klicken Sie bei ausgewählter Datenbank oben auf der Seite auf die Registerkarte Exportieren . Dadurch gelangen Sie zu den Exportoptionen.
Wählen Sie die benutzerdefinierte Exportmethode. Stellen Sie sicher, dass das Format auf SQL eingestellt ist. Dies ist das Standardformat für Datenbanksicherungen und erleichtert die Wiederherstellung.
Speichern Sie im Abschnitt „Ausgabe“ die Ausgabe in einer Datei.
Klicken Sie unten auf der Seite auf Exportieren . PhpMyAdmin generiert Ihren Datenbankexport als SQL-Datei. Diese Datei enthält eine vollständige Kopie Ihrer WordPress-Datenbank.
Obwohl phpMyAdmin Flexibilität bietet, erfordert es mehr technisches Know-how. Seien Sie immer vorsichtig, wenn Sie direkt mit Ihrer Datenbank arbeiten, und stellen Sie sicher, dass Sie ein vollständiges Backup haben, bevor Sie Änderungen vornehmen.
Methode 3. Klonen Sie Ihre Datenbank mit phpMyAdmin
Manchmal brauchen Sie nicht nur ein Backup, sondern eine exakte Arbeitskopie Ihrer Datenbank. Hier ist das Klonen praktisch. Es ist besonders nützlich, wenn Sie eine Testumgebung erstellen möchten.
Öffnen Sie für diesen Vorgang phpMyAdmin und wählen Sie die Datenbank aus, die Sie klonen möchten. Öffnen Sie anschließend die Registerkarte „Operationen“ .
Scrollen Sie nach unten zu „Datenbank kopieren nach“ . Geben Sie im leeren Feld einen Namen für die neue Datenbank ein. Wählen Sie „Struktur und Daten“ und „DATENBANK ERSTELLEN“ vor dem Kopieren aus .
Klicken Sie auf Los . Dadurch wird Ihre WordPress-Datenbank geklont und auf einer neuen Datenbank eingerichtet. Sie können sie jetzt für sichere Tests verwenden!
Methode 4. Exportieren Sie Ihre Datenbank mit SSH
SSH (Secure Shell) bietet eine schnelle Methode zum Exportieren von Datenbanken. Dieser Ansatz ist besonders nützlich, wenn phpMyAdmin aufgrund der Größe Ihrer Datenbank oder Serverbeschränkungen eine Zeitüberschreitung aufweist.
Öffnen Sie Ihr Terminal (auf Mac oder Linux) oder einen SSH-Client wie PuTTY (unter Windows). Stellen Sie mit den von Ihrem Host bereitgestellten Anmeldeinformationen eine Verbindung zu Ihrem Server her.
Sobald die Verbindung hergestellt ist, navigieren Sie mit dem Befehl cd zu dem Verzeichnis, in dem Sie Ihren Datenbankexport speichern möchten. Beispiel:
cd /home/username/backups
Jetzt verwenden wir den Befehl mysqldump, um eine SQL-Datei Ihrer Datenbank zu erstellen. Hier ist die Grundstruktur:
mysqldump -u username -p database_name > backup_file.sql
Ersetzen Sie „Benutzername“ durch Ihren MySQL-Benutzernamen, „Datenbankname“ durch den Namen Ihrer WordPress-Datenbank und „Backup_file.sql“ durch den gewünschten Dateinamen.
Nach dem Ausführen des Befehls werden Sie aufgefordert, Ihr MySQL-Passwort einzugeben. Geben Sie es ein (aus Sicherheitsgründen wird es nicht auf dem Bildschirm angezeigt) und drücken Sie die Eingabetaste .
Bei großen Datenbanken empfiehlt es sich, die SQL-Datei zu komprimieren. Verwenden Sie dazu diesen Befehl:
gzip backup_file.sql
Dadurch wird eine komprimierte Datei mit dem Namen backup_file.sql.gz erstellt.
Die SSH-Methode erfordert zwar mehr technisches Wissen, ist aber unglaublich leistungsstark und effizient. Wenn Sie es mit der Verwaltung von WordPress ernst meinen, ist es eine lohnende Fähigkeit, diese Fähigkeit zu entwickeln.
Häufig gestellte Fragen zum Kopieren einer WordPress-Datenbank
Wie exportiere ich meine WordPress-Datenbank?
Sie haben mehrere Möglichkeiten, eine WordPress-Datenbank zu exportieren: Verwenden Sie ein Plugin wie Duplicator, exportieren Sie über phpMyAdmin, klonen Sie innerhalb von phpMyAdmin oder verwenden Sie SSH-Befehle. Wählen Sie die Methode, die Ihren technischen Fähigkeiten am besten entspricht.
Wie kopiere ich eine komplette WordPress-Site?
Um eine vollständige WordPress-Site zu kopieren , müssen Sie sowohl Ihre Datenbank als auch Ihre Site-Dateien (Designs, Plugins, Uploads usw.) sichern. Ein Plugin wie Duplicator kann diesen Vorgang problemlos durchführen. Wählen Sie beim Erstellen einer Sicherung „ Vollständige Site“ , um alles auf Ihrer Website zu speichern.
Wie migriere ich eine WordPress-Datenbank?
Um Ihre WordPress-Datenbank zu migrieren , erstellen Sie mit Duplicator ein reines Datenbank-Backup. Laden Sie die Archivdatei dieses Backups herunter. Installieren Sie WordPress auf einer zweiten Site und ziehen Sie die Backup-Datei per Drag & Drop dorthin.
Wie importiere ich eine WordPress-Datenbank?
Sie können eine WordPress-Datenbank importieren, indem Sie eine Datenbanksicherung auf die Seite „Sicherungen importieren“ von Duplicator ziehen. Sie können auch phpMyAdmin zum Exportieren und Importieren Ihrer Datenbank als SQL-Datei verwenden.
Wie sichere ich meine WordPress-Datenbank?
Um deine WordPress-Datenbank zu sichern, erstelle mit Duplicator ein neues Backup. Wähle beim Anpassen des Backups nur die Datenbank aus. Dadurch werden alle Daten deiner ursprünglichen Datenbank gespeichert!
Abschluss
Egal, ob Sie ein benutzerfreundliches Plug-In wie Duplicator verwenden, sich in phpMyAdmin vertiefen oder Ihre SSH-Muskeln spielen lassen, jetzt wissen Sie, wie Sie die wertvollen Daten Ihrer Site schützen können.
Während Sie hier sind, werden Ihnen diese zusätzlichen WordPress-Anleitungen bestimmt gefallen:
Bereit, die Kontrolle über Ihre WordPress-Datenbank zu übernehmen? Probieren Sie Duplicator Pro als einfache, zuverlässige Backup- und Migrationslösung aus !
Joella ist eine Autorin mit langjähriger Erfahrung in WordPress. Bei Duplicator ist sie auf die Website-Wartung spezialisiert – von einfachen Backups bis hin zu groß angelegten Migrationen. Ihr oberstes Ziel ist es, sicherzustellen, dass Ihre WordPress-Website sicher und bereit für Wachstum ist.