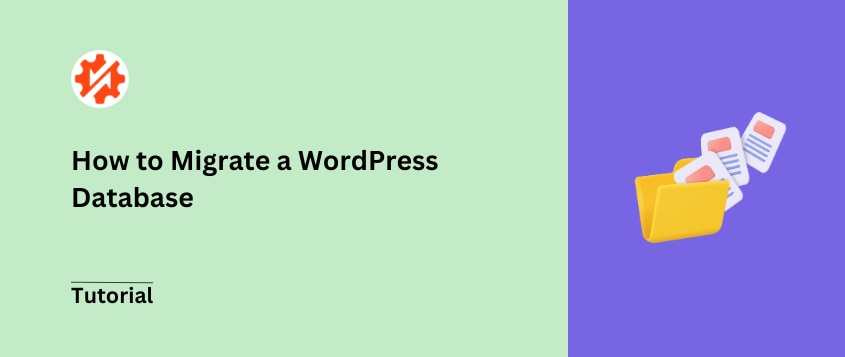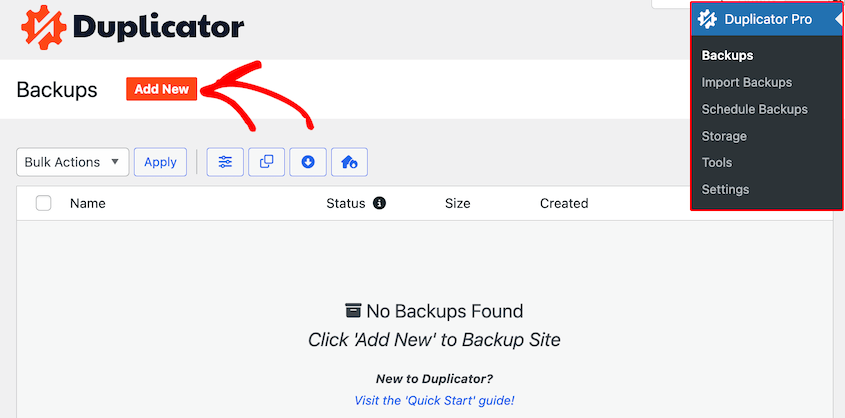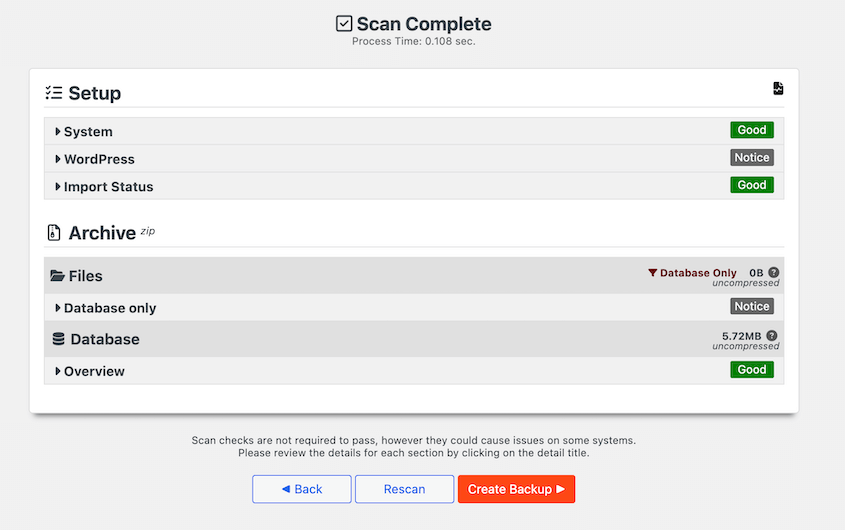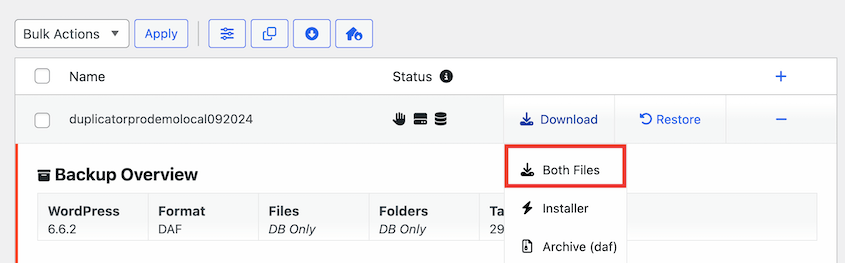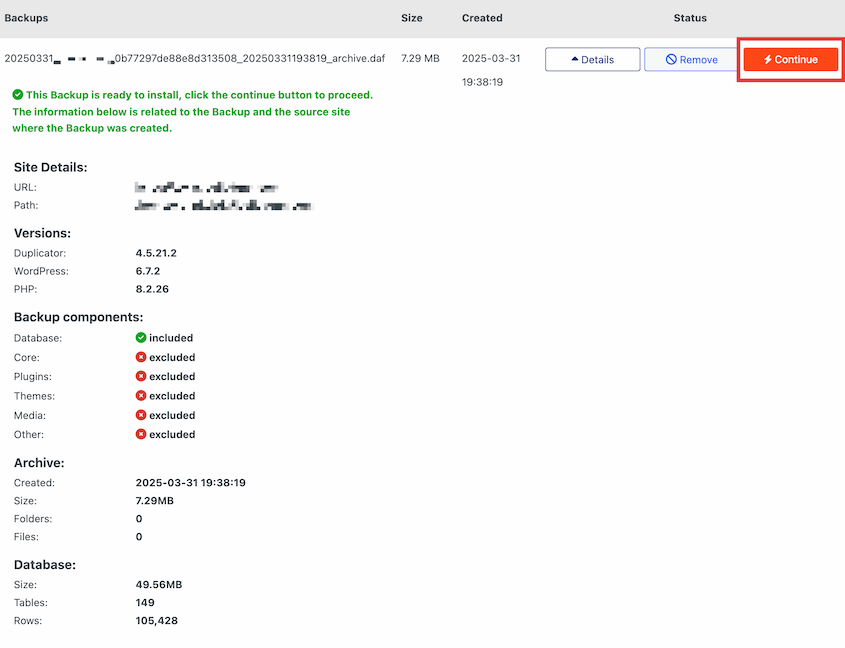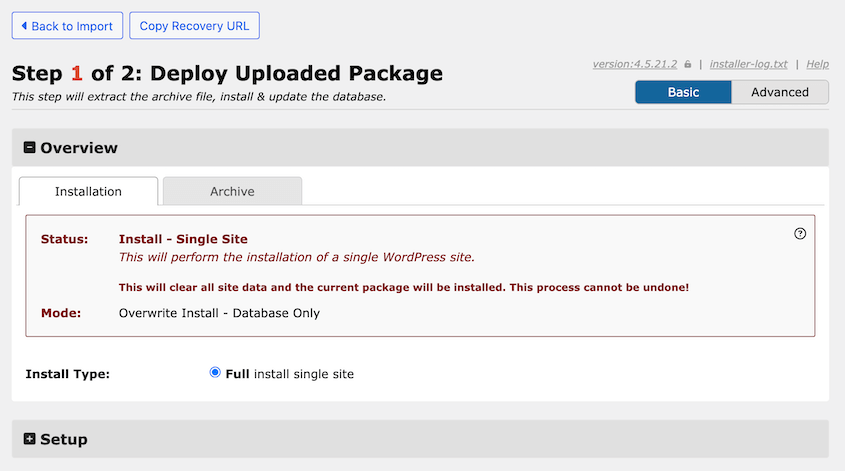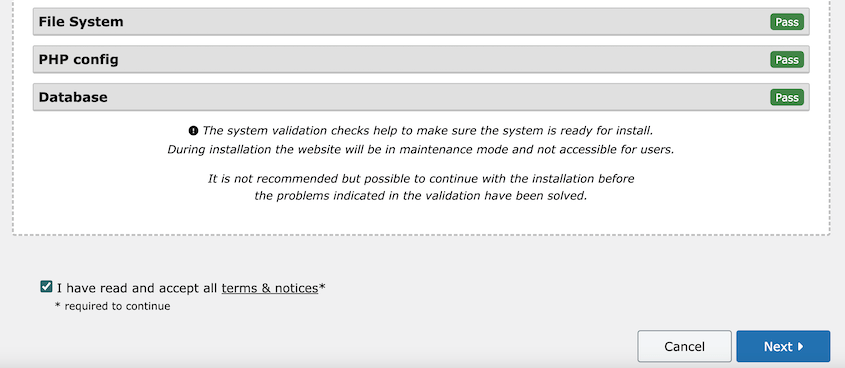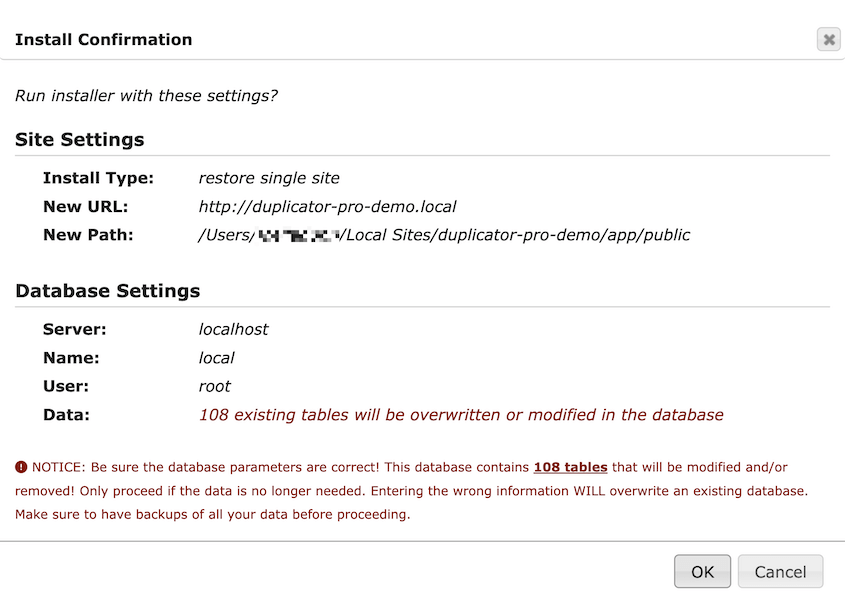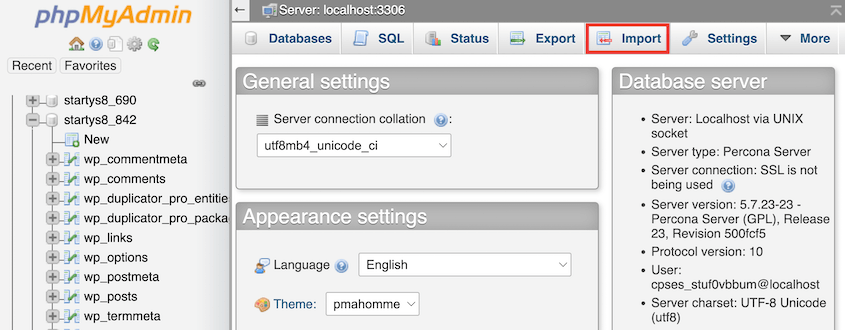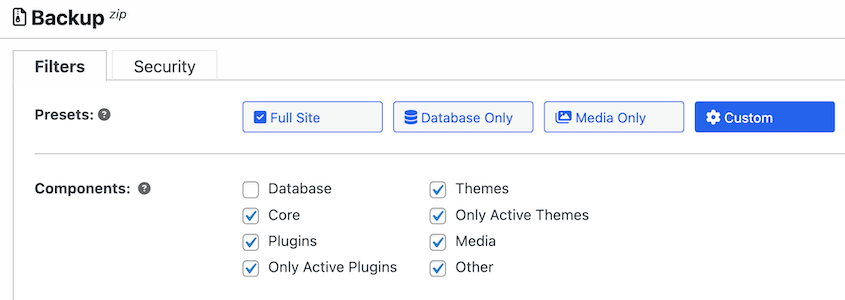Ich hätte nie gedacht, dass der Umzug meiner WordPress-Site zu einem neuen Hoster eine meiner größten technischen Herausforderungen werden würde.
Was ich für eine einfache Datenbankübertragung hielt, wurde zu einer einwöchigen Tortur aus Fehlersuche, langen Nächten und hart erarbeiteten Lektionen.
Es schien ganz einfach zu sein: Datenbank exportieren, Datenbank importieren, auf den neuen Server verweisen, fertig.
Doch zwischen beschädigten SQL-Dateien, Problemen mit der Zeichenkodierung und mysteriösen weißen Bildschirmen habe ich aus erster Hand erfahren, warum so viele Website-Betreiber Datenbankmigrationen mit Vorsicht angehen.
Meine Reise hat mich gelehrt, dass Vorbereitung und Verständnis des Prozesses entscheidend sind!
In diesem Beitrag führe ich Sie durch die Migration einer WordPress-Datenbank und die Lösungen, die letztlich meine Website gerettet haben.
Inhaltsverzeichnis
Warum Sie möglicherweise eine WordPress-Datenbank migrieren möchten
Alle Beiträge, Seiten, Kategorien, Benutzer und andere Daten Ihrer WordPress-Site werden in einer Datenbank gespeichert. Sie speichert Änderungen und stellt den Besuchern Inhalte zur Verfügung.
Wenn Sie Ihre Website migrieren möchten, möchten Sie normalerweise sowohl die Dateien als auch die Datenbank auf den neuen Hosting-Server verschieben. Diese beiden Elemente arbeiten zusammen, um Ihre Website anzuzeigen.
Ihre Website ist jedoch möglicherweise groß. Möglicherweise müssen Sie die Site-Dateien und die Datenbank separat verschieben, um Timeouts auf Ihrem alten Host zu vermeiden.
Vielleicht haben Sie auch eine Staging-Site, um neue Änderungen zu testen. Um sicherzustellen, dass Ihre lokale Website vollständig aktualisiert ist, können Sie Ihre Datenbank hochladen und die alte überschreiben.
Mithilfe einer Datensicherung können Sie Daten im Notfall wiederherstellen. Für zusätzliche Sicherheit können Sie Ihre Datenbank in einen Cloud-Speicher migrieren.
Wichtige Schritte vor der Migration
Bevor Sie sich in den Prozess der Datenbankmigration stürzen, kann ein wenig Vorbereitung zu einem stressfreien Erlebnis beitragen.
Beginnen Sie damit, eine umfassende Sicherung Ihrer Datenbank und Ihrer Dateien zu erstellen. Diese Backups sind Ihr Sicherheitsnetz und ermöglichen Ihnen eine schnelle Wiederherstellung, falls etwas schief geht.
Sie können dies mit Duplicator tun, einem Backup-Plugin mit über 4.000 Fünf-Sterne-Bewertungen. Erstellen Sie ein Backup und wählen Sie die Voreinstellung Full Site, um alles auf Ihrer Website zu speichern.
Stellen Sie sicher, dass Sie beide Sicherungsdateien herunterladen.
Aktualisieren Sie als Nächstes Ihre WordPress-Plugins und Themes auf die neuesten Versionen. Veraltete Software kann bei der Migration oft Kompatibilitätsprobleme verursachen.
Es ist auch eine gute Idee, alle nicht benötigten Plugins zu deaktivieren, um mögliche Konflikte zu minimieren. Caching- und Sicherheits-Plugins neigen dazu, Fehler zu verursachen, so dass Sie sie nach dem Umzug wieder aktivieren können.
Diese proaktiven Schritte werden dazu beitragen, den Migrationspfad zu ebnen und unnötige Probleme zu vermeiden!
So migrieren Sie eine WordPress-Datenbank
Es gibt verschiedene Gründe, eine WordPress-Datenbank zu migrieren, aber Sie wissen möglicherweise nicht, wie Sie anfangen sollen. Lassen Sie uns den Migrationsprozess Schritt für Schritt durchgehen!
Methode 1. Verwenden Sie ein WordPress-Migrations-Plugin
Die einfachste Möglichkeit, WordPress-Daten zu migrieren, ist die Verwendung eines WordPress-Migrations-Plugins . Ein Tool wie Duplicator Pro dient zum Speichern und Transportieren Ihrer Dateien und Datenbanken.
Schritt 1: Duplicator installieren
Wenn Sie Ihre WordPress-Datenbank in wenigen Minuten migrieren möchten, sollten Sie Duplicator ausprobieren. Dies ist das beste WordPress-Migrations-Plugin, das ich gefunden habe. Es ermöglicht Ihnen, Datenbanken in die Cloud, zu einem neuen Hoster oder an einen anderen Ort zu senden.
Erwerben Sie zunächst ein Abonnement für Duplicator Pro . Es gibt auch eine kostenlose Version, die jedoch keine Drag-and-Drop-Migrationen unterstützt.
Kopieren Sie unbedingt Ihren Lizenzschlüssel. Installieren Sie dann Duplicator in Ihrem WordPress-Dashboard.
Gehen Sie abschließend zu Duplicator Pro " Einstellungen " Allgemein. Fügen Sie hier Ihren Lizenzschlüssel ein.
Aktivieren Sie es, um Duplicator zu verwenden!
Schritt 2: Erstellen Sie ein Datenbank-Backup
Um Ihre Datenbank zu migrieren, müssen Sie ein reines Datenbank-Backup erstellen. Suchen Sie zunächst Duplicator Pro " Backups " Neu hinzufügen.
Benennen Sie das Backup. Wenn Sie die Datenbank in die Cloud migrieren möchten, wählen Sie einen Cloud-Speicherort. Duplicator unterstützt alle diese Optionen:
Wenn Sie Ihre Datenbank auf einen lokalen Host, einen neuen Live-Host oder eine neue Domäne migrieren möchten, wählen Sie stattdessen den lokalen Speicher aus.
Erweitern Sie den Abschnitt Sicherung. Wählen Sie hier die Voreinstellung Nur Datenbank. Dadurch werden alle Dateien von Ihrer Sicherung ausgeschlossen.
Klicken Sie auf Weiter . Duplicator führt einen vollständigen Scan Ihrer Datenbank durch und informiert Sie über etwaige Probleme.
Klicken Sie anschließend auf Sicherung erstellen.
Wenn Sie sich für einen Cloud-Speicherort entscheiden, wird Ihre Sicherung an einen anderen Ort übertragen. Bei der Option "Lokaler Speicher" wird die Sicherung jedoch auf Ihrem Dashboard gespeichert.
Laden Sie vor der Migration die Datenbanksicherung herunter.
Wenn Sie Duplicator Pro verwenden, benötigen Sie nur die Archivdatei. Laden Sie als kostenloser Benutzer auch das Installationsprogramm herunter.
Schritt 3: Importieren Sie Ihre Originaldatenbank
Jetzt ist es an der Zeit, Ihre Datenbank an einen anderen Ort zu migrieren. Installieren Sie Duplicator Pro auf der neuen Website. Öffnen Sie dann die Seite Backups importieren.
Wenn Sie die kostenlose Version von Duplicator verwenden, laden Sie sowohl das Archiv als auch das Installationsprogramm mit einem FTP-Client wie FileZilla auf Ihren Server hoch. Besuchen Sie dann diese URL: https://Ihre-Domain/installer.php
Laden Sie das Sicherungsarchiv der Datenbank hoch. Überprüfen Sie die Sicherungsdetails und klicken Sie auf Weiter.
Für den Fall, dass etwas schief geht, können Sie einen Wiederherstellungspunkt festlegen . Wählen Sie ein aktuelles Backup der Site und kopieren Sie die Wiederherstellungs-URL.
Klicken Sie dann auf „Installer starten“ .
Im Installationsprogramm sehen Sie, dass nur die Datenbank überschrieben wird.
Klicken Sie auf die Schaltfläche „Bestätigen“ . Akzeptieren Sie die Bedingungen und Hinweise und fahren Sie fort.
Klicken Sie im Popup-Fenster auf OK .
Jetzt migriert Duplicator Ihre Datenbank! Sie wird installiert und überschreibt die alte.
Methode 2. Migrieren Sie Ihre Datenbank manuell
Wenn Sie kein weiteres Plugin installieren wollen oder lieber selbst Hand anlegen, können Sie versuchen, Ihre Datenbank manuell zu migrieren.
Sie sollten sich jedoch bewusst sein, dass dies mehr Zeit und technische Erfahrung erfordert. Außerdem besteht immer das Risiko eines Fehlers.
Schritt 1: Exportieren Sie Ihre Datenbank
Zuerst müssen Sie Ihre Datenbank mit phpMyAdmin exportieren. Normalerweise erhalten Sie mit Ihrem WordPress-Hosting-Plan über das Control Panel (cPanel) Ihres Hosting-Kontos Zugriff auf phpMyAdmin.
Klicken Sie links auf die Datenbank, die Sie exportieren möchten. Öffnen Sie dann die Registerkarte „Exportieren“ .
Wählen Sie das SQL- Dateiformat und klicken Sie auf Los .
Dadurch wird die Datenbank Ihrer Site als SQL-Datei heruntergeladen. Komprimieren Sie sie anschließend in eine ZIP-Datei.
Wenn Sie Ihre gesamte Site verschieben möchten, stellen Sie über FTP oder einen Dateimanager eine Verbindung zur alten Site her. Laden Sie alle Dateien in Ihr Stammverzeichnis ( public_html ) herunter. Durch die Migration Ihrer Website-Dateien und -Ordner (wie wp-content und wp-admin ) behalten Sie die Funktionalität Ihrer alten Site bei.
Schritt 2: Erstellen einer neuen Datenbank
Auf dem neuen Server müssen Sie eine neue Datenbank erstellen. Öffnen Sie dazu cPanel und suchen Sie Datenbanken " MySQL-Datenbanken.
Richten Sie einen neuen Datenbanknamen ein.
Fügen Sie einen neuen Benutzer hinzu, indem Sie einen Benutzernamen und ein Passwort wählen.
Weisen Sie abschließend den neuen Benutzer der neuen Datenbank zu.
Gewähren Sie diesem Benutzer alle Berechtigungen, damit Sie die neue Datenbank steuern können.
Schritt 3: Importieren Sie Ihre Originaldatenbank
An diesem Punkt können Sie Ihr Datenbank-Backup in die neue Datenbank importieren. Öffnen Sie phpMyAdmin erneut und suchen Sie die Registerkarte „Importieren“ .
Laden Sie die zuvor heruntergeladene Datenbanksicherungsdatei hoch. Klicken Sie auf „Los“, um alle Ihre ursprünglichen Datenbanktabellen in die neue Datenbank zu importieren.
Fehlerbehebung bei häufigen Datenbankmigrationsproblemen
Bei der Migration Ihrer WordPress-Datenbank können gelegentlich unerwartete Probleme auftauchen. Sehen wir uns einige häufige Probleme an und wie man sie beheben kann.
Ein häufig auftretendes Problem ist der Datenbankverbindungsfehler, der oft durch falsche Anmeldedaten verursacht wird. Vergewissern Sie sich, dass der Benutzername, das Passwort, der Host und der Datenbankname in Ihrer wp-config.php-Datei korrekt sind.
Wenn Sie den berüchtigten weißen Bildschirm des Todes sehen, könnten Plugin-Konflikte der Grund dafür sein. Versuchen Sie, Ihre Plugins zu deaktivieren, indem Sie den Plugins-Ordner vorübergehend umbenennen.
Weitere Lösungen zur Fehlersuche finden Sie in unserem Leitfaden zu häufigen WordPress-Fehlern und deren Behebung!
FAQs zur Migration einer WordPress-Datenbank
Wie migriere ich eine WordPress-Datenbank?
Um eine WordPress-Datenbank zu migrieren, können Sie entweder ein WordPress-Migrations-Plugin wie Duplicator verwenden oder es manuell tun. Bei beiden Methoden müssen Sie ein Backup Ihrer vorhandenen Datenbank erstellen, das Sie dann an einen neuen Speicherort importieren können. Erstellen Sie mit Duplicator ein reines Datenbank-Backup und ziehen Sie es per Drag & Drop an die Stelle, an die es migriert werden soll.
Wie übertrage ich meine WordPress-Datenbank auf eine andere Domain?
Um Ihre WordPress-Datenbank auf einen anderen Domänennamen zu übertragen, sichern Sie Ihre gesamte Website mit Duplicator Pro. Importieren Sie dann das Backup in Ihre neue Site. Wählen Sie unbedingt die erweiterte Ansicht aus, damit Sie problemlos nach Ihrer alten Domäne suchen und sie durch die neue Site-URL ersetzen können.
Achten Sie nach dem Umzug darauf, dass Ihre Nameserver und IP-Adressen in Ihren DNS-Einträgen auf die neue Domäne verweisen.
Öffnen Sie als letzten Schritt Ihre Datei wp-config.php und aktualisieren Sie die Werte DB_USER , DB_NAME und DB_PASSWORD .
Diese Werte sollten die Informationen der neuen Datenbank und des Hosting-Unternehmens widerspiegeln.
Wie exportiere ich meine WordPress-Datenbank?
Das Exportieren einer WordPress-Datenbank ist ein unkomplizierter Vorgang. Beginnen Sie mit der Installation von Duplicator und laden Sie dann ein reines Datenbank-Backup herunter. Alternativ können Sie Ihre Datenbank auch manuell mit phpMyAdmin exportieren.
Wie übertrage ich Inhalte von einer WordPress-Site auf eine andere?
Um Inhalte von einer WordPress-Website auf eine andere zu übertragen, erstellen Sie ein Duplicator-Backup, das alle zu übertragenden Daten enthält. Sie können Mediendateien, WordPress-Dateien, Plugins, Designs oder Datenbanken problemlos ein- oder ausschließen.
Importieren Sie dann dieses Backup in die neue Website. Das Duplicator-Installationsprogramm erledigt den Rest!
Was ist das beste WordPress-Migrations-Plugin?
Das beste WordPress-Migrations-Plugin ist Duplicator Pro. Damit können Sie mühelos und ohne Ausfallzeiten zu einem neuen Webhosting-Anbieter, Domänennamen oder Server wechseln. Mit Ein-Klick-Wiederherstellungen können Sie unterwegs auftretende Fehler problemlos rückgängig machen .
Alternativen : All-in-One WP Migration und UpdraftPlus sind weitere Plugins, die kostenlose Migrationen ermöglichen. Duplicator unterstützt jedoch schnelle Drag-and-Drop-Migrationen. Da es über ein eigenständiges Installationsprogramm verfügt, müssen Sie sich nicht einmal darum kümmern, zuerst eine neue WordPress-Installation einzurichten!
Abschluss
Ich hoffe, dieser Leitfaden war hilfreich und zeigt Ihnen, wie Sie Ihre WordPress-Datenbank erfolgreich migrieren können.
Unabhängig davon, ob Sie ein Plugin wie Duplicator verwenden oder den manuellen Weg bevorzugen, sollten Sie daran denken, dass eine sorgfältige Vorbereitung und das Befolgen aller Schritte zu einer reibungslosen Migration beitragen können.
Während Sie hier sind, könnten Ihnen auch diese WordPress-Anleitungen gefallen:
Möchten Sie Ihre WordPress-Datenbank schnell und einfach migrieren? Laden Sie Duplicator Pro herunter, um Datenbank-Backups zu erstellen und diese überall dort abzulegen, wo WordPress unterstützt wird!
Joella ist eine Autorin mit langjähriger Erfahrung in WordPress. Bei Duplicator ist sie auf die Website-Wartung spezialisiert – von einfachen Backups bis hin zu groß angelegten Migrationen. Ihr oberstes Ziel ist es, sicherzustellen, dass Ihre WordPress-Website sicher und bereit für Wachstum ist.