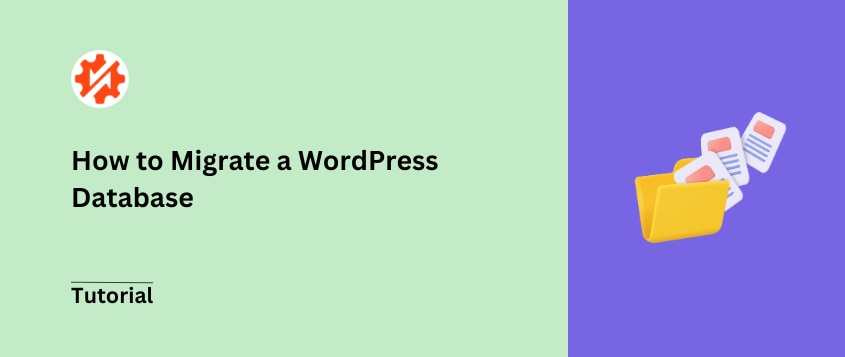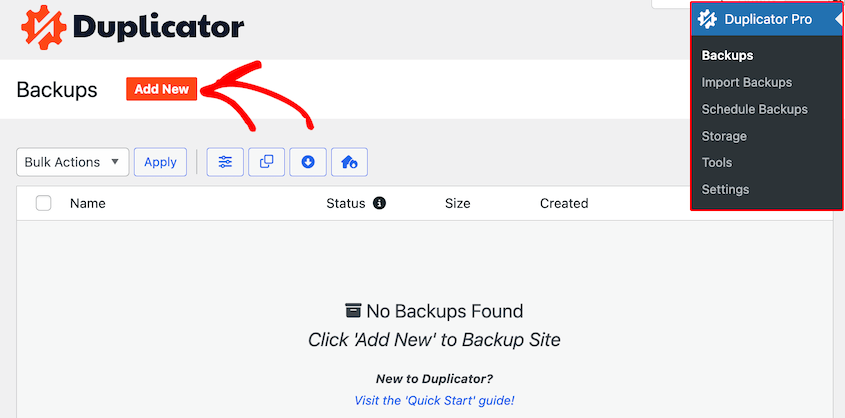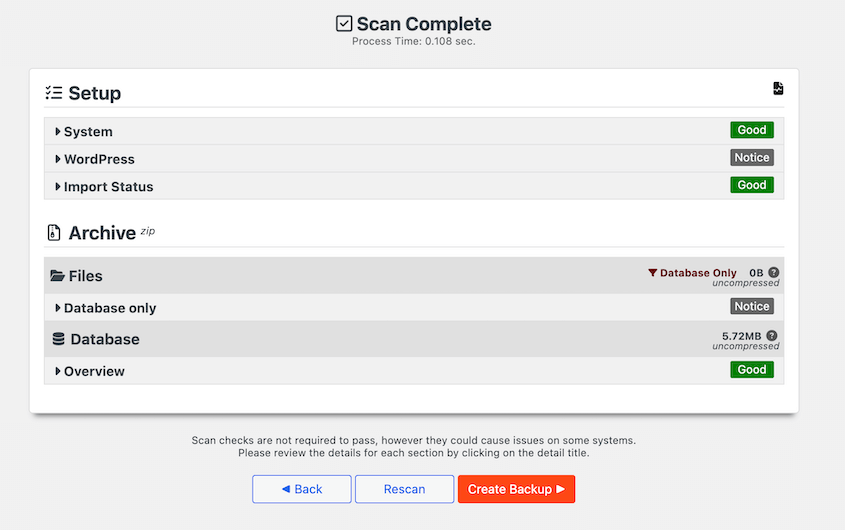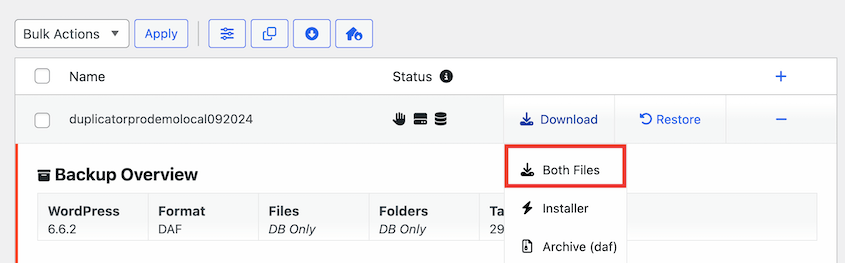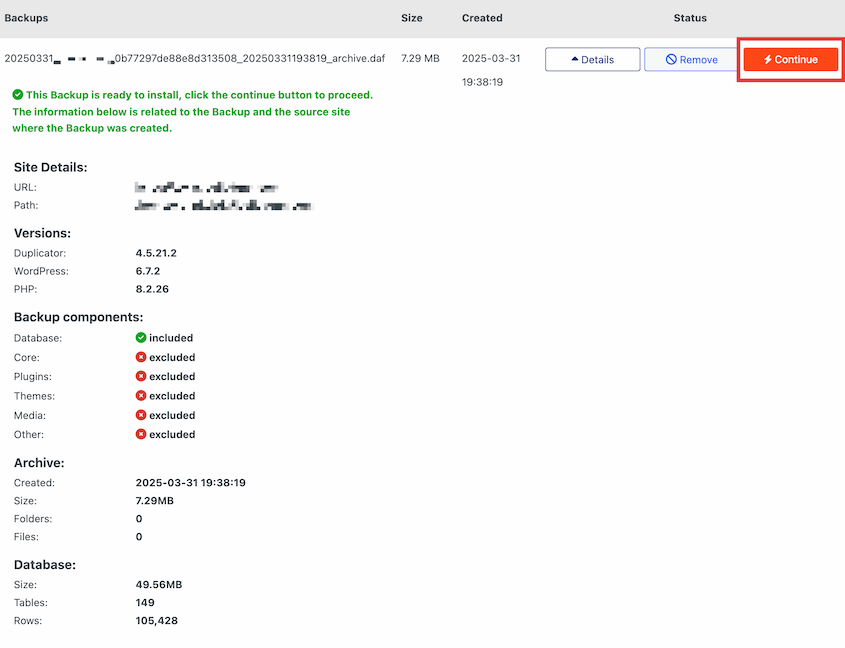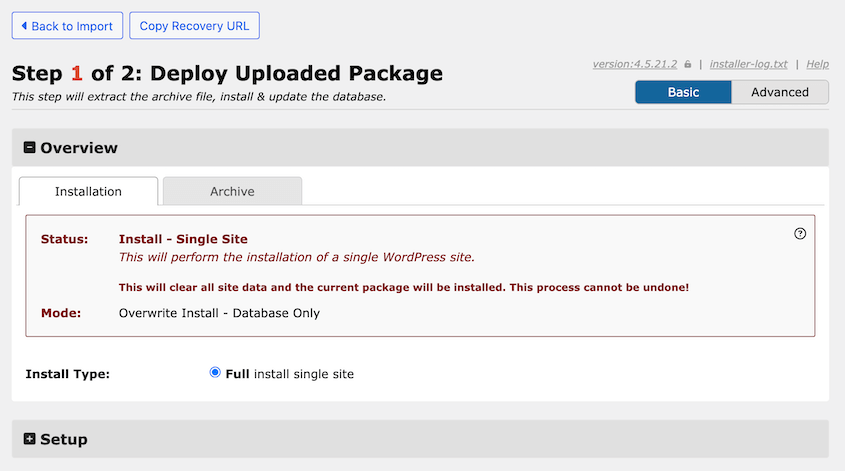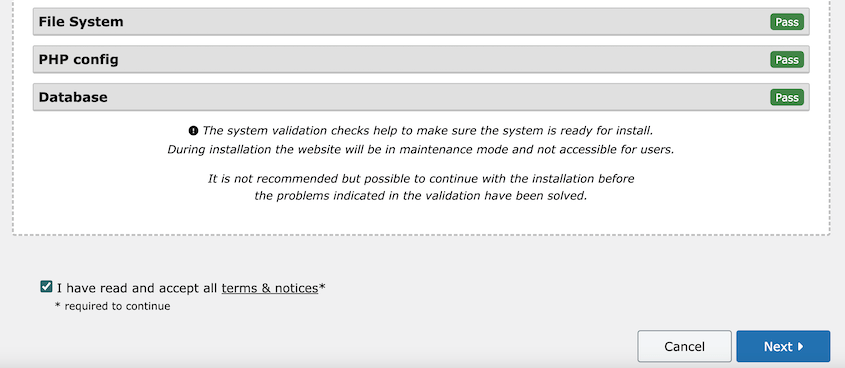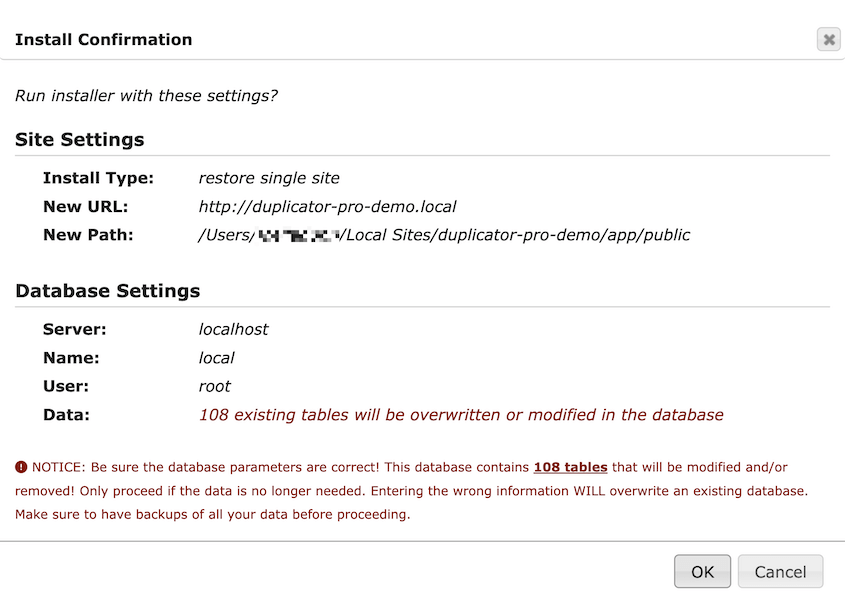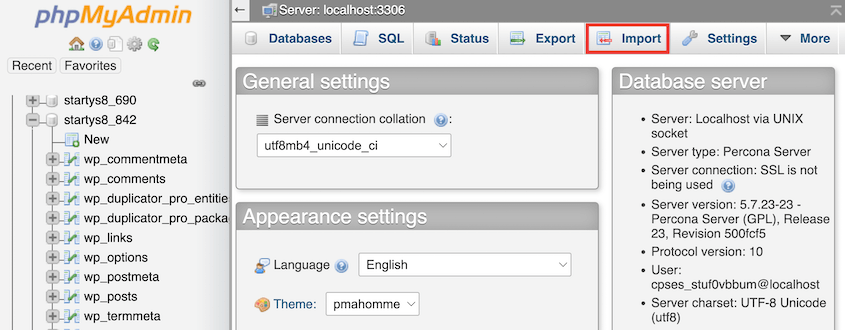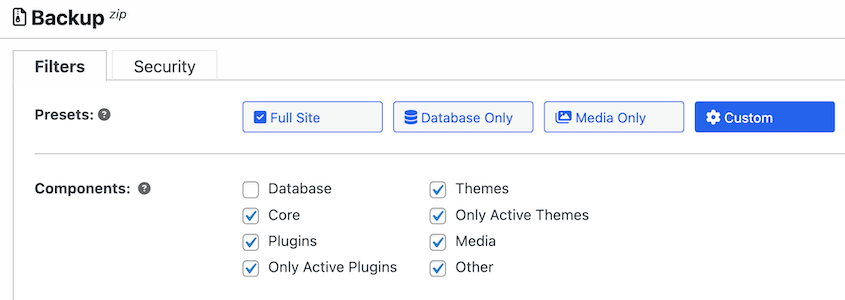Je n'aurais jamais pensé que le transfert de mon site WordPress vers un nouvel hébergeur deviendrait l'une de mes aventures techniques les plus difficiles.
Ce que je pensais être un simple transfert de base de données s'est transformé en une semaine de dépannage, de nuits blanches et de leçons durement apprises.
Cela semblait simple : exporter la base de données, importer la base de données, pointer vers le nouveau serveur, terminé.
Mais entre les fichiers SQL corrompus, les problèmes d'encodage de caractères et les mystérieux écrans blancs de la mort, j'ai découvert de première main pourquoi tant de propriétaires de sites web abordent les migrations de bases de données avec prudence.
Mon parcours m'a appris que la préparation et la compréhension du processus sont cruciales !
Dans cet article, je vous guiderai à travers une migration correcte de la base de données de WordPress et les solutions qui ont finalement sauvé mon site web.
Table des matières
Pourquoi faire migrer une base de données WordPress ?
Tous les articles, pages, catégories, utilisateurs et autres données de votre site WordPress sont stockés dans une base de données. Elle enregistre les modifications et fournit le contenu aux visiteurs.
Lorsque vous souhaitez migrer votre site web, vous devez généralement transférer les fichiers et la base de données vers le nouveau serveur d'hébergement. Ces deux éléments travaillent ensemble pour afficher votre site web.
Cependant, votre site web peut être volumineux. Il se peut que vous deviez déplacer les fichiers du site et la base de données séparément afin d'éviter les dépassements de temps sur votre ancien hébergeur.
Vous pouvez également disposer d'un site d'essai pour tester les nouvelles modifications. Pour vous assurer que votre site local est entièrement mis à jour, vous pouvez télécharger votre base de données et écraser l'ancienne.
Disposer d'une sauvegarde peut vous aider à restaurer les données en cas d'urgence. Pour plus de sécurité, envisagez de migrer votre base de données vers un système de stockage en nuage.
Étapes importantes avant la migration
Avant de se lancer dans le processus de migration de la base de données, un peu de préparation peut permettre de vivre une expérience sans stress.
Commencez par créer une sauvegarde complète de votre base de données et de vos fichiers. Ces sauvegardes constituent votre filet de sécurité et vous permettent de récupérer rapidement en cas de problème.
Vous pouvez le faire avec Duplicator, un plugin de sauvegarde avec plus de 4 000 commentaires cinq étoiles. Créez une sauvegarde et sélectionnez le préréglage Full Site pour sauvegarder tout ce qui se trouve sur votre site.
Veillez à télécharger les deux fichiers de sauvegarde.
Ensuite, mettez à jour vos plugins et thèmes WordPress avec les versions les plus récentes. Les logiciels obsolètes peuvent souvent causer des problèmes de compatibilité lors de la migration.
Il est également conseillé de désactiver tous les plugins non essentiels afin de minimiser les conflits potentiels. Les plugins de mise en cache et de sécurité ont tendance à créer des erreurs, vous pouvez donc les réactiver après le déménagement.
Ces mesures proactives contribueront à faciliter la migration et à éviter les problèmes inutiles !
Comment migrer une base de données WordPress
Il y a plusieurs raisons de migrer une base de données WordPress, mais vous ne savez peut-être pas comment commencer. Découvrons ensemble le processus de migration, étape par étape !
Méthode 1. Utiliser un plugin de migration WordPress
La manière la plus simple de migrer les données de WordPress est d'utiliser un plugin de migration WordPress. Un outil comme Duplicator Pro est conçu pour sauvegarder et transporter vos fichiers et votre base de données.
Étape 1 : Installer Duplicator
Si vous cherchez à migrer votre base de données WordPress en quelques minutes, essayez Duplicator. C'est le meilleur plugin de migration WordPress que j'ai trouvé. Il vous permet d'envoyer des bases de données dans le nuage, chez un nouvel hébergeur ou à n'importe quel autre endroit.
Pour commencer, souscrivez un abonnement à Duplicator Pro. Il existe également une version gratuite, mais elle ne prend pas en charge les migrations par glisser-déposer.
Assurez-vous de copier votre clé de licence. Ensuite, installez Duplicator dans votre tableau de bord WordPress.
Enfin, allez dans Duplicator Pro " Paramètres " Général. Collez ici votre clé de licence.
Activez-le pour commencer à utiliser Duplicator !
Étape 2 : Créer une sauvegarde de la base de données
Pour migrer votre base de données, vous devez créer une sauvegarde de la base de données uniquement. Tout d'abord, trouvez Duplicator Pro " Sauvegardes " Ajouter un nouveau.
Donnez un nom à la sauvegarde. Si vous souhaitez migrer la base de données vers le cloud, choisissez un emplacement de stockage sur le cloud. Duplicator prend en charge toutes ces options :
Si vous prévoyez de migrer votre base de données vers un hôte local, un nouvel hôte virtuel ou un nouveau domaine, sélectionnez plutôt le stockage local.
Développez la section Sauvegarde. Choisissez ici le préréglage Base de données uniquement. Cela exclut tous les fichiers de votre sauvegarde.
Cliquez sur Suivant. Duplicator analysera entièrement votre base de données et vous informera de tout problème éventuel.
Ensuite, cliquez sur Créer une sauvegarde.
Si vous avez choisi un emplacement de stockage dans le nuage, votre sauvegarde sera envoyée hors site. En revanche, l'option de stockage local permet d'enregistrer la sauvegarde sur votre tableau de bord.
Avant de procéder à la migration, téléchargez la sauvegarde de la base de données.
Si vous utilisez Duplicator Pro, vous n'aurez besoin que du fichier d'archive. Pour les utilisateurs gratuits, n'oubliez pas de télécharger l'installateur.
Étape 3 : Importer votre base de données originale
Il est maintenant temps de migrer votre base de données vers un autre emplacement. Sur le nouveau site, installez Duplicator Pro. Ensuite, ouvrez la page Importer des sauvegardes.
Si vous utilisez la version gratuite de Duplicator, téléchargez l'archive et le programme d'installation sur votre serveur à l'aide d'un client FTP comme FileZilla. Visitez ensuite l'URL suivante : https://your-domain/installer.php
Téléchargez l'archive de sauvegarde de la base de données. Examinez les détails de la sauvegarde et cliquez sur Suivant.
Au cas où quelque chose tournerait mal, n'hésitez pas à définir un point de récupération. Choisissez une sauvegarde récente du site et copiez l'URL de récupération.
Ensuite, cliquez sur Lancer l'installateur.
Dans le programme d'installation, vous verrez que seule la base de données sera écrasée.
Cliquez sur le bouton Valider. Acceptez les conditions et les avis et continuez.
Dans la fenêtre contextuelle, cliquez sur OK.
Maintenant, Duplicator va migrer votre base de données ! Elle sera installée, écrasant l'ancienne.
Méthode 2. Migrer manuellement votre base de données
Si vous ne souhaitez pas installer un autre plugin ou si vous préférez mettre la main à la pâte, vous pouvez essayer de migrer manuellement votre base de données.
Cependant, il faut savoir que cela demande plus de temps et d'expérience technique. De plus, le risque d'erreur est toujours présent.
Étape 1 : Exportation de votre base de données
Tout d'abord, vous devrez exporter votre base de données avec phpMyAdmin. Normalement, votre plan d'hébergement WordPress vous donne accès à phpMyAdmin via le panneau de contrôle de votre compte d'hébergement (cPanel).
A gauche, cliquez sur la base de données que vous souhaitez exporter. Ouvrez ensuite l'onglet Exporter.
Choisissez le format de fichier SQL et cliquez sur Go.
Cette opération permet de télécharger la base de données de votre site sous la forme d'un fichier SQL. Ensuite, compressez-le dans un fichier zip.
Si vous souhaitez déplacer l'ensemble de votre site, connectez-vous à l'ancien site via FTP ou un gestionnaire de fichiers. Téléchargez tous les fichiers de votre répertoire racine(public_html). En migrant les fichiers et dossiers de votre site web (comme wp-content et wp-admin), vous préserverez les fonctionnalités de votre ancien site.
Étape 2 : Créer une nouvelle base de données
Sur le nouveau serveur, vous devrez créer une nouvelle base de données. Pour ce faire, ouvrez cPanel et trouvez Bases de données " Bases de données MySQL.
Définir un nouveau nom de base de données.
Ajouter un nouvel utilisateur en choisissant un nom d'utilisateur et un mot de passe.
Enfin, assignez le nouvel utilisateur à la nouvelle base de données.
Accordez à cet utilisateur tous les privilèges, afin qu'il puisse contrôler la nouvelle base de données.
Étape 3 : Importer votre base de données originale
À ce stade, vous pouvez importer la sauvegarde de votre base de données dans la nouvelle base de données. Ouvrez à nouveau phpMyAdmin et trouvez l'onglet Importation.
Téléchargez le fichier de sauvegarde de la base de données que vous avez téléchargé précédemment. Cliquez sur Go pour importer toutes les tables de votre base de données d'origine dans la nouvelle base de données.
Résolution des problèmes courants liés à la migration des bases de données
Lors de la migration de votre base de données WordPress, des problèmes inattendus peuvent parfois survenir. Examinons quelques problèmes courants et la manière de les résoudre.
Un problème fréquemment rencontré est l'erreur de connexion à la base de données, souvent causée par des informations d'identification incorrectes. Assurez-vous que le nom d'utilisateur, le mot de passe, l'hôte et le nom de la base de données dans votre fichier wp-config.php sont corrects.
Si vous rencontrez le fameux écran blanc de la mort, il se peut que des conflits de plugins soient en cause. Essayez de désactiver vos plugins en renommant temporairement le dossier des plugins.
Pour plus de solutions de débogage, lisez notre guide sur les erreurs courantes de WordPress et comment les corriger!
FAQ sur la migration d'une base de données WordPress
Comment migrer une base de données WordPress ?
Pour migrer une base de données WordPress, vous pouvez soit utiliser un plugin de migration WordPress comme Duplicator, soit le faire manuellement. Les deux méthodes nécessitent la création d'une sauvegarde de votre base de données existante, que vous pouvez ensuite importer dans un nouvel emplacement. Avec Duplicator, vous créez une sauvegarde de la base de données uniquement et vous la glissez-déposez à l'endroit où elle doit être migrée.
Comment transférer ma base de données WordPress vers un autre domaine ?
Pour transférer votre base de données WordPress vers un autre nom de domaine, sauvegardez l 'ensemble de votre site web avec Duplicator Pro. Ensuite, importez la sauvegarde dans votre nouveau site. Veillez à sélectionner la vue avancée afin de pouvoir facilement rechercher votre ancien domaine et le remplacer par l'URL du nouveau site.
Après le déménagement, veillez à faire pointer vos serveurs de noms et votre adresse IP vers le nouveau domaine dans vos enregistrements DNS.
Pour finir, ouvrez votre fichier wp-config.php et mettez à jour les valeurs DB_USER, DB_NAME et DB_PASSWORD.
Ces valeurs doivent refléter la nouvelle base de données et les informations de l'hébergeur.
Comment exporter ma base de données WordPress ?
L'exportation d'une base de données WordPress est un processus simple. Commencez par installer Duplicator, puis téléchargez une sauvegarde de la base de données uniquement. Vous pouvez également exporter manuellement votre base de données avec phpMyAdmin.
Comment transférer du contenu d'un site WordPress à un autre ?
Pour transférer du contenu d'un site WordPress à un autre, créez une sauvegarde Duplicator qui inclut toutes les données que vous souhaitez transférer. Vous pouvez facilement inclure ou exclure des fichiers multimédias, des fichiers WordPress, des plugins, des thèmes ou des bases de données.
Ensuite, importez cette sauvegarde dans le nouveau site web. Le programme d'installation de Duplicator fera le reste !
Quel est le meilleur plugin de migration WordPress ?
Le meilleur plugin de migration WordPress est Duplicator Pro. Il vous permet de migrer sans effort vers un nouvel hébergeur, un nouveau nom de domaine ou un nouveau serveur sans aucun temps d'arrêt. Grâce aux restaurations en un clic, vous pouvez facilement revenir en arrière en cas d'erreur en cours de route.
Alternatives: All-in-One WP Migration et UpdraftPlus sont d'autres plugins qui permettent des migrations gratuites. Cependant, Duplicator permet des migrations rapides par glisser-déposer. Comme il dispose d'un installateur autonome, vous n'aurez même pas à vous préoccuper d'une nouvelle installation de WordPress !
Conclusion
J'espère que ce guide vous a été utile en vous montrant comment migrer avec succès votre base de données WordPress.
Que vous choisissiez d'utiliser un plugin comme Duplicator ou que vous préfériez la méthode manuelle, n'oubliez pas qu'une préparation minutieuse et le respect de chaque étape peuvent contribuer à une migration en douceur.
Pendant que vous êtes ici, vous pouvez aussi aimer ces guides WordPress :
Vous souhaitez migrer rapidement et facilement votre base de données WordPress ? Téléchargez Duplicator Pro pour créer des sauvegardes de votre base de données et les déposer n'importe où avec WordPress !
Joella est une rédactrice qui a des années d'expérience avec WordPress. Chez Duplicator, elle se spécialise dans la maintenance de sites - des sauvegardes de base aux migrations à grande échelle. Son but ultime est de s'assurer que votre site WordPress est sûr et prêt pour la croissance.