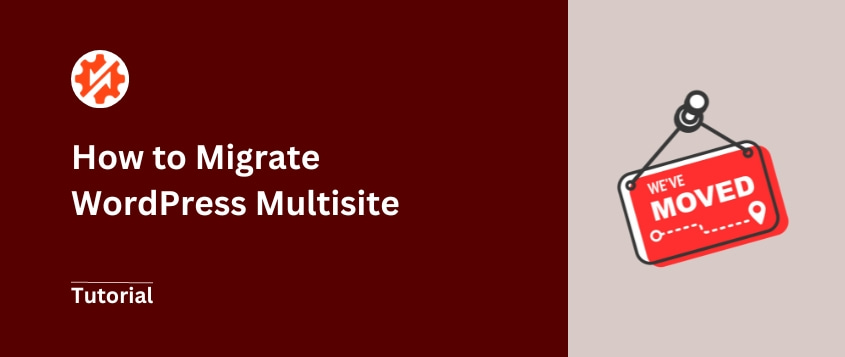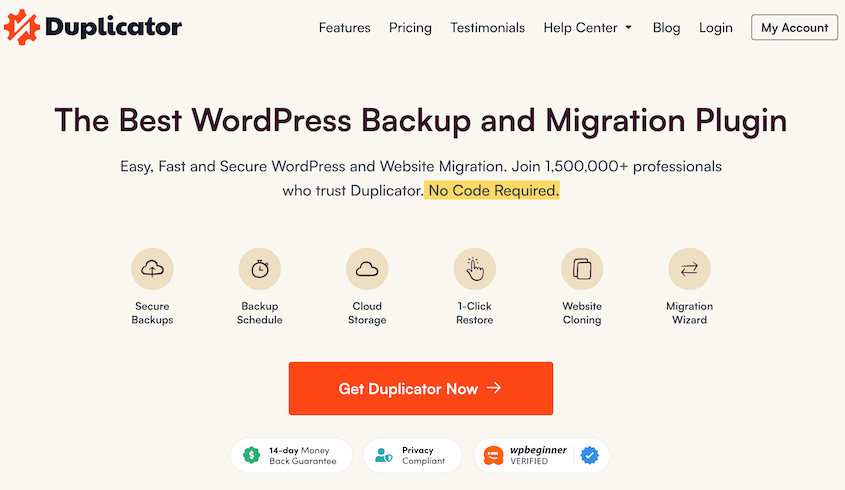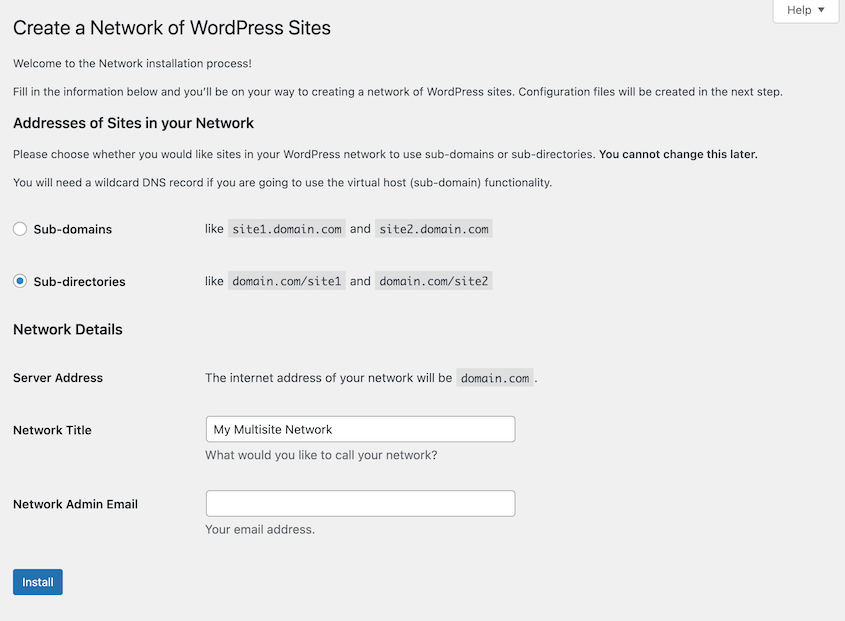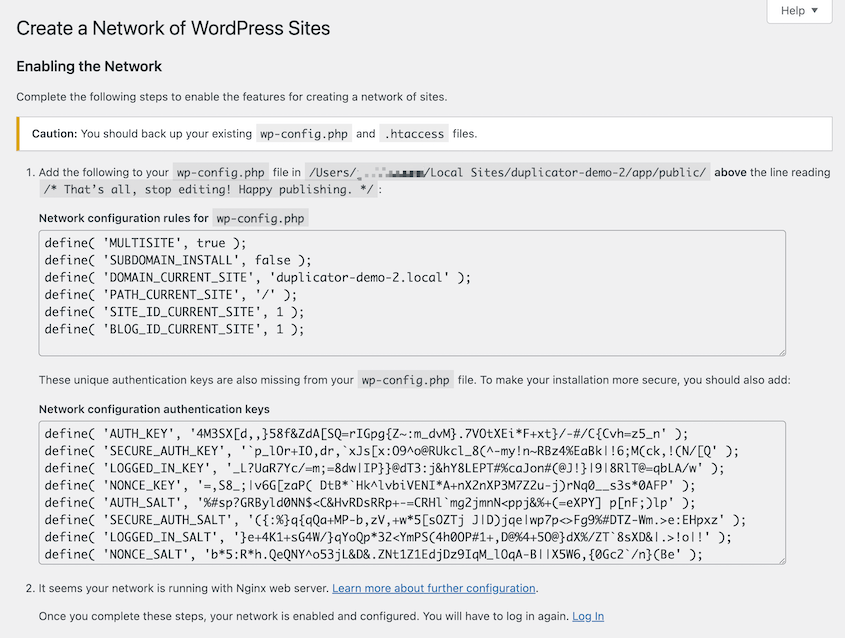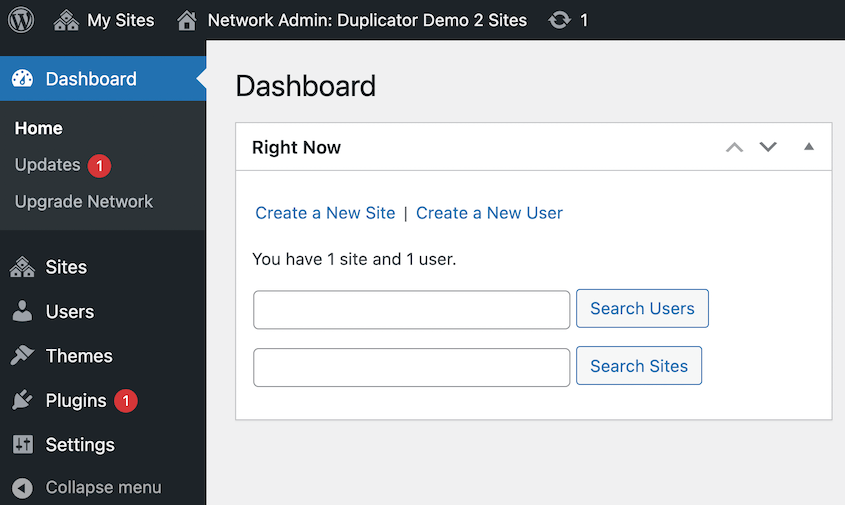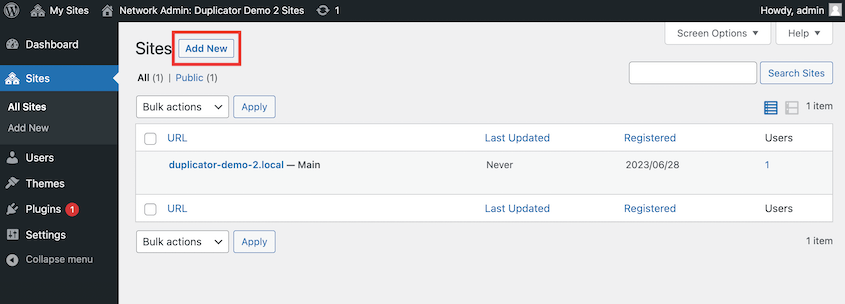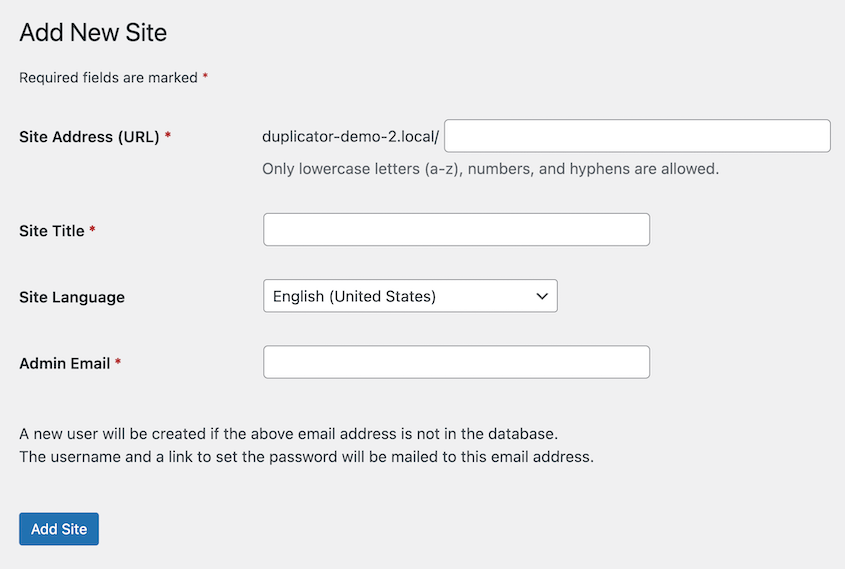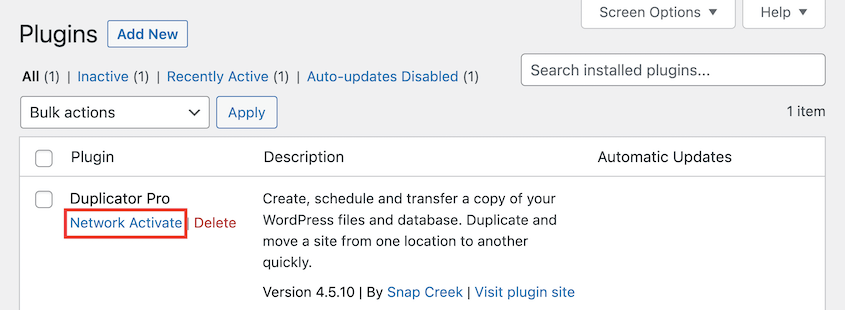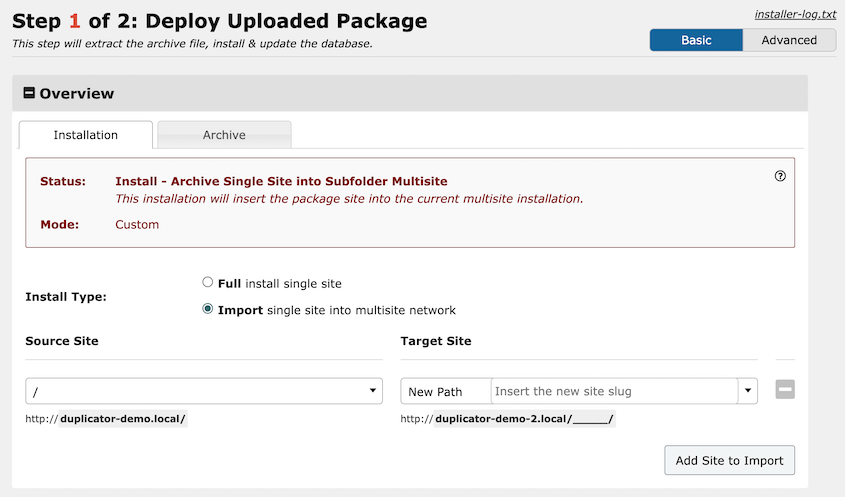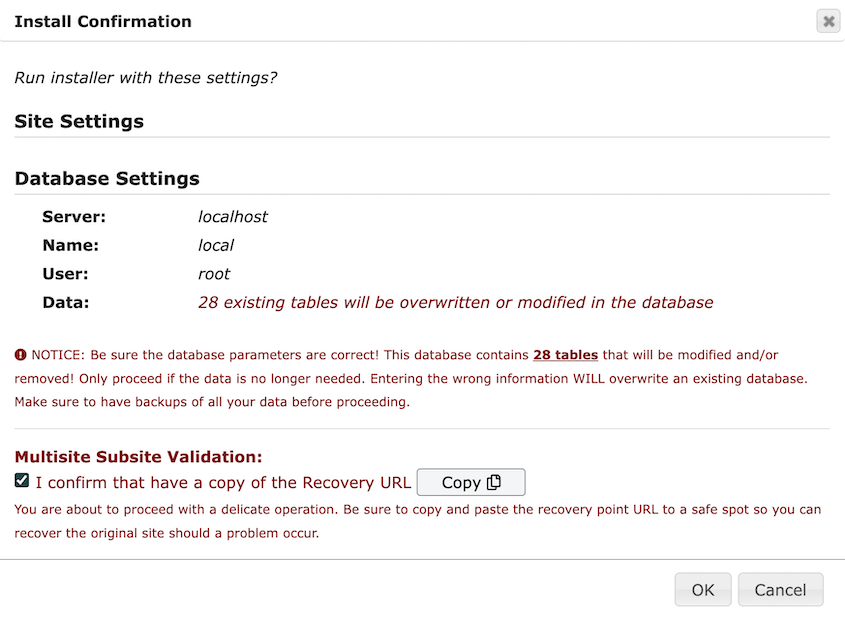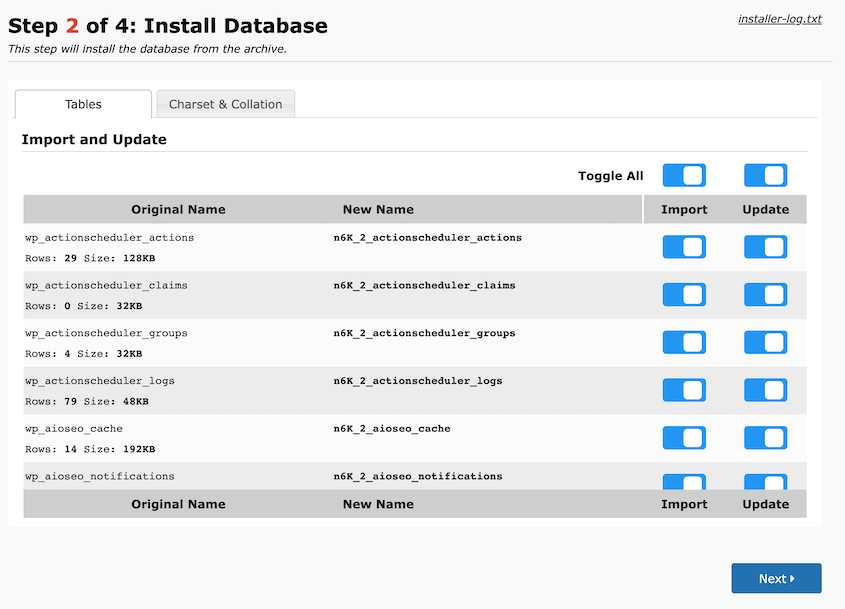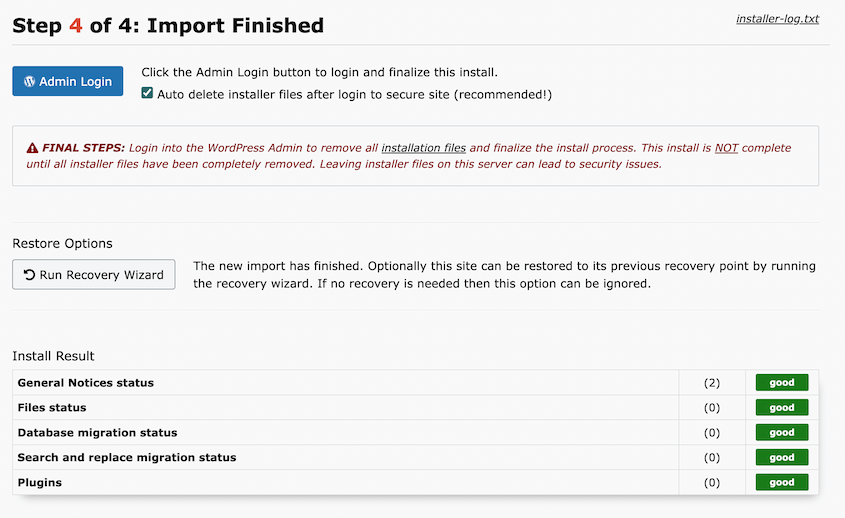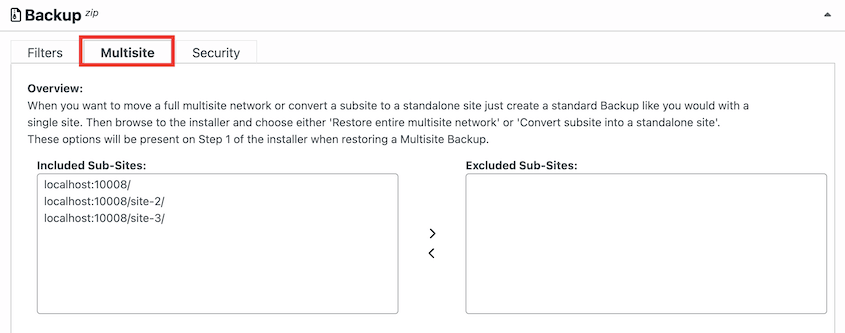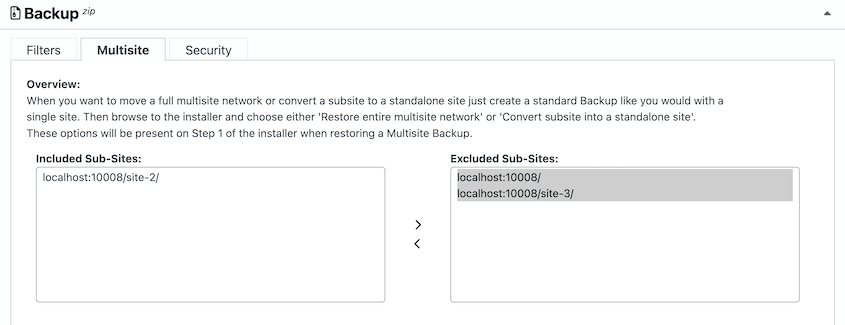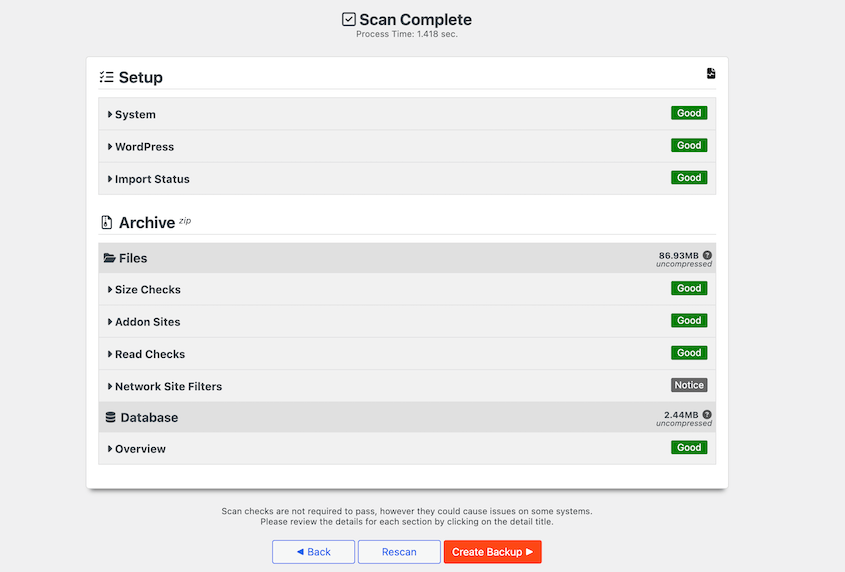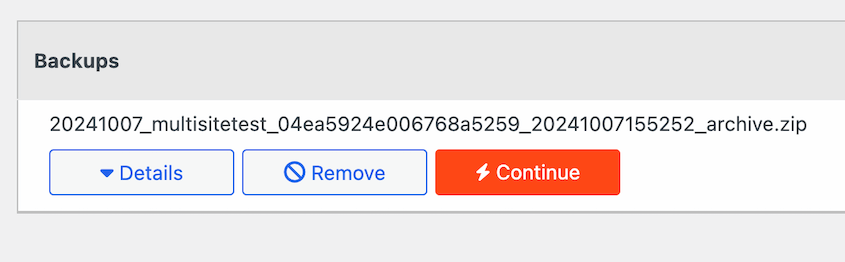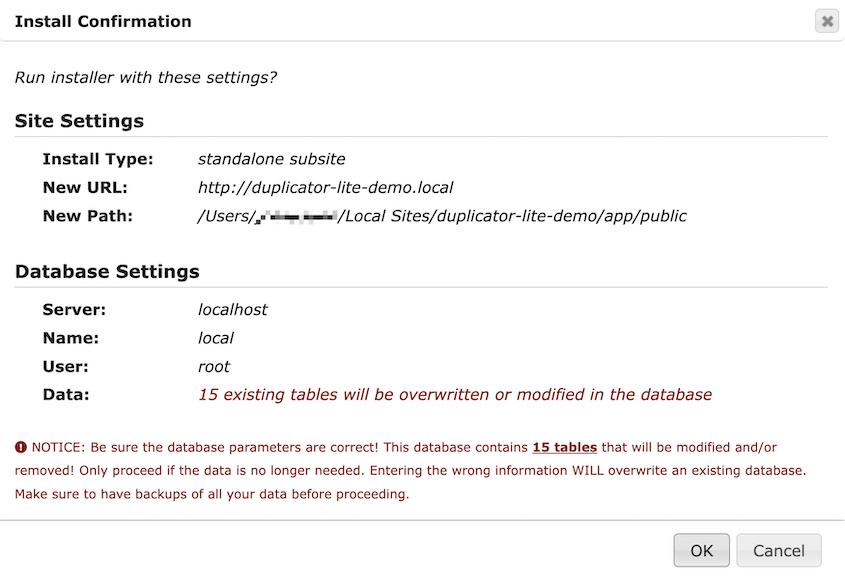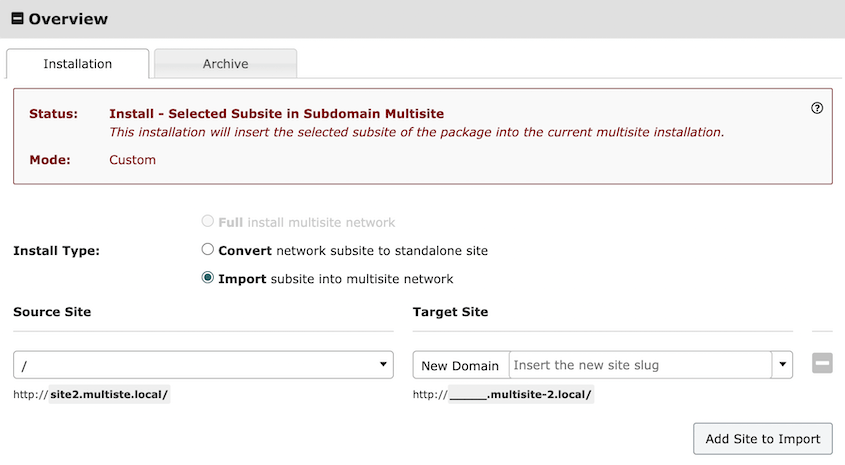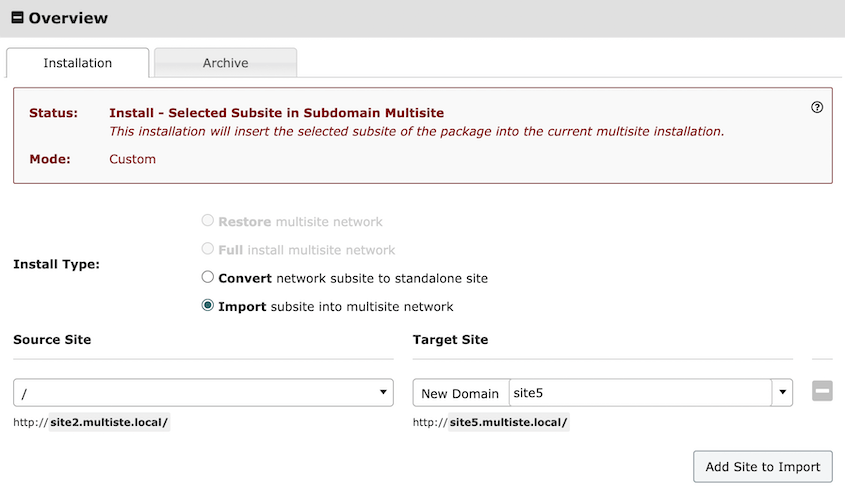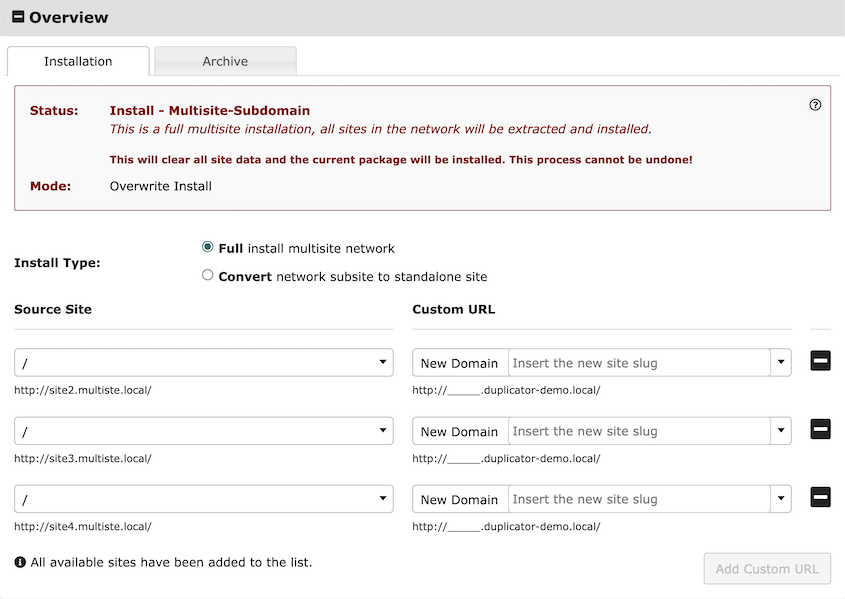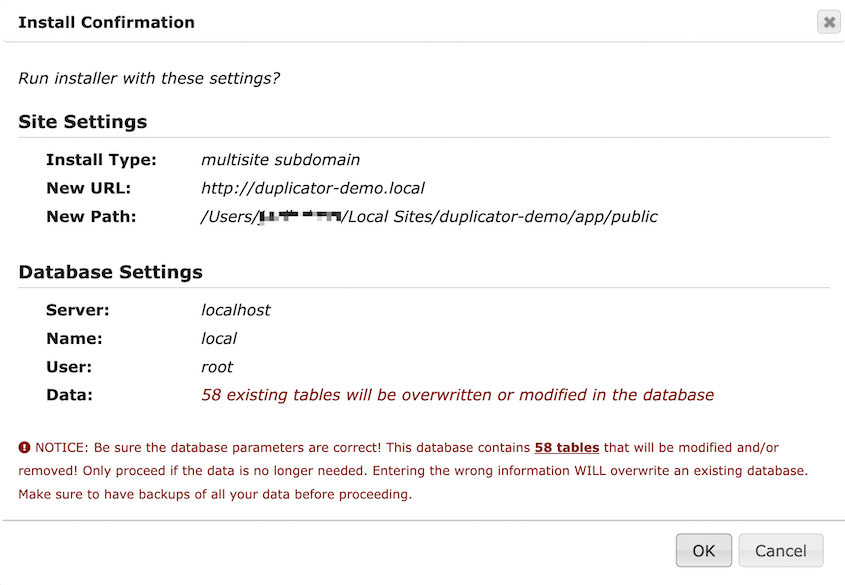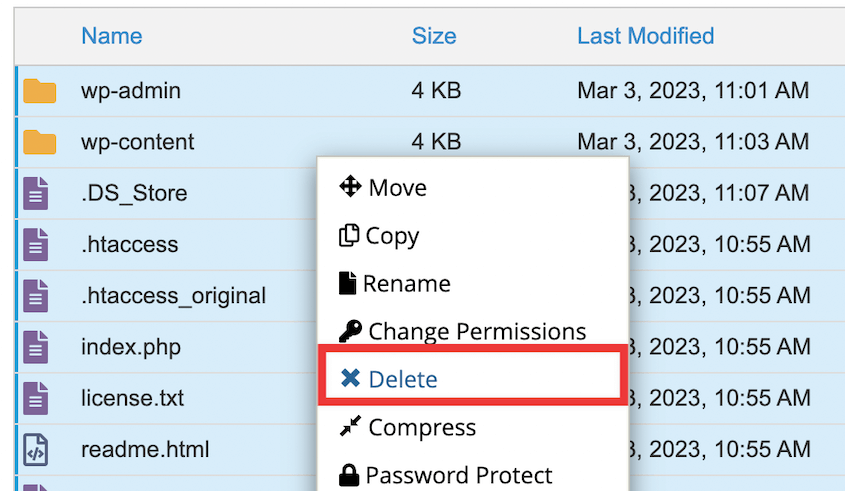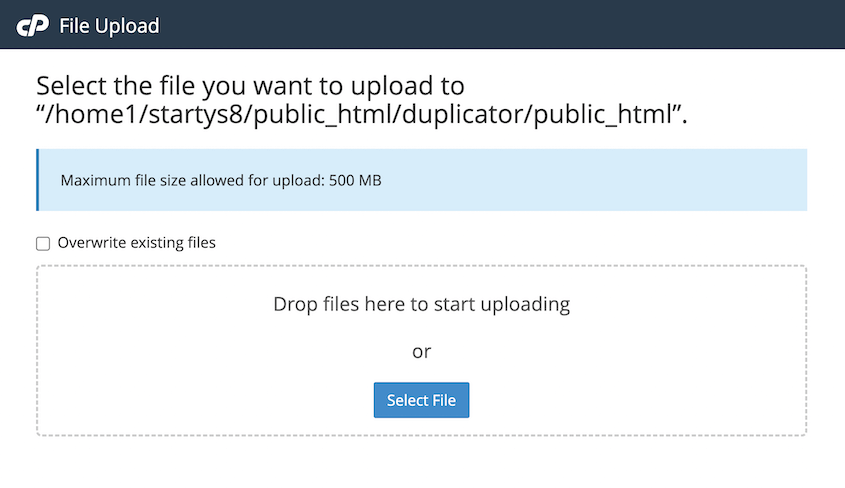J'ai vu de nombreuses migrations WordPress se dérouler de manière spectaculaire.
En particulier si vous avez un réseau multisite, il y a beaucoup de données à gérer. Tout doit être transféré vers le nouvel emplacement avec succès, ce qui peut s'avérer difficile.
Que vous changiez d'hébergeur pour de meilleures performances ou que vous donniez une nouvelle image à votre réseau, la migration d'un multisite WordPress nécessite une planification et une exécution minutieuses. Une erreur de manipulation peut se traduire par des liens brisés, des contenus perdus, voire pire.
Dans ce guide, je vais passer en revue tous les scénarios que vous pouvez rencontrer lors de la migration de WordPress multisite - du déplacement de sites individuels dans un réseau à l'exécution de migrations en réseau complet.
Table des matières
Pourquoi vous voulez migrer WordPress Multisite ?
Au fur et à mesure que votre présence en ligne se développe et évolue, vos besoins en matière de gestion de site web augmentent également. Un jour, vous envisagerez peut-être de déplacer votre réseau WordPress multisite vers un autre endroit.
Voici quelques raisons de migrer WordPress multisite.
- Amélioration des performances et de l'évolutivité
Il se peut que vous deviez changer d'hébergeur pour bénéficier de plus de ressources, d'une meilleure disponibilité et d'une plus grande vitesse de défilement des pages.
En migrant vers un nouveau nom de domaine, vous donnerez une nouvelle image à l'ensemble de votre réseau. Cela peut renforcer la reconnaissance de la marque.
En outre, il se peut que vous souhaitiez déplacer un sous-site vers son propre domaine au lieu d'un sous-domaine dans votre multisite.
- Gestion des sites web des clients
Pour ajouter un client à votre plan de maintenance WordPress, vous pouvez migrer son site dans votre réseau. Après avoir travaillé sur le site d'un client dans votre réseau, vous pouvez le déplacer sur un serveur unique.
Comment migrer WordPress Multisite
Même si vous avez déjà déplacé une seule installation WordPress, vous ne vous êtes peut-être jamais attaqué à une migration complète d'un réseau multisite. Comme il contient des sous-sites supplémentaires, il peut être difficile de savoir comment le faire correctement.
Ne vous inquiétez pas ! Je vous montrerai comment migrer facilement votre multisite WordPress sans perdre de données ou de classement SEO.
Méthode 1. Migration d'une installation WordPress unique vers un site multiple
Si vous êtes un indépendant ou si vous dirigez une agence, il se peut que vous gériez les sites de plusieurs clients différents. Pour rationaliser votre flux de travail, vous pouvez mettre en place un multisite.
Migrez tous les sites web de vos clients individuels dans le réseau. Ils seront des sous-sites d'une seule installation WordPress, ce qui vous permettra de gagner un temps précieux lors des sauvegardes, des mises à jour ou d'autres tâches de maintenance.
Nous allons vous montrer comment migrer des installations à site unique vers un réseau multisite !
Étape 1 : Sauvegarder chaque site web
Tout d'abord, vous devez créer des copies de chaque site WordPress que vous souhaitez migrer dans le réseau. Un moyen facile de le faire est d'installer un plugin de sauvegarde WordPress.
Duplicator Pro est le meilleur plugin pour les sauvegardes, les migrations et le clonage de WordPress. Grâce à cet outil, vous pouvez rapidement sauvegarder les sites de vos clients et les déplacer sur un seul réseau.
Il existe une version gratuite de Duplicator, mais je vous recommande de la mettre à jour afin de pouvoir personnaliser les sauvegardes de vos sites. De plus, vous pourrez glisser et déposer vos sites individuels dans un réseau au lieu de vous soucier de la migration manuelle des sites.
Découvrez comment l'agence digitale CodeVidia migre des réseaux multisites avec Duplicator !
Installez le plugin sur chacun de vos sites WordPress. Ensuite, activez la clé de licence pour débloquer ses fonctionnalités premium.
Après cela, vous êtes prêt à créer votre première sauvegarde de site! Rendez-vous dans Duplicator Pro " Sauvegardes " Ajouter un nouveau site.
Donnez un nom à la sauvegarde. Développez ensuite la section Sauvegarde. Ici, vous pouvez décider exactement quelles données vous voulez déplacer dans votre réseau.
Pour une sauvegarde complète, sélectionnez Site complet.
Cependant, pensez à nettoyer votre réseau en ne migrant que les plugins actifs, les thèmes et les autres fichiers nécessaires. Vous pouvez également ajouter des filtres pour exclure certaines tables de la base de données si vous le souhaitez.
Une fois que vous avez continué, Duplicator va scanner votre site.
Examinez les avis éventuels et cliquez sur Créer une sauvegarde. Téléchargez ensuite votre archive de sauvegarde sur la page Sauvegardes.
Répétez ce processus pour chaque site que vous souhaitez migrer dans votre réseau multisite. Enregistrez chaque fichier d'archive afin de pouvoir y accéder facilement par la suite.
Étape 2 : Activer votre réseau multisite
L'étape suivante consiste à configurer votre réseau WordPress multisite. Lorsque vous vous inscrivez auprès d'un nouvel hébergeur, celui-ci vous propose généralement ce service.
Cependant, il se peut que vous deviez activer vous-même le multisite WordPress. Pour commencer, ouvrez les fichiers de votre nouveau site dans un client FTP (File Transfer Protocol), dans le cPanel ou dans le gestionnaire de fichiers personnalisé de votre hébergeur.
Trouvez et éditez votre fichier wp-config.php. Ajoutez ce code avant C'est tout, arrêtez d'éditer ! Bon blogging:
/* Multisite */
define( 'WP_ALLOW_MULTISITE', true );
Enregistrez le fichier et téléchargez-le à nouveau sur votre serveur.
Dans votre nouveau tableau de bord WordPress, désactivez tous vos plugins actifs. Ensuite, allez dans Outils " Configuration du réseau.
Sur cette page, choisissez la manière dont vous souhaitez configurer les adresses de votre réseau. Il existe deux options différentes :
- Sous-domaines: site1.example.com
- Sous-répertoires: exemple.com/site1
Saisissez un titre pour votre réseau et une adresse électronique d'administration. Ensuite, cliquez sur Installer.
Pour terminer la configuration de votre site multisite, vous devez ajouter du code à vos fichiers wp-config.php et.htaccess. Copiez le code indiqué et mettez ces fichiers à jour.
Enfin, reconnectez-vous à votre tableau de bord wp-admin.
Vous disposez désormais d'un réseau WordPress multisite !
Si vous avez choisi la structure URL du sous-domaine, vous devrez créer un sous-domaine de remplacement. Pour ce faire, ajoutez un nouveau sous-domaine à votre compte d'hébergement et saisissez un astérisque (*) dans le champ de texte.
Étape 3 : Importer vos sous-sites
Si vous souhaitez créer un nouveau sous-site à partir de zéro, rendez-vous dans Mes sites " Admin réseau " Sites " Ajouter un nouveau.
Remplissez ensuite les informations relatives au nouveau sous-site.
Cependant, cela créera un site WP vierge. Vous devriez plutôt importer vos sites web préexistants dans le réseau.
Pour ce faire, installez Duplicator Pro et activez-le pour le réseau.
Ensuite, ouvrez Duplicator Pro " Importer des sauvegardes. Téléchargez ici l'un des fichiers d'archive de votre site unique.
Lorsque le téléchargement est terminé, cliquez sur Continuer.
Si vous avez déjà créé d'autres sous-sites ou personnalisé votre multisite de quelque manière que ce soit, je vous recommande de définir un point de récupération. De cette façon, vous pourrez facilement restaurer votre réseau si l'installation pose des problèmes.
Cliquez ensuite sur le bouton Lancer l'installateur.
Le programme d'installation de Duplicator vous permet de choisir un nouveau chemin d'URL pour le sous-site importé.
Acceptez les conditions et les avis et continuez. Dans la fenêtre contextuelle, cliquez sur OK.
Vous pouvez importer l'intégralité de votre base de données ou choisir des tables spécifiques à inclure.
Pour terminer la création de votre sous-site, vous devrez rechercher son ancienne URL et la remplacer par la nouvelle.
Heureusement, Duplicator dispose d'un outil de recherche et de remplacement intégré. Il vous suffit d'entrer votre ancien domaine et l'URL du nouveau sous-site.
Duplicator importera automatiquement le site unique dans le réseau en tant que sous-site. Vous pouvez utiliser le bouton Admin Login pour accéder à votre administrateur réseau mis à jour.
N'hésitez pas à importer toutes vos installations WordPress individuelles dans votre réseau !
Méthode 2. Migration d'un sous-site vers un site autonome
Une fois que vous avez terminé la conception du site web de votre client, vous devez le faire migrer de votre réseau vers son propre serveur. Nous allons vous montrer comment faire !
Étape 1 : Sauvegarder le sous-site
Sur votre multisite, ouvrez votre administration réseau et créez une nouvelle sauvegarde avec Duplicator. Dans la section Sauvegarde, cliquez sur l'onglet Multisite.
Ensuite, n'incluez que le site du client dans la case de gauche. Déplacez tous les autres sous-sites dans la case Sous-sites exclus.
Examinez l'analyse du sous-site. Si tout semble correct, cliquez sur Créer une sauvegarde.
Duplicator enregistrera alors une copie de votre sous-site uniquement. Téléchargez le fichier d'archive de sauvegarde.
Cela facilitera l'importation du sous-site dans une installation autonome.
Étape 2 : Nouvelle installation de WordPress
À ce stade, vous devez créer un nouveau site web WordPress. Commencez par trouver un hébergeur. En voici quelques-uns que je recommande :
La plupart des plans d'hébergement WordPress incluent l'installation de WordPress en un seul clic. Si vous n'êtes pas sûr de savoir comment mettre en place votre nouveau site, consultez ce guide sur l'installation de WordPress.
Étape 3 : Importer le sous-site
Une fois que vous avez installé WordPress, assurez-vous d'installer Duplicator Pro et de l'activer. Ensuite, vous trouverez la page Importer des sauvegardes.
Téléchargez le fichier d'archive du sous-site et cliquez sur Continuer.
Si vous le souhaitez, définissez un point de récupération. Ensuite, lancez le programme d'installation.
Le type d'installation doit être Convert network subsite to standalone site (Convertir un sous-site réseau en site autonome). Assurez-vous que l'URL du sous-site est correcte.
Cliquez sur Valider pour permettre à Duplicator de tester la connexion à la base de données. Acceptez les termes et avis et continuez.
Ensuite, confirmez les paramètres d'installation.
Une fois que Duplicator a migré votre sous-site dans l'installation WordPress, utilisez le bouton Admin Login pour accéder à votre nouveau site migré.
Vous constaterez que tout ce qui se trouvait sur le sous-site précédent a été importé, y compris les fichiers multimédias, les plugins et les thèmes.
Méthode 3. Migration d'un sous-site vers un réseau différent
Avec Duplicator, vous pouvez également migrer n'importe quel sous-site dans une autre installation WordPress multisite. Tout ce que vous avez à faire est de sauvegarder le sous-site que vous voulez déplacer.
Comme pour les autres méthodes, ouvrez Duplicator " Importer des sauvegardes et téléchargez le fichier d'archive de sauvegarde vers le nouveau réseau. Une fois l'installateur lancé, choisissez d'Importer le sous-site dans le réseau multisite.
Vous verrez l'URL de l'ancien site. Dans le champ Nouveau domaine, personnalisez la nouvelle URL du sous-site importé.
Si vous utilisez l'option d'importation avancée, vous pourrez rechercher et remplacer toutes les anciennes URL de votre base de données. Cela vous évite d'avoir à utiliser des outils tiers tels que le plugin Better Search Replace.
Enfin, reconnectez-vous au nouveau tableau de bord multisite. Vous aurez maintenant un sous-site supplémentaire provenant de l'ancien réseau.
Méthode 4. Cloner un sous-site sur le même réseau
Il peut arriver que vous souhaitiez créer une copie de l'un de vos sous-sites. Si vous êtes développeur ou concepteur, vous pouvez gagner du temps en créant un site préconfiguré et en l'utilisant comme modèle pour d'autres sites.
Commencez par créer une sauvegarde du sous-site. Avec Duplicator Pro, vous devrez spécifier que vous ne voulez inclure qu'un seul sous-site parmi l'ensemble de votre réseau de sites.
Ensuite, utilisez l'outil d'importation pour télécharger la sauvegarde sur votre réseau multisite. L'assistant d'installation de Duplicator vous permettra de configurer un nouveau sous-site avec un nouveau domaine.
Il est ainsi facile d'utiliser le même design, les mêmes plugins et les mêmes paramètres sur plusieurs sous-sites. Vous pouvez créer de nouveaux sous-sites en un clin d'œil !
Méthode 5. Migration multisite complète
Que se passe-t-il si vous souhaitez migrer l'ensemble du réseau vers un autre site ?
Au fur et à mesure que votre réseau s'agrandit, votre plan d'hébergement WordPress peut ne pas être en mesure de le prendre en charge. Cela signifie que vous devrez trouver un nouvel hébergeur et migrer tous les sous-sites sur le nouveau serveur.
Pour faciliter ce processus de migration, vous pouvez utiliser Duplicator Pro. Lorsque vous sauvegardez votre site, assurez-vous que tous les sous-sites sont inclus.
Terminez la construction de la sauvegarde. Téléchargez ensuite le fichier d'archive généré.
Tout comme la migration d'un sous-site, vous pouvez déplacer un réseau entier en l'important dans une autre installation WordPress. Une fois que vous avez installé WordPress sur un nouvel hébergeur, importez la sauvegarde multisite.
Dans le programme d'installation de Duplicator, choisissez Installation complète du réseau multisite. Ensuite, ajoutez des URLs de sites personnalisés pour chacun des sous-sites.
Validez l'installation et cliquez sur Suivant. Veillez à confirmer que vous souhaitez remplacer le site existant.
Duplicator installera alors votre réseau multisite sur le nouveau serveur.
Méthode 6. Migrer manuellement WordPress Multisite
Même si vous êtes un expert, je vous recommande d'utiliser un plugin de migration pour migrer votre multisite WordPress. Vous serez ainsi assuré de ne pas perdre de données précieuses en cours de route.
Cependant, vous pouvez également migrer manuellement votre multisite. Cela peut vous éviter d'utiliser trop de plugins, mais gardez à l'esprit que cette méthode n'est pas idéale pour les débutants. Elle prend plus de temps et laisse une grande place à l'erreur humaine.
Si vous décidez de suivre cette voie, veillez à sauvegarder votre site au préalable !
Etape 1 : Télécharger votre base de données Multisite
Les deux parties principales de votre multisite WordPress sont les fichiers principaux de WordPress et la base de données MySQL. Pour commencer la migration de votre site, vous devez exporter une copie de votre base de données.
Connectez-vous à votre gestionnaire de base de données, qui sera probablement phpMyAdmin ou Adminer. J'utiliserai phpMyAdmin.
Sélectionnez la base de données de votre réseau multisite. Cliquez ensuite sur Exporter.
Veillez à choisir SQL comme format de fichier.
Enfin, cliquez sur Go pour terminer le téléchargement de votre base de données sous forme de fichier SQL.
Etape 2 : Transférer vos fichiers Multisite sur un nouveau serveur
Vous devez maintenant télécharger les fichiers de votre site. À l'aide d'un client FTP, recherchez et téléchargez tous les fichiers de votre répertoire racine.
Il s'agit généralement du dossier public_html, qui contient des fichiers tels que wp-content, wp-admin et wp-includes.
Une fois que vous avez téléchargé ces fichiers, comprimez-les en un seul fichier zip.
Ensuite, ouvrez le gestionnaire de fichiers de la nouvelle installation multisite. Ouvrez le dossier public_html de ce site et supprimez tous les fichiers inclus.
Téléchargez le fichier zippé avec les données originales de votre multisite.
Cette opération permet de transférer toutes les informations de l'ancien réseau vers le nouveau !
Étape 3 : Créer une nouvelle base de données
L'étape suivante consiste à créer une base de données pour le nouveau multisite. En général, votre hébergeur vous donne la possibilité d'éditer vos bases de données MySQL.
Si vous utilisez Bluehost, entrez un nom de base de données et cliquez sur Créer une base de données.
Vous devrez également créer un nouvel utilisateur pour la base de données.
Enfin, assignez le nouvel utilisateur à la nouvelle base de données.
Vous pouvez donner tous les privilèges au nouvel utilisateur afin qu'il puisse modifier entièrement votre base de données multisite.
Étape 4 : Importer votre base de données Multisite
Vous vous souvenez de la base de données que vous avez téléchargée précédemment ? Vous allez maintenant importer ce fichier dans la nouvelle base de données.
Connectez-vous à phpMyAdmin pour le nouveau site. Ensuite, cliquez sur l'onglet Importer.
Téléchargez votre base de données multisite d'origine. Après avoir cliqué sur Go, les informations de votre ancienne base de données seront importées dans la nouvelle base de données.
Étape 5 : Modifier le fichier wp-config.php
À ce stade, vous avez téléchargé votre ancien fichier wp-config.php sur le nouveau site. Cela signifie qu'il contient encore des informations sur votre ancienne base de données. Vous devrez la faire pointer vers la nouvelle.
Ouvrez votre gestionnaire de fichiers pour le nouveau multisite. Naviguez jusqu'à public_html " wp-config.php. Une fois que vous avez ouvert ce fichier, mettez à jour ces valeurs :
- db_user
- nom_du_début
- mot_de_passe
- db_host
Veillez à remplacer toutes les informations relatives à votre ancienne base de données par celle que vous venez de créer. Enregistrez ensuite le fichier et fermez-le.
Foire aux questions (FAQ)
Comment transférer mon multisite WordPress vers un nouvel hébergeur ?
Pour déplacer votre multisite WordPress vers un nouvel hébergeur, créez une sauvegarde complète du réseau avec Duplicator Pro. Après avoir configuré votre nouvelle installation WordPress, installez Duplicator et ouvrez la page d'importation. Téléchargez le fichier d'archive de l'ancien multisite et continuez à suivre l'assistant de migration de Duplicator.
Comment exporter un sous-site WordPress multisite ?
Vous pouvez exporter un sous-site WordPress multisite en installant Duplicator Pro sur votre réseau. Ensuite, créez une sauvegarde qui exclut toutes les autres données du sous-site. Téléchargez le fichier d'archive de la sauvegarde et importez-le dans un autre site WordPress.
Alternative: Vous pouvez également utiliser l'outil d'exportation intégré de WordPress pour télécharger chaque sous-site en tant que fichier XML. Allez dans Outils " Exporter et cliquez sur Télécharger le fichier d'exportation.
Duplicator fonctionne-t-il sur multisite ?
Oui, Duplicator Pro fonctionne sur le multisite. Vous pouvez utiliser ce plugin de migration pour déplacer votre réseau complet vers un nouveau serveur, un nouvel hébergeur ou un nouveau nom de domaine. Il vous permet également de migrer facilement des sous-sites dans et hors du réseau. De plus, les plans qui prennent en charge le multisite ne commencent qu'à 199,50 $ par an.
All-in-One WP Migration fonctionne-t-il en multisite ?
Pour accéder au support multisite avec All-in-One WP Migration, vous devez acheter une extension premium. Celle-ci coûte 319 $ par an et vous permet d'exporter/importer des sous-sites, de cloner des sous-sites et d'exporter l'ensemble du réseau multisite.
Comment sauvegarder mon multisite WordPress ?
Pour sauvegarder votre multisite WordPress, installez Duplicator Pro et cliquez sur Network Activate. Ajoutez une nouvelle sauvegarde et choisissez un emplacement de stockage. Avant de créer la sauvegarde, choisissez les sous-sites que vous souhaitez inclure. Enfin, téléchargez la sauvegarde.
Si vous ne voulez pas perdre de temps à créer des sauvegardes manuelles, envisagez de mettre en place un programme de sauvegarde automatique !
Conclusion
Vous savez maintenant exactement comment migrer WordPress multisite !
Pendant que vous êtes ici, vous aimerez peut-être ces guides supplémentaires sur WordPress :
Êtes-vous prêt à migrer votre multisite WordPress sans aucun effort ou expérience de codage ? Téléchargez Duplicator Pro dès aujourd'hui !
Joella est une rédactrice qui a des années d'expérience avec WordPress. Chez Duplicator, elle se spécialise dans la maintenance de sites - des sauvegardes de base aux migrations à grande échelle. Son but ultime est de s'assurer que votre site WordPress est sûr et prêt pour la croissance.