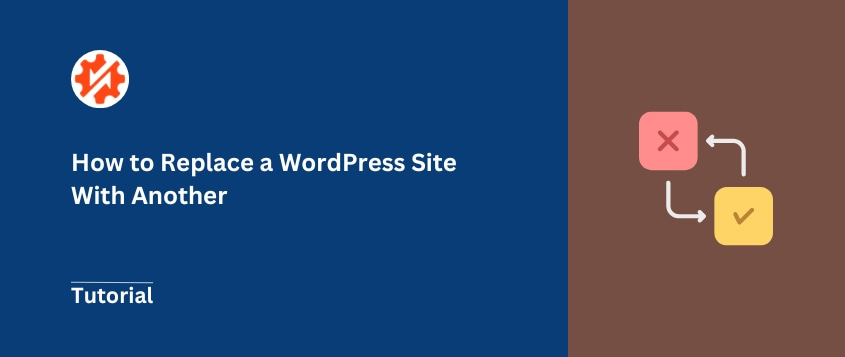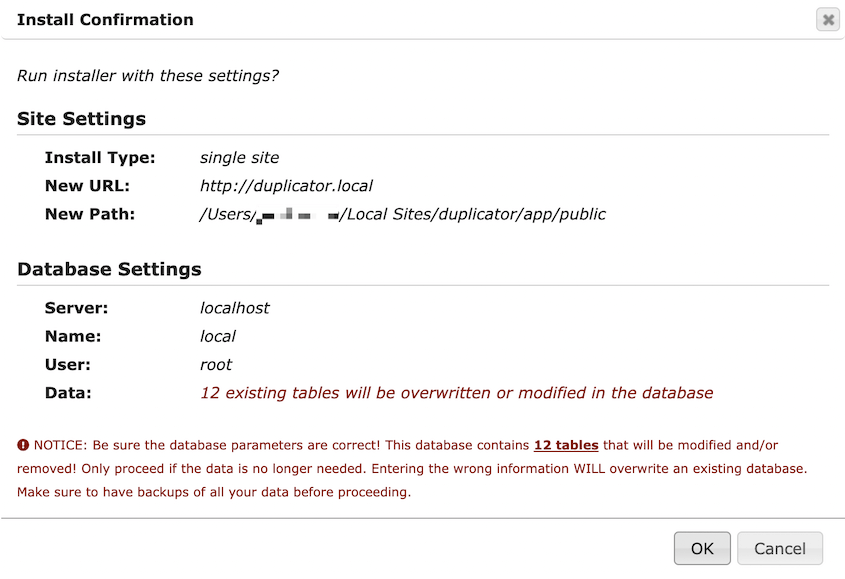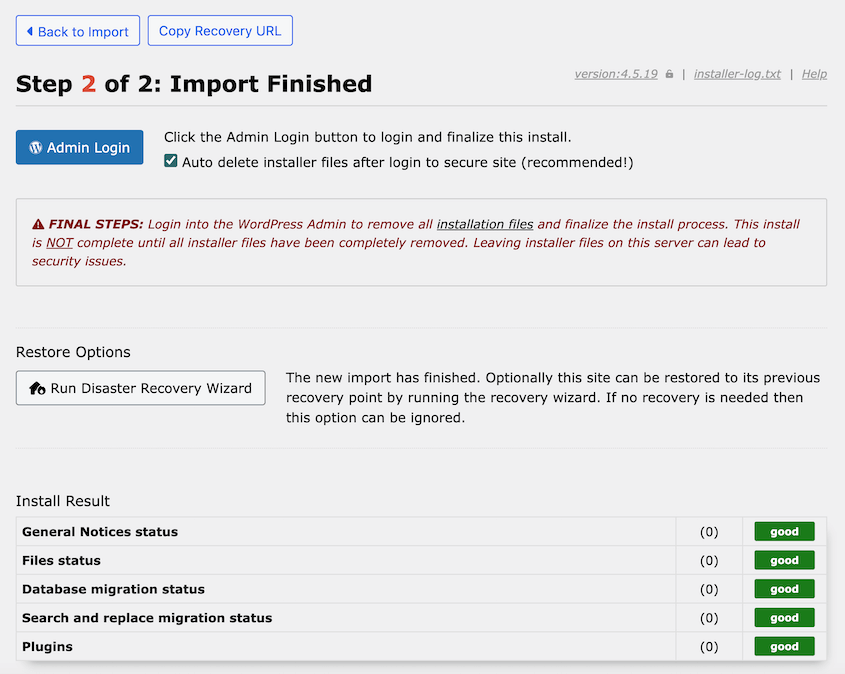Avez-vous déjà regardé votre site WordPress en vous disant : "Ça ne marche plus" ?
C'est exactement la situation dans laquelle je me trouvais l'année dernière. Mon site était devenu un tiroir à ordures numérique : design dépassé, performances lentes et structure qui ne correspondait plus à mes besoins.
De nombreuses personnes se contentent de petites modifications et de mises à jour, craignant que le remplacement complet de leur site WordPress ne signifie la perte d'années de travail acharné.
J'avais les mêmes craintes. Mais j'ai quand même franchi le pas, et c'est l'une des meilleures décisions que j'ai prises.
Je vais vous montrer comment remplacer votre site WordPress par un nouveau, et c'est plus facile que vous ne le pensez. Ce processus m'a permis de prendre un nouveau départ sans sacrifier mon contenu ou mon audience, et il peut en être de même pour vous.
Prêt à donner à votre site une nouvelle couche de peinture numérique ?
Table des matières
Résumé rapide : Comment remplacer un site WordPress par un autre ?
Pour remplacer un site WordPress par un autre, mettez en place une zone d'essai pour construire et tester votre nouveau site. Ensuite, utilisez Duplicator pour créer une sauvegarde complète du nouveau site et l'importer sur votre site réel, remplaçant ainsi l'ancien contenu par le nouveau.
Pourquoi remplacer un site WordPress par un autre ?
Parfois, une simple mise à jour ne suffit pas. Il existe de nombreuses raisons de vouloir repartir à zéro avec un nouveau site WordPress.
Votre site commence à donner l'impression d'être coincé au début des années 2000 ? Un remplacement complet vous permet de revoir l'ensemble de votre présence en ligne.
C'est comme si vous emménagiez dans une nouvelle maison : tout est frais, moderne et exactement comme vous le souhaitez.
Vous avez peut-être dépassé votre thème actuel ou vous avez besoin de fonctionnalités que votre configuration actuelle ne peut tout simplement pas prendre en charge. Le remplacement de votre site vous donne la liberté de mettre en œuvre ce nouveau thème élégant ou d'ajouter ces fonctionnalités indispensables sans avoir à vous préoccuper des problèmes de compatibilité.
Gérer plusieurs sites web WordPress peut être un véritable casse-tête. Vous pouvez les remplacer par un site unique qui unifie le contenu de vos autres sites.
Fini l'ancien, place au nouveau ! Il s'agit de créer un site meilleur et plus efficace qui réponde à vos besoins actuels.
Comment remplacer un site WordPress par un autre
Maintenant que nous avons abordé le "pourquoi", passons au "comment". Je vais vous guider dans le processus de remplacement de votre site WordPress. Ne vous inquiétez pas, je le décomposerai en étapes faciles à gérer.
Étape 1 : Copier votre site web dans une zone de transit
Tout d'abord, nous avons besoin d'un terrain de jeu sûr pour construire notre nouveau site. C'est là qu'une aire de transit s'avère utile.
Une zone d'essai vous permet de bricoler votre nouveau site sans affecter votre site réel. Vous pouvez modifier une copie de votre site web sans craindre de publier des erreurs à votre public.
Si vous n'en avez pas encore, il est temps de créer un site de démonstration. Vous pouvez en créer un localement avec des logiciels comme LocalWP, XAMPP, MAMP ou WAMP. Il peut également être configuré comme un sous-domaine sur votre serveur réel.
Une fois que vous avez mis en place votre zone d'essai, vous devez y migrer une copie de votre site réel. Même si cela semble difficile, Duplicator peut vous aider !
Duplicator est le meilleur plugin pour les migrations WordPress (et les sauvegardes !). Il prend en charge les configurations de serveur compliquées, vous permettant simplement de glisser-déposer votre site web dans un nouvel espace.
Téléchargez et installez le plugin Duplicator sur votre site existant. Si vous avez choisi Duplicator Pro, activez votre clé de licence dans les Paramètres généraux.
Une fois installé, allez dans Duplicator Pro " Sauvegardes " Ajouter un nouveau.
Nommez la sauvegarde et choisissez l'emplacement de stockage local.
Pour créer une copie de l'ensemble de votre site web, sélectionnez Site complet dans la section Sauvegarde. Cependant, vous pouvez facilement supprimer certaines données si vous souhaitez nettoyer votre site lors de la refonte.
Duplicator va analyser votre site. Si tout semble correct, cliquez sur Créer une sauvegarde.
Une fois la construction terminée, téléchargez le fichier installer.php et le fichier d'archive.
Installez Duplicator Pro sur le site de démonstration. Téléchargez le fichier d'archive de sauvegarde sur la page Importation de sauvegardes.
Duplicator va maintenant vous guider à travers le reste de l'installation. Vous remplacerez l'installation vierge de WordPress par une copie de votre site, que vous pourrez modifier autant que vous le souhaitez.
Si vous ne souhaitez pas installer WordPress au préalable, téléchargez le fichier d'archive et le fichier d'installation sur le serveur de votre site de démonstration. Lancez le programme d'installation pour migrer votre site WordPress.
Étape 2 : Sauvegarder le nouveau site web
Maintenant que votre site de démonstration est opérationnel, il est temps de le faire briller.
Allez-y et faites tous les changements que vous voulez - mettez à jour votre thème, testez de nouvelles fonctionnalités ou révisez complètement votre contenu. C'est l'occasion de rafraîchir votre design, d'améliorer la sécurité de WordPress et bien plus encore.
Une fois que vous êtes satisfait, sauvegardez votre site WordPress. Pourquoi ? Parce que c'est cette sauvegarde que nous utiliserons pour remplacer votre ancien site.
Mais attendez, prenons aussi le temps de sauvegarder votre ancien site, au cas où vous souhaiteriez conserver certaines données ou si vous deviez revenir sur des modifications. Vous n'en aurez probablement pas besoin, mais vous serez heureux qu'il soit là si c'est le cas.
Pour sauvegarder votre ancien site, allez dans le tableau de bord WordPress de votre site réel et utilisez Duplicator pour créer une autre sauvegarde. Nommez-la quelque chose comme "Old Site Backup" et suivez le même processus que précédemment.
N'hésitez pas à stocker ces fichiers dans un endroit sûr, comme un service de stockage en nuage.
Retournez maintenant sur votre site de démonstration (qui est votre nouveau site web). Créez une nouvelle sauvegarde de l'ensemble du site. Une fois que vous avez terminé, téléchargez le fichier d'archive de la sauvegarde.
Étape 3 : Importer le nouveau site Web dans l'ancien
Maintenant vient la partie la plus excitante : remplacer votre ancien site par le nouveau. C'est là que tous vos efforts sont récompensés.
Commencez par vous connecter au tableau de bord WP de votre site réel. Ouvrez la page Importation de sauvegardes de Duplicator et téléchargez la sauvegarde de votre site de mise à l'essai. Cliquez sur Continuer.
Vous pouvez également télécharger le fichier installer.php et le fichier d'archive directement dans le répertoire racine de votre site web (généralement public_html ou www). Lancez le programme d'installation à l'aide de ce lien : yourdomain.com/installer.php
À ce stade, je vous recommande de définir un point de reprise après sinistre. Choisissez une sauvegarde récente de l'ensemble du site et cliquez sur le bouton Définir. Duplicator vous donnera une URL de récupération.
Copiez ce lien et sauvegardez-le dans un endroit sûr. En cas de problème, collez ce lien dans une fenêtre de navigateur et restaurez instantanément votre site WordPress.
En bas de la page, lancez le programme d'installation.
Faites défiler vers le bas et acceptez les conditions et les avis. Cliquez sur Suivant.
Dans la fenêtre contextuelle, confirmez l'installation.
Une fois le processus de migration terminé, votre ancien site sera remplacé par le nouveau. Connectez-vous à nouveau à votre site.
Après avoir remplacé votre site WordPress
Mais nous n'avons pas fini !
Il est temps de procéder à quelques vérifications cruciales après le remplacement :
- Visitez votre page d'accueil et parcourez-la. Assurez-vous que toutes les pages se chargent correctement.
- Tester tous les formulaires et les éléments interactifs.
- Vérifiez votre site sur différents appareils pour vous assurer qu'il est adapté.
- Videz votre cache pour vous assurer que vous voyez la version la plus récente de votre site.
- Si vous constatez des problèmes au niveau des liens ou des images, vous devrez peut-être effectuer une recherche et un remplacement dans votre base de données.
N'oubliez pas que la patience est essentielle. Il faut parfois un peu de temps pour que les paramètres DNS se propagent complètement. Si quelque chose ne semble pas correct immédiatement, attendez quelques heures et vérifiez à nouveau.
Et voilà, c'est fait ! Vous avez réussi à remplacer votre site WordPress par un nouveau. Félicitez-vous : vous venez d'effectuer une opération chirurgicale majeure sur votre site web et votre présence en ligne s'en trouve améliorée.
Foire aux questions (FAQ)
Comment écraser un site WordPress ?
L'écrasement d'un site WordPress consiste à remplacer l'ensemble de son contenu et de ses fichiers par de nouveaux. Pour ce faire, utilisez Duplicator pour créer une sauvegarde de votre nouveau site, puis importez cette sauvegarde dans votre ancien site.
N'oubliez pas de toujours créer une sauvegarde de votre ancien site avant de l'écraser, au cas où !
Comment cloner un site WordPress existant ?
Duplicator peut vous aider à cloner votre site WordPress existant. Il vous suffit de créer une sauvegarde, d'inclure tous les fichiers de votre site web et de télécharger la sauvegarde. Téléchargez cette sauvegarde à l'endroit où vous souhaitez conserver le clone de votre site (serveur local, sous-domaine, etc.).
Pour connaître les étapes détaillées, lisez notre guide sur la façon de cloner un site Web WordPress.
Puis-je avoir deux sites WordPress sur un seul compte ?
Oui, vous pouvez avoir deux sites WordPress sur un seul compte. Vous pouvez les configurer en tant que :
- Sous-domaines (blog.votredomaine.com)
- Sous-répertoires (votredomaine.com/blog)
- Domaines complémentaires (un domaine complètement séparé sur le même compte d'hébergement)
Vérifiez auprès de votre hébergeur WordPress les éventuelles limitations de votre plan spécifique.
Comment refaire mon site WordPress ?
Pour refaire votre site WordPress, créez-en une copie et importez-la dans un site de démonstration. Vous pouvez le faire avec Duplicator Pro. Apportez les modifications que vous souhaitez sur le site de démonstration.
Lorsqu'il est prêt à être publié, apportez vos modifications en direct. En utilisant Duplicator, vous pouvez déplacer votre site WordPress en toute sécurité sans perturber votre site en direct.
Conclusion
Le remplacement de votre site WordPress peut sembler une tâche intimidante, mais il s'agit d'un processus gérable qui peut donner un nouveau souffle à votre présence en ligne.
Pendant que vous êtes ici, je pense que vous aimerez ces guides WordPress supplémentaires :
Prêt à donner un nouveau départ à votre site WordPress ? Essayez Duplicator Pro. Vous pouvez l'utiliser pour déplacer un site WordPress depuis et vers une zone d'essai, ce qui vous donne un endroit sûr pour expérimenter !
Joella est une rédactrice qui a des années d'expérience avec WordPress. Chez Duplicator, elle se spécialise dans la maintenance de sites - des sauvegardes de base aux migrations à grande échelle. Son but ultime est de s'assurer que votre site WordPress est sûr et prêt pour la croissance.