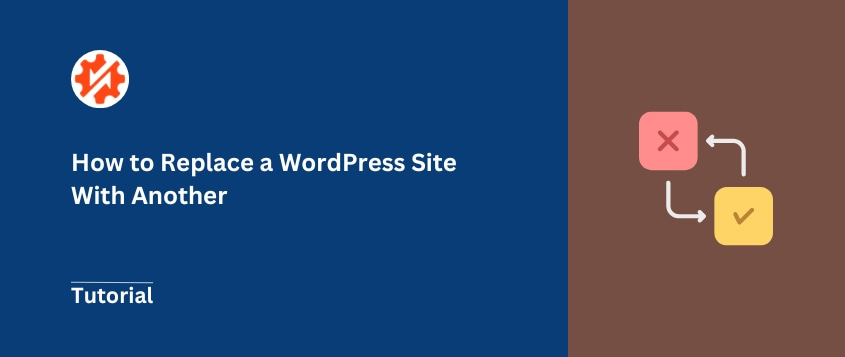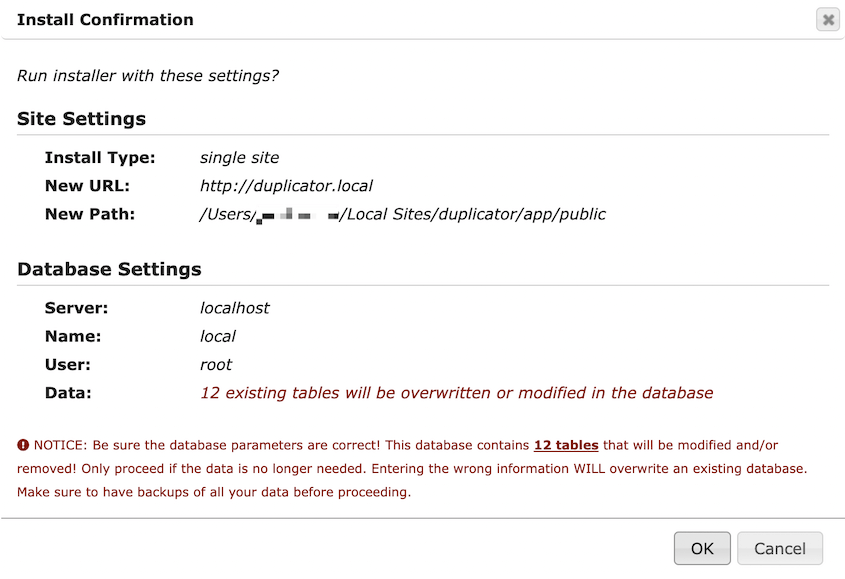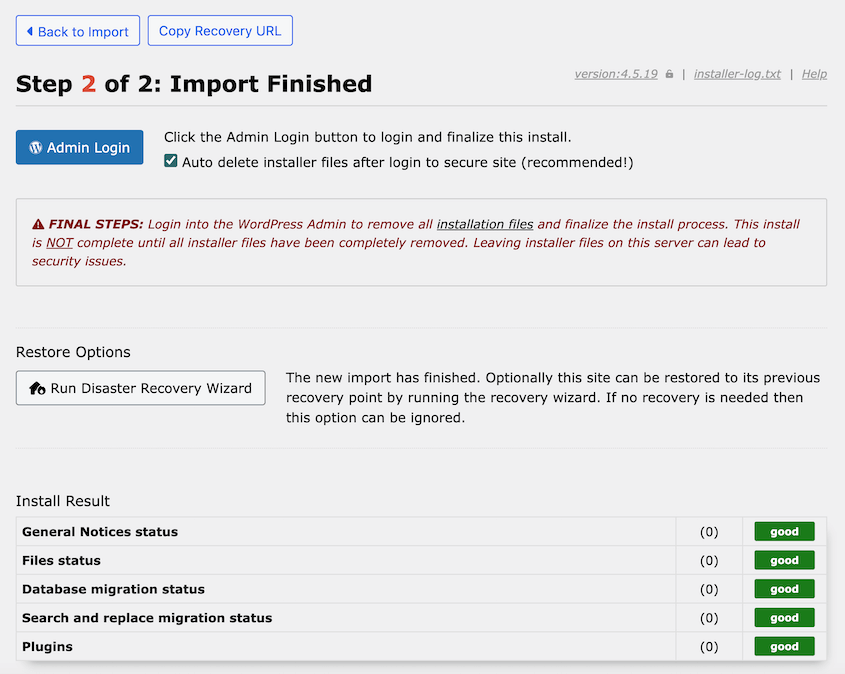Avete mai guardato il vostro sito WordPress e avete pensato: "Non funziona più"?
L'anno scorso mi sono trovato esattamente in questa situazione. Il mio sito era diventato un cassetto di spazzatura digitale: design obsoleto, prestazioni lente e una struttura che non corrispondeva più alle mie esigenze.
Molti si accontentano di piccole modifiche e aggiornamenti, temendo che sostituire l'intero sito WordPress significhi perdere anni di duro lavoro.
Avevo le stesse paure. Ma ho fatto comunque il grande passo ed è stata una delle decisioni migliori che abbia mai preso.
Sto per mostrarvi come sostituire il vostro sito WordPress con uno nuovo, ed è più facile di quanto possiate pensare. Questo processo mi ha permesso di ricominciare da capo senza sacrificare i miei contenuti o il mio pubblico, e può fare lo stesso per voi.
Siete pronti a dare una nuova mano di vernice digitale al vostro sito?
Indice dei contenuti
Riepilogo rapido: come sostituire un sito WordPress con un altro
Per sostituire un sito WordPress con un altro, create un'area di staging per costruire e testare il nuovo sito. Quindi, utilizzate Duplicator per creare un backup completo del nuovo sito e importarlo sul vostro sito live, sostituendo di fatto il vecchio contenuto con il nuovo.
Perché sostituire un sito WordPress con un altro?
A volte, un semplice aggiornamento non basta. Ci sono molti motivi per cui potreste voler ricominciare da capo con un nuovo sito WordPress.
Il vostro sito inizia a sembrare fermo ai primi anni 2000? Una sostituzione completa vi permette di rinnovare l'intera presenza online.
È come trasferirsi in una casa nuova: tutto è fresco, moderno ed esattamente come lo si vuole.
Forse avete superato il vostro tema attuale o avete bisogno di funzionalità che la vostra configurazione attuale non è in grado di gestire. La sostituzione del sito vi dà la libertà di implementare un nuovo tema elegante o di aggiungere quelle funzionalità indispensabili senza dover lottare contro i problemi di compatibilità.
Gestire più siti web WordPress può essere un grattacapo. Potete sostituirli con un unico sito che unifica i contenuti degli altri siti.
Via il vecchio, dentro il nuovo! Si tratta di creare un sito migliore e più efficiente che risponda alle vostre esigenze attuali.
Come sostituire un sito WordPress con un altro
Ora che abbiamo affrontato il "perché", passiamo al "come". Vi guiderò attraverso il processo di sostituzione del vostro sito WordPress. Non preoccupatevi: lo suddividerò in passi gestibili.
Fase 1: Copiare il sito web in un'area di sosta
Prima di tutto, abbiamo bisogno di un'area di gioco sicura per costruire il nostro nuovo sito. È qui che si rivela utile un'area di sosta.
Un'area di staging consente di lavorare con il nuovo sito senza influenzare quello attivo. Potete modificare una copia del vostro sito senza preoccuparvi di pubblicare errori al vostro pubblico.
Se non ne avete ancora uno, è il momento di creare un sito di staging. È possibile crearne uno localmente con software come LocalWP, XAMPP, MAMP o WAMP. Può anche essere impostato come sottodominio sul vostro server live.
Dopo aver configurato la vostra area di staging, dovrete migrarvi una copia del vostro sito live. Anche se sembra difficile, Duplicator può aiutarvi!
Duplicator è il miglior plugin per le migrazioni (e i backup) di WordPress. Si occupa delle complicate configurazioni del server, permettendovi di trascinare semplicemente il vostro sito web in una nuova area.
Scaricare e installare il plugin Duplicator sul sito web esistente. Se si è scelto Duplicator Pro, attivare la chiave di licenza nelle impostazioni generali.
Una volta installato, andare su Duplicator Pro " Backup " Aggiungi nuovo.
Assegnare un nome al backup e scegliere la posizione di archiviazione locale.
Per creare una copia dell'intero sito web, selezionare Sito completo nella sezione Backup. Tuttavia, è possibile rimuovere facilmente alcuni dati se si desidera ripulire il sito durante la riprogettazione.
Duplicator eseguirà una scansione del sito. Se tutto sembra a posto, fare clic su Crea backup.
Una volta completata la compilazione, scaricare sia il file installer.php che il file di archivio.
Installare Duplicator Pro sul sito di staging. Caricare il file dell'archivio di backup nella pagina Importa backup.
A questo punto, Duplicator vi guiderà attraverso il resto dell'installazione. Sostituirete l'installazione vuota di WordPress con una copia del vostro sito, che potrete modificare a piacimento.
Se non volete installare prima WordPress, caricate sia il file di archivio che il file di installazione sul server del vostro sito di staging. Avviare il programma di installazione per migrare il sito WordPress.
Fase 2: Backup del nuovo sito web
Ora che il sito di staging è attivo e funzionante, è il momento di farlo brillare.
Potete fare tutte le modifiche che volete: aggiornare il vostro tema, testare nuove funzionalità o rivedere completamente i vostri contenuti. Questa è l'occasione per rinfrescare il vostro design, migliorare la sicurezza di WordPress e molto altro ancora.
Una volta soddisfatti, eseguite il backup del vostro sito WordPress. Perché? Perché questo backup è quello che useremo per sostituire il vecchio sito.
Ma aspettate, prendiamoci un momento per fare un backup anche del vostro vecchio sito, nel caso in cui ci siano dati che volete conservare o se dovete ripristinare le modifiche. Probabilmente non ne avrete bisogno, ma sarete contenti di averlo fatto.
Per eseguire il backup del vecchio sito, accedere alla dashboard di WordPress del sito in uso e utilizzare Duplicator per creare un altro backup. Dategli un nome come "Backup del vecchio sito" e seguite la stessa procedura di prima.
Non esitate a memorizzare questi file in un luogo sicuro, come un servizio di cloud storage.
Ora, tornate al vostro sito di staging (che è il vostro nuovo sito web). Creare un nuovo backup dell'intero sito. Una volta terminato, scaricare il file di archivio del backup.
Passo 3: Importare il nuovo sito web in quello vecchio
Ora arriva la parte più emozionante: la sostituzione del vecchio sito con quello nuovo. È qui che tutto il vostro duro lavoro viene ripagato.
Iniziate accedendo alla dashboard di amministrazione WP del vostro sito live. Aprite la pagina Importa backup di Duplicator e caricate il backup del sito di staging. Fare clic su Continua.
È anche possibile caricare il file installer.php e il file di archivio direttamente nella directory principale del sito web (di solito public_html o www). Avviare il programma di installazione con questo link: yourdomain.com/installer.php
A questo punto, vi consiglio di impostare un punto di ripristino di emergenza. Scegliete un backup recente dell'intero sito e fate clic sul pulsante Imposta. Duplicator vi fornirà un URL di ripristino.
Copiate questo link e salvatelo in un luogo sicuro. Se qualcosa va storto, incollate questo link in una finestra del browser e ripristinate immediatamente il vostro sito WordPress.
In fondo alla pagina, lanciare il programma di installazione.
Scorrete verso il basso e accettate i termini e le avvertenze. Premere Avanti.
Nel pop-up, confermare l'installazione.
Una volta completato il processo di migrazione, il vecchio sito verrà sostituito da quello nuovo. Accedere nuovamente al sito.
Dopo la sostituzione del sito WordPress
Ma non abbiamo ancora finito!
È il momento di effettuare alcuni controlli cruciali dopo la sostituzione:
- Visitate la vostra homepage e fate un giro. Assicuratevi che tutte le pagine vengano caricate correttamente.
- Testate tutti i moduli e gli elementi interattivi.
- Controllate il vostro sito su diversi dispositivi per assicurarvi che sia reattivo.
- Cancellate la cache per assicurarvi di vedere la versione più aggiornata del vostro sito.
- Se si notano problemi con i link o le immagini, potrebbe essere necessario eseguire una ricerca e una sostituzione nel database.
Ricordate che la pazienza è fondamentale. A volte ci vuole un po' di tempo prima che le impostazioni DNS si propaghino completamente. Se qualcosa non sembra subito corretto, lasciate passare qualche ora e ricontrollate.
Ed ecco fatto! Avete sostituito con successo il vostro sito WordPress con uno nuovo. Datevi una bella pacca sulla spalla: avete appena eseguito un'importante operazione chirurgica sul sito web e la vostra presenza online ne esce migliorata.
Domande frequenti (FAQ)
Come si sovrascrive un sito WordPress?
Sovrascrivere un sito WordPress significa sostituire tutti i contenuti e i file con altri nuovi. Per farlo, utilizzate Duplicator per creare un backup del vostro nuovo sito, quindi importatelo nel vostro vecchio sito.
Ricordate di creare sempre un backup del vecchio sito prima di sovrascriverlo, non si sa mai!
Come faccio a clonare un sito WordPress esistente?
Duplicator può aiutarvi a clonare il vostro sito WordPress esistente. È sufficiente creare un backup, includere tutti i file del sito e scaricare il backup. Caricate questo backup ovunque vogliate mantenere il clone del vostro sito (server locale, sottodominio, ecc.).
Per i passaggi dettagliati, leggete la nostra guida su come clonare un sito web WordPress.
Posso avere due siti WordPress su un unico account?
Sì, è possibile avere due siti WordPress su un unico account. Potete impostarli come:
- Sottodomini (blog.yourdomain.com)
- Sottodirectory (yourdomain.com/blog)
- Domini aggiuntivi (un dominio completamente separato sullo stesso account di hosting)
Verificate con il vostro provider di hosting WordPress le eventuali limitazioni del vostro piano specifico.
Come faccio a rifare il mio sito WordPress?
Per rifare il vostro sito WordPress, createne una copia e importatela in un sito di staging. Potete farlo con Duplicator Pro. Implementate le modifiche desiderate sul sito di staging.
Quando è pronto per la pubblicazione, apportate le modifiche in diretta. Utilizzando Duplicator, potete spostare il vostro sito WordPress in modo sicuro senza interrompere il vostro sito live.
Conclusione
La sostituzione del sito WordPress può sembrare un compito scoraggiante, ma è un processo gestibile che può dare nuova vita alla vostra presenza online.
Mentre siete qui, penso che vi piaceranno queste altre guide di WordPress:
Siete pronti a dare al vostro sito WordPress un nuovo inizio? Provate Duplicator Pro. Potete usarlo per spostare un sito WordPress da e verso un'area di sosta, offrendovi un luogo sicuro per sperimentare!
Joella è una scrittrice con anni di esperienza in WordPress. In Duplicator è specializzata nella manutenzione dei siti, dai backup di base alle migrazioni su larga scala. Il suo obiettivo finale è assicurarsi che il vostro sito WordPress sia sicuro e pronto per la crescita.