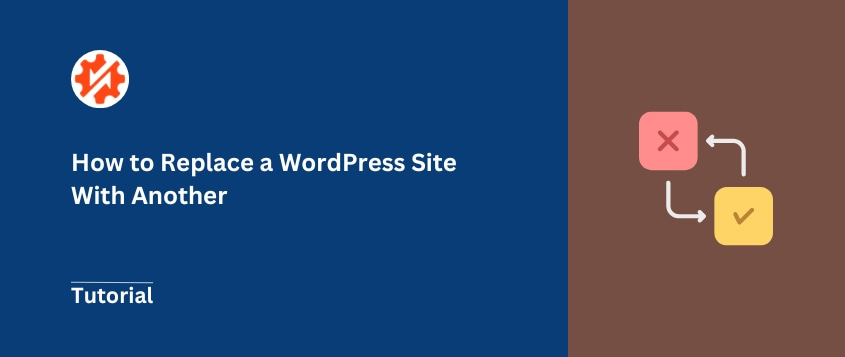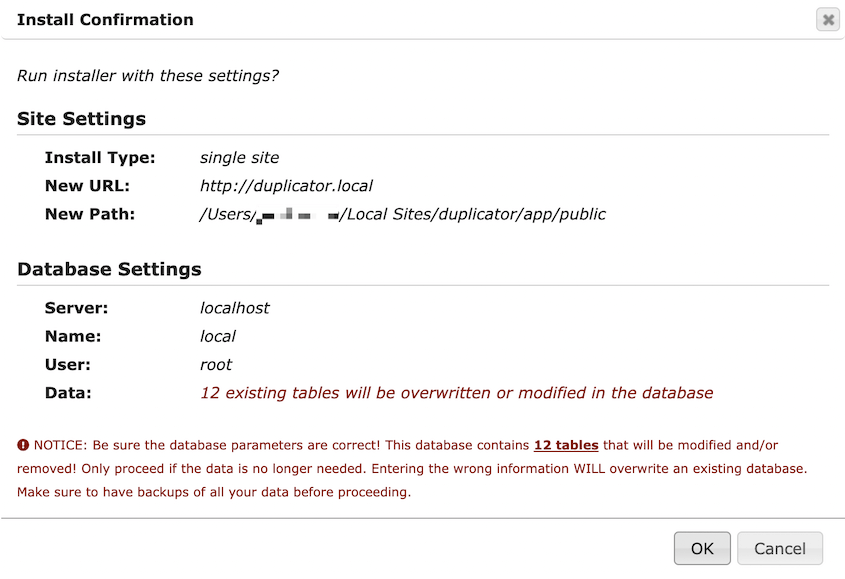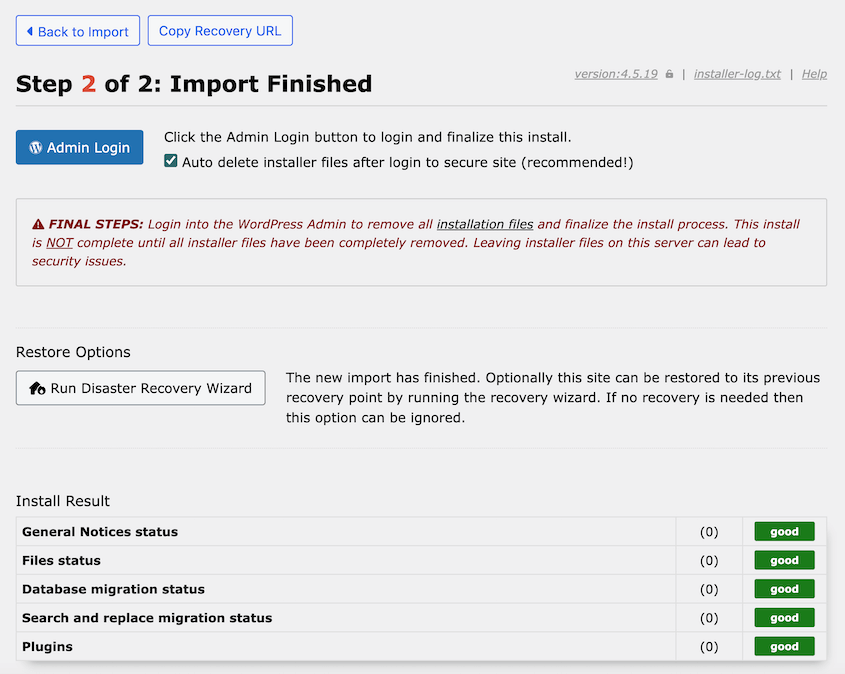Haben Sie sich jemals Ihre WordPress-Website angesehen und gedacht: "Das funktioniert einfach nicht mehr"?
Genau an diesem Punkt habe ich mich letztes Jahr wiedergefunden. Meine Website war zu einer digitalen Schrottkiste geworden - veraltetes Design, schleppende Leistung und eine Struktur, die nicht mehr zu meinen Bedürfnissen passte.
Viele Menschen begnügen sich mit kleinen Optimierungen und Aktualisierungen, weil sie befürchten, dass der Austausch ihrer gesamten WordPress-Website den Verlust jahrelanger harter Arbeit bedeuten würde.
Ich hatte dieselben Ängste. Aber ich habe den Schritt trotzdem gewagt, und es war eine der besten Entscheidungen, die ich je getroffen habe.
Ich zeige Ihnen jetzt, wie Sie Ihre WordPress-Website durch eine neue ersetzen können, und das ist einfacher, als Sie vielleicht denken. Der Prozess hat mir einen Neuanfang ermöglicht, ohne dass ich auf meine Inhalte oder mein Publikum verzichten musste, und das kann auch für Sie gelten.
Sind Sie bereit, Ihrer Website einen neuen digitalen Anstrich zu geben?
Inhaltsverzeichnis
Kurzzusammenfassung: So ersetzen Sie eine WordPress-Site durch eine andere
Um eine WordPress-Site durch eine andere zu ersetzen, richten Sie einen Staging-Bereich ein, um Ihre neue Site zu erstellen und zu testen. Erstellen Sie dann mit Duplicator ein vollständiges Backup der neuen Site und importieren Sie es in Ihre Live-Site. Dabei werden die alten Inhalte effektiv durch die neuen ersetzt.
Warum Sie eine WordPress-Site möglicherweise durch eine andere ersetzen möchten
Manchmal reicht ein einfaches Update einfach nicht aus. Es gibt viele Gründe, warum Sie mit einer neuen WordPress-Site ganz von vorne beginnen möchten.
Sieht Ihre Website aus, als wäre sie in den frühen 2000er Jahren stecken geblieben? Eine komplette Erneuerung ermöglicht es Ihnen, Ihre gesamte Online-Präsenz zu überarbeiten.
Es ist, als würde man in ein neues Haus einziehen - alles ist frisch, modern und genau so, wie man es haben möchte.
Vielleicht ist Ihr aktuelles Design zu alt für Sie, oder Sie benötigen Funktionen, die Ihr aktuelles Setup einfach nicht unterstützt. Durch das Ersetzen Ihrer Site haben Sie die Freiheit, das elegante neue Design zu implementieren oder die unverzichtbaren Funktionen hinzuzufügen, ohne sich mit Kompatibilitätsproblemen herumschlagen zu müssen.
Das Betreiben mehrerer WordPress-Websites kann mühsam sein. Sie können sie durch eine einzige Website ersetzen, die den Inhalt Ihrer anderen Websites vereint.
Weg mit dem Alten, her mit dem Neuen! Es geht darum, eine bessere, effizientere Site zu erstellen, die Ihren aktuellen Anforderungen entspricht.
So ersetzen Sie eine WordPress-Site durch eine andere
Nachdem wir nun das "Warum" besprochen haben, kommen wir nun zum "Wie". Ich werde Sie durch den Prozess des Ersetzens Ihrer WordPress-Website führen. Keine Sorge - ich werde es in überschaubare Schritte unterteilen.
Schritt 1: Kopieren Sie Ihre Website in einen Staging-Bereich
Das Wichtigste zuerst: Wir brauchen einen sicheren Spielplatz, um unsere neue Site aufzubauen. Hier kommt ein Bereitstellungsbereich gerade recht.
In einem Staging-Bereich können Sie an Ihrer neuen Site herumbasteln, ohne dass dies Auswirkungen auf Ihre Live-Site hat. Sie können eine Kopie Ihrer Website bearbeiten, ohne sich Gedanken über die Veröffentlichung von Fehlern für Ihr Publikum machen zu müssen.
Wenn Sie noch keine haben, ist es Zeit, eine Staging-Site zu erstellen . Sie können eine lokal mit Software wie LocalWP, XAMPP, MAMP oder WAMP erstellen . Sie kann auch als Subdomain auf Ihrem Live-Server eingerichtet werden.
Nachdem Sie Ihren Staging-Bereich eingerichtet haben, müssen Sie eine Kopie Ihrer Live-Site dorthin migrieren. Das klingt zwar schwierig, aber Duplicator kann Ihnen dabei helfen!
Duplicator ist das beste Plugin für WordPress-Migrationen (und Backups!). Es kümmert sich um komplizierte Serverkonfigurationen und ermöglicht es Ihnen, Ihre Website einfach per Drag & Drop in einen neuen Bereich zu ziehen.
Laden Sie das Duplicator-Plugin herunter und installieren Sie es auf Ihrer bestehenden Website. Wenn Sie sich für Duplicator Pro entschieden haben, aktivieren Sie Ihren Lizenzschlüssel in den allgemeinen Einstellungen.
Gehen Sie nach der Installation zu Duplicator Pro » Backups » Neu hinzufügen .
Geben Sie dem Backup einen Namen und wählen Sie den lokalen Speicherort.
Um eine Kopie Ihrer gesamten Website zu erstellen, wählen Sie im Abschnitt „Backup“ die Option „ Komplette Website“ . Sie können jedoch problemlos bestimmte Daten entfernen, wenn Sie Ihre Website während der Neugestaltung bereinigen möchten.
Duplicator scannt Ihre Site. Wenn alles gut aussieht, klicken Sie auf Backup erstellen .
Laden Sie nach Abschluss des Builds sowohl die Datei installer.php als auch die Archivdatei herunter.
Installieren Sie Duplicator Pro auf der Staging-Site. Laden Sie die Backup-Archivdatei auf die Seite „Backups importieren“ hoch.
Nun führt Sie Duplicator durch den Rest der Installation. Sie ersetzen die leere WordPress-Installation durch eine Kopie Ihrer Site, die Sie beliebig bearbeiten können.
Wenn Sie WordPress nicht zuerst installieren möchten, laden Sie sowohl die Archivdatei als auch die Installationsdatei auf den Server Ihrer Staging-Site hoch. Starten Sie das Installationsprogramm, um Ihre WordPress-Site zu migrieren.
Schritt 2: Sichern Sie die neue Website
Nachdem Ihre Staging-Site nun einsatzbereit ist, ist es an der Zeit, sie zum Glänzen zu bringen.
Nehmen Sie alle gewünschten Änderungen vor – aktualisieren Sie Ihr Design, testen Sie neue Funktionen oder überarbeiten Sie Ihren Inhalt vollständig. Dies ist Ihre Chance, Ihr Design aufzufrischen , die WordPress-Sicherheit zu verbessern und vieles mehr.
Wenn Sie damit zufrieden sind, sichern Sie Ihre WordPress-Website. Warum? Weil wir diese Sicherung verwenden werden, um Ihre alte Website zu ersetzen.
Aber warten Sie, nehmen wir uns einen Moment Zeit, um auch Ihre alte Site zu sichern, nur für den Fall, dass Sie Daten behalten möchten oder Änderungen rückgängig machen müssen. Wahrscheinlich werden Sie es nicht brauchen, aber wenn doch, werden Sie froh sein, dass es da ist.
Um Ihre alte Site zu sichern, gehen Sie zum WordPress-Dashboard Ihrer Live-Site und erstellen Sie mit Duplicator ein weiteres Backup. Nennen Sie es etwa „Backup der alten Site“ und folgen Sie demselben Vorgang wie zuvor.
Sie können diese Dateien an einem sicheren Ort speichern, beispielsweise bei einem Cloud-Speicherdienst .
Kehren Sie nun zu Ihrer Staging-Site (das ist Ihre neue Website) zurück. Erstellen Sie ein neues vollständiges Site-Backup. Wenn Sie fertig sind, laden Sie die Archivdatei des Backups herunter.
Schritt 3: Importieren Sie die neue Website in die alte
Jetzt kommt der spannende Teil – das Ersetzen Ihrer alten Site durch die neue. Hier zahlt sich all Ihre harte Arbeit aus.
Melden Sie sich zunächst beim WP-Admin-Dashboard Ihrer Live-Site an. Öffnen Sie die Seite „Backups importieren“ von Duplicator und laden Sie Ihr Staging-Site-Backup hoch. Klicken Sie auf „Weiter“ .
Sie können die Datei installer.php und die Archivdatei auch direkt in das Stammverzeichnis Ihrer Website hochladen (normalerweise public_html oder www). Starten Sie das Installationsprogramm mit diesem Link: yourdomain.com/installer.php
An dieser Stelle empfehle ich, einen Notfallwiederherstellungspunkt festzulegen. Wählen Sie ein aktuelles vollständiges Site-Backup aus und klicken Sie auf die Schaltfläche „Festlegen“ . Duplicator gibt Ihnen eine Wiederherstellungs-URL.
Kopieren Sie diesen Link und speichern Sie ihn an einem sicheren Ort. Wenn etwas schief geht, fügen Sie diesen Link in ein Browserfenster ein und stellen Sie Ihre WordPress-Site sofort wieder her .
Starten Sie unten auf der Seite das Installationsprogramm.
Scrollen Sie nach unten und akzeptieren Sie die Bedingungen und Hinweise. Klicken Sie auf „Weiter“ .
Bestätigen Sie die Installation im Popup.
Sobald der Migrationsprozess abgeschlossen ist, wird Ihre alte Site durch die neue ersetzt. Melden Sie sich wieder bei Ihrer Site an.
Nach dem Ersetzen Ihrer WordPress-Site
Aber wir sind noch nicht fertig!
Zeit für einige wichtige Kontrollen nach dem Austausch:
- Besuchen Sie Ihre Homepage und klicken Sie sich durch. Stellen Sie sicher, dass alle Seiten korrekt geladen werden.
- Testen Sie alle Formulare und interaktiven Elemente.
- Überprüfen Sie Ihre Site auf verschiedenen Geräten, um sicherzustellen, dass sie reagiert.
- Leeren Sie Ihren Cache, um sicherzustellen, dass Ihnen die aktuellste Version Ihrer Site angezeigt wird.
- Wenn Sie Probleme mit Links oder Bildern feststellen, müssen Sie möglicherweise eine Suche und Ersetzung in Ihrer Datenbank durchführen .
Denken Sie daran, Geduld ist der Schlüssel. Manchmal dauert es eine Weile, bis die DNS-Einstellungen vollständig übernommen werden. Wenn etwas nicht sofort richtig aussieht, warten Sie ein paar Stunden und überprüfen Sie es dann noch einmal.
Und da haben Sie es! Sie haben Ihre WordPress-Site erfolgreich durch eine neue ersetzt. Klopfen Sie sich auf die Schulter – Sie haben gerade eine umfassende Website-OP durchgeführt und Ihre Online-Präsenz ist dadurch besser geworden.
Häufig gestellte Fragen (FAQs)
Wie überschreibe ich eine WordPress-Site?
Beim Überschreiben einer WordPress-Site werden alle Inhalte und Dateien durch neue ersetzt. Erstellen Sie dazu mit Duplicator ein Backup Ihrer neuen Site und importieren Sie dieses Backup anschließend in Ihre alte Site.
Denken Sie daran: Erstellen Sie vor dem Überschreiben immer eine Sicherungskopie Ihrer alten Site, nur für den Fall!
Wie klone ich eine bestehende WordPress-Site?
Duplicator kann Ihnen dabei helfen, Ihre bestehende WordPress-Site zu klonen. Erstellen Sie einfach ein Backup, fügen Sie alle Dateien Ihrer Website hinzu und laden Sie das Backup herunter. Laden Sie dieses Backup dort hoch, wo Sie Ihren Site-Klon speichern möchten (lokaler Server, Subdomain usw.).
Detaillierte Schritte finden Sie in unserer Anleitung zum Klonen einer WordPress-Website .
Kann ich zwei WordPress-Sites auf einem Konto haben?
Ja, Sie können zwei WordPress-Sites auf einem Konto haben. Sie können sie wie folgt einrichten:
- Subdomains (blog.IhreDomain.com)
- Unterverzeichnisse (IhreDomain.com/Blog)
- Add-on-Domains (eine komplett separate Domain auf demselben Hosting-Konto)
Erkundigen Sie sich einfach bei Ihrem WordPress-Hosting-Anbieter über etwaige Einschränkungen Ihres spezifischen Plans.
Wie erneuere ich meine WordPress-Site?
Um Ihre WordPress-Site neu zu gestalten, erstellen Sie eine Kopie davon und importieren Sie sie in eine Staging-Site. Sie können dies mit Duplicator Pro tun. Implementieren Sie alle gewünschten Änderungen auf der Staging-Site.
Wenn es zur Veröffentlichung bereit ist, machen Sie Ihre Änderungen live . Mit Duplicator können Sie Ihre WordPress-Site sicher verschieben, ohne Ihre Live-Site zu unterbrechen.
Abschluss
Das Ersetzen Ihrer WordPress-Site mag wie eine gewaltige Aufgabe erscheinen, aber es ist ein überschaubarer Prozess, der Ihrer Online-Präsenz neues Leben einhauchen kann.
Während Sie hier sind, werden Ihnen diese zusätzlichen WordPress-Anleitungen bestimmt gefallen:
Bereit für einen Neustart Ihrer WordPress-Site? Probieren Sie Duplicator Pro aus. Sie können damit eine WordPress-Site in einen Staging-Bereich und wieder zurück verschieben und haben so einen sicheren Ort zum Experimentieren!
Joella ist eine Autorin mit langjähriger Erfahrung in WordPress. Bei Duplicator ist sie auf die Website-Wartung spezialisiert – von einfachen Backups bis hin zu groß angelegten Migrationen. Ihr oberstes Ziel ist es, sicherzustellen, dass Ihre WordPress-Website sicher und bereit für Wachstum ist.