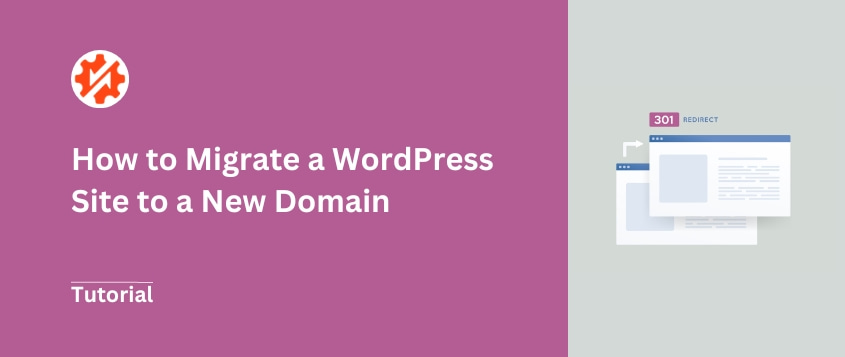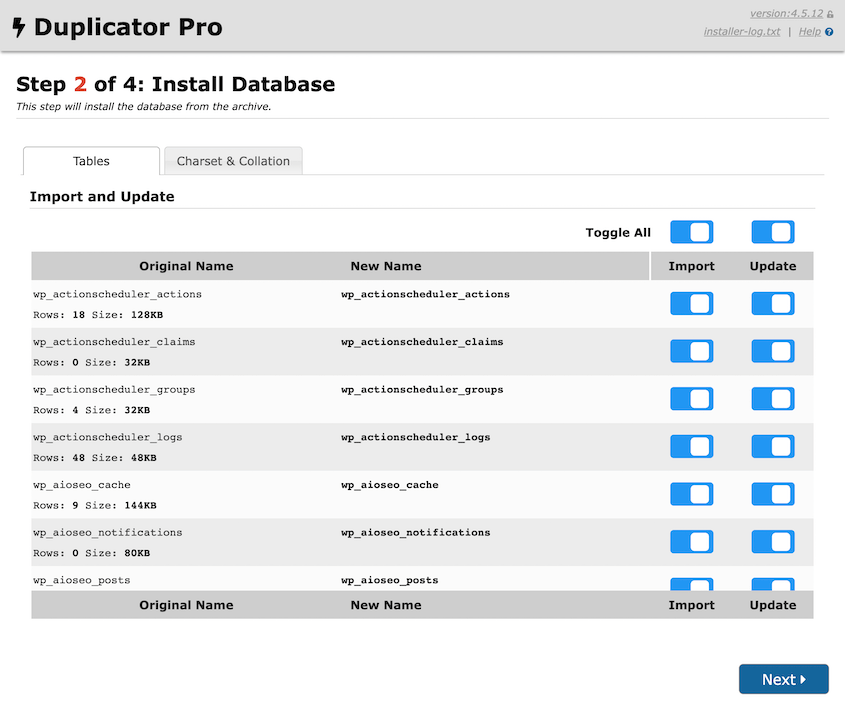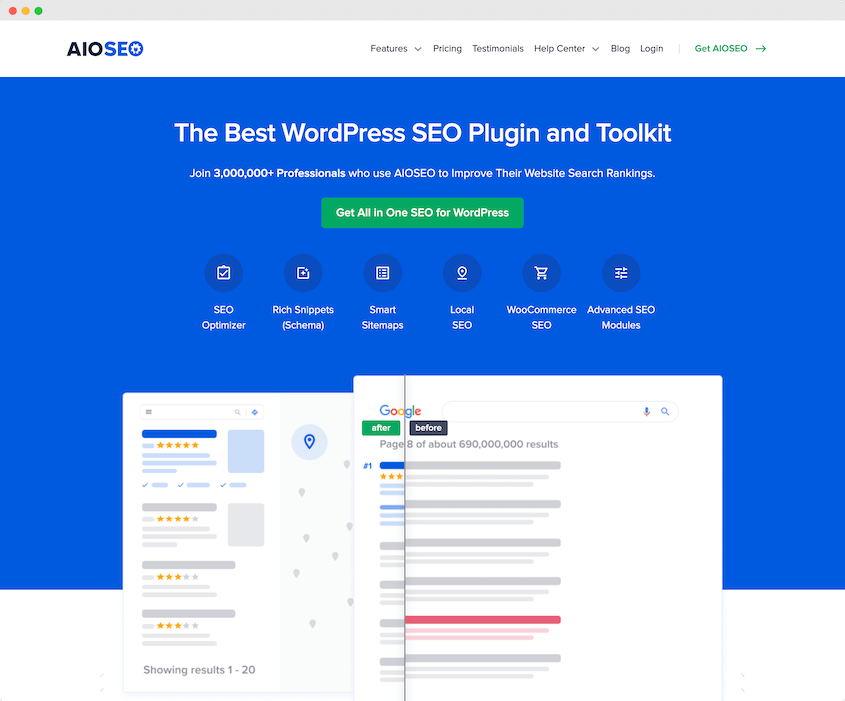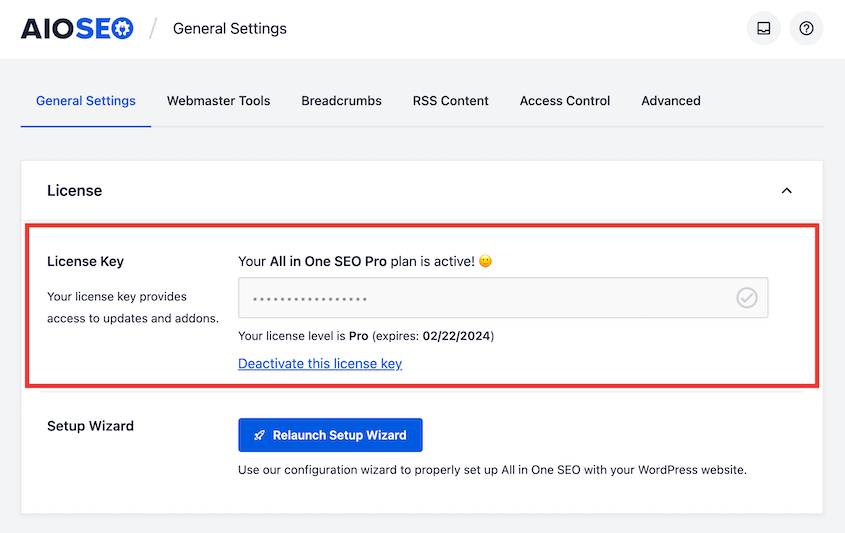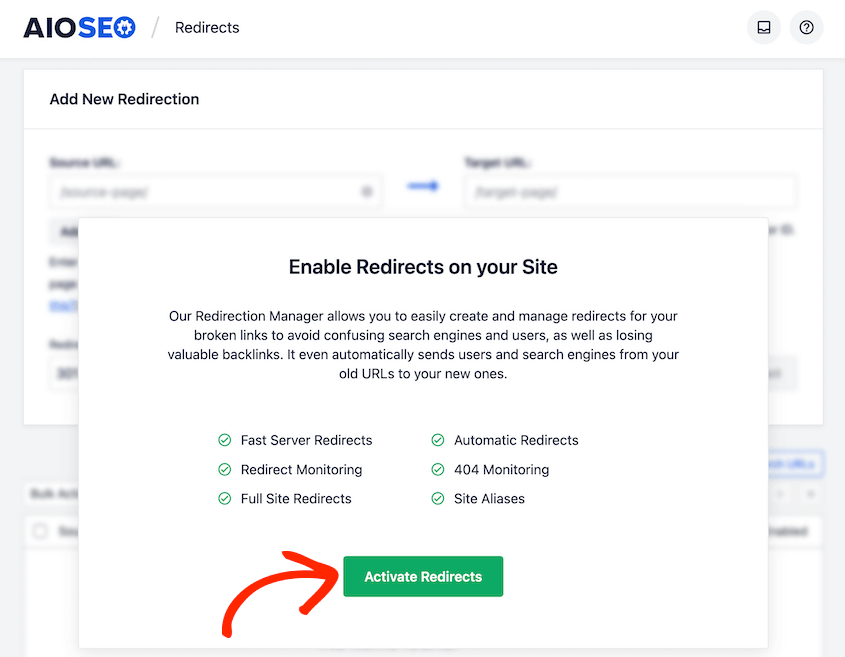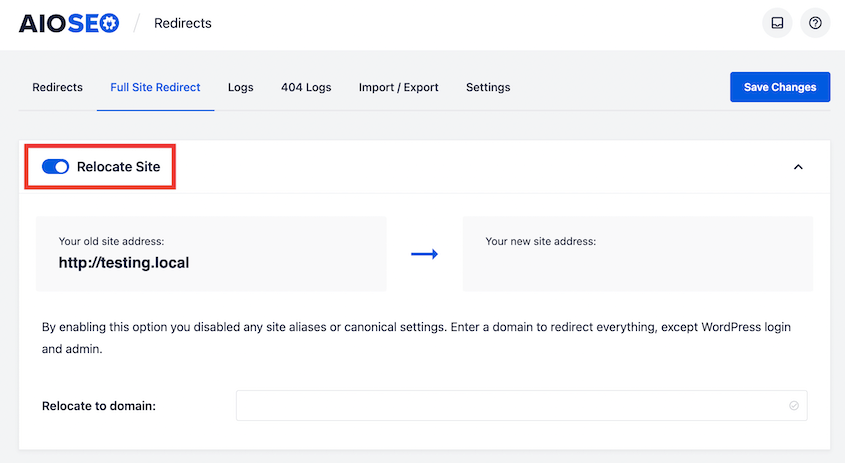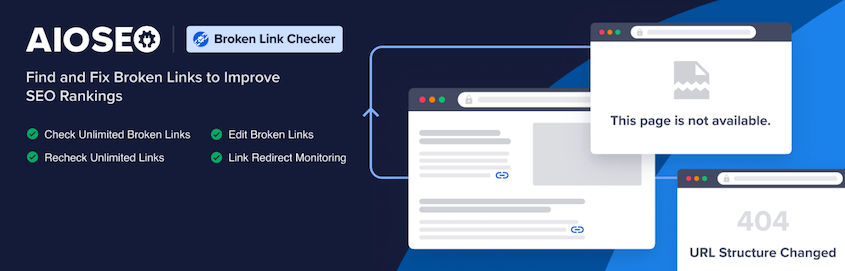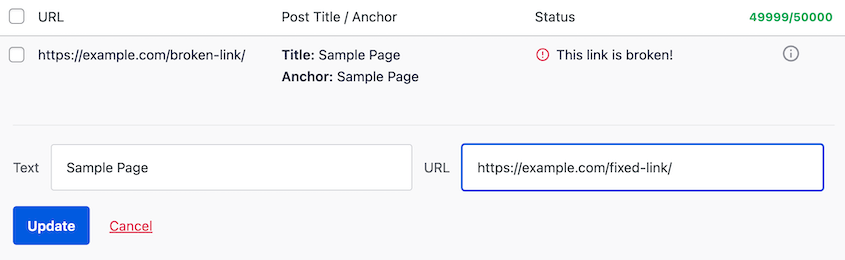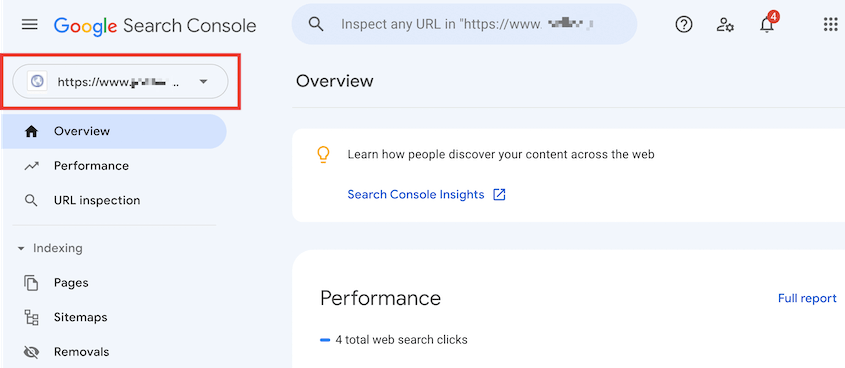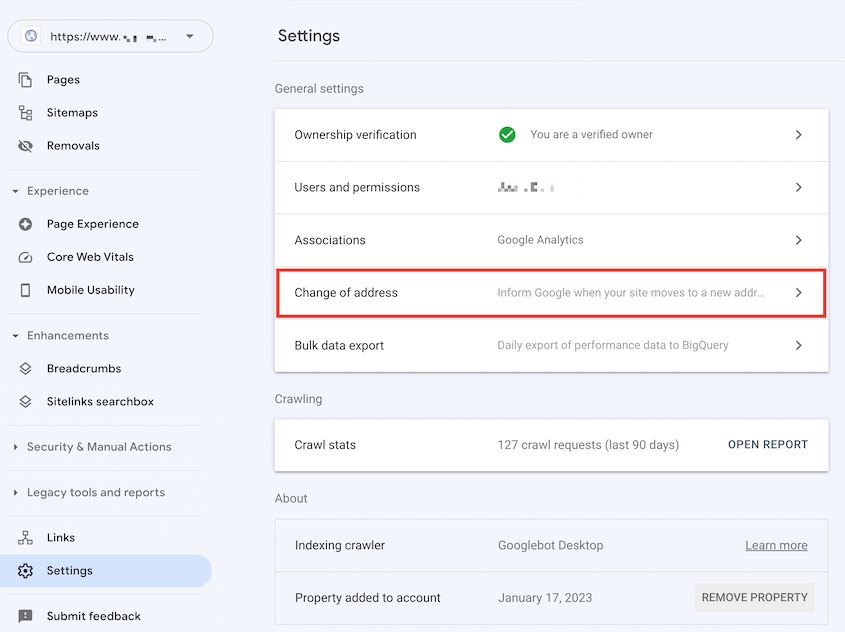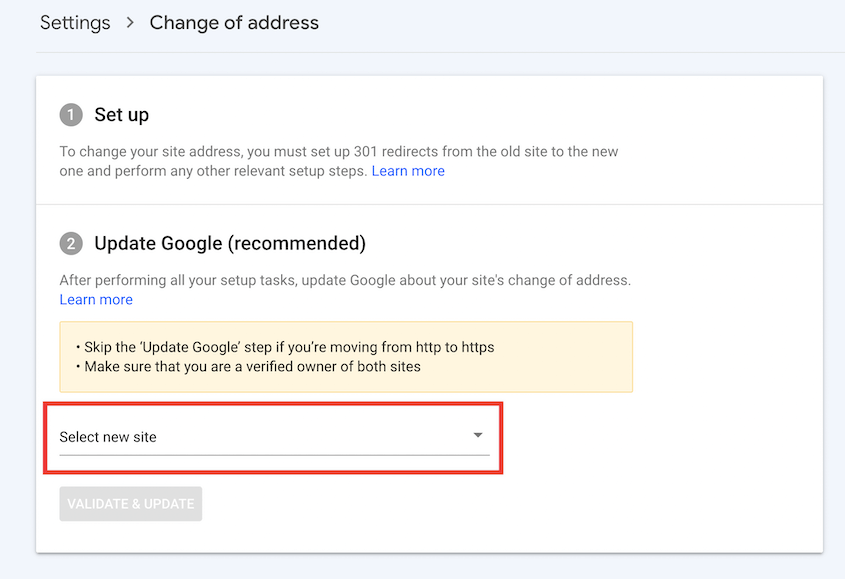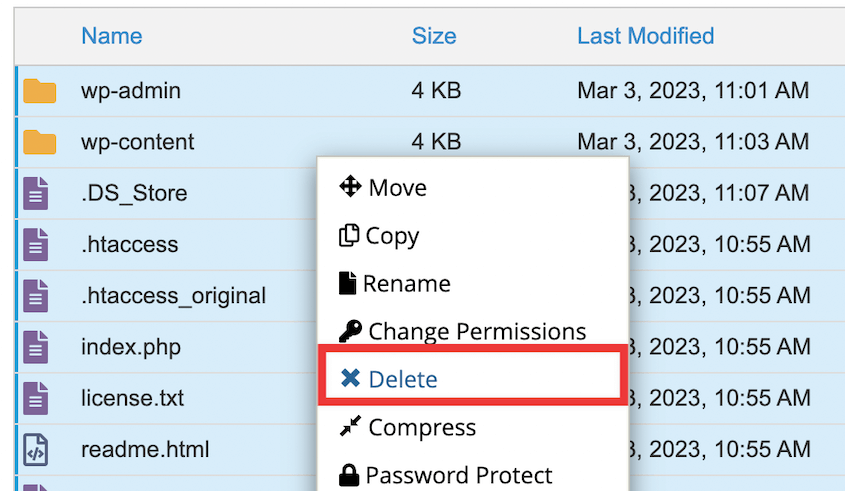Möchten Sie den Domänennamen für Ihre Website komplett ändern?
Dies ist ein wirkungsvoller Schritt, mit dem Sie Ihre Website neu gestalten und Ihrer Online-Präsenz neues Leben einhauchen können. Aber es ist auch eine gewaltige Herausforderung.
Sie müssen Ihre Daten auf die neue URL verschieben. Um die alte Domain auf die neue zu übertragen, müssen Weiterleitungen eingerichtet werden.
Glücklicherweise ist das ein einfacher Vorgang. Sie können Ihren Domänennamen aktualisieren, ohne dass Inhalte verloren gehen, Ihre SEO darunter leidet oder – schlimmer noch – aus dem Internet verschwindet!
In diesem Beitrag zeige ich Ihnen, wie Sie Ihre WordPress-Website auf einen neuen Domainnamen migrieren. Lassen Sie uns den Domainwechsel zu einer Chance machen, nicht zu einem Kopfschmerz.
Inhaltsverzeichnis
Kurzzusammenfassung: So migrieren Sie eine WordPress-Site auf eine neue Domain
1. Sichern Sie die Originalsite mit Duplicator.
Duplicator kann Ihre gesamte Website in einer einzigen ZIP-Datei sichern. So können Sie Ihren ursprünglichen Inhalt ganz einfach auf den neuen Domänennamen übertragen. Nachdem Sie ein Backup erstellt haben, laden Sie es herunter.
2. Erstellen Sie eine Datenbank für die neue Site.
Wenn Ihr Webhost noch keine Datenbank für die neue Domain erstellt hat, müssen Sie dies tun. cPanel bietet hierfür eine einfache Möglichkeit.
3. Importieren Sie Ihren Originalinhalt.
Ziehen Sie das Original-Backup per Drag & Drop auf die neue Site. Duplicator führt Sie durch den Installationsprozess, einschließlich des Ersetzens der alten Domain durch die neue.
4. Stellen Sie sicher, dass auf Ihre neue Domäne zugegriffen werden kann.
Um sicherzustellen, dass Besucher den richtigen Inhalt finden, fügen Sie 301-Weiterleitungen zum neuen Domänennamen hinzu. Sie müssen Google auch über die Domänenänderung informieren.
Warum Sie Ihre Site möglicherweise auf eine neue Domain migrieren möchten
Wenn der Start Ihrer Site schon Jahre her ist, ist es vielleicht Zeit für eine Veränderung.
Eine einfache Möglichkeit, Ihre Inhalte zu rebranding, ist der Umzug auf einen neuen Domainnamen. Sie haben dann eine völlig andere Adresse für Ihre WordPress-Website.
Aus folgenden Gründen benötigen Sie möglicherweise einen neuen Domänennamen:
- Ein besserer Domänenname ist verfügbar geworden.
- Sie möchten eine Top-Level-Domain (TLD) anstelle einer kostenlosen Domain oder Subdomain haben.
- Sie haben gerade das Eigentum an einer Website erworben.
- Ihr aktueller Domänenname muss lesbarer und einprägsamer sein.
- Sie möchten Ihrem Unternehmen ein neues Markenimage verleihen.
Was auch immer der Grund sein mag, Sie möchten einen einfachen (und sicheren) Weg finden, um Ihre alten Inhalte zu verschieben. Auf diese Weise können Sie Ihre Domain schnell aktualisieren, ohne Ihr aktuelles Publikum zu verlieren.
Unsere Inhalte waren nicht immer auf duplicator.com zu finden! Als wir unsere Marke umbenannten, mussten wir auf einen neuen und verbesserten Domänennamen umsteigen. In diesem Tutorial zeige ich Ihnen einige der Techniken, die wir verwendet haben (damit Sie dasselbe tun können).
Wie sich die Domänenmigration auf SEO auswirkt
Bevor Sie sich entscheiden, Ihren Domänennamen zu ändern, sollten Sie die Suchmaschinenoptimierung (SEO) in Betracht ziehen. Derzeit haben Suchmaschinen Ihre Website für eine bestimmte Domäne gecrawlt. Wenn Sie diese ändern, kann dies Ihr Ranking vorübergehend verschlechtern.
Nachdem Sie Ihre WordPress-Website auf eine neue Domain migriert haben, werden Sie wahrscheinlich weniger organischen Traffic haben. Es gibt jedoch Möglichkeiten, wie Sie diese Auswirkungen minimieren können.
In diesem Beitrag zeige ich Ihnen, wie Sie auf eine neue Domain migrieren und dabei Ihre SEO berücksichtigen können.
Im Folgenden sind einige Schritte aufgeführt, die während des Prozesses zu beachten sind:
- Alte URLs mit 301-Weiterleitungen umleiten
- Suchmaschinen über die Domänenänderung benachrichtigen
Das mag kompliziert erscheinen, aber ich werde Sie bei jedem Schritt begleiten. Wenn Sie Ihre Website auf die richtige Art und Weise migrieren, wird Ihr Traffic so konstant wie möglich bleiben.
So migrieren Sie eine WordPress-Site auf eine neue Domain (ohne Ausfallzeiten)
Bevor Sie loslegen, müssen Sie einen neuen Domänennamen erwerben. Dies können Sie über einen Domain-Registrar, Ihren derzeitigen Webhosting-Anbieter oder einen neuen Hoster tun.
Stellen Sie dann sicher, dass Sie sowohl für Ihre ursprüngliche als auch für Ihre neue Website auf das WordPress-Dashboard zugreifen können. Nachdem Sie Ihre Anmeldeinformationen von Ihrem Hosting-Anbieter erhalten haben, melden Sie sich an, indem Sie nach yourdomain.com/wp-admin/ suchen.
Schritt 1: Duplicator installieren
Als Anfänger möchten Sie Ihre WordPress-Website vielleicht nicht manuell migrieren. Während dieses Prozesses müssen Sie mit der Bearbeitung Ihrer Website-Dateien vertraut sein.
Um zu vermeiden, dass Ihre Website versehentlich beschädigt wird, sollten Sie stattdessen ein Migrations-Plugin installieren.
Eines der besten WordPress-Plugins für Migrationen ist Duplicator. Mit diesem Tool können Sie Ihre aktuellen Website-Dateien und Ihre Datenbank schnell in eine bewegliche Zip-Datei sichern.
Sie müssen nicht mehr alle Daten Ihrer aktuellen Website manuell herunterladen.
Darüber hinaus verfügt Duplicator Pro über eine Drag-and-Drop-Funktion. Nachdem Sie ein Backup Ihrer aktuellen Website erstellt haben, können Sie es einfach auf der Site mit Ihrer neuen Domain ablegen.
Ergo Creative ist eine Kreativagentur, die Duplicator verwendet, um große Websites ihrer Kunden in weniger als 20 Minuten zu migrieren . Sehen Sie, wie sie das machen!
Wählen Sie zunächst ein Abonnement für Duplicator aus. Es gibt eine kostenlose Version des Plugins, aber die Drag-and-Drop-Migrationen von Duplicator Pro machen das Verschieben Ihrer Site viel einfacher.
Öffnen Sie nach dem Bezahlvorgang das WordPress-Dashboard für Ihre alte Site. Installieren und aktivieren Sie dann das Duplicator-Plugin .
Zuletzt müssen Sie den Lizenzschlüssel aktivieren, den Sie beim Kauf erhalten haben. Gehen Sie dazu zu Duplicator Pro » Einstellungen » Allgemein .
Fügen Sie Ihren Lizenzschlüssel ein. Sobald Sie auf „Aktivieren“ klicken, können Sie Duplicator verwenden!
Schritt 2: Erstellen Sie ein Backup
Bevor Sie Ihre Website migrieren, müssen Sie ein Backup erstellen .
Glücklicherweise ist Duplicator auch ein Backup-Plugin. Sie können es verwenden, um Ihre Site-Dateien und Datenbank ganz einfach in einer einzigen ZIP-Datei zu sichern.
Suchen Sie zunächst nach Duplicator Pro » Backups » Neu hinzufügen .
Geben Sie Ihrem Backup nun einen Namen. Wählen Sie den lokalen Speicherort aus.
Wählen Sie im Abschnitt „Backup “ die Option „Komplette Site“ aus.
Auf dem nächsten Bildschirm überprüft Duplicator Ihre Website automatisch auf Probleme. Lesen Sie diese Hinweise, bevor Sie auf „Backup erstellen“ klicken.
Anschließend sichert das Plugin alle Daten Ihrer Website. Wählen Sie neben dem gerade erstellten Backup den Punkt Download » Archivieren .
Dadurch wird die Archivdatei Ihres Backups auf Ihren lokalen Computer heruntergeladen. Das Archiv enthält alle Ihre Dateien, einschließlich Ihrer WordPress-Themes, Plugins, Uploads, Permalink-Einstellungen und anderer benutzerdefinierter Daten.
Wenn Sie Duplicator Lite verwenden, müssen Sie auch die Installationsdatei herunterladen. Sie können sowohl die Archiv- als auch die Installationsdatei in das Stammverzeichnis der neuen Website hochladen und dann https://your-domain/installer.php besuchen, um die Migration zu starten.
Mit Duplicator Pro hingegen können Sie die Archivdatei einfach per Drag & Drop auf Ihre neue Website ziehen.
Schritt 3: Erstellen Sie eine neue Datenbank
Im nächsten Schritt müssen Sie eine neue MySQL-Datenbank erstellen . In diese Datenbank laden Sie Ihre ursprünglichen WordPress-Dateien hoch.
Wenn Sie bereits eine neue WordPress-Datenbank für Ihre neue Domain erstellt haben, überspringen Sie diesen Schritt!
Loggen Sie sich in das Kontrollpanel Ihres Hosting-Accounts ein, um loszulegen. Denken Sie daran, dass die Erstellung einer neuen Datenbank je nach Ihrem Hoster unterschiedlich aussehen kann.
In diesem Tutorial werde ich Bluehost verwenden.
Suchen Sie nach der Anmeldung nach Ihrem cPanel-Dashboard. Hier sollte ein Abschnitt „Datenbanken“ angezeigt werden. Um fortzufahren, öffnen Sie MySQL-Datenbanken .
Erstellen Sie dann eine Datenbank, indem Sie ihr einen Namen geben.
Sie müssen der Datenbank auch einen neuen Benutzer hinzufügen. Erstellen Sie unter MySQL-Benutzer einen eindeutigen Benutzernamen und ein eindeutiges Passwort für den Datenbankbenutzer.
Suchen Sie zuletzt nach den Einstellungen „Benutzer zur Datenbank hinzufügen“ . Wählen Sie aus dem Dropdown-Menü den Benutzer und die Datenbank aus, die Sie gerade erstellt haben.
Nachdem Sie nun eine Datenbank erstellt haben, können Sie mit dem nächsten Schritt fortfahren!
Schritt 4: Importieren Sie Ihre Website
Um Ihre ursprüngliche Website in die neue Domain zu importieren , denken Sie vielleicht, dass Sie die Dateien mit einem FTP-Client hochladen müssen. Duplicator Pro vereinfacht diesen Vorgang jedoch.
Suchen Sie Ihre WordPress-Anmeldedaten für Ihre neue Domain. Melden Sie sich dann in Ihrem Dashboard an. Wie bei Ihrer ursprünglichen Website installieren und aktivieren Sie Duplicator Pro.
Gehen Sie bei der zweiten WordPress-Installation zu Duplicator Pro » Backups importieren . Ziehen Sie hier Ihre ursprüngliche Archivdatei per Drag & Drop in das Upload-Feld.
Duplicator teilt Ihnen dann mit, dass das Backup zur Installation bereit ist. Klicken Sie anschließend auf Weiter .
Klicken Sie anschließend auf „Installer starten“ .
An diesem Punkt wird der Duplicator-Installationsassistent angezeigt. Wählen Sie als Installationstyp unbedingt Vollständige Installation (Einzelplatz) aus. Wählen Sie in der oberen rechten Ecke die erweiterte Ansicht.
Geben Sie unter „Setup“ Ihren neuen Datenbanknamen und Ihre Anmeldeinformationen ein. Klicken Sie dann auf „Validieren“ .
Duplicator überprüft die Installation und benachrichtigt Sie bei etwaigen Problemen. Um fortzufahren, aktivieren Sie das Kontrollkästchen „Bedingungen und Hinweise“ und klicken Sie auf „Weiter“ .
In Schritt 2 können Sie auswählen, ob bestimmte Datenbanktabellen importiert und aktualisiert werden sollen oder nicht.
Da Ihre Datenbank noch auf Ihre alte URL verweist, müssen Sie sie durch die neue ersetzen. Mit Duplicator können Sie einfach Ihre alte Domain in das Feld " Suchen" und Ihre neue in das Feld " Ersetzen" eingeben.
Dann importiert Duplicator automatisch Ihre ursprüngliche Website. Wenn er fertig ist, sehen Sie einen Überblick über die Installation.
Um sich bei Ihrer neuen WordPress-Site anzumelden, klicken Sie auf die Schaltfläche „Admin-Login“ .
Schritt 5: 301-Weiterleitungen hinzufügen
Nachdem Sie WordPress-Sites verschoben haben, müssen Sie auch Ihr Publikum umleiten. Auf diese Weise verlieren Sie keine Ihrer treuen Follower aufgrund defekter Links .
Zu diesem Zweck können Sie 301-Weiterleitungen einrichten. Eine 301-Weiterleitung leitet sowohl Benutzer als auch Suchmaschinen von der ursprünglichen Seite auf eine neue Seite weiter.
Suchmaschinen erfahren dadurch auch, dass Ihr Inhalt dauerhaft auf eine neue Site-URL verschoben wurde. Dadurch wird sichergestellt, dass Ihr Inhalt unter der neuen Domain weiterhin einen hohen Rang einnimmt.
Sie können 301-Weiterleitungen manuell erstellen, indem Sie die .htaccess- Datei Ihrer ursprünglichen Site bearbeiten. Wenn Sie sich mit Code jedoch nicht auskennen, kann dies eine entmutigende Aufgabe sein.
Glücklicherweise ist es mit All in One SEO (AIOSEO) ganz einfach, Weiterleitungen einzurichten. Dies ist ein leistungsstarkes SEO-Plugin mit integriertem Weiterleitungsmanager.
Melden Sie sich zunächst für den AIOSEO Pro- oder Elite-Plan an. Laden Sie nach dem Kauf das Plugin herunter. Installieren und aktivieren Sie AIOSEO anschließend auf Ihrer ursprünglichen WordPress-Site.
Bevor Sie AIOSEO verwenden können, müssen Sie Ihren Lizenzschlüssel aktivieren. Gehen Sie zu AIOSEO » Allgemeine Einstellungen und fügen Sie den Lizenzschlüssel für Ihren Plan ein.
Standardmäßig ist der Umleitungsmanager deaktiviert. Um ihn zu aktivieren, besuchen Sie die Seite „Umleitungen“ und klicken Sie auf „Umleitungen aktivieren“ .
Klicken Sie nun auf die Registerkarte „Vollständige Site-Umleitung“ . Aktivieren Sie oben auf der Seite die Option „Site verschieben“ .
Geben Sie abschließend neben Zu Domain umziehen Ihre neue Domain ein. Nachdem Sie diese Änderungen gespeichert haben, wird Ihre gesamte Site auf die neuen URLs mit Ihrem aktualisierten Domainnamen umgeleitet.
Schritt 6: Bereinigen Sie Ihre neue Website
Nach einer Migration empfiehlt es sich, Ihre Website auf defekte Links zu überprüfen. Wenn Ihre URLs nicht richtig umgeleitet werden, können Benutzer Ihre Inhalte möglicherweise nicht finden.
Um dieses Problem zu beheben, installieren Sie das Plugin Broken Link Checker . Dieses Tool scannt Ihre Site automatisch und benachrichtigt Sie über defekte Links.
Sobald es aktiviert ist, wird auf Ihrer Site eine Liste mit defekten URLs angezeigt. Klicken Sie auf „URL bearbeiten“ und geben Sie einen neuen und fehlerfreien Link ein.
Ohne ein Migrations-Plugin wie Duplicator müssten Sie auch eine Suche und Ersetzung in Ihrer Datenbank durchführen. Dies findet alle Instanzen Ihrer alten URL und ersetzt sie durch die neue.
Wie ich bereits erwähnt habe, automatisiert Duplicator diesen Prozess für Sie.
Als Nächstes sollten Sie sicherstellen, dass Ihre neue Site normal funktioniert. Klicken Sie manuell durch Ihre gesamte Website und prüfen Sie, ob die Seiten, Bilder, Kontaktformulare und anderen Elemente wie gewünscht angezeigt werden.
Ich möchte sicherstellen, dass Ihre neue Website vollständig für Besucher bereit ist! Führen Sie also unbedingt alle Schritte zur Bereinigung der Website durch. Optimieren Sie dann Ihre Datenbank.
Weitere Tipps zur Fehlerbehebung finden Sie hier, wenn Ihre WordPress-Website nach einer Migration nicht mehr funktioniert.
Schritt 7: Informieren Sie Google über Ihren Domainwechsel
Wenn Sie Ihre Website migrieren möchten , ohne dass die Suchmaschinenoptimierung beeinträchtigt wird, müssen Sie Google mitteilen, dass Sie den Umzug vorgenommen haben. Sobald Sie dies getan haben, können die Suchmaschinen Ihre neue Website finden, indizieren und Ihre Inhalte in den Suchergebnissen anzeigen.
Um die Domain Ihrer Website schnell zu aktualisieren, können Sie einfach einige Einstellungen in der Google Search Console anpassen. Dabei handelt es sich um ein Google-eigenes Tool, das Daten darüber bereitstellt, wie Sie in Google-Suchen erscheinen.
Fügen Sie zunächst Ihre beiden Websites als zwei verschiedene Eigenschaften hinzu. Wenn Sie nicht sicher sind, wie das geht, lesen Sie diese ausführliche Anleitung zur Google Search Console .
Sobald sich beide Domänen in der Google Search Console befinden, finden Sie das Dropdown-Menü in der oberen linken Ecke. Wählen Sie hier Ihren alten Domänennamen aus.
Klicken Sie anschließend auf „Einstellungen“ . Wählen Sie auf dieser Seite die Option „Adressänderung“ aus.
Wählen Sie als Nächstes im Dropdown-Menü „Neue Site auswählen“ die Eigenschaft für die neue Domäne aus.
Sobald Sie auf „Validieren und aktualisieren“ klicken, führt Sie die Google Search Console durch die nächsten Schritte Ihrer Domänenmigrationsanforderung.
Meiner Meinung nach sollten Sie auch Social-Media-Beiträge, E-Mail-Newsletter oder Push-Benachrichtigungen verwenden, um Ihren neuen Domänenwechsel anzukündigen. Dadurch erfahren Ihre Leser, dass Sie Ihrem WordPress-Blog oder Kleinunternehmen ein neues Markenimage gegeben haben.
Häufig gestellte Fragen (FAQs)
Können Sie die Domäne Ihrer WordPress-Site ändern?
Ja, Sie können die Domain Ihrer WordPress-Site ändern. Dieser Vorgang umfasst die Aktualisierung der Einstellungen für WordPress-Adresse und Site-Adresse im WordPress-Dashboard. Anschließend wird die Datenbank aktualisiert, um die neue Domain widerzuspiegeln. Darüber hinaus müssen Sie möglicherweise Weiterleitungen einrichten, um sicherzustellen, dass Besucher ordnungsgemäß zur neuen Domain weitergeleitet werden.
Können Sie eine WordPress-Site auf eine andere Domain übertragen?
Ja, Sie können eine WordPress-Website auf eine andere Domain übertragen. Sie müssen den Inhalt Ihrer Website, einschließlich Dateien und Datenbank, exportieren und dann in die neue Domain importieren. Ein WordPress-Migrations-Plugin wie Duplicator vereinfacht diesen Vorgang.
Wie verschiebe ich eine WordPress-Site manuell auf eine neue Domain?
Zuerst müssen Sie auf die Dateien für Ihre ursprüngliche Site zugreifen. Normalerweise verfügt Ihr WordPress-Hosting-Anbieter über einen dedizierten Dateimanager für Ihr Konto. Alternativ können Sie einen FTP/SFTP-Client eines Drittanbieters wie FileZilla verwenden.
Laden Sie dann alle Dateien im Ordner „public_html“ Ihrer Site herunter. Dies ist das Stammverzeichnis Ihrer Website.
Um Ihre Datenbank manuell herunterzuladen, melden Sie sich bei phpMyAdmin an und klicken Sie auf Exportieren . Dadurch können Sie eine SQL-Datei mit allen Ihren Datenbankinformationen herunterladen.
Öffnen Sie nun die Dateien für Ihre neue Website. Löschen Sie alle Dateien im Ordner „public_html“ und laden Sie Ihre Originaldateien hoch.
Anschließend müssen Sie eine neue Datenbank und einen neuen Datenbankbenutzer für die neue Site erstellen. Sie können die Schritte im obigen Tutorial befolgen.
Sobald Sie eine neue Datenbank haben, öffnen Sie phpMyAdmin und wählen Sie sie aus. Gehen Sie dann zu „Importieren“ und laden Sie Ihre Originaldatenbank in einer komprimierten SQL-Datei hoch.
Öffnen Sie als Nächstes die Datei wp-config.php Ihrer neuen Site. Suchen Sie die Werte db_name , db_user und db_password und aktualisieren Sie sie. Sie müssen auch alle Erwähnungen Ihres alten Domänennamens ersetzen.
Schließlich müssen Sie möglicherweise Erwähnungen Ihrer alten URL in der Datenbank suchen und ersetzen. Dazu können Sie ein Plugin wie Search & Replace Everything herunterladen.
Wie kann ich meine WordPress-Site kostenlos auf eine neue Domain verschieben?
Sie können Ihre WordPress-Site kostenlos auf eine neue Domain verschieben, indem Sie die kostenlose Version von Duplicator herunterladen. Erstellen Sie nach der Installation und Aktivierung des Plugins ein neues Backup. Laden Sie dann sowohl das Installationsprogramm als auch die Archivdateien herunter.
Öffnen Sie nun die Dateien für Ihre neue Site. Ähnlich wie bei einer manuellen Migration leeren Sie das Stammverzeichnis und laden Ihre beiden Duplicator-Dateien hoch.
Suchen Sie anschließend in einem neuen Browser nach dieser URL: yournewdomain.com/installer.php
Dadurch wird das Duplicator-Installationsprogramm automatisch gestartet. Sie können der Schritt-für-Schritt-Anleitung zur Installation Ihres Backups folgen.
Sobald Sie auf Ihre neue Website zugreifen können, müssen Sie die Installationsdatei löschen. Es ist auch wichtig, alte Inhalte umzuleiten und Suchmaschinen über die Aktualisierung zu informieren.
Eine detaillierte Anleitung zu diesem Vorgang finden Sie in unserem Leitfaden zur kostenlosen Migration einer WordPress-Site .
Was ist das beste WordPress-Migrations-Plugin?
Das beste WordPress-Migrations-Plugin ist Duplicator . Damit können Sie Ihre Website sichern, Ihre Daten in der Cloud speichern und Ihre Dateien überallhin verschieben, wo WordPress gehostet werden kann. Mit Duplicator können Sie Ihre alten Website-Dateien einfach per Drag & Drop auf Ihre neue, umbenannte Website ziehen!
Wie klone ich meine WordPress-Site auf eine neue Domain?
Um Ihre WordPress-Site auf eine neue Domain zu klonen, erstellen Sie mit Duplicator ein vollständiges Backup Ihrer Site. Laden Sie das Backup herunter und importieren Sie es auf den neuen Server. Lassen Sie im Migrationsassistenten Duplicator Ihre alte Domain durch die neue ersetzen. Wenn Sie Ihre alte Site behalten möchten, verwenden Sie keine permanenten Weiterleitungen.
Abschluss
Hoffentlich hat dieses Tutorial dabei geholfen, Ihre WordPress-Site auf eine neue Domain zu migrieren!
Während Sie hier sind, denke ich, dass Ihnen diese WordPress-Tutorials und Tool-Zusammenfassungen gefallen werden:
Sie müssen nicht alle Ihre WordPress-Dateien und Datenbankinformationen manuell migrieren. Laden Sie Duplicator Pro herunter, um Ihre Site-Daten schnell per Drag & Drop auf eine neue Domain zu verschieben!
Joella ist eine Autorin mit langjähriger Erfahrung in WordPress. Bei Duplicator ist sie auf die Website-Wartung spezialisiert – von einfachen Backups bis hin zu groß angelegten Migrationen. Ihr oberstes Ziel ist es, sicherzustellen, dass Ihre WordPress-Website sicher und bereit für Wachstum ist.