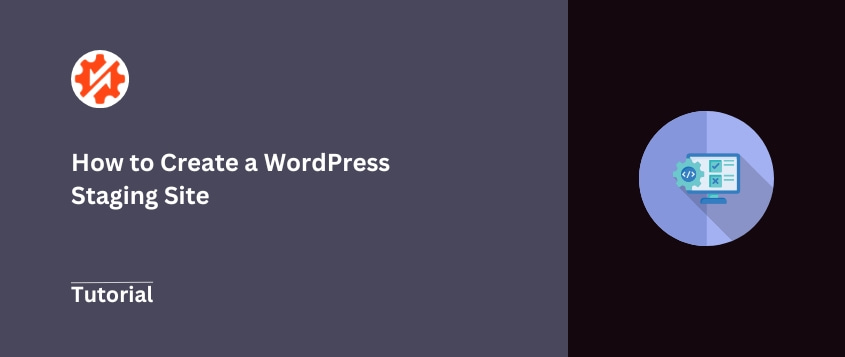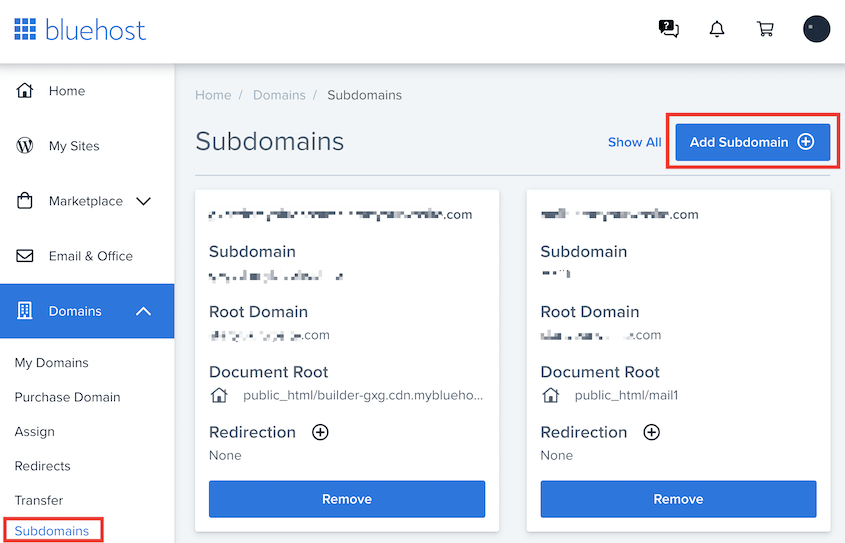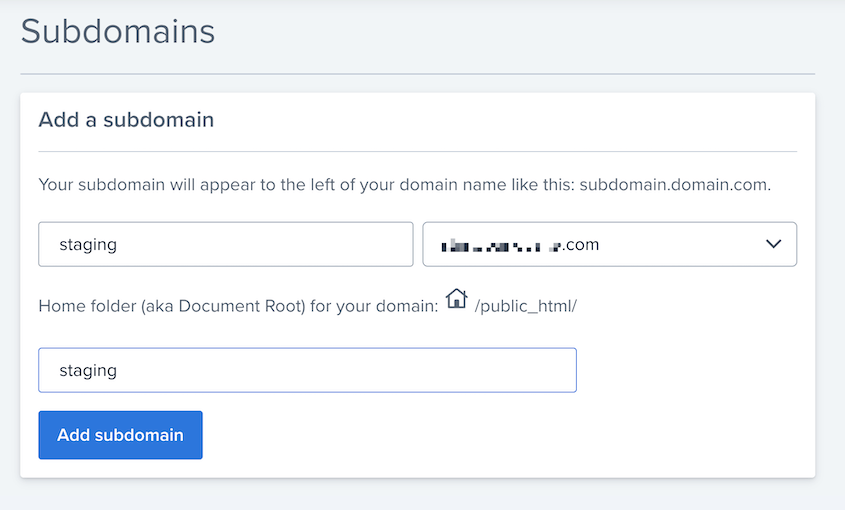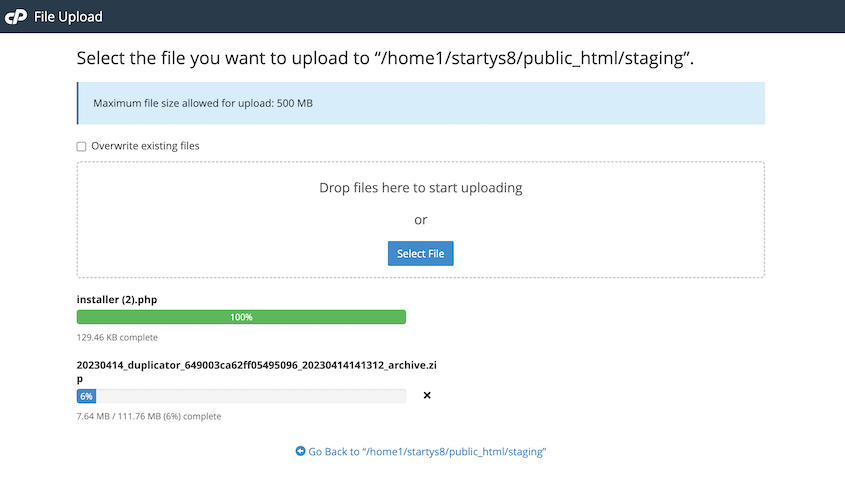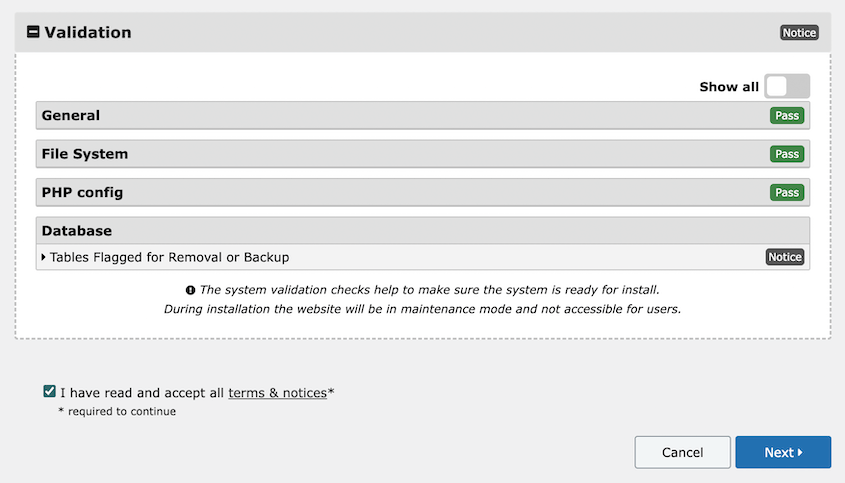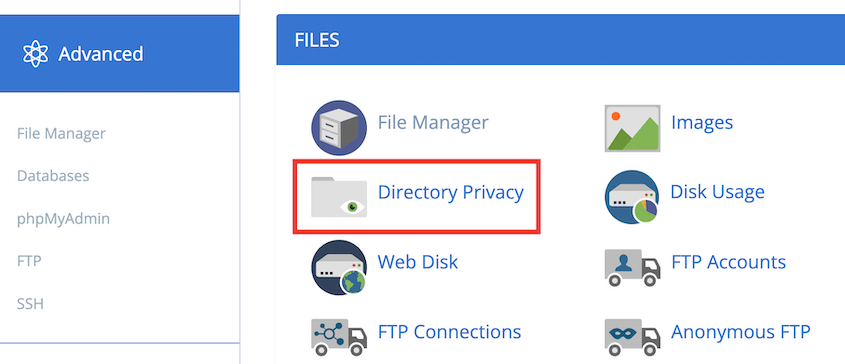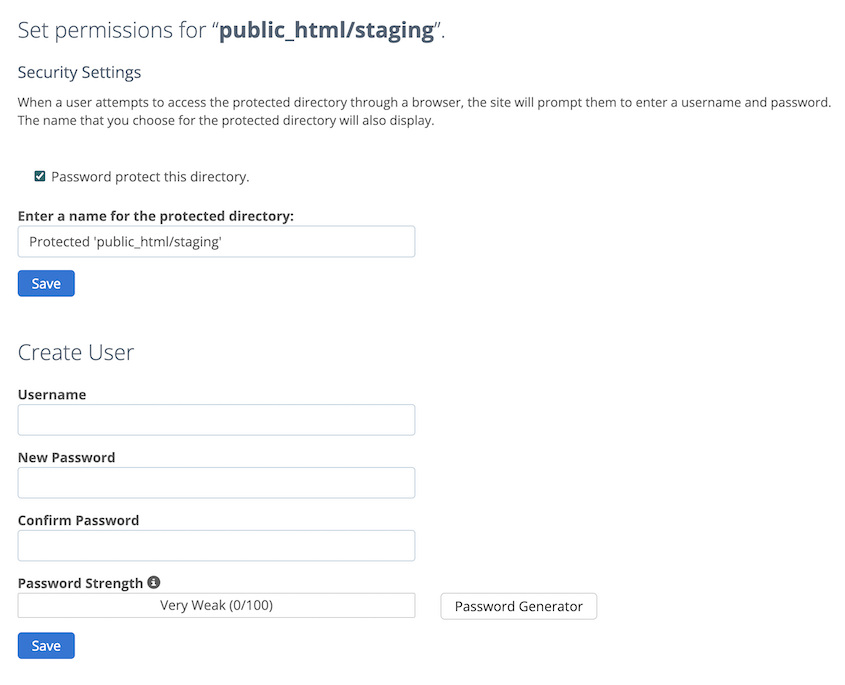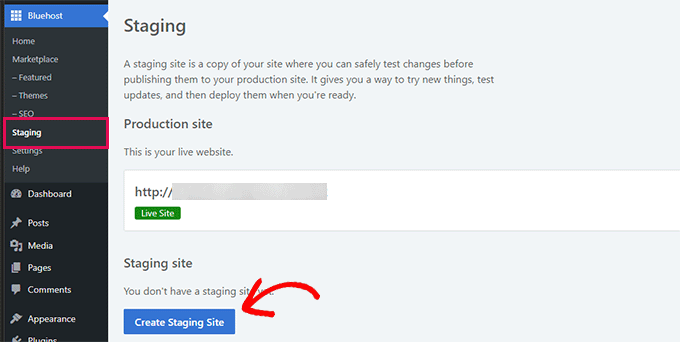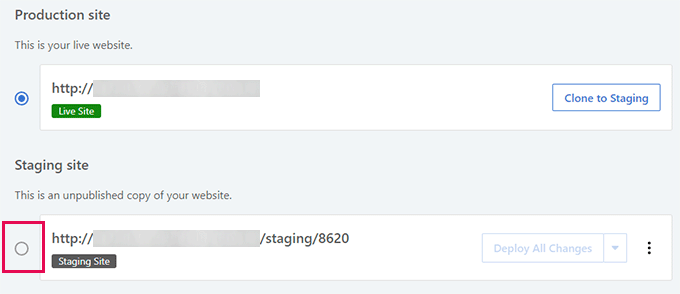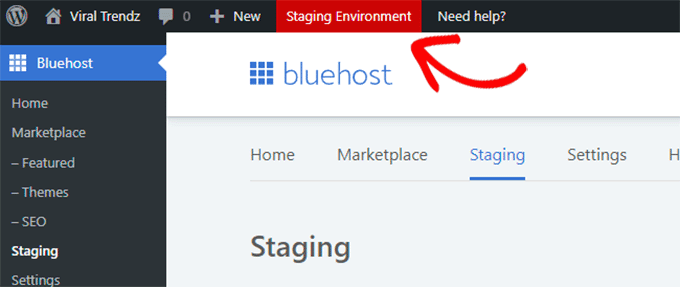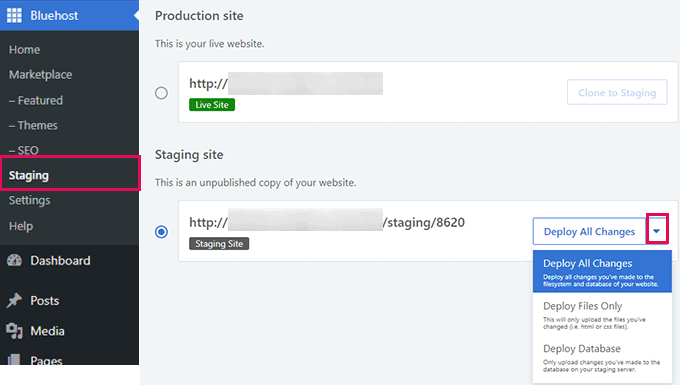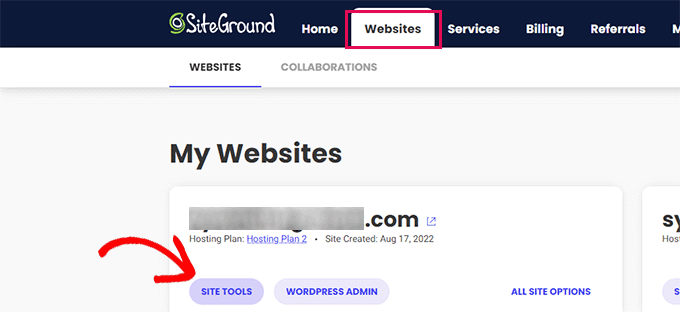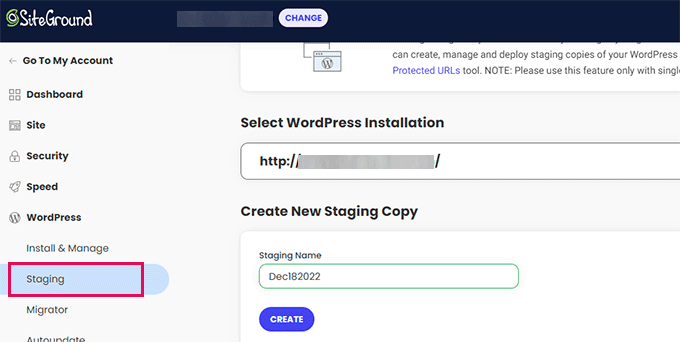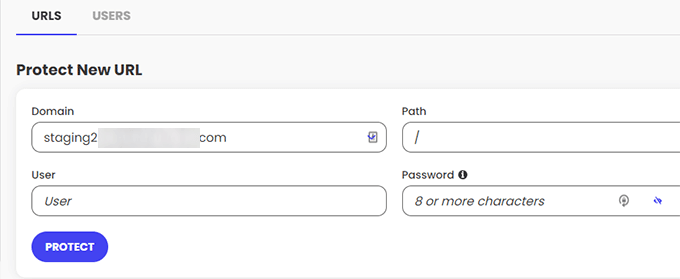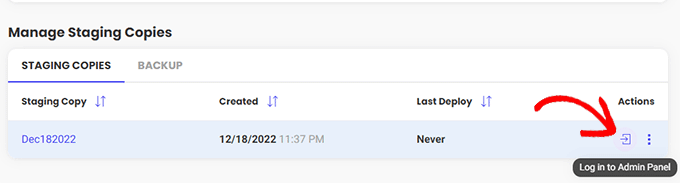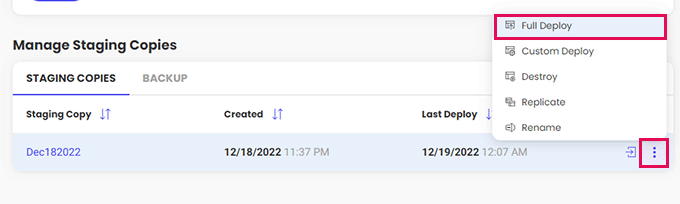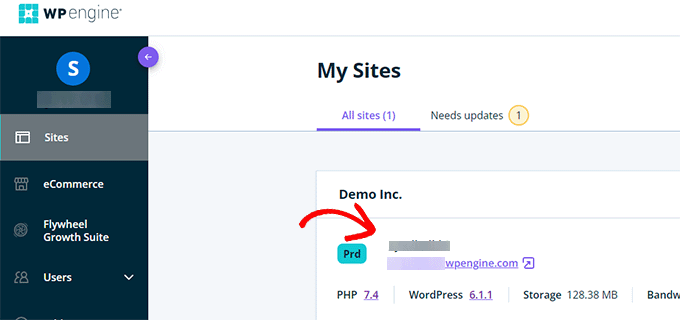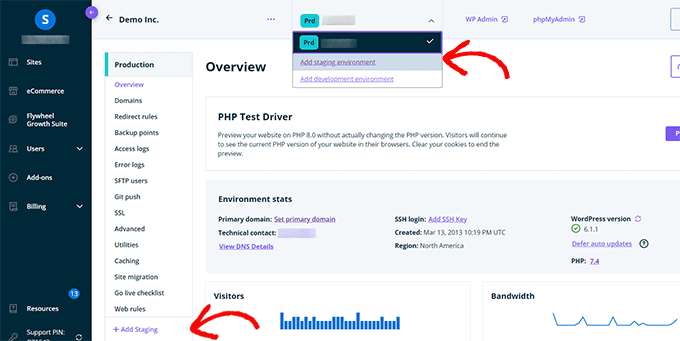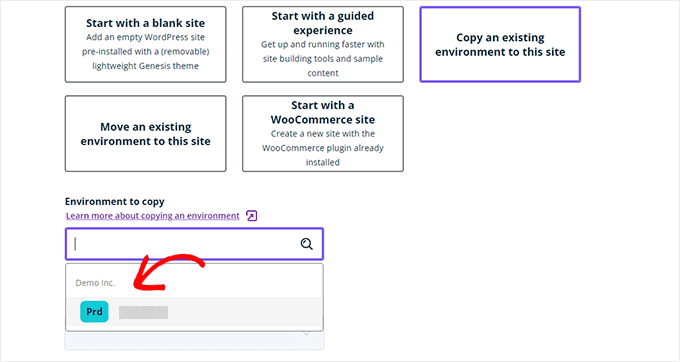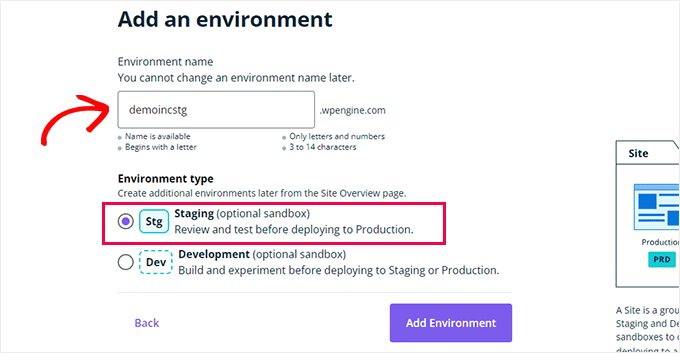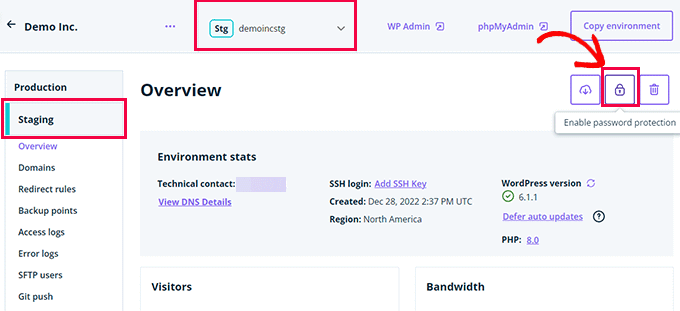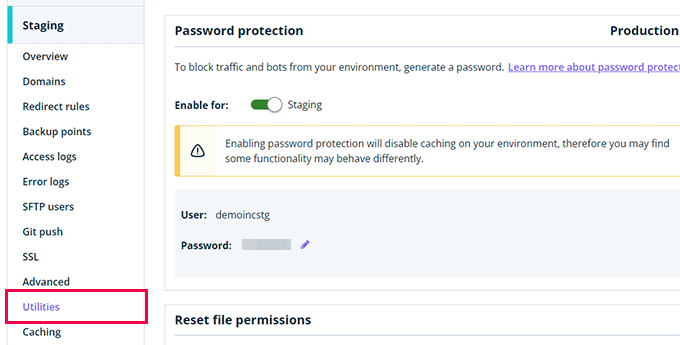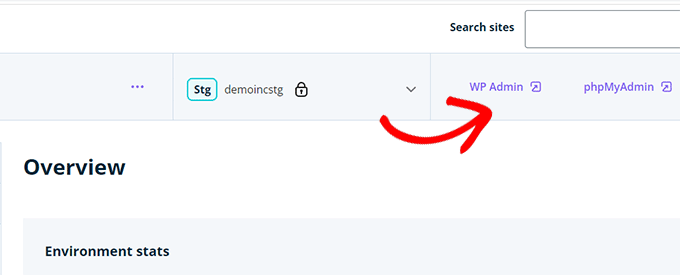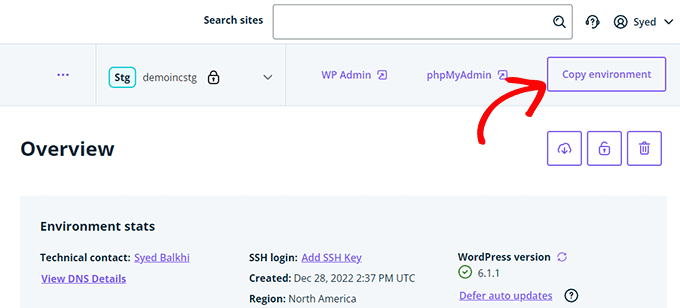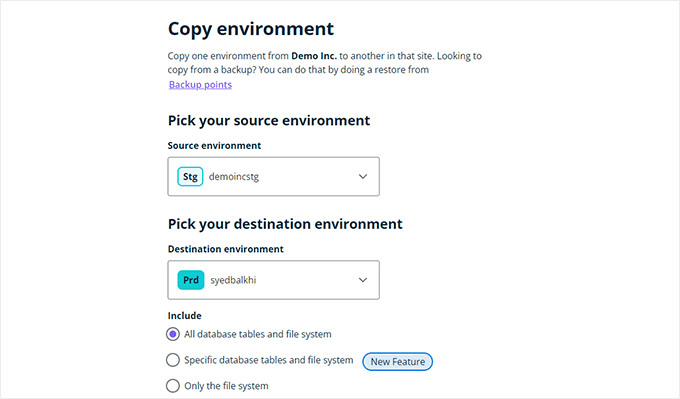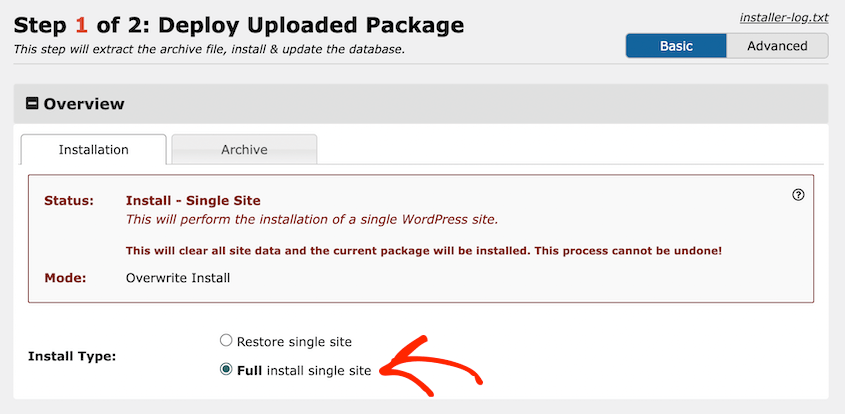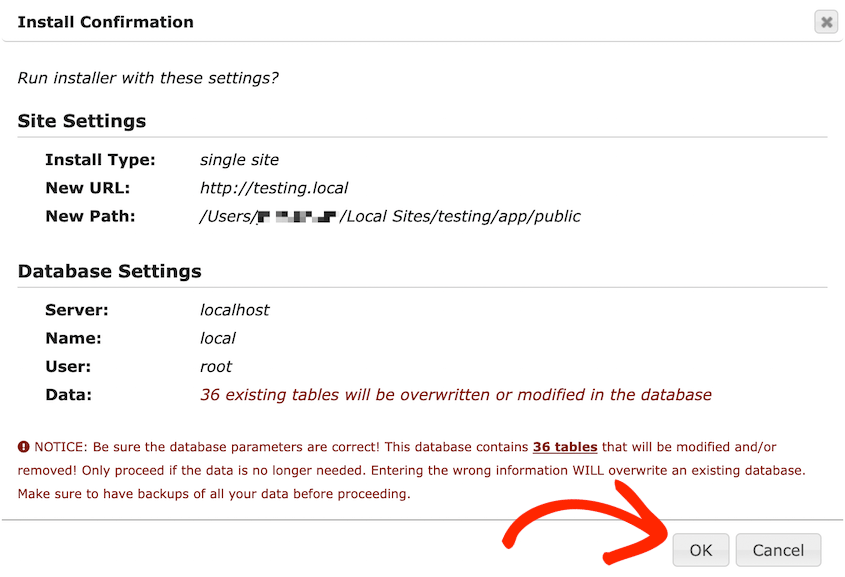Stellen Sie sich vor, Sie verbringen Stunden mit der Arbeit an einer neuen Funktion und plötzlich ist Ihre Live-Site dadurch kaputt.
Eine Staging-Site verhindert dies, indem sie Ihnen ermöglicht, in einer risikofreien Umgebung zu experimentieren und Fehler zu beheben. Sobald Sie mit den Änderungen zufrieden sind, können Sie diese problemlos auf Ihre Live-Site übertragen.
Das Einrichten einer WordPress-Staging-Site kann einschüchternd wirken, ist aber ein wichtiger Teil des reibungslosen Betriebs Ihrer Website. Hier können Sie Änderungen sicher testen, bevor Sie sie öffentlich machen.
In diesem Tutorial zeige ich Ihnen, wie Sie eine WordPress-Staging-Site erstellen können!
Inhaltsverzeichnis
Kurzzusammenfassung: So erstellen Sie eine WordPress-Staging-Site
Ich zeige Ihnen, wie Sie eine WordPress-Staging-Site einrichten und zum Laufen bringen. Auf dem Weg dorthin erhalten Sie detaillierte Schritte und empfohlene Tools für diesen Prozess.
Doch zunächst ein kurzer Überblick, damit Sie sich einen Überblick verschaffen können.
1. Bauen Sie einen Bereitstellungsbereich.
Es gibt mehrere Möglichkeiten, eine Staging-Site zu erstellen, aber ich würde empfehlen, eine auf Ihrem Live-Server einzurichten. Viele Webhoster erledigen das für Sie. Möglicherweise müssen Sie jedoch eine neue Subdomain hinzufügen und eine neue Datenbank für die Staging-Site erstellen.
2. Sichern Sie Ihre Live-Website.
Duplicator ist das beste Tool zum Erstellen von Staging-Sites. Beginnen Sie mit Duplicator mit der Sicherung Ihrer gesamten WordPress-Site. Sie erhalten zwei Dateien zum Herunterladen: das Archiv und das Installationsprogramm.
3. Importieren Sie das Backup in die Staging-Site.
Wenn sich im Stammverzeichnis Ihrer Staging-Site Dateien befinden, löschen Sie diese. Laden Sie dann die Sicherungsdateien von Duplicator hoch.
4. Schließen Sie die Installation ab.
Sie können den Installationsassistenten von Duplicator starten, indem Sie diese URL in ein neues Browserfenster einfügen: „ https://subdomain.example.com/installer.php “. Geben Sie die neuen Datenbankdetails ein und lassen Sie Duplicator die Installation abschließen.
Was ist eine WordPress-Staging-Site?
Eine WordPress-Staging-Site ist eine Kopie oder ein Klon Ihrer Live-Website. Diese Staging-Site ist genau dieselbe wie Ihre Website, außer dass sie von Ihren Besuchern nicht öffentlich angezeigt werden kann. Wenn Sie Änderungen an der Staging-Site vornehmen, wirkt sich dies nicht auf Ihr Live-Blog oder Ihre Website für kleine Unternehmen aus.
Welche Vorteile bietet eine WordPress-Staging-Site?
Staging-Sites werden verwendet, um Änderungen in einer sicheren Umgebung zu testen. Sie können Aktualisierungen vornehmen, die Codierung optimieren oder ein komplettes Redesign vornehmen, ohne dass Ihre Website beschädigt wird. Wenn Sie bereit sind, können Sie diese Änderungen live durchführen.
Egal, ob Sie Blogger oder Inhaber einer E-Commerce-Website sind, Sie können von der Erstellung einer Staging-Site profitieren. Sie ermöglicht Ihnen, Ihre Website ohne Risiken zu ändern.
Letztlich können Staging-Sites als Sicherheitsnetz für Ihre WordPress-Website fungieren. Wenn Sie sich entscheiden, eine wesentliche Änderung an Ihrer Live-Site vorzunehmen, kann dies versehentlich deren Funktionalität beeinträchtigen. Dann müssen Sie den Prozess der Wiederherstellung Ihrer Website aus einem Backup durchführen.
Auf der anderen Seite hat eine Staging-Site keinerlei Auswirkungen auf Ihre Live-Site.
Sie können Ihre Dateien, Ihr Design oder andere Elemente so lange anpassen, bis alles perfekt aussieht und funktioniert. Da Ihre Staging-Site privat ist, haben alle Änderungen keine Auswirkungen auf Ihre Suchmaschinenoptimierung.
Wann Sie eine WordPress-Staging-Site verwenden sollten
In diesen Fällen möchten Sie möglicherweise eine WordPress-Staging-Site verwenden.
- Neue Themes und Plugins installieren
Neue Designs und Plugins können mit anderer installierter Software in Konflikt geraten. Eine Staging-Site hilft Ihnen zu sehen, wie sich neue Software auf Ihre Site auswirkt.
- Aktualisieren des WordPress-Kerns, der Designs und Plugins
Auch wenn Sie dadurch Zeit in Ihrem Arbeitsablauf sparen können, sollten Sie Ihre WordPress-Website nicht live aktualisieren. Dadurch können Sie für Ihr Publikum sichtbare Fehler veröffentlichen. Wenn Sie hohe Absprungraten oder Ausfallzeiten vermeiden wollen, ist es wichtig, eine Staging-Site zu haben.
Manchmal treten auf Ihrer Website unerwartete Fehler oder Bugs auf, die das Benutzererlebnis beeinträchtigen. Wenn Sie diese Fehler sicher beheben möchten, ohne weitere Probleme zu verursachen, verwenden Sie eine Staging-Site.
- Implementieren von Code-basierten Änderungen
Eine Staging-Umgebung kann eine Testsite sein, auf der Sie mit Code spielen, neue Funktionen ausprobieren und Ihre Site sicher anpassen können.
- Vor dem Erstellen einer WordPress-Site
Sie können eine neue Staging-Site einrichten, bevor Sie überhaupt eine Website erstellen . Sie können Ihre WordPress-Website vollständig gestalten und sie dann live schalten, wenn Sie einen Hosting-Plan haben.
So erstellen Sie eine WordPress-Staging-Site
Jetzt, da Sie die Vorteile von Staging-Sites kennen, möchten Sie wahrscheinlich Ihre eigene erstellen. Um Ihre Bedenken auszuräumen, erklären wir Ihnen Schritt für Schritt, wie Sie eine Staging-Site erstellen!
Methode 1. Erstellen Sie eine WordPress-Staging-Site mit einem Plugin
Wenn Ihr Webhoster keine Staging-Site-Funktion mit nur einem Klick bietet, können Sie ganz einfach Ihre eigene Staging-Site erstellen. Dazu müssen Sie Ihre ursprüngliche Site klonen und sie auf eine neue Subdomain auf Ihrem Server hochladen. Keine Sorge, das ist nicht so schwer, wie es klingt.
Schritt 1: Erstellen Sie den Staging-Bereich
Sie können eine Staging-Site direkt auf Ihrem Hosting-Server einrichten. Dadurch werden mögliche Fehler vermieden, wenn Sie Änderungen zwischen einem Staging-Server und Ihrem Live-Server migrieren.
Um loszulegen, öffnen Sie das Dashboard Ihres WordPress-Hosting-Kontos. Für dieses Tutorial werde ich Bluehost verwenden. Suchen Sie Domains " Subdomains " Subdomain hinzufügen.
Sie können Ihrer Subdomäne dann den Namen „Staging“ geben und auf „Subdomäne hinzufügen“ klicken.
Sie können auch eine lokale WordPress-Staging-Site mit Diensten wie Local by Flywheel, MAMP, WAMP oder XAMPP erstellen.
Schritt 2: Duplicator installieren
Jetzt müssen Sie Ihre Live-Website klonen und sie auf die Staging-Site verschieben.
Zu diesem Zweck empfehlen wir die Installation von Duplicator Pro . Dieses Plugin erstellt in Sekundenschnelle Kopien Ihrer Website und ist daher für Klonen, Migrationen und Backups nützlich.
Sehen Sie, wie Rock Lobster Webdesign seine Designeffizienz durch die Einrichtung von Staging-Sites mit Duplicator verbessert!
Um Duplicator zu verwenden, wählen Sie ein Abonnement aus, das Ihren Anforderungen entspricht. Obwohl es eine kostenlose Version gibt, erleichtern die Drag-and-Drop-Migrationen von Duplicator Pro das Übertragen von Inhalten von und zu Ihrer Staging-Site.
Laden Sie das Plugin herunter und kopieren Sie Ihren individuellen Lizenzschlüssel. Öffnen Sie anschließend das WordPress-Dashboard für Ihre Live-Website und installieren Sie Duplicator Pro als neues Plugin.
Zum Schluss müssen Sie Ihren Lizenzschlüssel aktivieren. Gehen Sie zu Duplicator Pro » Einstellungen . Fügen Sie hier Ihren Lizenzschlüssel ein.
Klicken Sie dann auf „Aktivieren“ . Jetzt können Sie eine Kopie Ihrer Website erstellen und diese ganz einfach auf Ihre Staging-Site verschieben!
Schritt 3: Erstellen Sie ein Backup
Mit Duplicator können Sie den Inhalt Ihrer Live-Website, WordPress-Dateien, Plugins, Designs und Datenbanktabellen ganz einfach in einer einzigen Sicherungsdatei zusammenstellen. Anschließend können Sie alle diese Daten auf eine Staging-Site verschieben.
Gehen Sie in Duplicator zu Backups » Neu hinzufügen .
Geben Sie Ihrem Backup einen Namen, damit Sie es später leicht wiederfinden. Klicken Sie anschließend auf Weiter .
Bevor Duplicator Ihr Backup erstellt, scannt es Ihre Live-Website. Es ist wichtig, alle Hinweise zu überprüfen, um festzustellen, ob sie sich auf den Build auswirken.
Um fortzufahren, wählen Sie Backup erstellen . Wenn Sie fertig sind, gehen Sie erneut zur Seite Backups . Klicken Sie hier neben dem Backup, das Sie gerade erstellt haben, auf Herunterladen » Beide Dateien .
Dadurch wird sowohl ein Archiv als auch eine Installationsdatei auf Ihren Computer heruntergeladen.
Die Archivdatei enthält die Dateien und die Datenbank für Ihre Website. Der Installer ist eine PHP-Datei, die die Archivdatei bereitstellt, wenn Sie sie zu Ihrer Staging-Site hinzufügen.
Schritt 4: Importieren Sie Ihr Backup in die Staging-Site
Nachdem Sie einen Klon Ihrer Website heruntergeladen haben, ist es Zeit, ihn auf die Staging-Site hochzuladen.
Um Dateien auf eine WordPress-Website hochzuladen , benötigen Sie entweder einen FTP-Client (File Transfer Protocol) oder cPanel. Mit beiden Optionen können Sie eine Verbindung zum Server Ihres Webhosts herstellen und Ihre Site-Dateien bearbeiten.
Normalerweise empfiehlt Ihr Hosting-Unternehmen für diesen Vorgang einen bestimmten Dateimanager.
In diesem Tutorial werde ich cPanel verwenden. Sobald Sie sich angemeldet haben, öffnen Sie das Stammverzeichnis für die von Ihnen erstellte Subdomain. Löschen Sie alle Dateien in diesem Ordner vollständig und laden Sie Ihre Sicherungsdateien hoch.
Sie haben Ihre Website gerade in den Staging-Bereich geklont!
Schritt 5: Erstellen Sie eine neue Datenbank
Bevor Sie mit der Bearbeitung Ihrer Staging-Site beginnen können, wird eine neue Datenbank benötigt. Der Vorgang zum Erstellen einer solchen Datenbank hängt von Ihrem Hosting-Anbieter ab.
Bluehost-Benutzer müssen ihr Control Panel öffnen und nach der Schaltfläche „MySQL-Datenbanken“ suchen.
Anschließend können Sie der Datenbank Ihrer neuen Staging-Site einen Namen geben und auf „Datenbank erstellen“ klicken.
Suchen Sie den Abschnitt „MySQL-Benutzer“ . Geben Sie einen Benutzernamen und ein Passwort für den neuen Benutzer ein.
Scrollen Sie anschließend nach unten, bis Sie „Benutzer zur Datenbank hinzufügen“ sehen. Wählen Sie in diesem Abschnitt sowohl die neue Datenbank als auch den neuen Benutzer in den Dropdown-Menüs aus.
Bevor Sie mit dem nächsten Schritt fortfahren, können Sie dem neuen Benutzer alle Berechtigungen zuweisen. Dadurch erhält der Benutzer die vollständige Kontrolle über die Datenbank.
Schritt 6: Führen Sie das Duplicator-Installationsprogramm aus
Es ist Zeit, das Backup Ihrer ursprünglichen Site in der WordPress-Staging-Umgebung zu installieren. Öffnen Sie dazu ein neues Browserfenster und fügen Sie diese URL ein:
https://subdomain.example.com/installer.php
Dadurch wird automatisch der Installationsassistent von Duplicator geöffnet. Geben Sie unter „Setup“ die Details für Ihre neue Datenbank ein.
Klicken Sie anschließend auf die Schaltfläche „Bestätigen“ . Lesen Sie alle Hinweise, bevor Sie die Geschäftsbedingungen akzeptieren.
Sobald die Installation abgeschlossen ist, können Sie sich bei Ihrer Staging-Site anmelden.
Klicken Sie auf „Admin-Login“, um mit der Bearbeitung der geklonten Version Ihrer Produktionssite zu beginnen!
Schritt 7: Passwortschutz hinzufügen
Um sicherzustellen, dass niemand sonst auf Ihre Staging-Site zugreifen kann, sollten Sie einen Passwortschutz hinzufügen. Dadurch wird der Entwicklungsbereich vor Suchmaschinen und der Öffentlichkeit verborgen.
Um dies mit Bluehost zu tun, navigieren Sie in Ihrem Bedienfeld zu „Erweitert“ „Verzeichnisdatenschutz“ .
Jetzt müssen Sie den Ordner für die Subdomäne finden. Aktivieren Sie dann das Kontrollkästchen neben Dieses Verzeichnis mit einem Kennwort schützen .
Geben Sie einen Namen für das geschützte Verzeichnis ein. Wählen Sie abschließend einen Benutzernamen und ein Passwort, damit Sie auf die Site zugreifen können.
Nachdem Sie diese Änderungen gespeichert haben, sind Sie der Einzige, der Ihre Staging-Site bearbeiten kann!
Methode 2. Erstellen Sie eine Staging-Site mit Ihrem Webhost
Bei einigen WordPress-Hosting-Anbietern können Sie Staging-Sites mit nur einem Klick erstellen. Auf diese Weise können Sie Ihre Website ganz einfach klonen und auf demselben Server hosten.
Ich zeige Ihnen, wie Sie Staging-Sites mit Bluehost, SiteGround und WP Engine erstellen können. Wenn Sie einen anderen Webhoster haben, müssen Sie prüfen, ob dieser eine integrierte Staging-Funktion bietet.
Erstellen einer Staging-Site mit Bluehost
Jeder Bluehost- Hostingplan unterstützt Staging mit einem Klick. Sie müssen sich lediglich bei Ihrem WordPress-Dashboard anmelden und die Bluehost -Staging -Seite aufrufen.
Klicken Sie dann auf die Schaltfläche „Staging-Site erstellen“ . Bluehost erstellt Ihre Staging-Site automatisch!
Sie können bei Bedarf jederzeit von Ihrer Produktionssite zum Staging-Bereich wechseln.
Sie sehen eine geklonte Kopie Ihrer gesamten Website. Oben auf der Seite befindet sich ein roter Balken, der sie als Staging-Umgebung kennzeichnet.
Nehmen Sie weiterhin Änderungen vor, ohne sich Sorgen machen zu müssen, dass diese Ihre Live-Site beeinträchtigen. Wenn Sie bereit sind, sie bereitzustellen, gehen Sie zu Bluehost » Staging und klicken Sie auf Alle Änderungen bereitstellen .
Erstellen einer Staging-Site mit SiteGround
Wenn Sie SiteGround- Benutzer sind, melden Sie sich zunächst bei Ihrem Hosting-Kontrollfeld an. Klicken Sie auf die Registerkarte Websites und dann auf Site Tools .
Navigieren Sie anschließend zu WordPress » Staging . Wählen Sie Ihre Website aus und erstellen Sie einen Namen für die Staging-Site. Klicken Sie abschließend auf Erstellen .
Um zu verhindern, dass unbefugte Benutzer auf Ihre Staging-Inhalte zugreifen, können Sie einen Kennwortschutz hinzufügen. Klicken Sie in Ihrem SiteGround-Konto auf Zu geschützten URLs wechseln . Fügen Sie dann einen Benutzernamen und ein Kennwort für die Staging-Site hinzu.
Jetzt können Sie sich bei Ihrer neuen Staging-Site anmelden.
Um Staging-Änderungen auf Ihre Live-Website zu übertragen, kehren Sie in Ihrem Control Panel zu dieser Seite zurück. Klicken Sie auf das Symbol mit den drei Punkten und dann auf „Vollständige Bereitstellung“ .
Erstellen einer Staging-Site mit WP Engine
WP Engine ist ein weiterer WordPress-Host, der in allen seinen Tarifen One-Click-Staging beinhaltet. Um zu beginnen, wählen Sie Ihre Site im WP Engine-Kontrollfeld aus.
Klicken Sie dann auf Staging hinzufügen .
Wählen Sie aus der Optionsliste die Option „Eine vorhandene Umgebung auf diese Site kopieren“ aus. Wählen Sie als Nächstes die Produktionssite aus, die Sie klonen möchten.
Geben Sie der Staging-Site einen Namen. Stellen Sie sicher, dass der Umgebungstyp Staging ist.
Sobald Ihre Staging-Site erstellt ist, können Sie einen Passwortschutz hinzufügen. Gehen Sie einfach zu Staging und klicken Sie auf das Vorhängeschloss-Symbol.
Suchen Sie die Registerkarte „Dienstprogramme“ und kopieren Sie den Benutzernamen und das Kennwort für Ihr Staging-Dashboard.
Um mit der Bearbeitung der Staging-Site zu beginnen, klicken Sie auf WP Admin .
Wenn Sie bereit sind, Ihre Änderungen live zu schalten, klicken Sie auf Umgebung kopieren .
Wählen Sie abschließend die Staging-Site als Quellumgebung . Die Zielumgebung sollte Ihre Live-Site sein.
Häufig gestellte Fragen (FAQs)
Wie teste ich meine WordPress-Site, bevor ich sie live schalte?
Was ist der Unterschied zwischen einer Produktionssite und einer Staging-Site?
Eine Produktionswebsite ist die Live-Site, die Ihren Online-Besuchern angezeigt wird. Eine Staging-Site ist eine Testumgebung, in der Sie Änderungen vornehmen können, ohne Ihre Live-Site zu beeinträchtigen.
Wie lange dauert die Erstellung einer Staging-Site?
Wie lange es dauert, eine Staging-Site zu erstellen, hängt von der gewählten Methode ab. Einige Managed-WordPress-Hosting-Unternehmen bieten integrierte Staging-Funktionen, mit denen Sie mit nur einem Klick sofort neue Staging-Sites erstellen können. Alternativ dauert es einige Minuten, ein Plugin wie Duplicator zu installieren und Ihre Website in den Staging-Bereich zu klonen.
Wie verschiebe ich meine Website vom Staging- in den Produktionsmodus?
Sie können Ihre Website von der Staging- in die Produktionsumgebung verschieben, indem Sie mit Duplicator Pro ein Backup der Staging-Site erstellen. Installieren Sie dann Duplicator auf Ihrer Produktionssite und ziehen Sie die Archivdatei des Backups per Drag & Drop in das Importfeld.
Um die Sicherung zu importieren, klicken Sie auf „Fortfahren“ .
Erwägen Sie aus Sicherheitsgründen das Festlegen eines Notfallwiederherstellungspunkts. Im Wesentlichen können Sie eine vorherige Sicherung Ihrer Produktionssite auswählen, um sie wiederherzustellen, wenn etwas schief geht.
Wählen Sie ein Backup aus und klicken Sie auf „Festlegen“ . Kopieren Sie anschließend die URL oder laden Sie den Launcher für eine schnelle und einfache Wiederherstellung herunter.
Scrollen Sie anschließend zum Ende der Seite. Klicken Sie auf „Installer starten“ .
Wählen Sie im Duplicator-Installationsprogramm „Vollständige Installation einer einzelnen Site“ , um die Produktionssite zu überschreiben.
Überprüfen Sie außerdem alle Hinweise, um zu sehen, ob diese Auswirkungen auf die Installation haben. Akzeptieren Sie anschließend die Bedingungen und Hinweise und klicken Sie auf Weiter .
Bestätigen Sie abschließend im Popup, dass Sie mit der Installation fortfahren möchten.
Dadurch werden Änderungen Ihrer Staging-Site automatisch auf Ihre Live-Site übertragen!
Wie erstelle ich kostenlos eine Staging-Site auf WordPress?
Um kostenlos eine WordPress-Staging-Site zu erstellen, installieren Sie das Plugin Duplicator Lite . Mit diesem kostenlosen Tool können Sie ein vollständiges Backup Ihrer Live-Site erstellen. Richten Sie als Nächstes Ihre Staging-Umgebung mit LocalWP, MAMP, WAMP oder XAMPP (alles kostenlose Tools) ein.
Erstellen Sie eine neue Datenbank für Ihre Staging-Site. Rufen Sie dann die Dateien Ihrer Staging-Site auf und laden Sie die zuvor heruntergeladenen Archiv- und Installationsdateien hoch.
Starten Sie schließlich den Duplicator-Installationsassistenten.
Weitere Einzelheiten finden Sie in diesen Tutorials zur lokalen WordPress-Installation:
Alternativen: Das WP Staging-Plugin ist ein weiteres kostenloses Tool zur Erstellung von WordPress-Staging-Sites. Wenn Sie erweiterte Funktionen wie One-Click-Staging oder Passwortschutz für Ihre lokale Entwicklungsseite wünschen, ist WP Stagecoach ein beliebtes Premium-Plugin für Staging-Seiten.
Abschluss
Das ist es! Sie haben Ihre WordPress-Staging-Site erstellt.
Während Sie hier sind, könnten Ihnen auch diese zusätzlichen WordPress-Tutorials gefallen:
Sind Sie bereit, Ihre Staging-Site einzurichten? Probieren Sie Duplicator Pro aus, um Ihre Live-Website ohne Ausfallzeiten auf eine Staging-Site zu migrieren!
Joella ist eine Autorin mit langjähriger Erfahrung in WordPress. Bei Duplicator ist sie auf die Website-Wartung spezialisiert – von einfachen Backups bis hin zu groß angelegten Migrationen. Ihr oberstes Ziel ist es, sicherzustellen, dass Ihre WordPress-Website sicher und bereit für Wachstum ist.