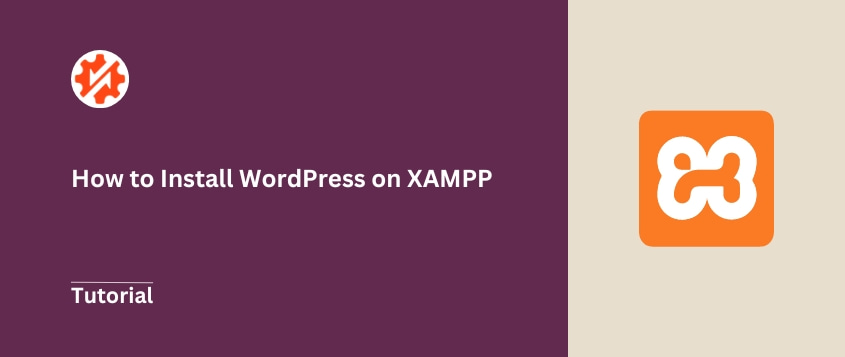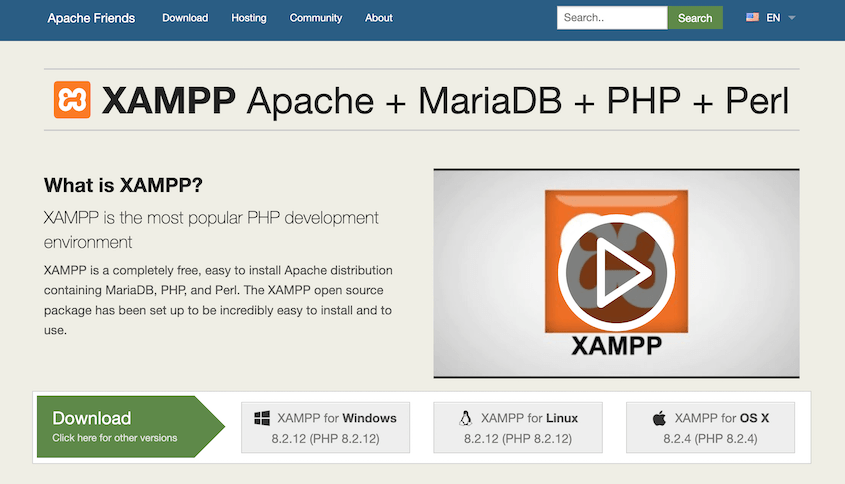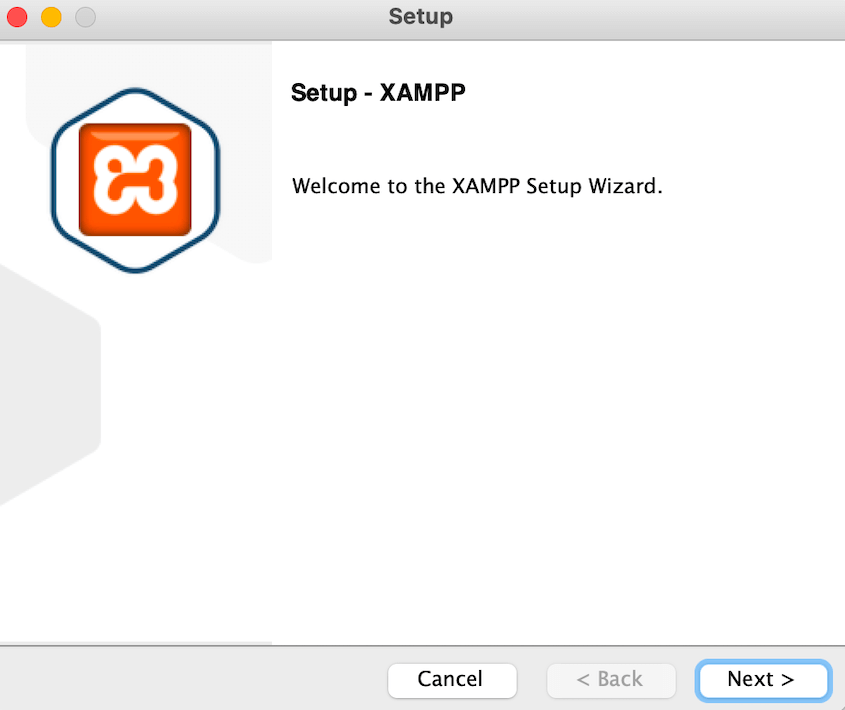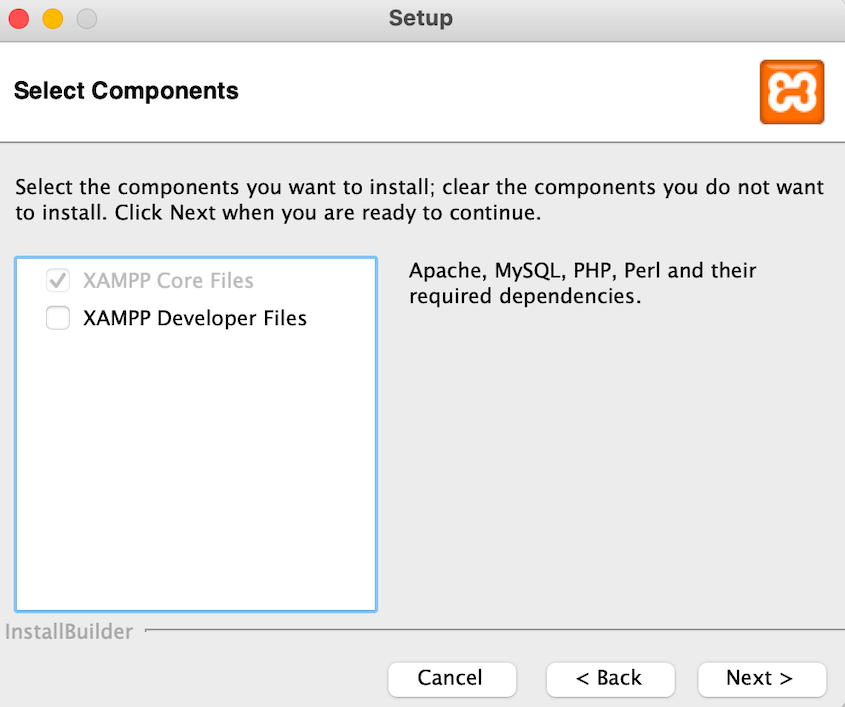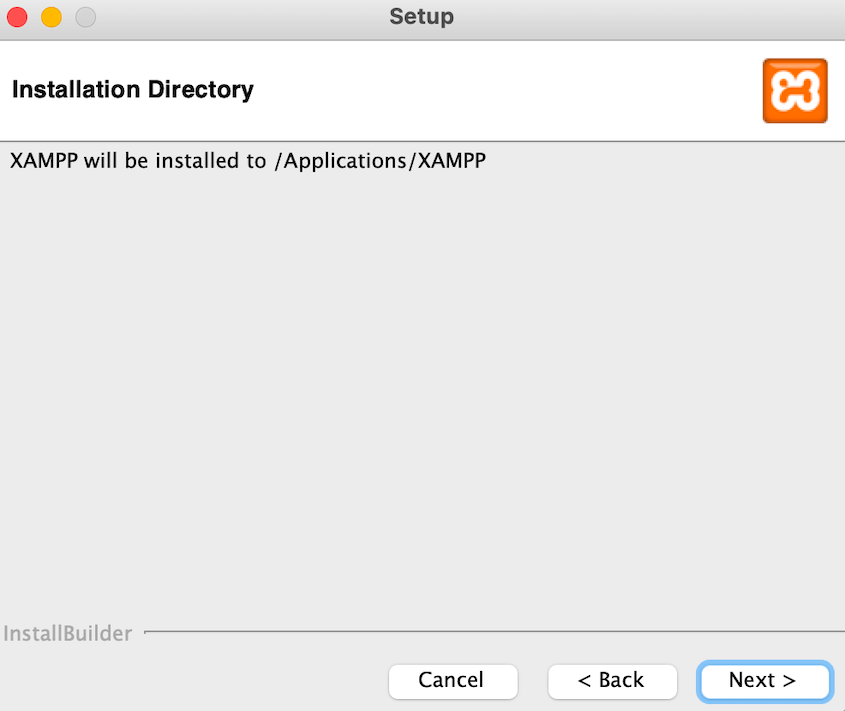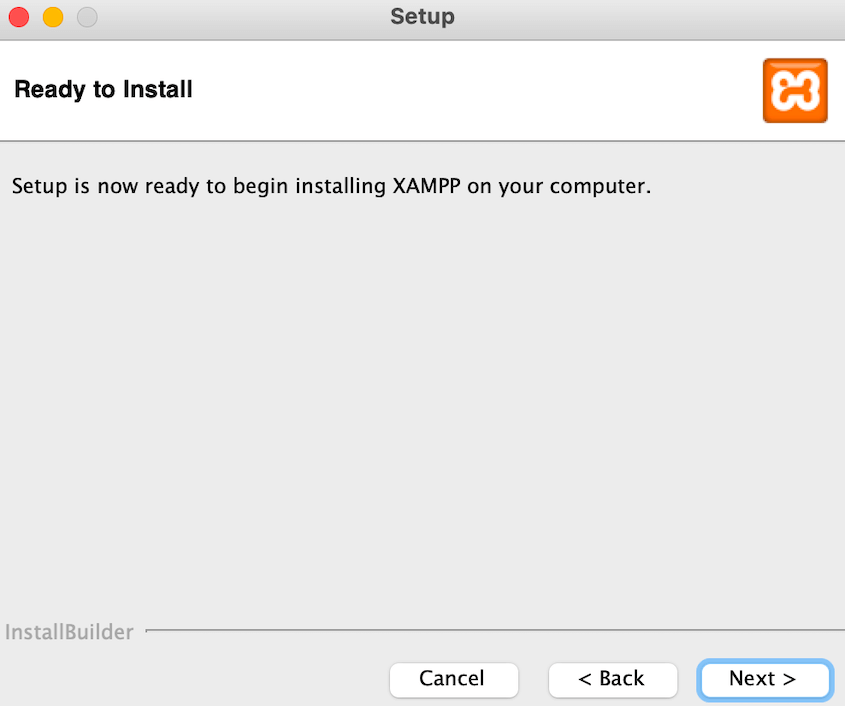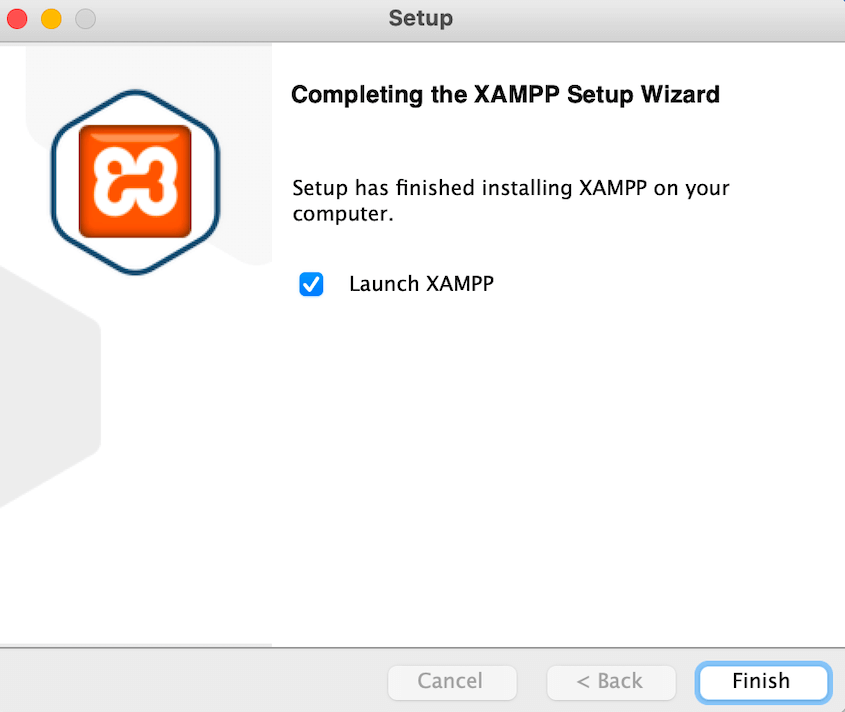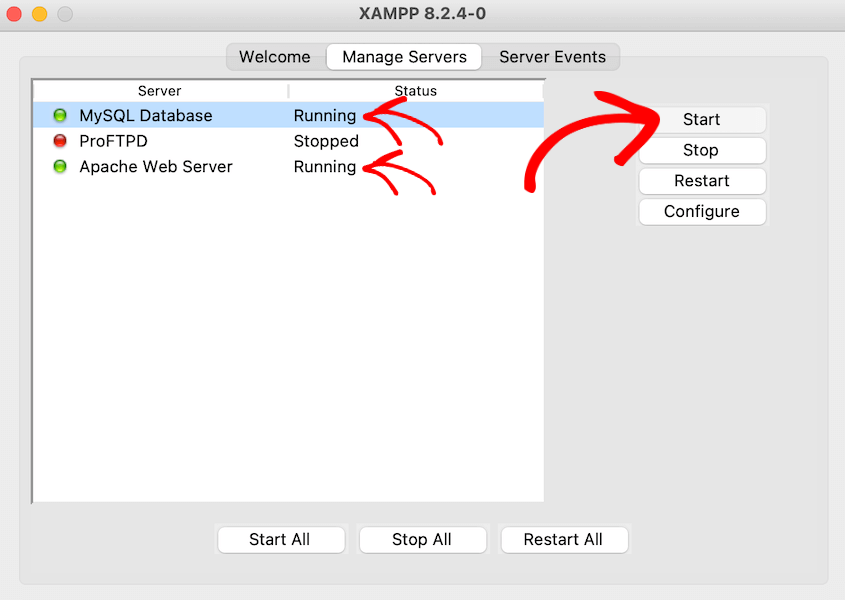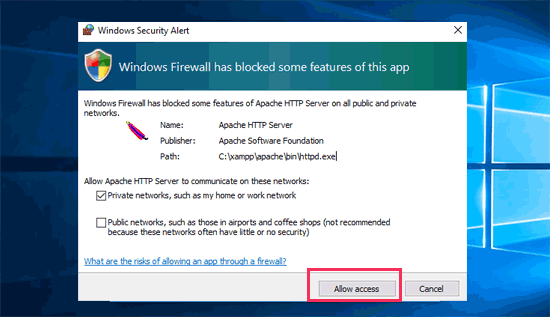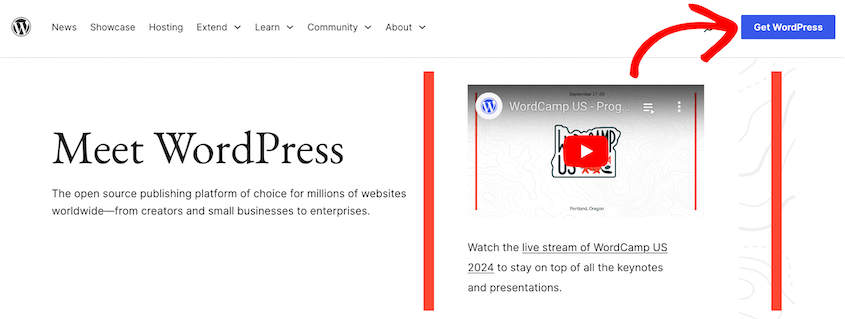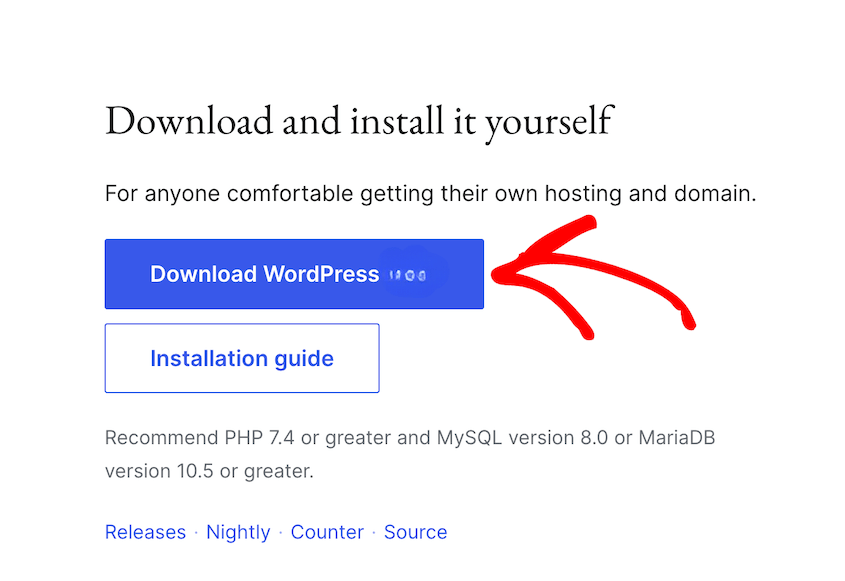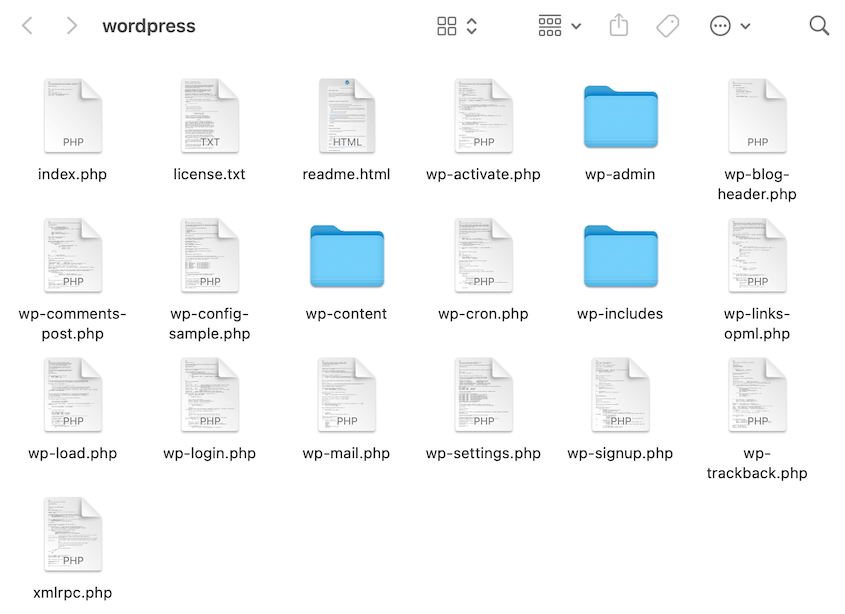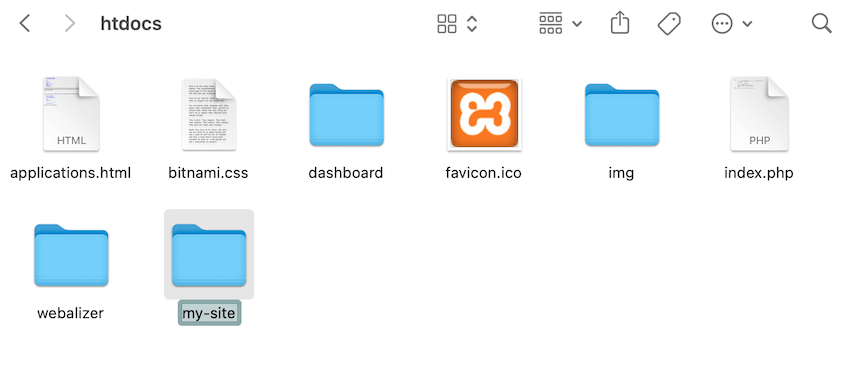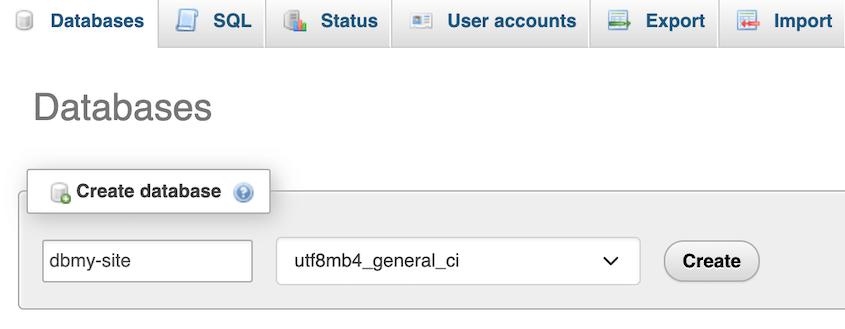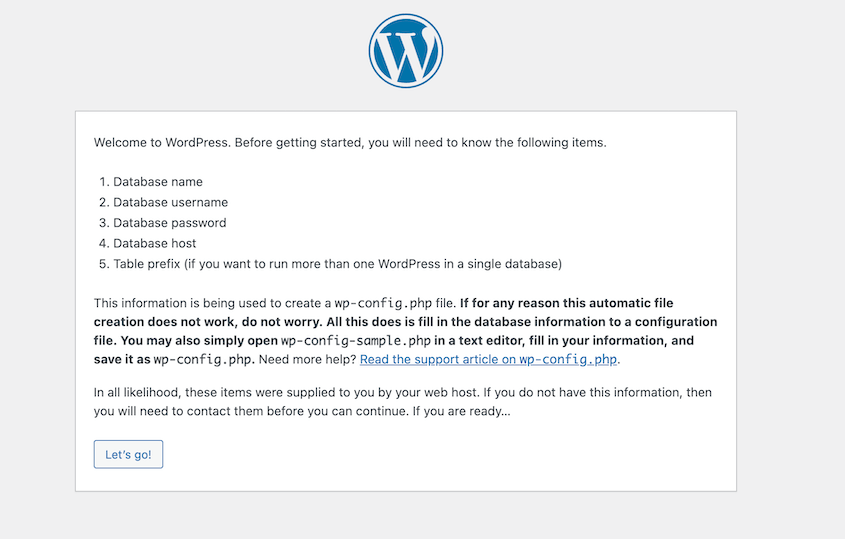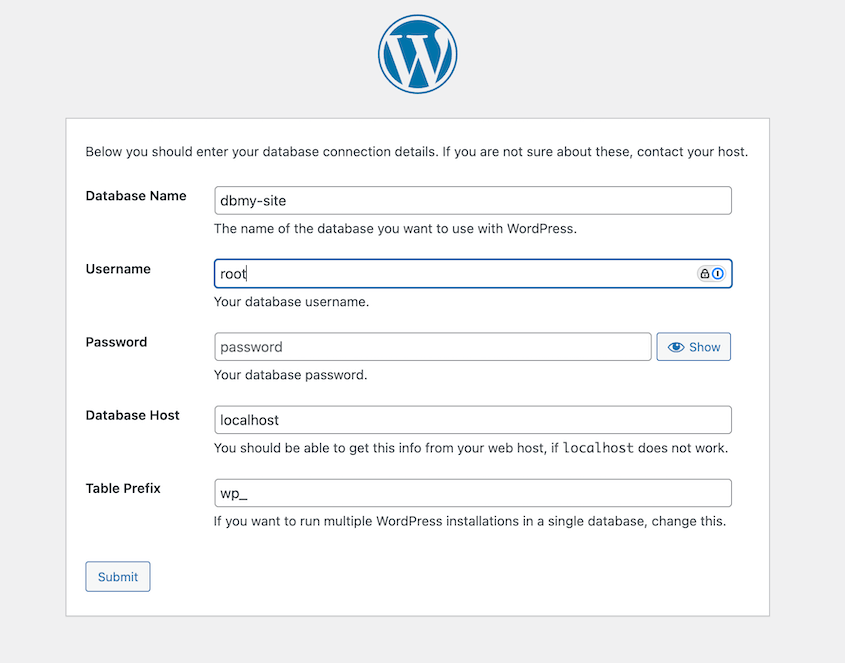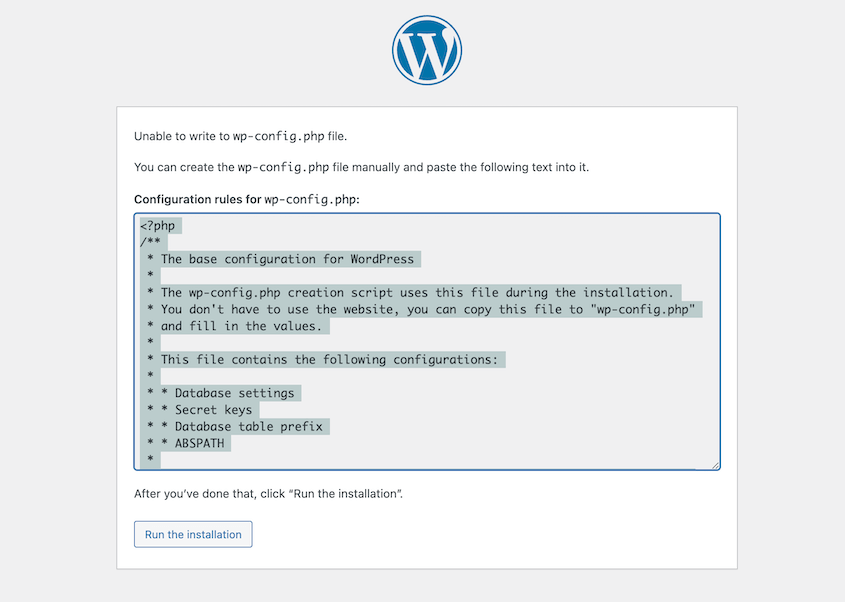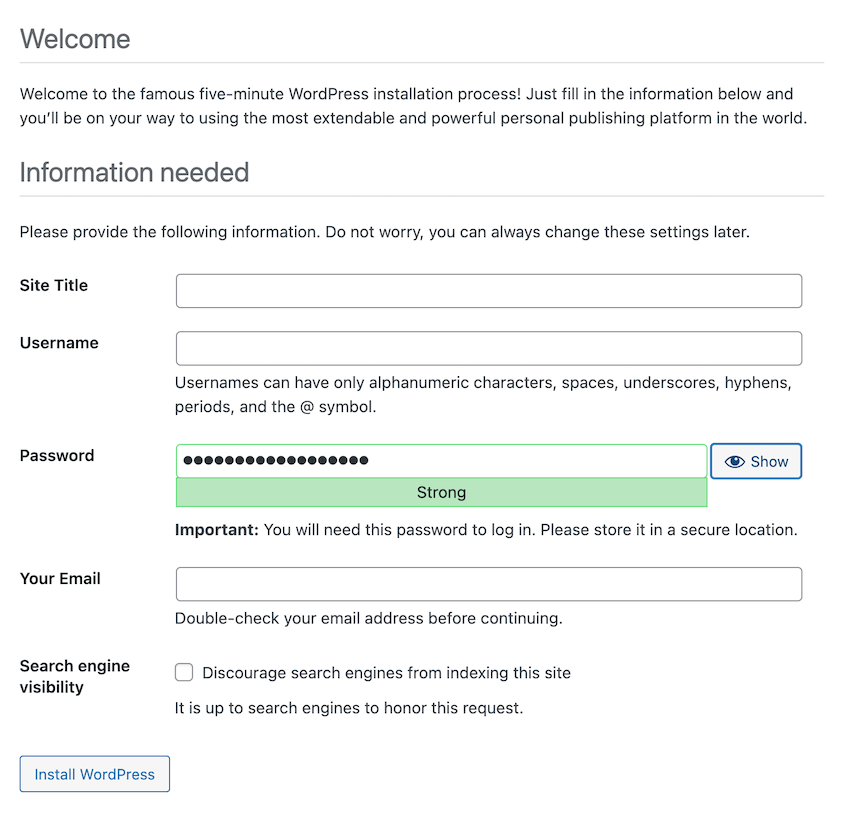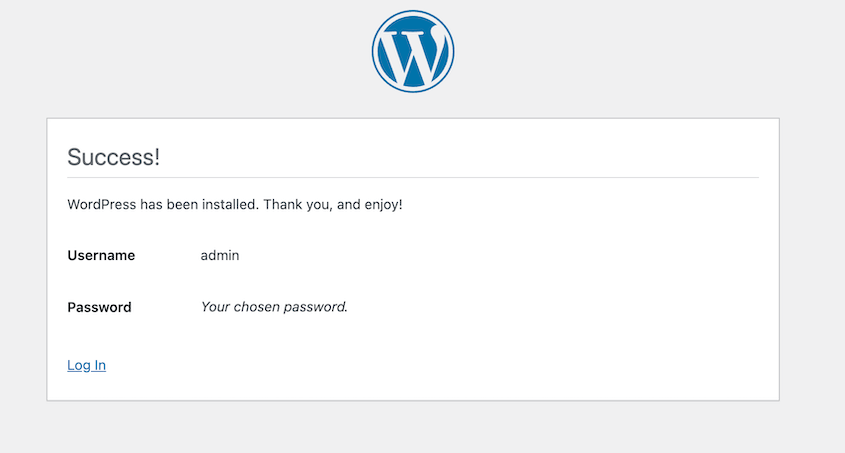Wollten Sie schon immer einmal mit WordPress herumbasteln, ohne Angst haben zu müssen, dass Ihre Live-Site dadurch kaputtgeht? Oder vielleicht fangen Sie gerade erst an und brauchen eine sichere Umgebung, um sich mit den Grundlagen vertraut zu machen.
In jedem Fall ist die lokale Installation von WordPress Ihr Ticket zum sorgenfreien Experimentieren.
In dieser Anleitung führen wir Sie durch die Installation von WordPress auf Ihrem Computer mithilfe von XAMPP. Keine Sorge, wenn das technisch klingt – wir erklären es Schritt für Schritt.
Am Ende dieses Beitrags ist Ihre eigene lokale WordPress-Website einsatzbereit.
Außerdem zeigen wir Ihnen, wie Sie es einfach auf einen Live-Server verschieben, wenn Sie bereit sind, Ihre Kreation mit der Welt zu teilen.
Inhaltsverzeichnis
Was ist XAMPP?
XAMPP ist ein kostenloses Open-Source-Paket, das einen lokalen Webserver auf Ihrem Computer erstellt. Betrachten Sie es als Ihren persönlichen Spielplatz zum Erstellen und Testen von Websites.
Folgendes bietet XAMPP:
- Apache : Dies ist die eigentliche Webserver-Software, die Anfragen verarbeitet und Webseiten bereitstellt.
- MySQL : Ein leistungsstarkes Datenbanksystem, das alle Ihre WordPress-Inhalte speichert.
- PHP : Die Programmiersprache, auf der WordPress basiert.
- Perl : Eine weitere Programmiersprache (die wir für WordPress jedoch nicht brauchen).
Das Schöne an XAMPP ist seine Einfachheit.
Mit nur wenigen Klicks können Sie eine lokale Umgebung einrichten, die einen echten Webserver nachahmt. Es ist perfekt für Anfänger, die WordPress lernen möchten, ohne sich in die Komplexität der Serververwaltung vertiefen zu müssen.
Warum XAMPP zur lokalen Installation von WordPress verwenden?
XAMPP kann völlig kostenlos heruntergeladen und verwendet werden. Sie müssen nicht für Webhosting oder einen Domänennamen bezahlen, um loszulegen. XAMPP erstellt eine Webserverumgebung direkt auf Ihrem Computer.
Das bedeutet für Sie: Üben und Lernen ohne finanzielle Verpflichtung!
Für Anfänger bietet XAMPP eine kontrollierte Umgebung zum Erlernen der WordPress-Grundlagen, der Designanpassung und der Plugin-Entwicklung.
Änderungen, die Sie an Ihrer lokalen WordPress-Site vornehmen, wirken sich nicht auf Live-Websites aus. Sie haben die Freiheit, ohne Konsequenzen zu experimentieren.
Nach der Einrichtung können Sie ohne Internetverbindung an Ihrer WordPress-Site arbeiten. Dies ist besonders nützlich, wenn Sie unterwegs sind oder ein unzuverlässiges Internet haben. Die lokale Webentwicklung läuft oft schneller als die Arbeit auf einem Remote-Server und beschleunigt so Ihren Arbeitsablauf.
Durch die Verwendung von XAMPP schaffen Sie einen risikofreien Raum zum Aufbau Ihrer WordPress-Kenntnisse. Wenn Sie bereit sind, Ihre Site live zu schalten, können Sie sie problemlos zu einem Webhost migrieren.
So installieren Sie WordPress auf XAMPP
Wenn Sie hier sind, möchten Sie wissen, wie Sie WordPress mit XAMPP installieren. Folgen Sie den Anweisungen, und Ihre lokale WordPress-Site wird im Handumdrehen auf XAMPP eingerichtet.
Schritt 1: XAMPP herunterladen und installieren
Erster Halt? Die XAMPP-Website. Gehen Sie zu apachefriends.org und suchen Sie nach der Schaltfläche zum Herunterladen von XAMPP. Klicken Sie darauf und wählen Sie die Version aus, die zu Ihrem Computer passt – Windows, Mac oder Linux.
In diesem Tutorial verwende ich die Mac-kompatible Version. Die Schritte sind jedoch unabhängig von der verwendeten Version ähnlich.
Nachdem Sie XAMPP heruntergeladen haben, können Sie es installieren. Doppelklicken Sie auf die Datei. Daraufhin sollte ein Installationsassistent gestartet werden. Klicken Sie auf dem Willkommensbildschirm auf Weiter .
XAMPP ermöglicht Ihnen die Auswahl bestimmter zu installierender Komponenten. Die Standardoptionen sollten ausreichend sein.
Stellen Sie einfach sicher, dass Apache, MySQL und PHP aktiviert sind. Dies sind die Bausteine Ihrer lokalen WordPress-Site.
Dann sehen Sie, wo XAMPP installiert wird. Klicken Sie erneut auf Weiter .
Jetzt können Sie die Installation von XAMPP abschließen. Geben Sie ihm Zeit, die Dateien zu entpacken und zu installieren.
Wenn es fertig ist, klicken Sie auf „Fertig“ .
Schritt 2: XAMPP starten
Jetzt ist es an der Zeit, Ihren lokalen Server zu starten. Öffnen Sie das XAMPP-Kontrollfeld. Sie sehen eine Liste mit Modulen, aber wir sind nur an zwei interessiert: Apache und MySQL.
Suchen Sie neben diesen Modulen nach den Start- Schaltflächen und klicken Sie darauf. Wenn alles gut geht, leuchten die Namen grün auf. Auf diese Weise zeigt Ihnen XAMPP einen Daumen hoch.
Keine Panik, wenn es hier nicht klappt. Manchmal können andere Programme stören.
Wenn ein Fehler auftritt, könnte eine andere Anwendung die von XAMPP benötigten Ports verwenden. Schließen Sie einige Programme und versuchen Sie es erneut.
Wenn Sie eine Benachrichtigung der Windows-Firewall sehen, erlauben Sie MAMP-Zugriff.
Schritt 3: WordPress herunterladen und installieren
Wenn XAMPP läuft, ist es Zeit, WordPress zu installieren.
Öffnen Sie Ihren Webbrowser und navigieren Sie zu wordpress.org. Suchen Sie nach der Schaltfläche „WordPress abrufen“ und klicken Sie darauf.
Laden Sie die neueste Version von WordPress herunter.
Sobald WordPress heruntergeladen ist, erhalten Sie eine ZIP-Datei. Klicken Sie doppelt darauf, um sie zu entpacken. Dadurch erhalten Sie einen Ordner namens wordpress mit allen wichtigen WordPress-Dateien.
Kopieren Sie diesen Ordner. Suchen Sie dann den Ordner, in dem Sie XAMPP installiert haben.
Für XAMPP unter Windows gehen Sie zu C:/Programme/XAMPP/htdocs oder C:/XAMPP/htdocs .
Für XAMPP auf dem Mac gehen Sie zu /Applications/XAMPP/htdocs .
Fügen Sie den WordPress-Ordner in diesen htdocs-Ordner ein. Benennen Sie ihn von „Wordpress“ in etwas wie „my-site“ um.
Schritt 4: Erstellen Sie eine neue Datenbank
Jetzt, da WordPress ein Zuhause hat, braucht es einen Ort, an dem es alle seine Informationen speichern kann. Das ist seine Datenbank.
Um eine Datenbank zu erstellen , öffnen Sie Ihren Webbrowser und suchen Sie nach: https://localhost/phpmyadmin/
Klicken Sie in phpMyAdmin auf die Registerkarte „Datenbanken“ . Geben Sie einen neuen Datenbanknamen ein. Nennen wir sie „dbmy-site“.
Klicken Sie auf „Erstellen“ und schon haben Sie eine Datenbank erstellt. WordPress verwendet diese, um alle Ihre Beiträge, Seiten und Einstellungen zu speichern.
Merken Sie sich den Namen, den Sie Ihrer Datenbank gegeben haben. Sie werden ihn im nächsten Schritt benötigen.
Schritt 5: WordPress-Installation abschließen
Öffnen Sie ein neues Webbrowserfenster. Suchen Sie nach dieser URL: https://localhost/my-site/
Wenn Sie dem Ordner einen anderen Namen gegeben haben, verwenden Sie diesen Namen.
Sobald Sie diesen Link öffnen, wird die WordPress-Installationsseite angezeigt. Klicken Sie auf „Los geht‘s!“
Anschließend fragt WordPress nach den Datenbankinformationen, die wir gerade eingerichtet haben.
Folgendes ist auszufüllen:
- Datenbankname : „dbmy-site“
- Benutzername : „root“
- Passwort : Dieses Feld leer lassen
- Datenbankhost : „localhost“
- Tabellenpräfix : Standard belassen
Klicken Sie auf Senden . Für Windows- und Linux-Benutzer speichert WordPress diese Datenbankeinstellungen automatisch in Ihrer Konfigurationsdatei wp-config.php .
Für Mac-Benutzer gibt es einen zusätzlichen Schritt. Kopieren Sie zunächst den Code, den Sie für die Datei wp-config.php erhalten haben.
Erstellen Sie dann eine neue Textdatei und fügen Sie diesen Code ein. Nennen Sie sie wp-config.php und speichern Sie sie im Ordner „my-site“ .
Gehen Sie zurück zur WordPress-Installationsseite und führen Sie die Installation aus.
WordPress fragt Sie noch nach einigen weiteren Details – dem Namen Ihrer Site sowie einem Benutzernamen und einem Passwort, die Sie verwenden können. Wählen Sie etwas, das Sie sich gut merken können.
Klicken Sie abschließend auf WordPress installieren .
Herzlichen Glückwunsch! Sie haben gerade Ihre eigene lokale WordPress-Site eingerichtet.
Sie sehen eine Erfolgsmeldung und eine Schaltfläche zum Anmelden. Verwenden Sie den gerade erstellten Benutzernamen und das Passwort, um Ihr Admin-Dashboard zu öffnen.
Nach der Installation von WordPress auf XAMPP
Sie haben WordPress lokal mit XAMPP installiert! Denken Sie daran, dies ist Ihre private Sandbox. Nichts, was Sie hier tun, hat Auswirkungen auf Live-Websites. Also los, legen Sie los und machen Sie sich die Hände schmutzig.
Versuchen Sie, verschiedene Designs und Plugins zu installieren. Sie finden Tools für alles von Kontaktformularen bis hin zu E-Commerce. Installieren Sie ein paar davon und probieren Sie ihre Einstellungen aus.
Hier sind einige Tools, die wir empfehlen:
Schreiben Sie ein paar Blogbeiträge, fügen Sie einige Seiten hinzu und laden Sie Bilder hoch. Sie können auch neue Funktionen testen, Code schreiben und vieles mehr. Wenn Sie lokal an Ihrer WordPress-Website arbeiten, haben Sie die Freiheit, so viel zu experimentieren, wie Sie möchten.
Auch wenn es sich um eine lokale Site handelt, empfiehlt es sich , Ihre Arbeit zu sichern . Man weiß nie, wann man Änderungen rückgängig machen muss.
Duplicator ist ein Backup-Plugin, das sich perfekt für diese Aufgabe eignet. Um Ihre lokale Site zu speichern, erstellen Sie ein neues Backup. Sie können sogar automatische Backups einrichten, sodass Sie nie daran denken müssen.
Wenn Sie mit Ihrer lokalen Site zufrieden sind, möchten Sie sie vielleicht mit der Welt teilen. Auch hierfür können Sie Duplicator verwenden!
Duplicator packt Ihre gesamte Site – Dateien, Datenbank und alles – in eine einzige ZIP-Datei. Sie können diese Sicherungsdatei dann auf einen Live-Server verschieben.
Und schon wird Ihre lokale Site zu einer Live-Website. Sie müssen Ihre ganze harte Arbeit nicht noch einmal erstellen!
Häufig gestellte Fragen (FAQs)
Wie greife ich von XAMPP aus auf mein WordPress-Dashboard zu?
Um von XAMPP aus auf Ihr WordPress-Dashboard zuzugreifen, öffnen Sie Ihren Webbrowser und geben Sie localhost/mysite/wp-admin ein. Ersetzen Sie „mysite“ durch den Namen Ihres WordPress-Ordners im XAMPP-Verzeichnis htdocs. Geben Sie Ihren Benutzernamen und Ihr Passwort ein und schon sind Sie drin!
Wie installiere ich WordPress auf dem lokalen Host neu?
Wenn Sie WordPress auf Ihrem lokalen Server neu installieren möchten, löschen Sie den WordPress-Ordner aus dem XAMPP- HTDocs -Verzeichnis. Gehen Sie zu phpMyAdmin und löschen Sie Ihre WordPress-Datenbank. Laden Sie die neueste Version von WordPress herunter und installieren Sie sie erneut in XAMPP. Sie können denselben Einrichtungsprozess durchführen, den wir zuvor beschrieben haben.
Wie lade ich eine Live-WordPress-Site auf den lokalen Host herunter?
Anstatt Dateien und Datenbanken manuell zu verschieben , kann Duplicator Pro Ihre Live-Site verpacken und auf einem lokalen Host entpacken. Erstellen Sie dazu ein Backup Ihrer Live-Site. Wenn Sie WordPress bereits auf Ihrer lokalen Site installiert haben, öffnen Sie Ihr Dashboard, installieren Sie Duplicator und importieren Sie das Backup.
Sie können auch beide Sicherungsdateien in Ihren XAMPP-Site-Ordner einfügen. Starten Sie das Duplicator-Installationsprogramm mit diesem Link: localhost/mysite/installer.php
Wo ist der WordPress-Ordner in XAMPP?
Suchen Sie auf Ihrem lokalen Computer nach dem XAMPP-Installationsverzeichnis. Darin finden Sie einen Ordner namens „htdocs“. Dort befindet sich Ihr WordPress-Ordner.
Abschluss
Herzlichen Glückwunsch! Sie haben nicht nur eine lokale WordPress-Site eingerichtet, sondern auch gelernt, wie Sie sie verwalten und damit experimentieren.
Während Sie hier sind, werden Ihnen diese zusätzlichen WordPress-Anleitungen bestimmt gefallen:
Mit Duplicator können Sie Ihre lokale WordPress-Site ganz einfach auf einen Live-Server verschieben (und umgekehrt). Laden Sie Duplicator Pro noch heute herunter!
Joella ist eine Autorin mit langjähriger Erfahrung in WordPress. Bei Duplicator ist sie auf die Website-Wartung spezialisiert – von einfachen Backups bis hin zu groß angelegten Migrationen. Ihr oberstes Ziel ist es, sicherzustellen, dass Ihre WordPress-Website sicher und bereit für Wachstum ist.