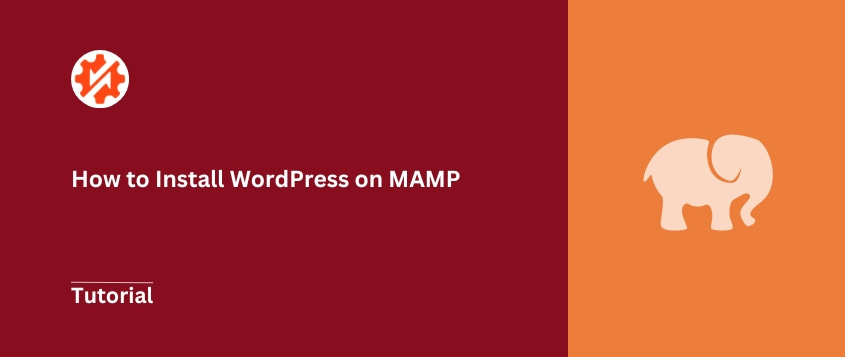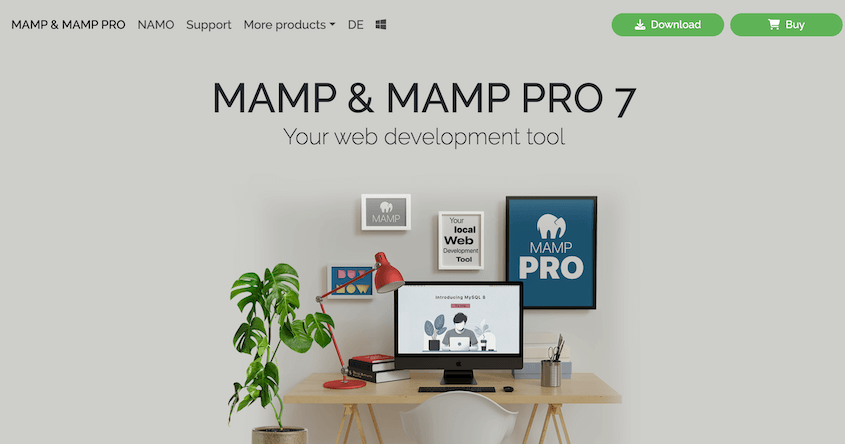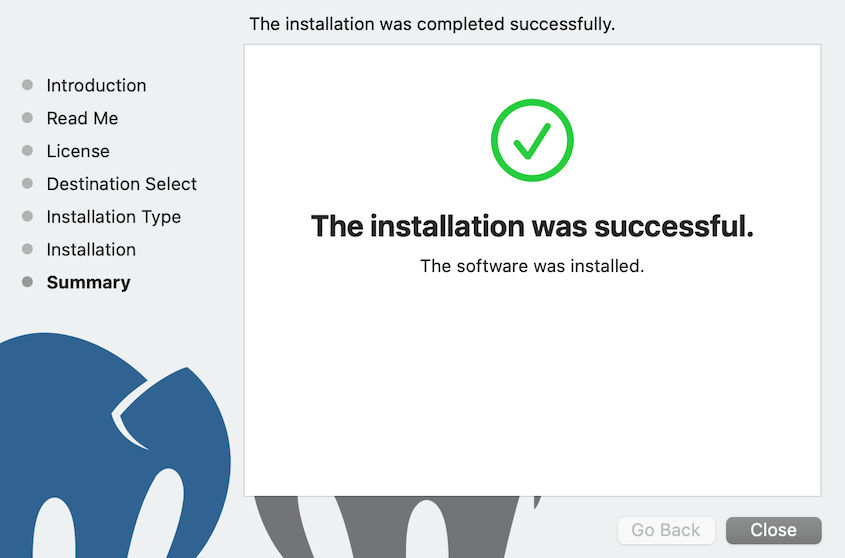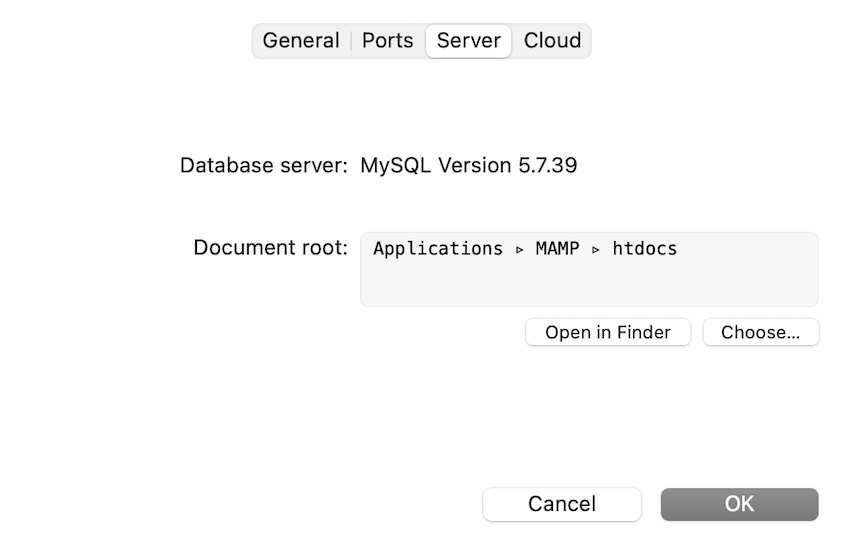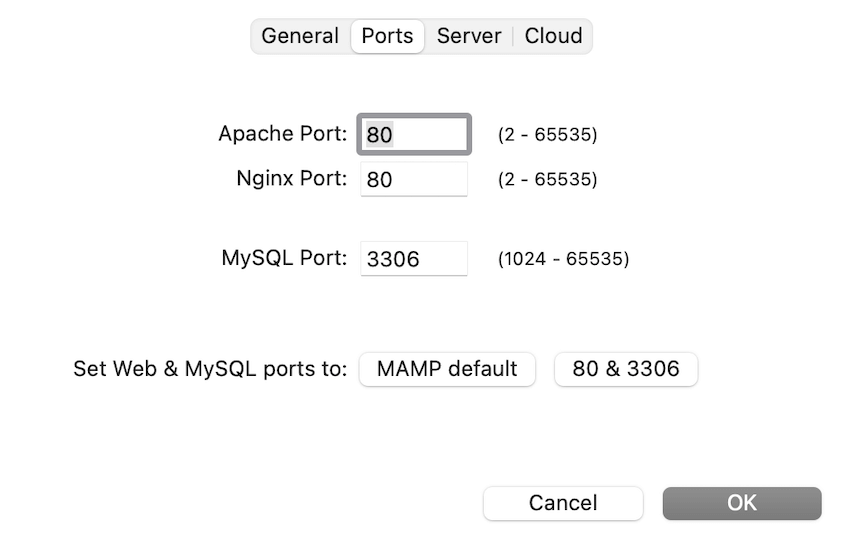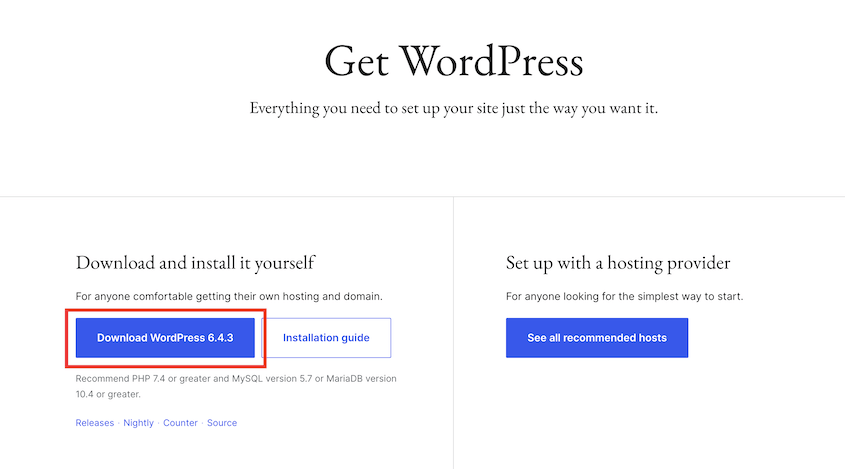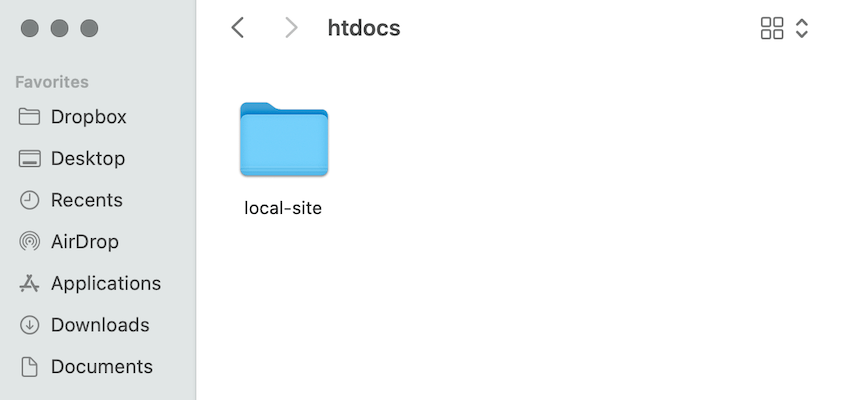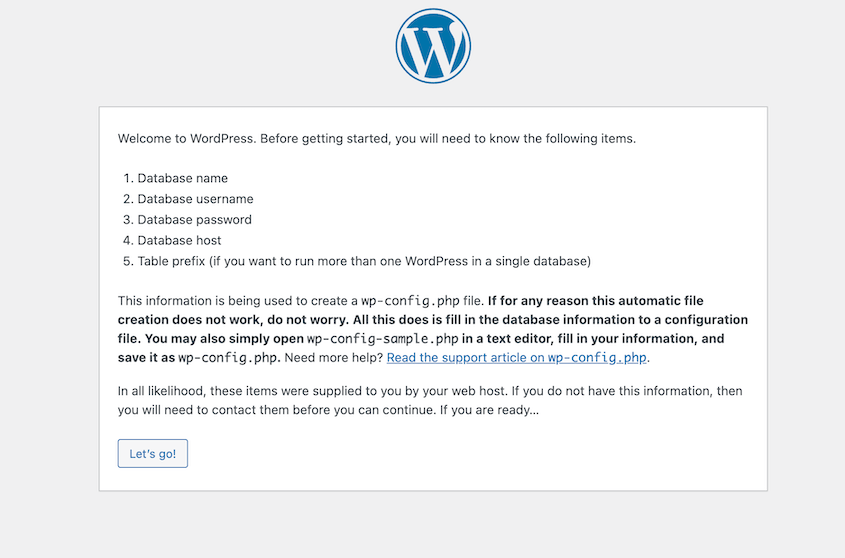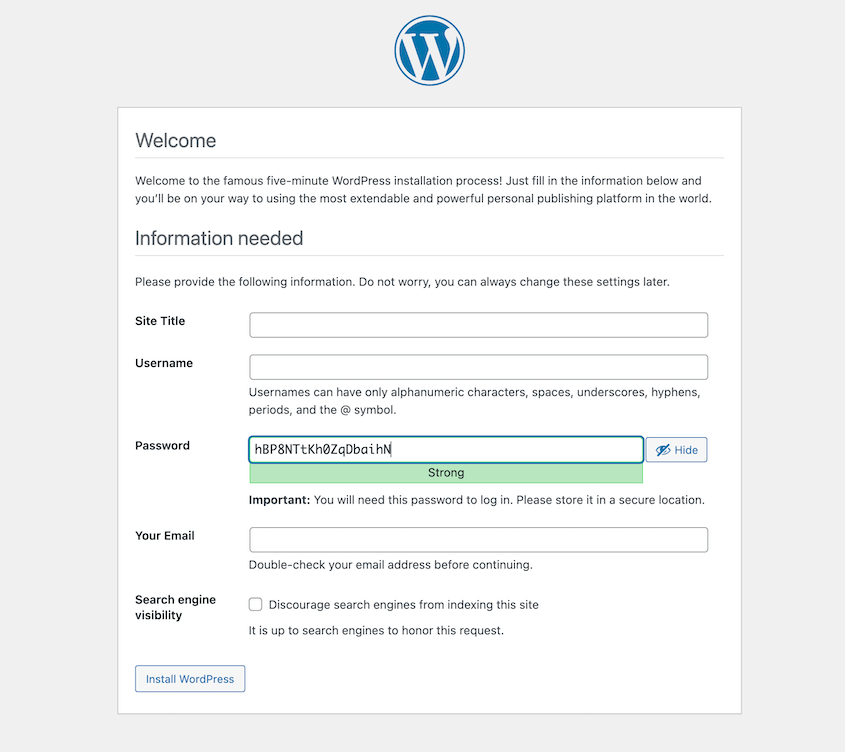Sie arbeiten an einem neuen Theme, experimentieren mit Plugins oder lernen gerade die Grundlagen von WordPress. Wäre es nicht toll, all das zu tun, ohne den Druck, dass Ihre Live-Site abstürzt?
Da kommt MAMP gerade recht.
MAMP erstellt einen Mini-Server direkt auf Ihrem Computer. Es ist, als hätten Sie Ihren eigenen privaten Spielplatz für WordPress - kein Internet erforderlich. Sie können Dinge kaputt machen, sie reparieren und in Ihrem eigenen Tempo lernen.
Egal, ob Sie ein WordPress-Profi sind oder gerade erst anfangen, dieser ultimative Leitfaden wird Ihnen helfen, Ihre lokale Entwicklungsumgebung einzurichten. Wir behandeln alles von der Installation von MAMP bis zur Inbetriebnahme von WordPress.
Bereit zum Eintauchen? Fangen wir an!
Inhaltsverzeichnis
Was ist MAMP?
MAMP ist eine lokale Serverumgebung. Es ist, als hätte man eine Miniversion des Internets direkt auf dem eigenen Computer.
Lassen Sie uns diese Buchstaben aufschlüsseln:
- M: Mac (obwohl es jetzt auch unter Windows funktioniert)
- A: Apache (der Webserver)
- M: MySQL (die Datenbank)
- P: PHP (die Programmiersprache)
Aber warum brauchen wir all diese Buchstaben? Nun, jede Komponente spielt eine entscheidende Rolle.
- Apache ist der Webserver. Er bearbeitet die Anfragen, wenn jemand versucht, eine Webseite aufzurufen.
- MySQL ist die Datenbank. Hier werden alle Ihre WordPress-Inhalte - Beiträge, Seiten, Kommentare - gespeichert.
- PHP ist die Programmiersprache, auf der WordPress aufgebaut ist. Sie sorgt dafür, dass alles hinter den Kulissen funktioniert.
MAMP bündelt all diese Technologien in einem einfach zu installierenden Paket. Es ist ein One-Stop-Shop für die Einrichtung eines lokalen Webservers.
Das Schöne an MAMP ist seine Einfachheit. Mit nur ein paar Klicks können Sie einen voll funktionsfähigen Webserver auf Ihrem Rechner einrichten. Sie müssen sich nicht mit komplexen Konfigurationen herumschlagen.
Und das Beste daran? MAMP schafft eine isolierte Umgebung auf Ihrem Computer. Das bedeutet, dass Sie experimentieren und Fehler beheben können, ohne Ihre eigentliche WordPress-Website zu beeinträchtigen.
Warum Sie WordPress auf MAMP installieren sollten
Sie haben also von MAMP und WordPress gehört, fragen sich aber: "Warum sollte ich mich darum kümmern?"
Gute Frage! Lassen Sie uns in einige zwingende Gründe eintauchen, warum das Einrichten von WordPress auf MAMP ein Game-Changer für Sie sein könnte.
Testen und Entwickeln
Stellen Sie sich vor, Sie hätten einen Sandkasten, in dem Sie Ihre WordPress-Website ohne Konsequenzen aufbauen, zerstören und wiederherstellen können. Das ist genau das, was MAMP bietet.
Sie können mit neuen Themen experimentieren, neue Funktionen testen oder sogar Ihre Programmierkenntnisse üben, ohne Angst haben zu müssen, dass Ihre Live-Site abstürzt.
Wenn Sie WordPress-Themes oder -Plugins erstellen möchten, ist MAMP von unschätzbarem Wert. Sie können Ihre Kreationen in einer kontrollierten Umgebung entwickeln und testen, bevor Sie sie für die Welt freigeben.
Geschwindigkeit
Wenn man in einer lokalen Umgebung arbeitet, geht alles blitzschnell.
Sie müssen nicht mehr auf Serverantworten warten oder sich mit Internetverzögerungen herumschlagen. Ihre Änderungen erscheinen sofort und machen den Entwicklungsprozess reibungsloser und angenehmer.
Für Entwickler kann MAMP Ihre Arbeitsabläufe erheblich rationalisieren. Sie können mehrere lokale Sites einrichten, jede mit ihrer eigenen Umgebung. Das macht es einfacher, verschiedene Projekte oder Kunden zu verwalten, ohne dass sie sich gegenseitig behindern.
Offline-Entwicklung
Einer der besten Vorteile der Verwendung von MAMP ist, dass Sie lokal an WordPress arbeiten können, auch wenn Sie offline sind. Solange Sie Ihren Computer haben, können Sie weiter an Ihrer Website arbeiten.
WordPress lernen ohne Konsequenzen
Wenn Sie neu in WordPress sind, bietet MAMP eine sichere Umgebung zum Lernen. Sie können Anleitungen folgen, neue Techniken ausprobieren und Fehler machen, ohne dass dies Konsequenzen für die reale Welt hat. Das gibt Ihnen das Vertrauen, neue Dinge auszuprobieren.
Leichtere Zusammenarbeit
Wenn Sie in einem Team arbeiten, können Sie mit MAMP für alle dieselbe Entwicklungsumgebung nutzen. Das bedeutet weniger Kommunikationsfehler und eine reibungslosere Zusammenarbeit.
Was Sie brauchen
Bevor wir mit der Installation beginnen, sollten Sie sicherstellen, dass Sie alles haben, was Sie brauchen. Hier ist Ihre Checkliste:
1. Ein kompatibler Computer
- Für Mac-Benutzer: Sie benötigen macOS 10.10.5 oder höher (64-Bit).
- Für Windows-Benutzer: Windows 10 oder höher (32 oder 64 Bit).
2. Ausreichend Festplattenplatz
- Mindestens 1 GB freier Festplattenplatz für MAMP.
- Weitere 200 MB für WordPress.
3. Eine stabile Internetverbindung: Sie benötigen diese, um MAMP und WordPress herunterzuladen. Sobald alles eingerichtet ist, können Sie offline arbeiten.
Das war's! Sie brauchen keine ausgefallene Ausrüstung oder einen Abschluss in Informatik. Diese Grundlagen reichen aus, um loszulegen.
Denken Sie daran, dass das Schöne an der Arbeit mit MAMP ist, dass Sie keinen Web-Hosting-Service oder Domain-Namen benötigen. Ihr Computer wird zu Ihrem Server, was Ihnen Geld spart und Ihnen die volle Kontrolle gibt.
Bevor Sie beginnen, sollten Sie alle nicht benötigten Anwendungen schließen. Dadurch werden Systemressourcen frei und der Installationsvorgang kann reibungsloser verlaufen.
So installieren Sie WordPress auf MAMP
Jetzt sind Sie bereit, Ihre lokale WordPress-Website online zu stellen. Wir zeigen Ihnen, wie Sie dies mit MAMP tun, das für Mac-Computer geeignet ist.
Wenn Sie WordPress lokal unter Windows installieren, können Sie weiterhin MAMP verwenden. Viele Windows-Benutzer neigen jedoch dazu, Alternativen wie WAMP oder XAMPP zu verwenden.
Schritt 1: MAMP herunterladen
Gut, fangen wir damit an, MAMP auf Ihren Computer zu bringen. Keine Sorge, das ist super einfach!
Besuchen Sie die offizielle MAMP-Website. Sie werden Optionen für MAMP und MAMP PRO sehen. Wir konzentrieren uns heute auf die kostenlose Version, also klicken Sie auf die Schaltfläche Free Download.
Der Download sollte automatisch starten. Wenn dies nicht der Fall ist, wird möglicherweise ein Popup-Fenster angezeigt, in dem Sie zur Bestätigung aufgefordert werden.
Während Sie auf den Download warten (das geht in der Regel ziemlich schnell), sollten wir über MAMP PRO sprechen. Sie fragen sich vielleicht: "Sollte ich stattdessen die PRO-Version kaufen?"
MAMP PRO unterstützt eine unbegrenzte Anzahl von Websites, eine einfachere Bereitstellung, Cloud-Integrationen und mehr erweiterte Funktionen. Aber für die meisten WordPress-Entwicklungsanforderungen ist die kostenlose Version von MAMP mehr als ausreichend. Sie können später jederzeit ein Upgrade durchführen, wenn Sie die zusätzlichen Funktionen benötigen.
Sobald der Download abgeschlossen ist, erhalten Sie eine .pkg-Datei (für Mac) oder eine .exe-Datei (für Windows). Öffnen Sie diese, um den Installationsvorgang zu starten.
MAMP wird Sie dann durch die Installationsschritte führen. Sie müssen die Datenschutzbestimmungen akzeptieren und die Installation bestätigen.
Danach sollten Sie ein MAMP-Elefanten-Symbol auf Ihrem Desktop oder in Ihrem Anwendungsordner sehen. Dies ist Ihr Zugang zu MAMP - Sie werden es verwenden, um Ihren lokalen Server zu starten und zu beenden.
Schritt 2: Anpassen der MAMP-Einstellungen
Nachdem MAMP nun installiert ist, müssen wir es für die optimale Nutzung von WordPress konfigurieren.
Öffnen Sie MAMP und klicken Sie auf Einstellungen (es sieht aus wie ein Zahnradsymbol).
Wählen Sie auf der Registerkarte Server den Ort aus, an dem Sie Ihre WordPress-Dateien speichern möchten. Ich empfehle, einen neuen Ordner in Ihrem Home-Verzeichnis zu erstellen und diesen auszuwählen. Sie können jedoch auch das Stammverzeichnis für Dokumente beibehalten. (Standard: Applications/MAMP/htdocs)
Wechseln Sie zur Registerkarte Ports. Verwenden Sie diese Werte:
- Apache Anschluss: 80
- Nginx Anschluss: 80
- MySQL-Anschluss: 3306
Klicken Sie auf OK, um Ihre Einstellungen zu speichern.
Schritt 3: WordPress herunterladen
Jetzt ist es an der Zeit, WordPress zu nutzen.
Gehen Sie zu WordPress.org und klicken Sie auf Get WordPress. Laden Sie die neueste Version von WordPress herunter.
Nachdem WordPress heruntergeladen wurde, suchen Sie die Zip-Datei in Ihrem Download-Ordner. Entpacken Sie die Datei.
Sie haben nun einen Ordner namens wordpress. Benennen Sie diesen Ordner in einen für Ihr Projekt relevanten Namen um, z. B. local-site.
Kopieren Sie diesen umbenannten Ordner in das von Ihnen im MAMP festgelegte Stammverzeichnis für Dokumente. Löschen Sie die Datei index.php, die sich bereits im Ordner htdocs befindet.
Als Nächstes erstellen wir eine Datenbank für Ihre WordPress-Website.
Schritt 4: Erstellen einer Datenbank
WordPress benötigt eine Datenbank, um den gesamten Inhalt Ihrer Website zu speichern. Um eine für Ihre lokale MAMP-Site zu erstellen, öffnen Sie MAMP und klicken Sie auf WebStart.
Sie können auch die Seite http://localhost/MAMP/ in einem Webbrowser aufrufen. Hier gelangen Sie zur MAMP-Willkommensseite.
Klicken Sie auf das Dropdown-Menü Tools und wählen Sie dann phpMyAdmin.
Klicken Sie auf der linken Seite auf Neu. Geben Sie einen Namen für Ihre Datenbank ein. Lassen Sie die Sortierung unverändert und klicken Sie auf Erstellen.
Das war's! Sie haben eine Datenbank für Ihre WordPress-Site. Merken Sie sich den Namen der Datenbank - Sie werden ihn im nächsten Schritt benötigen.
Schritt 5: WordPress installieren
Öffnen Sie Ihren Webbrowser und gehen Sie zu http://localhost/. Sie sollten die WordPress-Installationsseite sehen. Wählen Sie Ihre Sprache und klicken Sie auf Weiter. Klicken Sie auf der nächsten Seite auf Let's go!
Sie müssen Ihre Datenbankinformationen eingeben:
- Name der Datenbank: Der Name, den Sie im vorherigen Schritt gewählt haben
- Benutzername : root
- Passwort : root
- Datenbank-Host : localhost
- Tabellen-Präfix: Sie können dies als wp_ belassen oder für zusätzliche Sicherheit ändern
Auf der nächsten Seite wählen Sie einen Namen für Ihre WordPress-Site, einen Administrator-Benutzernamen, ein sicheres Passwort und Ihre E-Mail-Adresse. Sie können auch ein Kästchen ankreuzen, wenn Sie nicht möchten, dass Suchmaschinen Ihre lokale Website indizieren.
Klicken Sie auf WordPress installieren.
Nach einem kurzen Moment wird eine Erfolgsmeldung angezeigt. Loggen Sie sich in Ihr neues WordPress-Dashboard ein!
Ein schnellerer Weg, WordPress auf MAMP zu installieren
Der manuelle Prozess ist zwar gut geeignet, um zu verstehen, wie WordPress mit MAMP funktioniert, aber es gibt eine noch schnellere Methode. Dieser Ansatz ist besonders nützlich, wenn Sie eine bestehende Website in eine lokale Umgebung verschieben und keine Zeit mit der Installation von WordPress verschwenden möchten.
Duplicator ist ein leistungsstarkes WordPress-Plugin, das den Prozess der Migration, des Kopierens oder Klonens einer WordPress-Site an einen anderen Ort vereinfacht. Es ist praktisch, um eine Live-Site in eine lokale Umgebung wie MAMP zu verschieben.
Duplicator bündelt Ihre gesamte WordPress-Website (einschließlich der Datenbank, Plugins, Themes und Inhalte) in einem einzigen Paket. Sie müssen nur zwei Dateien herunterladen: die Datei installer.php und das Archivpaket.
Öffnen Sie dann den Ordner, in dem Sie MAMP installiert haben. Fügen Sie dort einen neuen Ordner hinzu und geben Sie ihm einen Namen, den Sie sich merken können.
Fügen Sie in diesem neuen Ordner die Archiv- und Installationsdateien Ihrer ursprünglichen Website hinzu.
Jetzt müssen Sie nur noch diese URL besuchen: http://localhost/your-site-folder/installer.php
Dadurch wird der Duplicator-Installationsassistent gestartet! Sie werden aufgefordert, Ihre Datenbankdetails einzugeben.
Nachdem Sie die Installationsschritte abgeschlossen haben, haben Sie eine voll funktionsfähige Kopie Ihrer WordPress-Site, die lokal auf MAMP läuft!
Hier sind die wichtigsten Vorteile der Verwendung von Duplicator zur Installation von WordPress auf MAMP:
- Der gesamte Vorgang dauert nur wenige Minuten
- Minimiert die Gefahr von Konfigurationsfehlern
- Stellt sicher, dass Ihre lokale Umgebung genau mit Ihrer Live-Site übereinstimmt
- Ideal für die Erstellung von Entwicklungskopien, Staging-Umgebungen oder Backups
Sie glauben mir nicht? Sehen Sie, wie Harald Polz seine große Website (über 400 GB!) mit Duplicator auf eine lokale Staging-Site migriert!
FAQs zur Installation von WordPress auf MAMP
Was ist besser: MAMP oder XAMPP?
Sowohl MAMP als auch XAMPP sind großartige Optionen für die lokale Entwicklung. MAMP wird oft für seine benutzerfreundliche Oberfläche gelobt und ist bei Mac-Nutzern beliebt, während XAMPP für seine plattformübergreifende Kompatibilität bekannt ist. Wählen Sie je nach Ihren spezifischen Bedürfnissen und Ihrem Komfortniveau.
Wie installiere ich WordPress auf dem lokalen Host?
Um WordPress auf einem lokalen Host zu installieren, installieren Sie MAMP, laden Sie WordPress herunter, erstellen Sie eine Datenbank und führen Sie das WordPress-Installationsprogramm aus. Es gibt Alternativen wie XAMPP oder Local by Flywheel, aber der allgemeine Prozess ist ähnlich.
Wofür steht der MAMP-Server?
MAMP steht für Mac, Apache, MySQL und PHP. Dies sind die Schlüsselkomponenten, die Ihre lokale Serverumgebung bilden.
Kann man WordPress auf einem Mac installieren?
WordPress kann auf dem Mac mit MAMP installiert werden, wie wir in diesem Leitfaden beschrieben haben. Mac-Benutzer finden MAMP oft besonders benutzerfreundlich.
Wie kann ich meine lokale WordPress-Website auf einen Live-Server umstellen?
Dazu müssen Sie Ihre Datenbank exportieren, Ihre WordPress-Dateien verschieben und Ihre Konfiguration aktualisieren. Um diesen Prozess zu vereinfachen, verwenden Sie Duplicator. Mit diesem Migrations-Plugin können Sie eine Sicherungskopie Ihrer lokalen Website erstellen und diese Datei per Drag-and-Drop auf Ihre Live-Site ziehen.
Kann ich WordPress auf MAMP installieren, wenn ich Windows verwende?
Ja, MAMP ist auch für Windows verfügbar. Der Installationsprozess ist sehr ähnlich zu dem, den wir für Mac-Benutzer beschrieben haben.
Wie kann ich auf phpMyAdmin im MAMP zugreifen?
Sie können phpMyAdmin über die MAMP-Startseite aufrufen(http://localhost/MAMP/). Suchen Sie das Dropdown-Menü Tools und wählen Sie phpMyAdmin.
Ist MAMP kostenlos?
Ja, MAMP hat eine kostenlose Version, die für die meisten WordPress-Entwicklungsbedürfnisse ausreichend ist. Es gibt auch eine kostenpflichtige Version, MAMP PRO, die zusätzliche Funktionen für fortgeschrittene Benutzer bietet.
Abschluss
Sie wissen jetzt, wie Sie WordPress lokal auf MAMP installieren können! Sie können an Ihrer lokalen MAMP-WordPress-Site arbeiten, ohne die Live-Besucher zu beeinträchtigen.
Während Sie hier sind, werden Ihnen diese zusätzlichen WordPress-Anleitungen bestimmt gefallen:
Möchten Sie Ihre Daten einfach in und aus Ihrem MAMP-Staging-Bereich verschieben? Verwenden Sie Duplicator Pro, um Migrationen per Drag & Drop zu vereinfachen!
Joella ist eine Autorin mit langjähriger Erfahrung in WordPress. Bei Duplicator ist sie auf die Website-Wartung spezialisiert – von einfachen Backups bis hin zu groß angelegten Migrationen. Ihr oberstes Ziel ist es, sicherzustellen, dass Ihre WordPress-Website sicher und bereit für Wachstum ist.