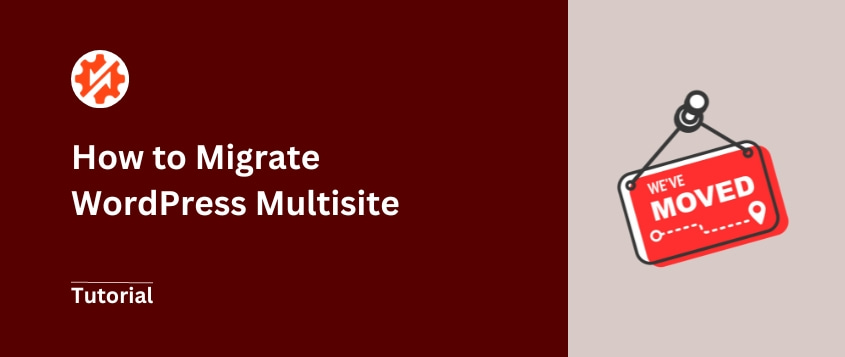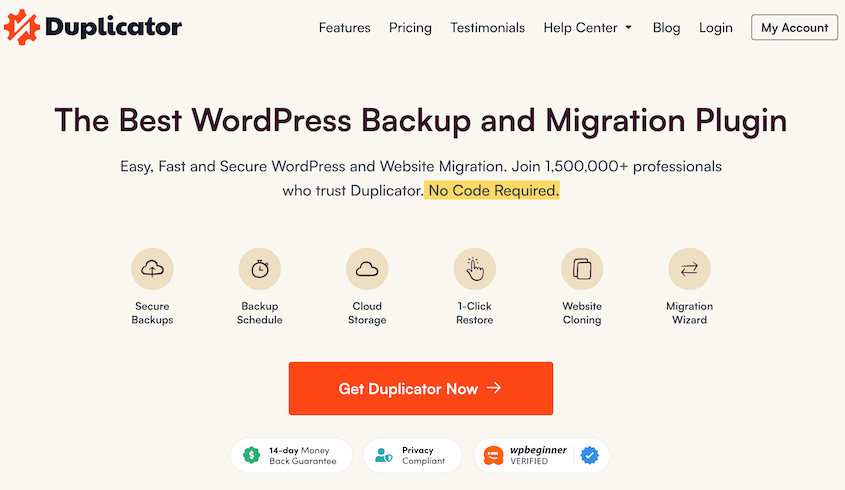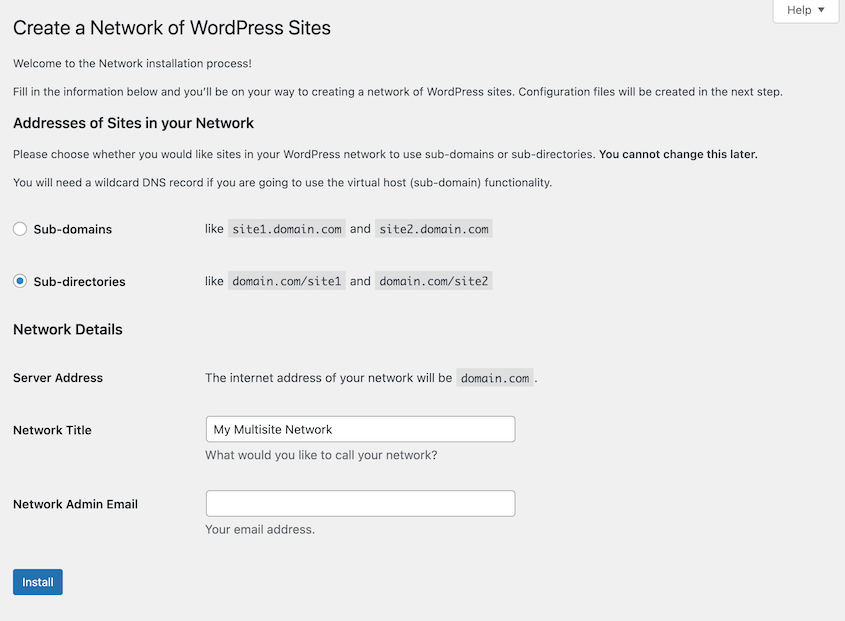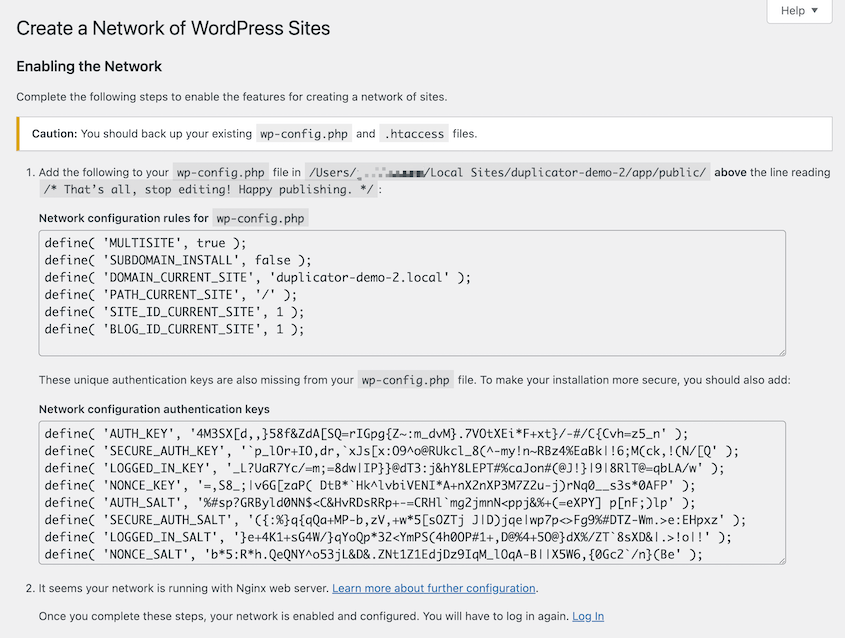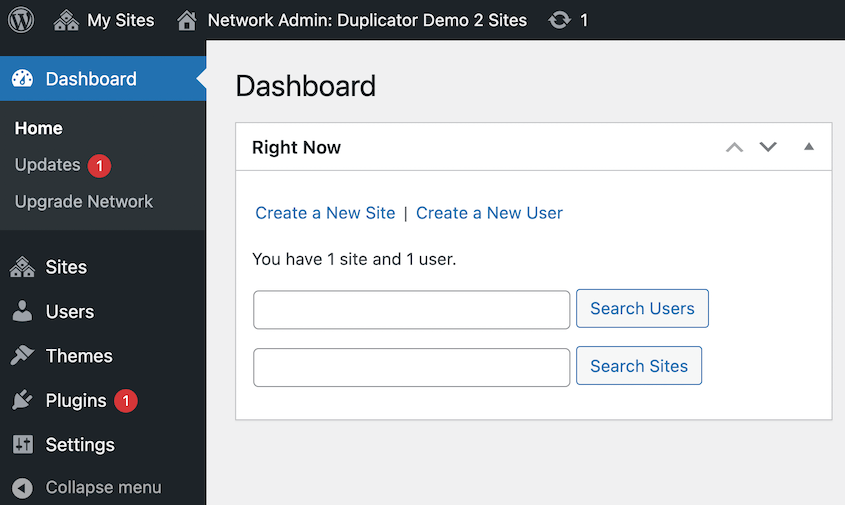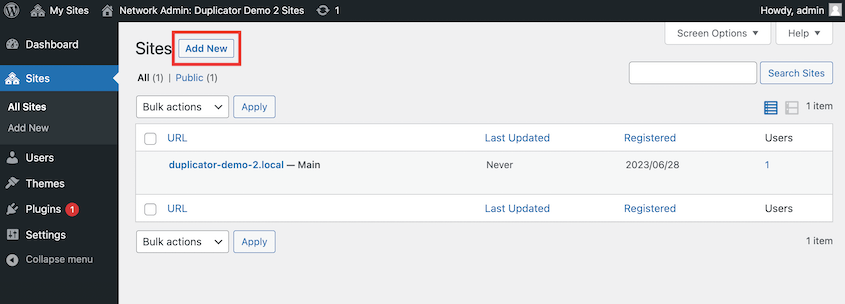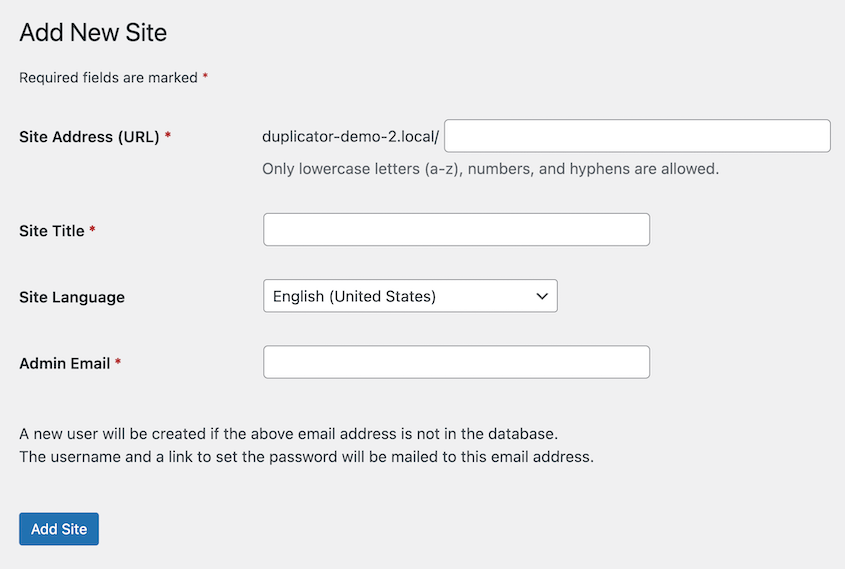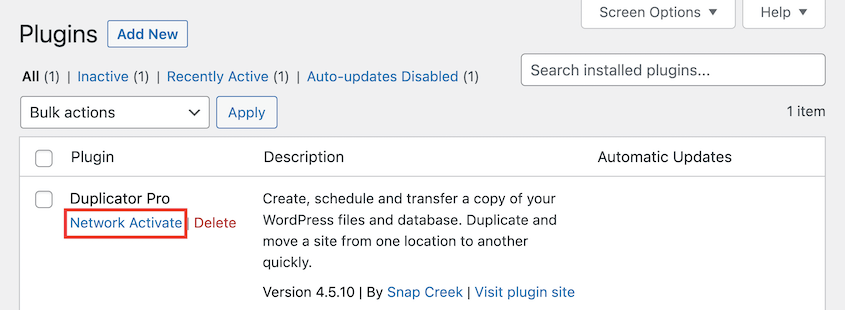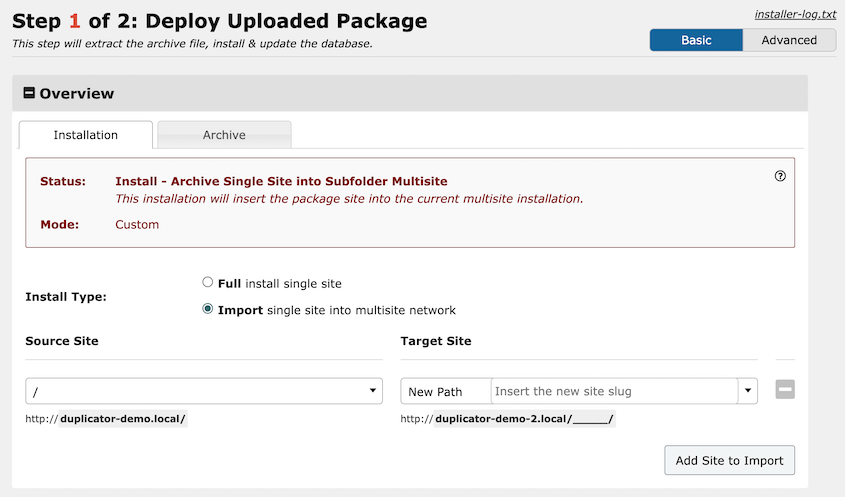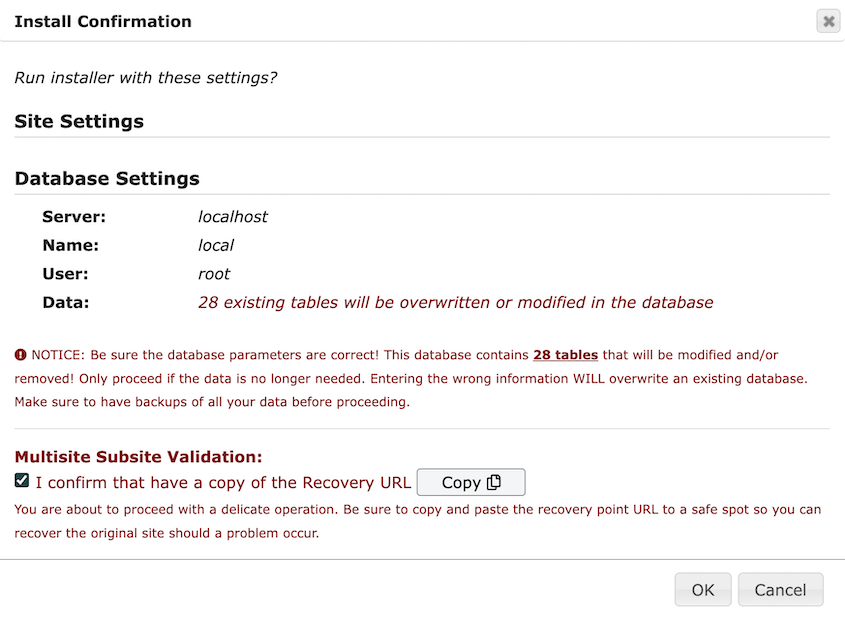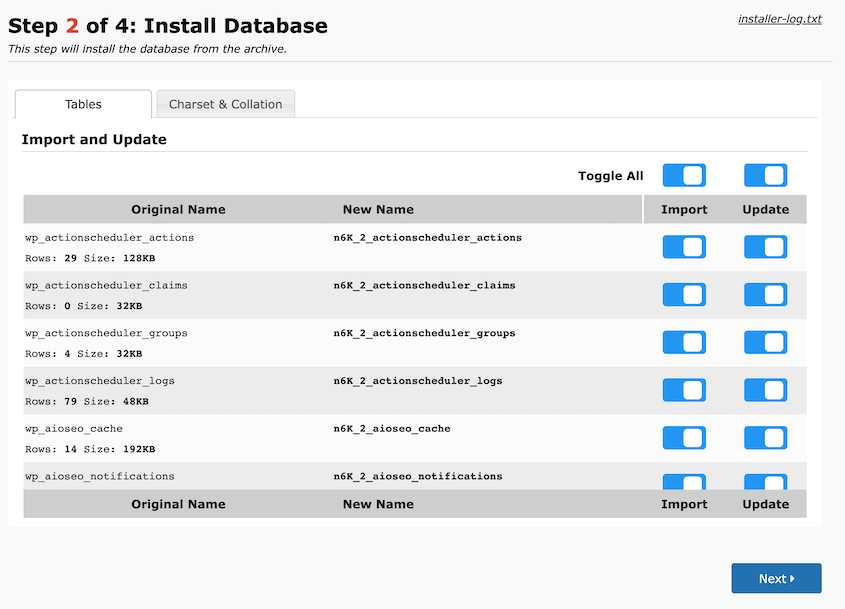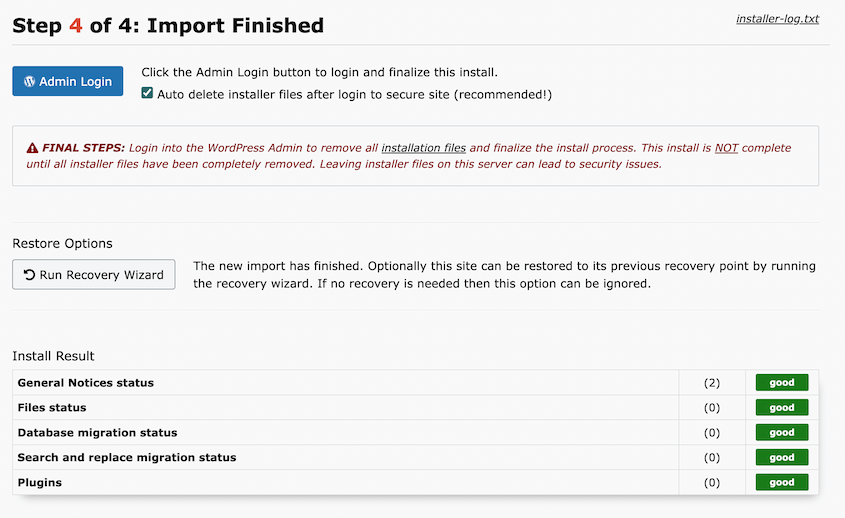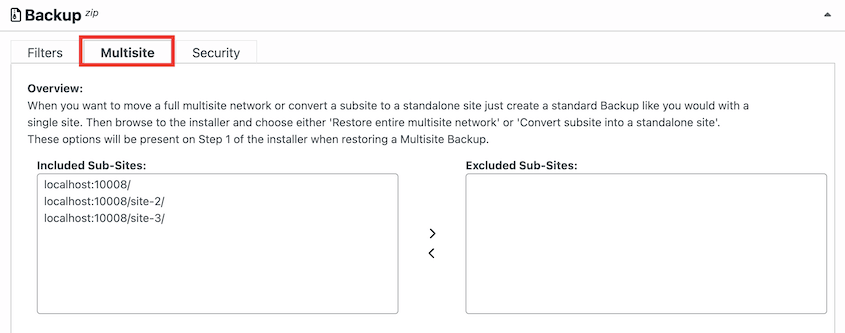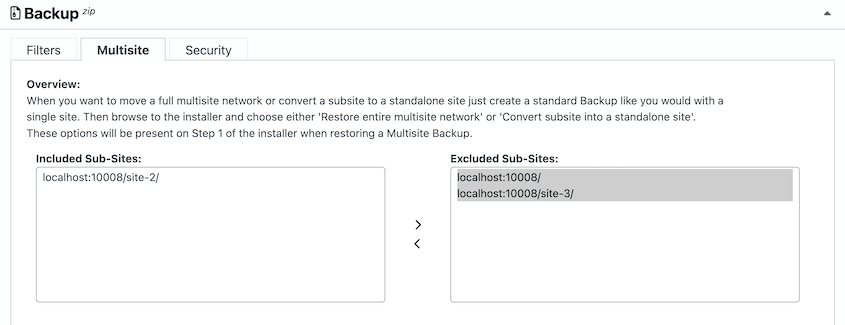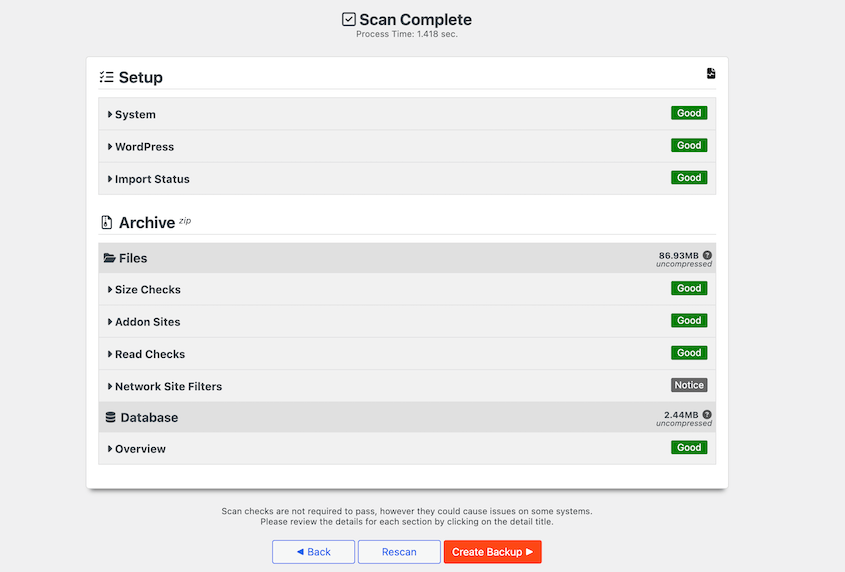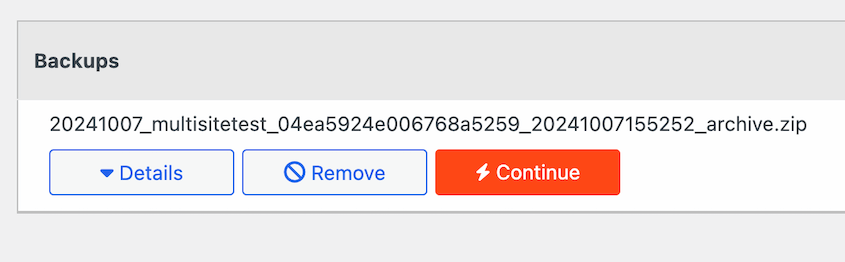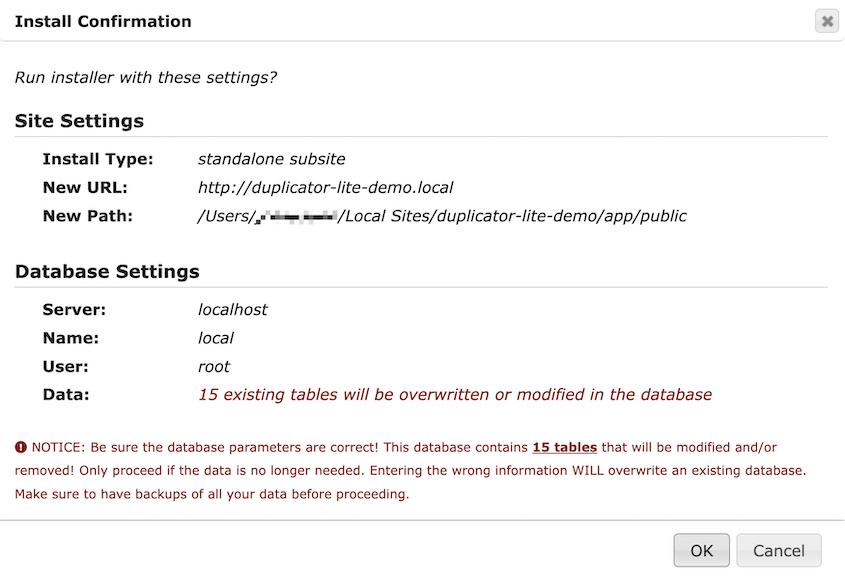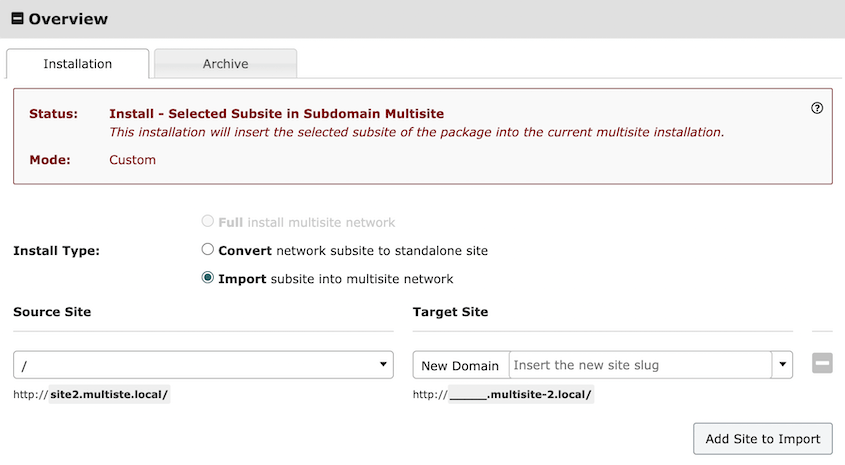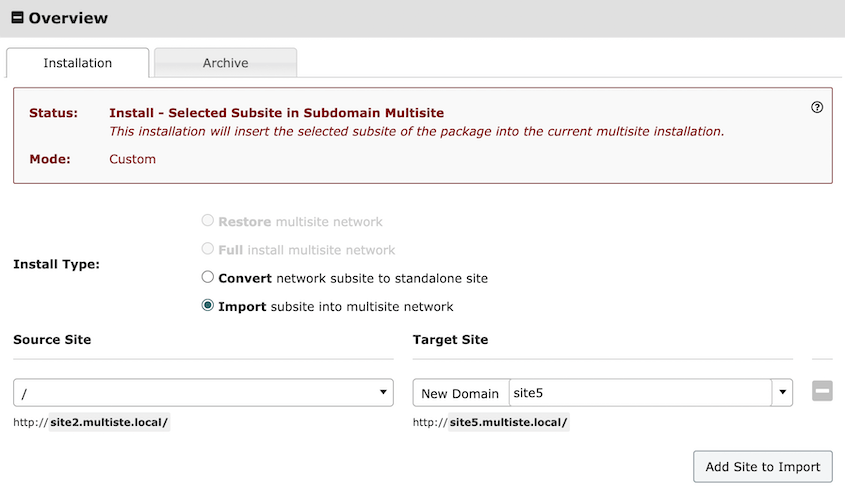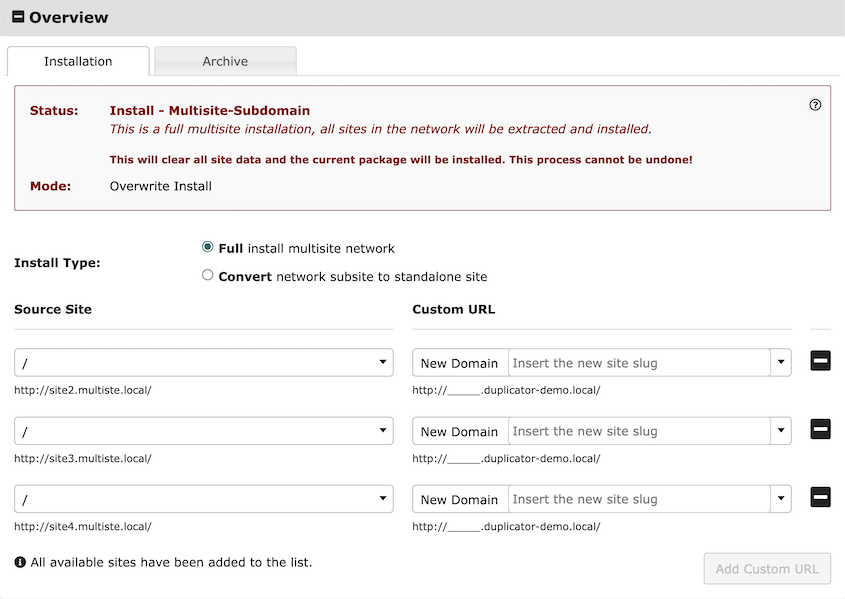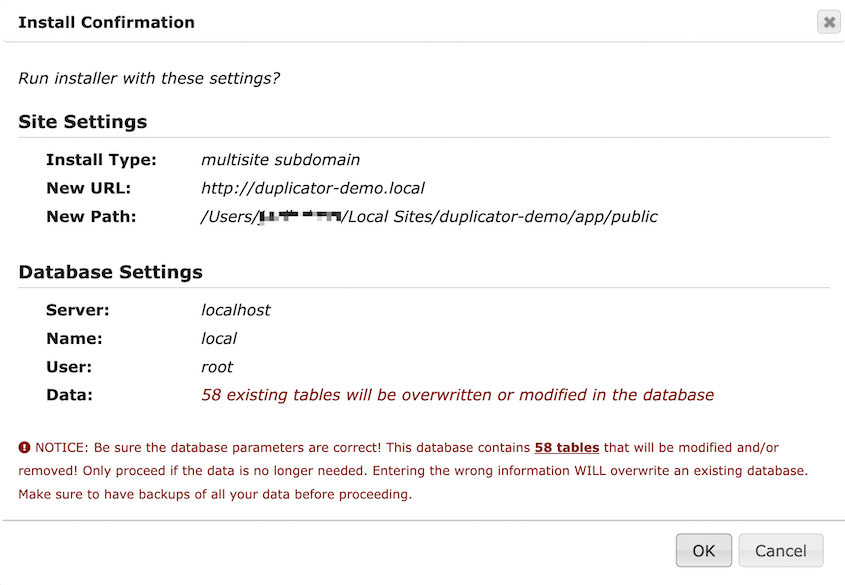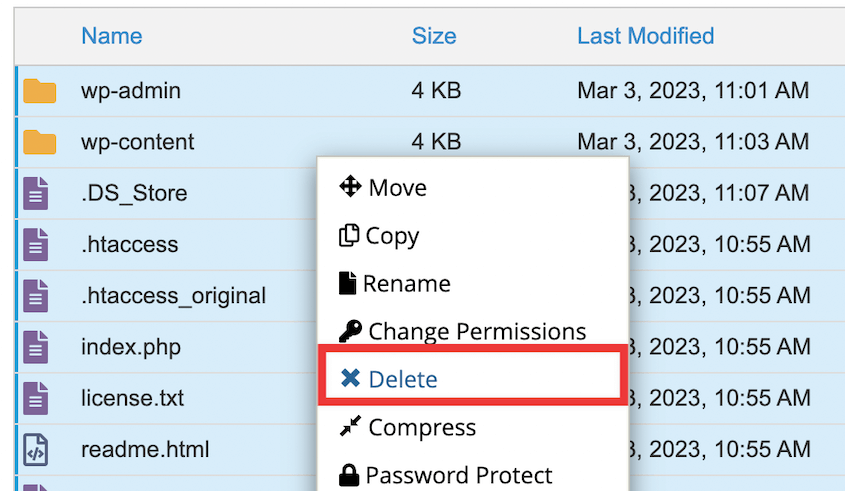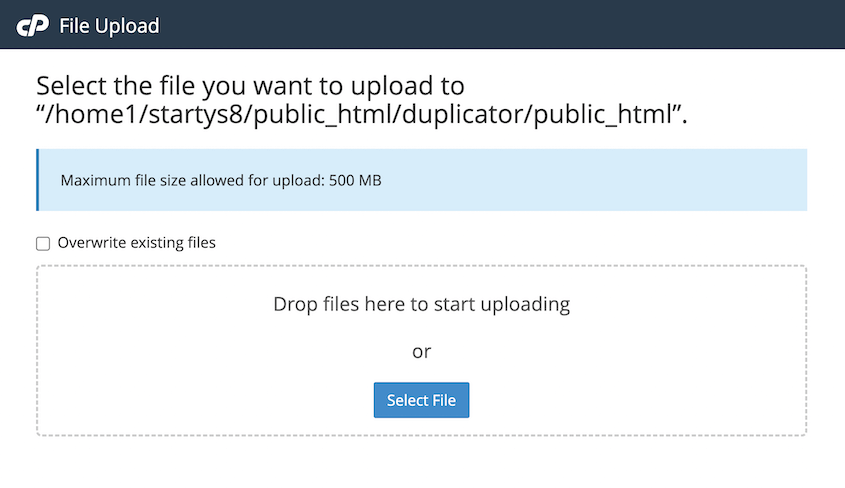Já vi muitas migrações do WordPress correrem espetacularmente mal.
Especialmente se tiver uma rede com vários sítios, há uma grande quantidade de dados a tratar. Tudo precisa de ser transferido com sucesso para a nova localização, o que pode ser difícil.
Quer esteja a mudar de alojamento para obter um melhor desempenho ou a mudar a marca da sua rede, a migração de um multisite WordPress requer um planeamento e execução cuidadosos. Um movimento errado pode significar links quebrados, conteúdo perdido ou pior.
Neste guia, irei percorrer todos os cenários que poderá encontrar ao migrar o WordPress multisite - desde mover sites individuais para uma rede até efetuar migrações de rede completas.
Índice
Por que você pode querer migrar o WordPress Multisite
À medida que a sua presença online cresce e evolui, o mesmo acontece com as suas necessidades de gestão de sítios Web. Eventualmente, pode considerar mover a sua rede WordPress multisite para um local diferente.
Aqui estão algumas razões para migrar o WordPress multisite.
- Melhor desempenho e escalabilidade
Poderá ser necessário mudar para um novo alojamento Web que ofereça mais recursos, melhor tempo de atividade e maior velocidade de página.
Ao migrar para um novo nome de domínio, estará a mudar a marca de toda a sua rede. Isto pode aumentar o reconhecimento da marca.
Além disso, poderá querer mover um subsite para o seu próprio domínio em vez de um subdomínio no seu multisite.
- Gestão dos sítios Web dos clientes
Para adicionar um cliente ao seu plano de manutenção do WordPress, pode migrar o site dele para a sua rede. Depois de trabalhar no site de um cliente na sua rede, pode transferi-lo para um único servidor.
Como migrar o WordPress Multisite
Mesmo que já tenha movido uma única instalação do WordPress antes, pode não ter lidado com uma migração completa de rede multisite. Uma vez que contém subsites extra, pode ser difícil saber como o fazer corretamente.
Não se preocupe! Vou mostrar-lhe como migrar facilmente o seu WordPress multisite sem perder dados ou classificação SEO.
Método 1. Migrando Instalações Únicas do WordPress para um Multisite
Se é um freelancer ou dirige uma agência, poderá gerir vários sítios de clientes diferentes. Para simplificar o seu fluxo de trabalho, pode configurar um multisite.
Migre todos os sites dos seus clientes individuais para a rede. Serão subsites numa única instalação do WordPress, o que pode poupar-lhe tempo valioso ao efetuar cópias de segurança, actualizações ou outras tarefas de manutenção.
Vamos mostrar-lhe como migrar instalações de um único sítio para uma rede de vários sítios!
Passo 1: Fazer cópias de segurança de cada sítio Web
Em primeiro lugar, terá de criar cópias de cada sítio Web WordPress individual que pretende migrar para a rede. Uma maneira fácil de fazer isso é instalar um plugin de backup do WordPress.
O Duplicator Pro é o melhor plugin para backups, migrações e clonagem do WordPress. Com esta ferramenta, pode fazer rapidamente cópias de segurança dos sites dos seus clientes e transferi-los para uma única rede.
Existe uma versão gratuita do Duplicator, mas recomendo a atualização para que possa personalizar as cópias de segurança dos seus sites. Além disso, poderá arrastar e largar os seus sites individuais numa rede, em vez de se preocupar com uma migração manual do site.
Veja como a agência digital CodeVidia migra redes multisite com Duplicator!
Instale o plugin em cada um dos seus sites WordPress. Em seguida, active a chave de licença para desbloquear as suas funcionalidades premium.
Depois disto, está pronto para criar a primeira cópia de segurança do seu site! Vá até Duplicator Pro " Backups " Adicionar novo.
Dê um nome à cópia de segurança. Em seguida, expanda a secção Cópia de segurança. Aqui, pode decidir exatamente quais os dados que pretende mover para a sua rede.
Para uma cópia de segurança completa, selecione Site completo.
No entanto, considere a possibilidade de limpar a sua rede, migrando apenas os plug-ins activos, os temas e outros ficheiros necessários. Se desejar, também pode adicionar filtros para excluir determinadas tabelas da base de dados.
Depois de continuar, o Duplicator irá analisar o seu site.
Reveja todos os avisos e prima Criar cópia de segurança. Em seguida, transfira o seu arquivo de cópia de segurança na página Cópias de segurança.
Repita este processo para cada um dos sites que pretende migrar para a sua rede multisite. Guarde cada ficheiro de arquivo para poder aceder-lhes facilmente mais tarde.
Passo 2: Ativar a sua rede Multisite
Para o próximo passo, terá de configurar a sua rede WordPress multisite. Quando se inscreve num novo alojamento web, este é normalmente oferecido como um serviço.
No entanto, poderá ter de ativar o WordPress multisite por si próprio. Para começar, abra os ficheiros do seu novo site num cliente FTP (File Transfer Protocol), no cPanel ou no gestor de ficheiros personalizado do seu alojamento.
Encontre e edite o seu ficheiro wp-config.php. Adicione este código antes de Isso é tudo, pare de editar! Feliz blogue:
/* Multisite */
define( 'WP_ALLOW_MULTISITE', true );
Guarde o ficheiro e carregue-o novamente no seu servidor.
No seu novo painel de controlo do WordPress, desactive todos os seus plugins activos. Em seguida, aceda a Ferramentas " Configuração de rede.
Nesta página, escolha como pretende configurar os endereços da sua rede. Existem duas opções diferentes:
- Subdomínios: site1.example.com
- Sub-diretórios: example.com/site1
Introduza um título para a sua rede e um endereço de correio eletrónico de administrador. Depois disso, prima Instalar.
Para terminar a configuração do seu multisite, terá de adicionar algum código aos seus ficheiros wp-config.php e.htaccess. Copie o código apresentado e actualize estes ficheiros.
Por fim, volte a entrar no seu painel de controlo wp-admin.
Agora tem uma rede WordPress multisite!
Se tiver escolhido a estrutura de URL de subdomínio, terá de criar um subdomínio de carácter universal. Pode fazê-lo adicionando um novo subdomínio à sua conta de alojamento e introduzindo um asterisco (*) no campo de texto.
Passo 3: Importar os seus subsites
Se pretender criar um novo subsite a partir do zero, vá a Os meus sites " Administração de rede " Sites " Adicionar novo.
Em seguida, preencha as informações para o novo subsítio.
No entanto, isto irá criar um site WP em branco. Em vez disso, poderá querer importar os seus sítios Web pré-existentes para a rede.
Para tal, instale o Duplicator Pro e active-o para a rede.
De seguida, abra Duplicator Pro " Importar cópias de segurança. Aqui, carregue um dos ficheiros de arquivo do seu único site.
Quando terminar o carregamento, prima Continuar.
Se já tiver criado outros subsites ou personalizado o seu multisite de alguma forma, recomendo que defina um ponto de recuperação. Desta forma, pode restaurar facilmente a sua rede se a instalação causar algum problema.
Depois disso, clique no botão Launch Installer (Iniciar instalador ).
Utilizando o instalador do Duplicator, pode escolher um novo caminho URL para o subsite importado.
Aceite os termos e avisos e continue. Na janela de contexto, prima OK.
Pode importar toda a sua base de dados ou escolher tabelas específicas para incluir.
Para terminar a criação do seu subsite, terá de procurar o seu URL antigo e substituí-lo pelo novo.
Felizmente, o Duplicator tem uma ferramenta de pesquisa e substituição incorporada. Basta introduzir o seu domínio antigo e o URL do subsite atualizado.
O Duplicator importará automaticamente o site único para a rede como um subsite. Pode utilizar o botão Admin Login para aceder ao seu administrador de rede atualizado.
Não hesite em importar todas as suas instalações individuais do WordPress para a sua rede!
Método 2. Migrar um subsite para um site autónomo
Quando terminar de conceber o sítio Web do seu cliente, terá de o migrar da sua rede para o seu próprio servidor. Vamos mostrar-lhe como fazer isto!
Passo 1: Fazer a cópia de segurança do subsite
No seu multisite, abra o seu administrador de rede e crie uma nova cópia de segurança com o Duplicator. Na secção Cópia de segurança, clique no separador Multisite.
Em seguida, inclua apenas o site do cliente na caixa da esquerda. Mova todos os outros subsites para a caixa Sub-sites excluídos.
Examine a verificação do subsite. Se tudo parecer correto, prima Criar cópia de segurança.
O Duplicator irá então guardar uma cópia apenas do seu subsite. Descarregue o ficheiro de cópia de segurança.
Isto facilitará a importação do subsite para uma instalação autónoma.
Passo 2: Configurar uma nova instalação do WordPress
Nesta altura, terá de criar um novo sítio Web WordPress. Primeiro, encontre um fornecedor de alojamento web. Aqui estão alguns que eu recomendo:
A maioria dos planos de alojamento do WordPress inclui instalações do WordPress com um clique. Se não tiver a certeza de como colocar o seu novo site em funcionamento, consulte este guia sobre como instalar o WordPress.
Passo 3: Importar o Subsite
Depois de instalar o WordPress, certifique-se de que instala o Duplicator Pro e o ativa. De seguida, encontre a página Importar cópias de segurança.
Carregue o ficheiro de arquivo do subsítio e clique em Continuar.
Se desejar, defina um ponto de recuperação. De seguida, inicie o instalador.
O Tipo de instalação deve ser Converter subsite de rede em site autónomo. Certifique-se de que o URL do subsite está correto.
Clique em Validar para permitir que o Duplicador teste a ligação à base de dados. Aceite os termos e avisos e continue.
Em seguida, confirme as definições de instalação.
Depois de o Duplicator migrar o seu subsite para a instalação do WordPress, utilize o botão Admin Login para aceder ao seu novo site migrado.
Verá que tudo o que estava no subsite anterior foi importado, incluindo ficheiros multimédia, plug-ins e temas.
Método 3. Migrar um subsite para uma rede diferente
Com o Duplicator, também pode migrar qualquer subsite para uma instalação diferente do WordPress multisite. Tudo o que precisa de fazer é fazer uma cópia de segurança do subsite que pretende mover.
À semelhança dos outros métodos, abra Duplicator " Importar cópias de segurança e carregue o ficheiro de arquivo de cópia de segurança para a nova rede. Quando o instalador for iniciado, escolha Importar subsite para a rede multisite.
Verá o URL do site antigo. No campo Novo domínio, personalize o novo URL para o subsite importado.
Se utilizar a opção de importação avançada, poderá procurar e substituir quaisquer URLs antigos na sua base de dados. Isto evita que tenha de utilizar ferramentas de terceiros como o plugin Better Search Replace.
Por fim, volte a iniciar sessão no novo painel de controlo multisite. Terá agora um subsite extra da rede antiga.
Método 4. Clonagem de um subsite na mesma rede
Por vezes, pode querer criar uma cópia de um dos seus subsites. Especialmente se for um programador ou designer, pode poupar tempo criando um sítio pré-configurado e utilizando-o como modelo para outros sítios.
Comece por criar uma cópia de segurança do subsite. Utilizando o Duplicator Pro, terá de especificar que apenas pretende incluir um subsite de toda a sua rede de sites.
Depois, utilize a ferramenta de importação para carregar a cópia de segurança para a sua rede multisite. O assistente de instalação do Duplicator permitir-lhe-á configurar um novo subsite com um novo domínio.
Isto facilita a utilização do mesmo design web, plugins e definições em vários subsites. Pode criar instantaneamente novos subsites num piscar de olhos!
Método 5. Migração completa para vários sites
E se pretender migrar toda a rede para outra localização?
À medida que a sua rede cresce, o seu plano de alojamento WordPress pode não ser capaz de a suportar. Isto significa que terá de encontrar um novo alojamento e migrar todos os subsites para o novo servidor.
Para facilitar este processo de migração, pode utilizar o Duplicator Pro. Ao fazer o backup do seu site, certifique-se de que todos os subsites estão incluídos.
Termine a criação da cópia de segurança. Em seguida, transfira o ficheiro de arquivo gerado.
Tal como migrar um subsite, pode mover uma rede inteira importando-a para outra instalação do WordPress. Depois de instalar o WordPress num novo anfitrião, importe a cópia de segurança multisite.
No instalador do Duplicator, escolha Instalação completa de rede multisite. Em seguida, adicione URLs de site personalizados para cada um dos subsites.
Valide a instalação e prima Seguinte. Certifique-se de que confirma que pretende substituir o sítio existente.
O Duplicator irá então instalar a sua rede multisite no novo servidor.
Método 6. Migrar manualmente o WordPress Multisite
Mesmo que seja um especialista, recomendo que utilize um plugin de migração para migrar o seu WordPress multisite. Isso garante que você não perca nenhum dado precioso ao longo do caminho.
No entanto, também pode migrar manualmente o seu multisite. Isto pode evitar a utilização de demasiados plugins, mas tenha em conta que este método não é ideal para principiantes. Demora mais tempo e tem muito espaço para erros humanos.
Se decidir optar por esta via, certifique-se de que efectua previamente uma cópia de segurança do seu sítio Web!
Passo 1: Transferir a sua base de dados Multisite
As duas partes principais do seu multisite WordPress são os ficheiros principais do WordPress e a base de dados MySQL. Para começar a migrar o seu sítio, terá de exportar uma cópia da sua base de dados.
Inicie sessão no seu gestor de bases de dados, que provavelmente será o phpMyAdmin ou o Adminer. Eu vou usar o phpMyAdmin.
Selecione a base de dados da sua rede multisite. Em seguida, clique em Exportar.
Certifique-se de que escolhe SQL como formato de ficheiro.
Por fim, prima Ir para concluir a transferência da sua base de dados como um ficheiro SQL.
Passo 2: Transferir os seus ficheiros Multisite para um novo servidor
Agora, terá de descarregar os ficheiros do seu sítio. Utilizando um cliente FTP, localize e transfira todos os ficheiros do seu diretório raiz.
Esta é normalmente designada por pasta public_html, que contém ficheiros como wp-content, wp-admin e wp-includes.
Depois de descarregar estes ficheiros, comprima-os num único ficheiro zip.
Em seguida, abra o gestor de ficheiros para a nova instalação multisite. Abra a pasta public_html para este site e elimine todos os ficheiros incluídos.
Carregue o ficheiro zipado com os dados originais do seu multisite.
Isto irá transferir todas as informações da sua rede antiga para a nova localização!
Passo 3: Criar uma nova base de dados
Para o próximo passo, é altura de criar uma base de dados para o novo multisite. Normalmente, o seu anfitrião web dá-lhe uma forma de editar as suas bases de dados MySQL.
Se estiver a utilizar o Bluehost, introduza um nome de base de dados e prima Criar base de dados.
Também é necessário criar um novo utilizador para a base de dados.
Por fim, atribua o novo utilizador à nova base de dados.
Pode conceder todos os privilégios ao novo utilizador para que possa editar totalmente a sua base de dados multisite.
Passo 4: Importar a sua base de dados Multisite
Lembra-se da base de dados que descarregou anteriormente? Agora, vai importar esse ficheiro para a nova base de dados.
Inicie sessão no phpMyAdmin para o novo site. Em seguida, clique no separador Importar.
Carregue a sua base de dados multisite original. Depois de clicar em Ir, as informações da base de dados antiga serão importadas para a nova base de dados.
Passo 5: Editar o ficheiro wp-config.php
Nesta altura, carregou o seu antigo ficheiro wp-config.php para o novo site. Isso significa que ele ainda contém informações sobre a sua base de dados antiga. Terá de o apontar para a nova.
Abra o seu gestor de ficheiros para o novo multisite. Navegue até public_html " wp-config.php. Depois de abrir este ficheiro, actualize estes valores:
- utilizador_db
- nome_do_db
- palavra-passe_db
- db_host
Certifique-se de que substitui todas as informações sobre a sua base de dados antiga pela que acabou de criar. Em seguida, guarde o ficheiro e feche-o.
Perguntas mais frequentes (FAQs)
Como é que transfiro o meu multisite WordPress para um novo alojamento?
Para mover o seu multisite WordPress para um novo alojamento, crie uma cópia de segurança completa da rede com o Duplicator Pro. Depois de configurar a sua nova instalação do WordPress, instale o Duplicator e abra a página Importar. Carregue o ficheiro de arquivo do antigo multisite e continue a seguir o assistente de migração do Duplicator.
Como é que exporto um subsítio WordPress multisite?
Pode exportar um subsite WordPress multisite instalando o Duplicator Pro na sua rede. Em seguida, crie uma cópia de segurança que exclua todos os outros dados do subsite. Transfira o ficheiro de arquivo da cópia de segurança e importe-o para outro site WordPress.
Alternativa: Também pode utilizar a ferramenta de exportação integrada do WordPress para descarregar cada subsítio como ficheiros XML. Aceda a Ferramentas " Exportar e clique em Transferir ficheiro de exportação.
O Duplicator funciona em multisite?
Sim, o Duplicator Pro funciona em multisite. Pode utilizar este plugin de migração para mover toda a sua rede para um novo servidor, alojamento web ou nome de domínio. Também lhe permite migrar facilmente sub-sites para dentro e para fora da rede. Além disso, os planos que suportam multisite começam em apenas $199,50 por ano.
O All-in-One WP Migration funciona em multisite?
Para aceder ao suporte multisite com o All-in-One WP Migration, terá de adquirir uma extensão premium. Isto custa $319 por ano e permite-lhe exportar/importar subsites, clonar subsites, e exportar toda a rede multisite.
Como é que faço uma cópia de segurança do meu multisite WordPress?
Para fazer uma cópia de segurança do seu multisite WordPress, instale o Duplicator Pro e prima Network Activate. Adicione um novo backup e escolha um local de armazenamento de backup. Antes de criar a cópia de segurança, escolha os subsites que pretende incluir. Por fim, descarregue a cópia de segurança.
Se não quiser perder tempo a criar cópias de segurança manuais, considere a possibilidade de configurar uma agenda de cópias de segurança automáticas!
Conclusão
Agora já sabe exatamente como migrar o WordPress multisite!
Já que está aqui, talvez goste destes guias extra do WordPress:
Está pronto para migrar o seu WordPress multisite sem qualquer esforço ou experiência de codificação? Descarregue o Duplicator Pro hoje mesmo!
Joella é uma escritora com anos de experiência em WordPress. Na Duplicator, ela é especialista em manutenção de sites - desde backups básicos até migrações em grande escala. O seu objetivo final é garantir que o seu site WordPress está seguro e pronto para crescer.