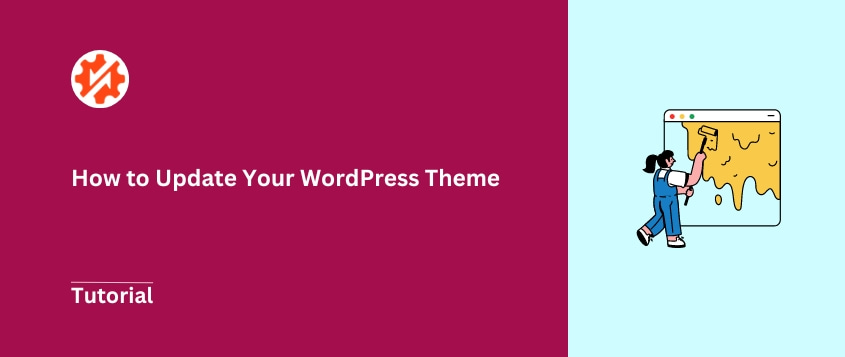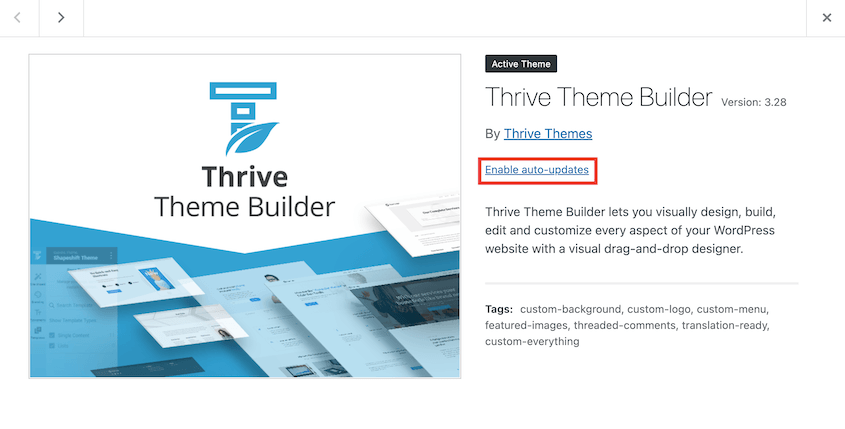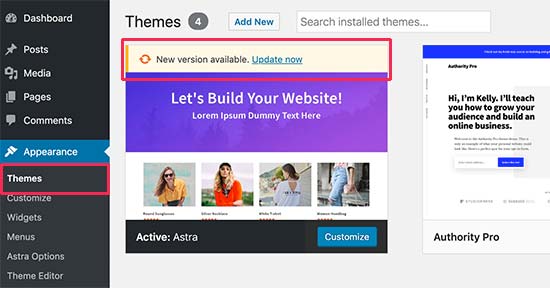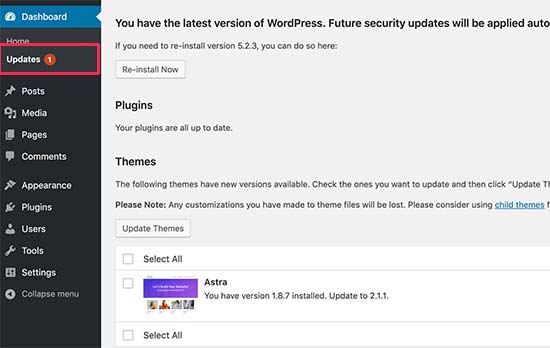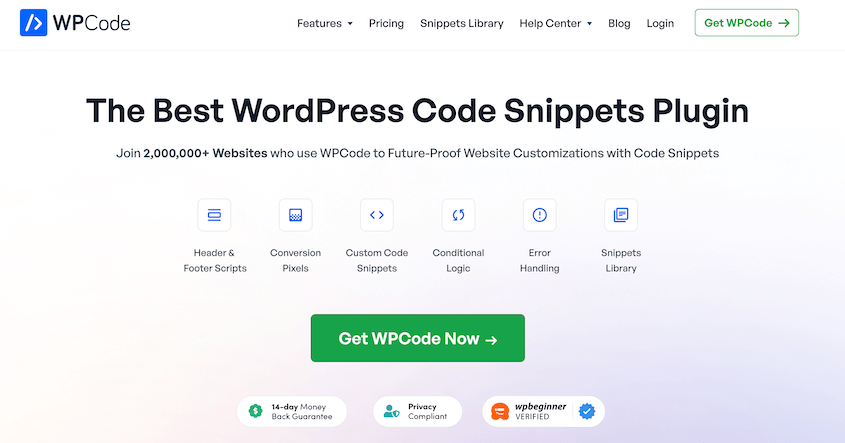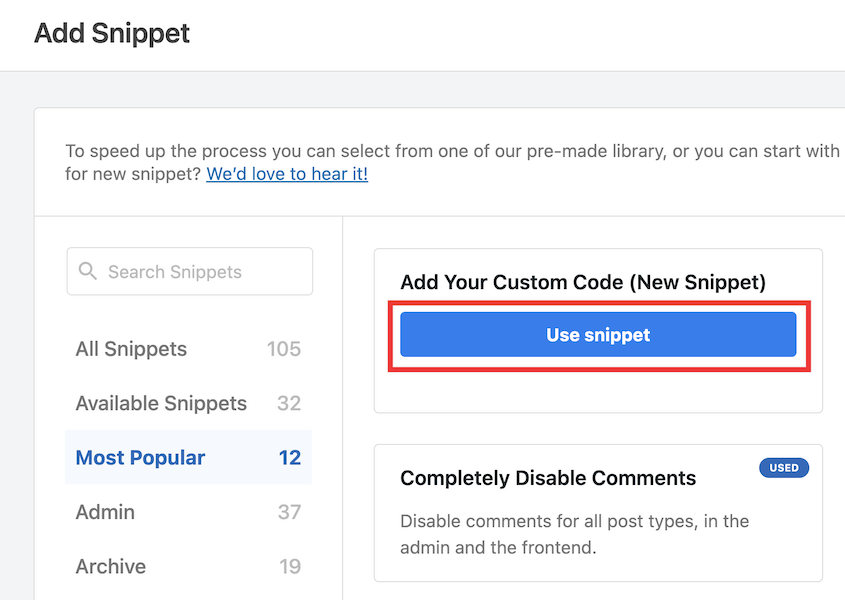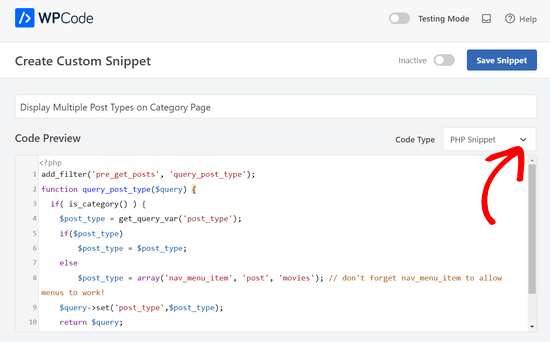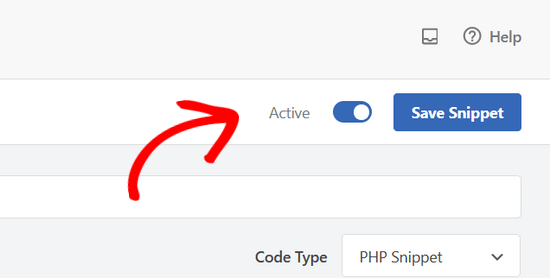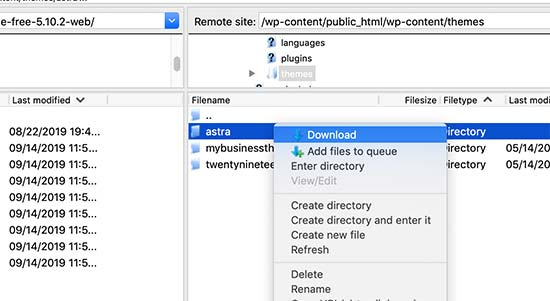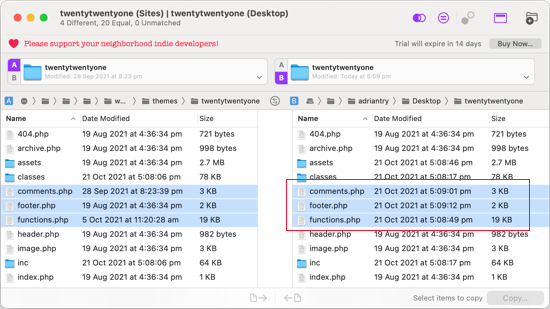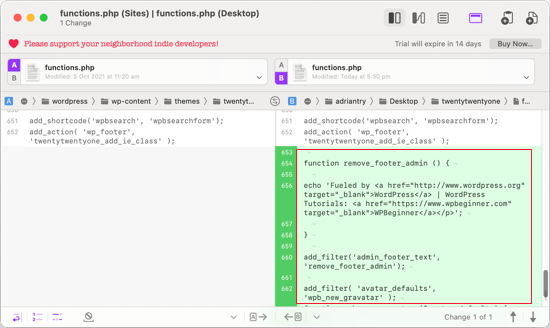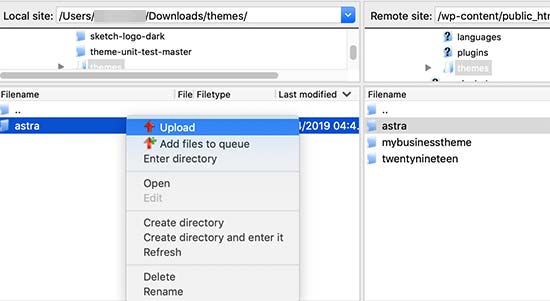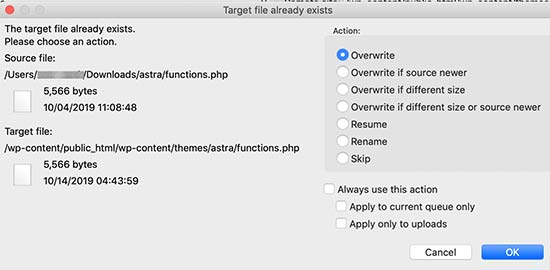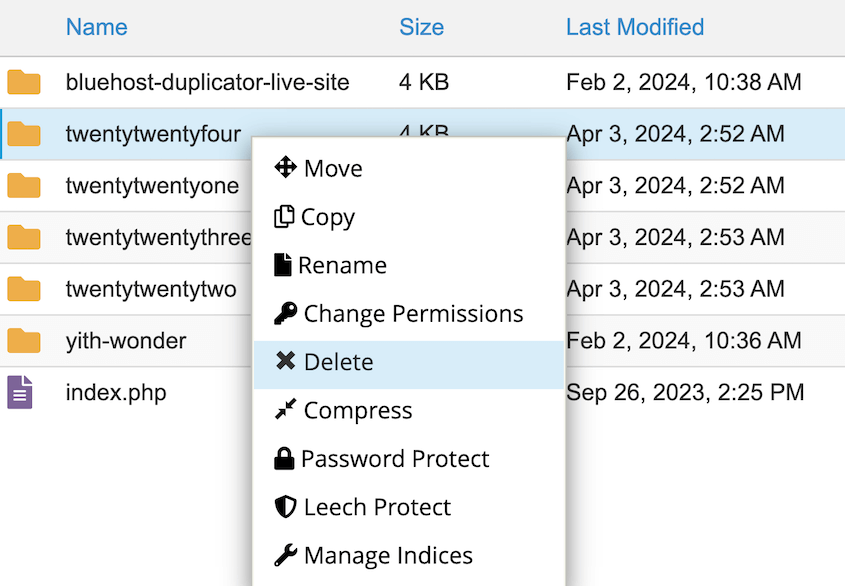Vous ne savez pas comment mettre à jour votre thème WordPress en toute sécurité ?
L'utilisation d'un thème obsolète expose votre site au risque de piratage, à des ruptures de mise en page, à des conflits de plugins et à une mauvaise expérience utilisateur. Cela rend votre blog ou votre entreprise en ligne vulnérable.
La bonne nouvelle ? La mise à jour de votre thème WordPress est facile et ne prend que quelques minutes.
Dans ce tutoriel, nous vous montrerons comment mettre à jour votre thème WordPress. Gardez votre site WordPress en sécurité !
Table des matières
Pourquoi vous devez mettre à jour vos thèmes WordPress
Tout comme WordPress, les thèmes ont besoin de mises à jour pour la sécurité, la correction de bugs et l'ajout de nouvelles fonctionnalités.
Les mises à jour de thèmes contiennent souvent des correctifs de sécurité qui empêchent les pirates d'accéder à votre site. Elles peuvent introduire des corrections de bogues qui rétablissent les fonctionnalités et éliminent les conflits avec les plugins. D'autres mises à jour ajoutent de nouvelles options de personnalisation.
Si vous ne mettez pas à jour votre thème, vous utilisez une version obsolète et non sécurisée. Votre site est alors exposé au piratage et aux logiciels malveillants. Vous risquez également de rencontrer des problèmes de mise en forme, des fonctionnalités défectueuses et des conflits avec des plugins.
Les mises à jour régulières des thèmes corrigent les vulnérabilités, préviennent les erreurs, ajoutent de nouvelles fonctionnalités et garantissent la compatibilité avec les mises à jour de WordPress. En outre, un thème actualisé préserve la réputation professionnelle de votre site !
Avant de mettre à jour votre thème WordPress
Avant toute mise à jour, vous devez sauvegarder votre site WordPress.
Une sauvegarde enregistre une copie de l'ensemble de votre contenu, de vos paramètres et de vos personnalisations. Grâce à cette sauvegarde, vous pouvez facilement restaurer votre site en cas de problème lors de la mise à jour.
La mise à jour d'un thème sans sauvegarde risque de faire perdre des mois ou des années de travail acharné en cas de problème. La perte de données, les conflits de thèmes, les incompatibilités de plugins et autres problèmes inattendus sont des cauchemars sans une sauvegarde récente sur laquelle s'appuyer.
Au lieu de sauvegarder manuellement votre site, laissez Duplicator faire le gros du travail. Ce plugin de sauvegarde peut créer des sauvegardes en quelques secondes !
Tout d'abord, créez une nouvelle sauvegarde.
Nommez la sauvegarde et choisissez un emplacement de stockage. Outre les sauvegardes locales, Duplicator peut envoyer vos données vers l'un des fournisseurs de stockage en nuage suivants :
Choisissez le préréglage Site complet. Il inclura toutes les données de votre site web.
Cliquez sur Suivant, puis sur Créer une sauvegarde. Une fois que Duplicator a créé votre fichier zip de sauvegarde, vous pouvez le télécharger pour le conserver.
Si vous avez choisi le stockage dans le nuage, votre sauvegarde sera automatiquement envoyée dans le nuage! Si vous le souhaitez, vous pouvez télécharger la sauvegarde depuis le site tiers. Cependant, Duplicator peut restaurer des sauvegardes distantes directement depuis le tableau de bord, vous n'avez donc pas besoin de le faire.
Vous pouvez désormais procéder en toute confiance à la mise à jour de votre thème WordPress.
Comment mettre à jour votre thème WordPress
Sans plus attendre, nous allons vous montrer comment mettre à jour votre thème WordPress !
Méthode 1 : Mise à jour des thèmes dans le tableau de bord de WordPress
Souvent, la façon la plus simple de mettre à jour les thèmes est de le faire directement dans le tableau de bord de l'administrateur. Cette méthode ne requiert aucune connaissance technique et ne nécessite que quelques clics.
WordPress vous permet d'activer les mises à jour automatiques pour une expérience sans intervention. Une fois cette option activée, vos thèmes actuellement installés seront mis à jour en arrière-plan dès que de nouvelles versions seront publiées.
Pour activer les mises à jour automatiques du thème, allez dans Apparence " Thèmes et trouvez votre thème actif. Ouvrez-le et cliquez sur Activer les mises à jour automatiques.
Si vous préférez avoir plus de contrôle, vous pouvez lancer les mises à jour du thème quand vous le souhaitez. WordPress vous alertera lorsque de nouvelles mises à jour de thème seront disponibles. Il vous suffira alors de cliquer sur Mettre à jour maintenant.
Celles-ci seront également disponibles sur la page des mises à jour. Une section consacrée aux thèmes répertorie les mises à jour disponibles. Mettez-les à jour une par une ou sélectionnez-les toutes et cliquez sur Mettre à jour les thèmes.
WordPress téléchargera et mettra à jour les fichiers du thème pour vous. Veillez à vérifier l'apparence du thème sur votre site web après la mise à jour afin de vous assurer que tout est correct.
Pour les sites WordPress de base, la méthode de mise à jour du tableau de bord est rapide, simple et fonctionne très bien. Les sites plus avancés avec des modifications de thèmes personnalisés peuvent nécessiter des étapes supplémentaires pour sauvegarder les modifications lors des mises à jour.
Méthode 2 : mise à jour des thèmes sur un site de démonstration
Nous vous recommandons de commencer par mettre à jour votre thème sur un site de démonstration. Cela vous permet de détecter les éventuels problèmes de compatibilité ou les bogues avant de mettre ces modifications en ligne.
Un site de test est une copie clonée de votre site WordPress en ligne, utilisée pour tester les mises à jour, les plugins, le code et d'autres changements. Il ressemble exactement à votre site web, sauf qu'il se trouve dans un endroit sûr et invisible.
Si vous n'avez pas encore de site de mise à l'essai, vous pouvez en créer un en utilisant un environnement de mise à l'essai local. L'environnement local est l'une des options les plus simples et les plus rapides.
Une fois que vous avez mis en place un site de démonstration, utilisez Duplicator pour sauvegarder votre site d'origine. Téléchargez le fichier d'archive.
Sur le site de test, ouvrez votre tableau de bord et installez Duplicator. Ouvrez la page Importer des sauvegardes et déposez-y la sauvegarde.
Maintenant que vous avez une copie exacte de votre site, vous pouvez voir comment la mise à jour du thème l'affectera.
Suivez le processus normal de mise à jour dans la zone d'administration de WordPress ou mettez à jour manuellement les fichiers du thème. Testez minutieusement tous les aspects de votre site : conception, fonctionnalité, compatibilité avec les plugins, etc.
Si tout se passe bien sur le site de démonstration après la mise à jour, vous pouvez en toute confiance transférer ces modifications sur votre site de production. Il vous suffit de sauvegarder le site de démonstration et d'importer la sauvegarde sur votre site de production.
Méthode 3 : Utiliser un plugin Code Snippets pour enregistrer les modifications apportées au thème personnalisé
Pour personnaliser un thème, vous pouvez modifier le fichier functions.php ou la feuille de style( fichierstyle.css ). Bien que cela permette une personnalisation puissante, vous risquez de perdre ces modifications après avoir mis à jour votre thème.
Les plugins d'extraits de code comme WPCode offrent une solution. Ils vous permettent d'insérer des extraits PHP, CSS et JavaScript personnalisés qui remplacent le code par défaut de votre thème.
Pour commencer, trouvez Appearance " Theme File Editor. Ouvrez le fichier functions.php sur le côté droit.
En général, les modifications du thème personnalisé sont ajoutées à la fin de ce fichier. Si vous en avez, copiez-les et collez-les dans un éditeur de texte comme le Bloc-notes.
À partir de là, vous aurez besoin de l'aide de WPCode. Veillez à l'installer et à l'activer dans votre tableau de bord WordPress.
Ensuite, allez dans " Code Snippets" "Add New". Utilisez l'extrait de code personnalisé.
Retournez dans votre éditeur de texte et copiez l'un des extraits de code personnalisé. Collez-le dans la boîte de prévisualisation de WPCode. Pour le type de code, choisissez PHP Snippet.
Enfin, sauvegardez le snippet et utilisez la bascule pour l'activer.
Faites de même avec chacun des snippets personnalisés dans les fichiers de votre thème.
Avec toutes vos modifications de thème personnalisées sauvegardées en toute sécurité, vous pouvez maintenant mettre à jour votre thème vers la dernière version comme d'habitude. Les fichiers du thème seront écrasés par la nouvelle version, mais les snippets de WPCode conserveront vos fonctionnalités personnalisées.
Méthode 4 : Utiliser un thème enfant pour sauvegarder les modifications apportées au thème personnalisé
Une autre façon de préserver les personnalisations lors de la mise à jour des thèmes WordPress est d'utiliser un thème enfant. Un thème enfant hérite de toutes les fonctionnalités et du style d'un thème parent tout en vous permettant de modifier le code du thème enfant en toute sécurité.
Lorsqu'un thème enfant est actif, vous pouvez mettre à jour le thème parent. Le thème enfant ne sera pas touché.
Cela permet de s'assurer que les styles CSS personnalisés, le code d'intégration des plugins ou d'autres modifications que vous avez apportées restent parfaitement intacts après la mise à jour.
Si vous n'avez pas de thème enfant, vous pouvez facilement en créer un. Voici un guide étape par étape sur la création de votre premier thème enfant.
Téléchargez ensuite votre thème enfant sur votre ordinateur. Vous devrez également télécharger le thème parent.
Allez sur le site web du thème ou sur sa page sur WordPress.org. Téléchargez la dernière version du thème.
Vous avez maintenant trois dossiers téléchargés : votre thème original, le thème enfant et la version mise à jour du thème.
À ce stade, vous devez copier toutes les modifications apportées à votre thème dans le thème enfant. Vous pouvez utiliser un logiciel de comparaison comme WinMerge (Windows), Kaleidoscope (macOS) ou Meld (Linux).
Dans ce logiciel, vous pouvez télécharger d'anciens et de nouveaux fichiers de thème. Ce logiciel met en évidence tous les changements. Vous pouvez facilement identifier et copier ces fichiers dans votre thème enfant.
Pour les fichiers functions.php et style.css, copiez les changements en bas. Ensuite, collez-les au bas des fichiers du thème enfant. Le logiciel de comparaison vous sera utile pour cette étape.
Ensuite, trouvez le dossier wp-content de votre site web et ouvrez themes. Téléchargez votre thème mis à jour et votre thème enfant dans ce dossier.
Remplacer les anciens fichiers de thème par les nouvelles versions.
Si vous avez effectué des modifications avec le Customizer de WordPress, vous pouvez les déplacer avec le plugin Customizer Export/Import. Ces modifications ne seront pas stockées dans les fichiers de votre thème, vous devrez donc effectuer cette étape supplémentaire.
Méthode 5 : Mettre à jour votre thème avec cPanel
Si votre hébergeur WordPress dispose d'un cPanel, vous pouvez l'utiliser pour mettre à jour manuellement les thèmes. Cela peut être une bonne option si vous avez des thèmes premium, car vous ne pouvez pas les mettre à jour dans le tableau de bord de l'administrateur.
Avant de commencer, téléchargez la dernière version sur le site du développeur du thème.
Connectez-vous au tableau de bord cPanel de votre compte d'hébergement et ouvrez le gestionnaire de fichiers.
Suivez ce chemin : public_html " wp-content " themes. Dans le dossier themes, trouvez le nom de votre thème.
Supprimez le dossier de ce thème et téléchargez la version mise à jour. Lorsque vous vous connecterez à nouveau à WordPress, votre thème sera mis à jour.
Méthode 6 : Mettre à jour votre thème avec un client FTP
Comme pour cPanel, vous pouvez télécharger la nouvelle version d'un thème et la charger via FTP (File Transfer Protocol). Pour ce faire, vous devez utiliser un client FTP tel que FileZilla.
Connectez FileZilla au serveur de votre site WordPress en utilisant vos identifiants FTP. Comme à l'étape précédente, naviguez jusqu'au répertoire /wp-content/themes/.
Sélectionnez et supprimez le dossier du thème existant. Téléchargez le nouveau dossier de thème contenant les fichiers de la version mise à jour.
Pour les méthodes cPanel et FTP, vous aurez besoin d'une sauvegarde en cas de problème. Ces méthodes annulent également toutes les personnalisations que vous avez apportées directement aux fichiers du thème.
Comment annuler les mises à jour d'un thème
Parfois, la mise à jour d'un nouveau thème peut entraîner des problèmes tels que des bogues de conception ou des fonctionnalités cassées. Elle peut également être incompatible avec d'autres plugins, thèmes ou la dernière version du noyau de WordPress.
Si cela se produit, vous devrez rapidement rétablir votre site dans l'état où il se trouvait avant la mise à jour.
Avec Duplicator, vous pouvez facilement restaurer l'intégralité de votre site WordPress. Quelle que soit l'erreur provoquée par votre nouveau thème, vous ne perdrez aucune donnée.
Avant de mettre à jour votre thème, utilisez Duplicator pour effectuer une sauvegarde complète de votre site - fichiers, base de données, thèmes, plugins, contenu, etc.
Définissez ensuite cette sauvegarde comme point de reprise après sinistre.
Duplicator vous propose deux options pour restaurer votre site : l'URL de récupération ou le fichier de lancement. Vous pouvez copier l'URL ou télécharger le fichier.
Quoi qu'il en soit, conservez-les dans un endroit sûr, à l'écart de votre tableau de bord WordPress.
N'hésitez pas à mettre à jour votre thème WordPress. En cas de problème, collez l'URL de récupération ou ouvrez le fichier de lancement. Duplicator lancera l'assistant de récupération, même si une erreur vous empêche d'accéder au tableau de bord.
En quelques minutes, l'ensemble de votre site sera restauré à partir de la sauvegarde précédente. Votre thème reviendra à la version précédente. C'est comme si la mise à jour n'avait jamais eu lieu !
Si vous pouvez encore accéder à la zone d'administration après une mauvaise mise à jour, vous pouvez restaurer votre site en un clic. Il vous suffit de rechercher une sauvegarde antérieure à la mise à jour et de cliquer sur Restaurer.
Plus besoin de chercher frénétiquement des sauvegardes ou d'essayer des restaurations manuelles compliquées.
Avec Duplicator, vous disposez d'un système de reprise après sinistre à portée de main. Vous êtes libre de mettre à jour vos thèmes en sachant que vous pouvez rapidement revenir en arrière en cas de problème !
Vous pouvez également trouver une ancienne version du thème dans le journal des modifications du développeur ou sur la page du répertoire du thème. Remplacez le dossier du thème actuel par cette version pour revenir en arrière.
FAQ sur la mise à jour des thèmes WordPress
Comment mettre à jour mon thème WordPress sans perdre les réglages ?
Avant de mettre à jour votre thème, créez une sauvegarde complète de votre site WordPress. Ensuite, utilisez un thème enfant pour stocker vos personnalisations séparément des fichiers principaux du thème parent. Vous pouvez également utiliser un plugin d'extraits de code comme WPCode pour conserver en toute sécurité les modifications apportées au code personnalisé.
Les thèmes WordPress se mettent-ils à jour automatiquement ?
WordPress vous permet d'activer les mises à jour automatiques pour les thèmes installés. Cependant, les mises à jour peuvent entraîner des problèmes de compatibilité ou d'autres erreurs. Nous vous recommandons de mettre à jour manuellement votre thème afin de pouvoir vérifier s'il y a des problèmes.
Comment mettre à jour manuellement un thème WordPress ?
Il existe plusieurs façons de mettre à jour manuellement les thèmes WordPress. L'une des options les plus simples pour les débutants est d'utiliser la page " Mises à jour" de votre tableau de bord WordPress. Vous pouvez également mettre à jour le thème dans une zone d'essai, tester les problèmes et mettre les modifications en ligne.
Voici d'autres méthodes de mise à jour manuelle :
- Utiliser WPCode pour sauvegarder les personnalisations du thème avant les mises à jour
- Créer un thème enfant WordPress pour sauvegarder les personnalisations avant de mettre à jour le thème parent
- Utilisez cPanel ou un client FTP pour remplacer les fichiers du thème actuel par une version mise à jour.
Est-ce que le fait de changer de thème WordPress va tout effacer ?
Non, changer de thème WordPress n'effacera aucun de vos articles, pages, téléchargements de médias, réglages ou autres contenus. En revanche, il se peut que vous perdiez le style personnalisé ou les fonctionnalités de l'ancien thème.
Qu'est-ce qu'un thème enfant et pourquoi devrais-je l'utiliser ?
Un thème enfant hérite des éléments d'un thème parent tout en vous permettant de le personnaliser sans perdre les modifications après les mises à jour. C'est l'idéal pour apporter des modifications au design, ajouter des fonctionnalités ou expérimenter la mise en page de votre thème en toute sécurité.
Comment puis-je tester mon site après une mise à jour du thème ?
Après avoir mis à jour votre thème, vérifiez soigneusement les pages de votre site pour vous assurer que tout s'affiche correctement. Testez les formulaires de contact, les menus de navigation et toutes les fonctionnalités des plugins. Réglez les problèmes éventuels en consultant les mises à jour ou en contactant le service d'assistance de votre thème.
Conclusion
Nous espérons que ce guide vous a aidé à mettre à jour votre thème WordPress en toute sécurité !
Pendant que vous êtes ici, je pense que vous aimerez ces guides WordPress :
Vous ne voudrez pas casser votre thème lorsque vous le mettrez à jour. Pour éviter toute erreur, utilisez Duplicator Pro pour déplacer facilement votre thème vers un site d'essai (où vous pourrez le mettre à jour en toute sécurité) !
Joella est une rédactrice qui a des années d'expérience avec WordPress. Chez Duplicator, elle se spécialise dans la maintenance de sites - des sauvegardes de base aux migrations à grande échelle. Son but ultime est de s'assurer que votre site WordPress est sûr et prêt pour la croissance.