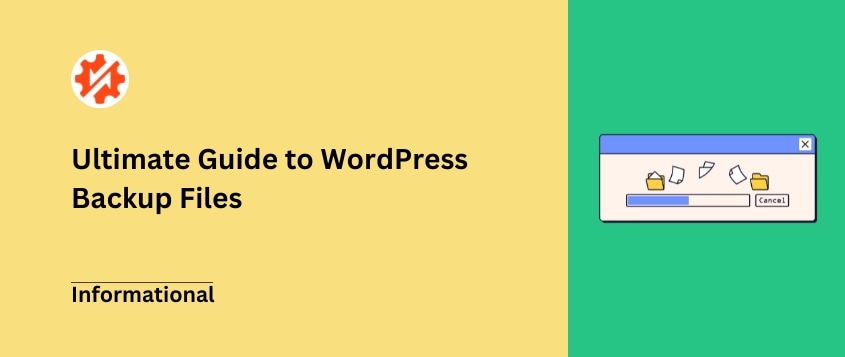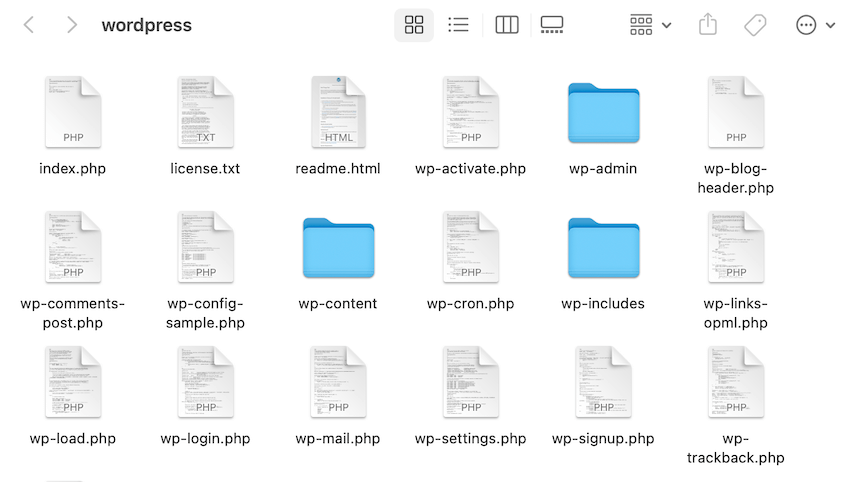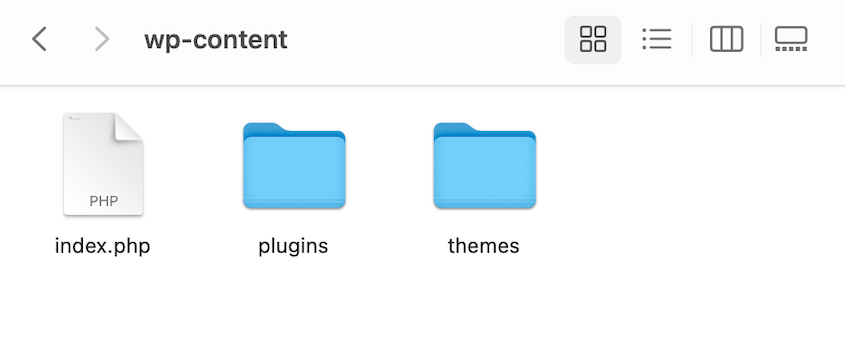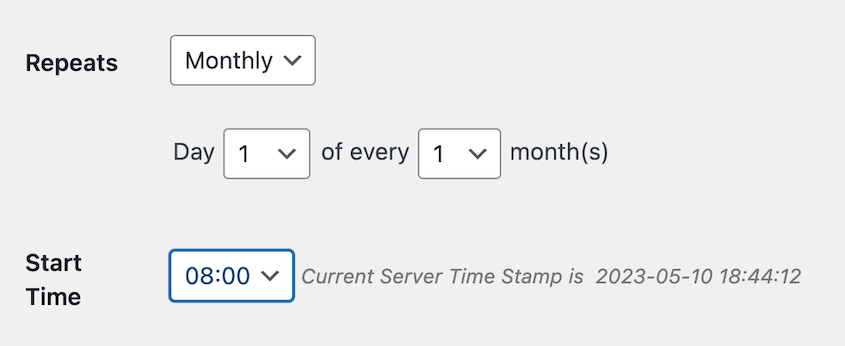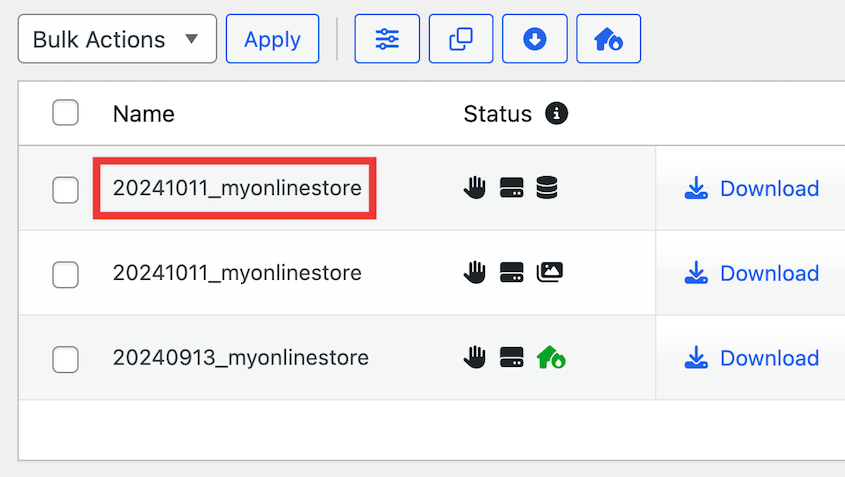Si vous exploitez un site WordPress sans effectuer de sauvegardes régulières, vous êtes à deux doigts du cauchemar.
Mais voilà : sauvegarder WordPress n'est pas aussi simple que d'appuyer sur le bouton "enregistrer".
Votre site est composé de multiples éléments, et il est essentiel de savoir quels éléments sauvegarder (et à quel moment) pour assurer une véritable protection.
Dans cet article, je vais vous présenter tout ce que j'aurais aimé savoir sur les sauvegardes WordPress. Nous verrons quels sont les fichiers les plus importants, à quelle fréquence les sauvegarder, et les moyens les plus simples de protéger votre site d'un désastre.
Table des matières
WordPress dispose-t-il d'une sauvegarde intégrée ?
Lorsque vous créez votre premier site WordPress, il ne se sauvegarde pas automatiquement. Cela le rend vulnérable aux cyberattaques, aux temps d'arrêt, aux erreurs critiques et à d'autres problèmes inattendus.
Pour protéger votre site web, il est important de disposer d'une solution de sauvegarde fiable. En créant des sauvegardes, vous disposerez de copies saines de votre site que vous pourrez restaurer en cas de problème.
Souvent, on ne pense pas aux sauvegardes avant d'en avoir vraiment besoin. Pourtant, les sauvegardes devraient être votre priorité numéro un pour protéger les données de votre site web.
Quels fichiers WordPress devez-vous sauvegarder ?
Si vous souhaitez pouvoir restaurer l'intégralité de votre site web en cas d'urgence, vous devez disposer d'une sauvegarde de tous ces éléments WordPress :
- Fichiers principaux de WordPress
- dossier wp-content
- Fichiers de configuration de WordPress
- Base de données WordPress
Ils travaillent ensemble pour que votre site web ait l'air et fonctionne exactement comme il le devrait. Sans l'un d'entre eux, vous risquez d'avoir du mal à rétablir votre site tel qu'il était avant l'erreur, le logiciel malveillant ou tout autre problème.
Nous allons expliquer chacun d'entre eux en détail, afin que vous sachiez exactement quels fichiers vous devez sauvegarder !
1. Fichiers principaux de WordPress
Les fichiers de base de WordPress sont les composants fondamentaux du système de gestion de contenu (CMS) de WordPress. Ils constituent le cadre essentiel qui alimente un site web WordPress.
Grâce à ces fichiers de base, vous pourrez :
- Se connecter au tableau de bord de WordPress
- Télécharger des fichiers dans la médiathèque
- Ajouter des articles et des pages
- Ajouter des étiquettes et des catégories
- Et plus encore !
Les fichiers principaux de WordPress sont les fichiers qui se trouvent dans le répertoire racine, le dossier wp-includes et le dossier wp-admin.
Vous pouvez télécharger tous ces fichiers sur le site WordPress.org. Comme vous pouvez obtenir une nouvelle copie à tout moment, vous n'aurez pas toujours besoin de les sauvegarder.
2. Dossier wp-content
Dans vos fichiers WordPress, vous trouverez également un dossier wp-content. Il contient tout le contenu que vous téléchargez sur votre site.
Voici ce qui se trouve dans votre dossier wp-content:
En outre, vous pouvez voir un dossier mu-plugins qui contient vos plugins indispensables. Si votre site est multilingue, le dossier wp-content peut également contenir des fichiers de langue. Si vous mettez à jour votre site WordPress, il y aura également un dossier de mise à jour temporaire.
Pour savoir si vous devez sauvegarder votre dossier wp-content, demandez-vous si vous vous souvenez de tous les plugins et thèmes que vous avez installés. Si c'est le cas, vous pouvez toujours réinstaller ces outils.
Cependant, si vous avez un thème personnalisé ou si vous ne pouvez pas garder la trace de tous les plugins dont vous avez besoin, vous devez sauvegarder le dossier des plugins et des thèmes dans wp-content.
Je vous recommande de toujours sauvegarder votre dossier uploads. Si une erreur le supprime et que vous n'avez pas de sauvegarde, vous perdrez votre médiathèque.
Certains plugins comme WP Super Cache et W3 Total Cache créent leurs propres fichiers de plugin et les stockent dans wp-content. Ces plugins peuvent régénérer ces fichiers, vous n'aurez donc pas besoin de les sauvegarder.
D'autre part, vous avez peut-être installé un plugin comme Envira Galley. Celui-ci crée un dossier pour stocker les fichiers multimédias d'une galerie d'images. Dans ce cas, vous devrez sauvegarder ces fichiers ou dossiers supplémentaires.
3. Fichiers de configuration de WordPress
Deux fichiers importants de WordPress contiennent des informations sur la configuration de votre site :
Votre fichier wp-config.php est généré spécifiquement pour votre site web lors de l'installation de WordPress. Il contient des informations cruciales sur votre base de données.
Le fichier.htaccess contient certains des paramètres de WordPress. Par exemple, lorsque vous mettez à jour la structure de l'URL de votre blog, WordPress réécrit ce fichier.htaccess.
Des plugins comme W3 Total Cache peuvent également modifier votre fichier.htaccess pour ajouter la prise en charge des outils de mise en cache et d'optimisation.
Bien que vous puissiez régénérer manuellement ces fichiers, il est conseillé de les sauvegarder.
4. Base de données WordPress
WordPress utilise une base de données MySQL pour stocker et organiser les données de votre site web. Il s'agit de données telles que les articles, les pages, les utilisateurs, les commentaires et les paramètres de WordPress.
En tant que propriétaire d'un site web, vous mettez constamment votre site à jour en ajoutant de nouveaux articles, en recevant de nouveaux commentaires et en attirant de nouveaux clients. C'est pourquoi il est souvent préférable de sauvegarder votre base de données plus fréquemment que vos fichiers principaux.
Comment sauvegarder votre site WordPress
Maintenant que vous en savez plus sur les différentes parties de votre site WordPress, nous allons vous montrer comment le sauvegarder !
Étape 1 : Installer un plugin de sauvegarde WordPress
Si vous disposez de beaucoup de temps, vous pouvez sauvegarder manuellement votre site web. Comme vous venez de l'apprendre, il y a de nombreux éléments à sauvegarder, ce qui peut s'avérer difficile et fastidieux.
Une solution plus simple consiste à installer un plugin de sauvegarde WordPress.
Il existe de nombreuses options, mais Duplicator Pro est la meilleure. Cet outil de sauvegarde puissant et flexible vous permet de personnaliser vos sauvegardes, de les envoyer vers un espace de stockage en nuage, de configurer des sauvegardes automatiques, et bien plus encore !
Avec la version gratuite, vous pouvez créer des sauvegardes complètes de votre site WordPress. Si vous souhaitez avoir plus de contrôle sur les fichiers que vous sauvegardez, vous devez souscrire à un abonnement Duplicator Pro.
Assurez-vous de copier votre clé de licence. Ensuite, ouvrez votre tableau de bord WordPress et installez Duplicator.
Ensuite, allez dans Duplicator Pro " Paramètres " Général.
Collez la clé de licence que vous avez reçue lors de votre achat. Cliquez sur Activer pour débloquer les fonctionnalités premium de Duplicator !
Étape 2 : Créer une nouvelle sauvegarde
Pour sauvegarder votre site web, allez dans Sauvegardes " Ajouter un nouveau.
Les balises dynamiques de Duplicator permettent de retrouver facilement les sauvegardes si vous avez besoin de les restaurer. Ajoutez toutes les balises dont vous aurez besoin.
Ensuite, choisissez un emplacement de stockage. Duplicator prend en charge les sauvegardes locales, ainsi que le stockage en nuage de tiers.
Développez ensuite la section Sauvegarde. Ici, vous pouvez décider exactement quelles données vous souhaitez sauvegarder.
Pour des sauvegardes complètes, sélectionnez Site complet. Cependant, utilisez les autres préréglages pour créer des sauvegardes de médias ou des sauvegardes de bases de données.
Si vous souhaitez mieux contrôler vos sauvegardes, cliquez sur Personnalisé. Il vous suffit de désélectionner les fichiers que vous souhaitez exclure de la sauvegarde.
Lorsque vous avez terminé, cliquez sur Suivant. Duplicator va scanner entièrement votre site web pour détecter d'éventuels problèmes.
Si tout semble correct, cliquez sur Créer une sauvegarde. Votre site sera alors automatiquement sauvegardé !
Étape 3 : Télécharger votre sauvegarde
Si vous avez choisi le stockage local, Duplicator enregistrera la sauvegarde sur votre serveur. Vous pouvez la télécharger sur votre ordinateur en cliquant sur Télécharger " Les deux fichiers ".
Lorsque vous devez restaurer une sauvegarde, il vous suffit de trouver la bonne sauvegarde. Cliquez sur le bouton Restaurer.
Vous pouvez également définir un point de reprise après sinistre. Il s'agit d'indiquer à Duplicator de restaurer une certaine sauvegarde s'il arrive quelque chose à votre site.
Accédez à la sauvegarde que vous venez de créer et cliquez sur l'icône de reprise après sinistre.
Dans la fenêtre contextuelle, sélectionnez Définir la reprise après sinistre.
Vous pouvez ensuite copier le lien de reprise après sinistre ou télécharger le lanceur. L'un ou l'autre lancera immédiatement l'assistant de récupération.
Cela vous permettra de récupérer immédiatement votre site, même si vous êtes bloqué hors de votre tableau de bord WordPress!
Étape 4 : Configurer des sauvegardes automatiques
La maintenance de WordPress peut devenir écrasante si vous n'automatisez pas certaines tâches. Avec Duplicator, vous pouvez programmer des sauvegardes, de sorte que vous n'ayez jamais à vous soucier de la sauvegarde de votre site.
Pour commencer à automatiser les sauvegardes, trouvez Duplicator Pro " Planifier les sauvegardes " Ajouter un nouveau.
Donnez un nom descriptif à la planification. Ensuite, choisissez un modèle de sauvegarde ou créez-en un nouveau.
Vous pouvez créer le modèle en suivant les mêmes étapes que pour la personnalisation d'une sauvegarde. Modifiez le fichier pour n'y inclure que les données que vous souhaitez sauvegarder.
Lorsque vous avez terminé, revenez à la nouvelle programmation. Ensuite, choisissez un emplacement de stockage. Duplicator prend en charge toutes les options suivantes :
Ensuite, décidez de la fréquence d'exécution de ce programme de sauvegarde. Vous pouvez configurer des sauvegardes automatiques toutes les heures, tous les jours, toutes les semaines et tous les mois.
Ensuite, choisissez une heure de début, qui correspond à l'heure à laquelle la sauvegarde commencera. Enfin, activez la planification et enregistrez-la.
Vous pouvez créer autant de programmes de sauvegarde que vous le souhaitez. Vous pouvez sauvegarder différentes parties de votre site plus fréquemment que d'autres.
Vous sauvegarderez ainsi toutes les parties de votre site au bon moment !
FAQ sur les fichiers de sauvegarde de WordPress
Comment sauvegarder mon site WordPress sans plugins ?
Même sans plugins, vous pouvez effectuer une sauvegarde manuelle de votre site WordPress. À l'aide d'un client FTP comme FileZilla, téléchargez tous les fichiers de votre répertoire public_html. Vous devrez également utiliser phpMyAdmin pour télécharger une copie de votre base de données sous la forme d'un fichier SQL.
Si vous avez un gestionnaire de fichiers comme cPanel, vous pouvez télécharger vos fichiers WordPress et votre base de données dans votre panneau de contrôle. Pour plus de détails, consultez notre guide sur les sauvegardes manuelles de WordPress.
Gardez à l'esprit que si vous avez un compte d'hébergement WordPress géré, les sauvegardes seront prises en charge pour vous.
À quelle fréquence dois-je sauvegarder mon site WordPress ?
La plupart des propriétaires de sites WordPress devraient sauvegarder leur site web au moins une fois par semaine. La base de données étant mise à jour plus fréquemment, vous pouvez effectuer une sauvegarde quotidienne de votre base de données. Chaque site web étant différent, vous devrez déterminer le calendrier de sauvegarde le mieux adapté à vos besoins.
Quel est le moyen le plus rapide de sauvegarder WordPress ?
Le moyen le plus rapide de sauvegarder WordPress est d'utiliser un plugin de sauvegarde WordPress comme Duplicator Pro. Vous pouvez immédiatement compresser l'ensemble de votre site dans un seul fichier zip, qui peut être utilisé comme sauvegarde. Si nécessaire, vous pouvez utiliser ce fichier pour une migration rapide vers un nouvel hébergeur ou un nouveau nom de domaine!
Alternatives: Parmi les meilleurs plugins de sauvegarde WordPress, on trouve Jetpack Backup (VaultPress), UpdraftPlus, BlogVault et BackWPup. Jetpack est la meilleure option de sauvegarde pour les utilisateurs de WordPress.com. Cependant, tous ces plugins créeront des sauvegardes complètes des fichiers de votre site et de votre base de données.
Comment sauvegarder et restaurer un site WordPress ?
Vous pouvez sauvegarder votre site WordPress avec Duplicator Pro. Créez une nouvelle sauvegarde, définissez-la comme point de récupération et copiez l'URL de récupération. Lorsque vous aurez besoin de restaurer votre site, collez cette URL dans une fenêtre de navigateur pour lancer l'assistant de restauration de Duplicator.
Où puis-je trouver les fichiers de sauvegarde de WordPress ?
Avec Duplicator, tous vos fichiers de sauvegarde seront listés sur la page Sauvegardes. Les tags dynamiques permettent de retrouver facilement une sauvegarde d'un jour ou d'un mois spécifique.
Conclusion
Rappelez-vous : la sécurité de votre site ne consiste pas seulement à disposer de sauvegardes, mais aussi à disposer des bonnes sauvegardes des bons fichiers au bon moment.
Prenez quelques minutes pour mettre en place votre système de sauvegarde. Vous serez éternellement reconnaissant à l'avenir, devant un écran d'erreur à 2 heures du matin.
Après des années passées à gérer plusieurs sites WordPress, j'ai appris que la meilleure stratégie de sauvegarde est celle que l'on respecte. Que vous choisissiez de sauvegarder manuellement ou d'utiliser un plugin comme Duplicator Pro, l'important est de commencer dès aujourd'hui.
Pendant que vous êtes ici, vous aimerez peut-être ces tutoriels WordPress supplémentaires :
Vous avez du mal à personnaliser vos sauvegardes ? Téléchargez Duplicator Pro pour sauvegarder facilement les bons fichiers !
Joella est une rédactrice qui a des années d'expérience avec WordPress. Chez Duplicator, elle se spécialise dans la maintenance de sites - des sauvegardes de base aux migrations à grande échelle. Son but ultime est de s'assurer que votre site WordPress est sûr et prêt pour la croissance.