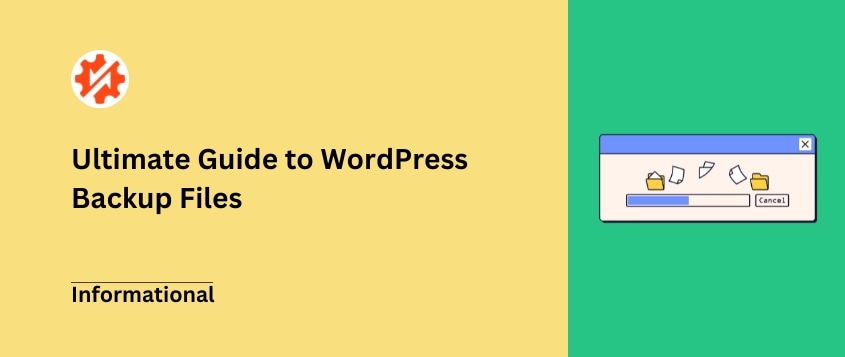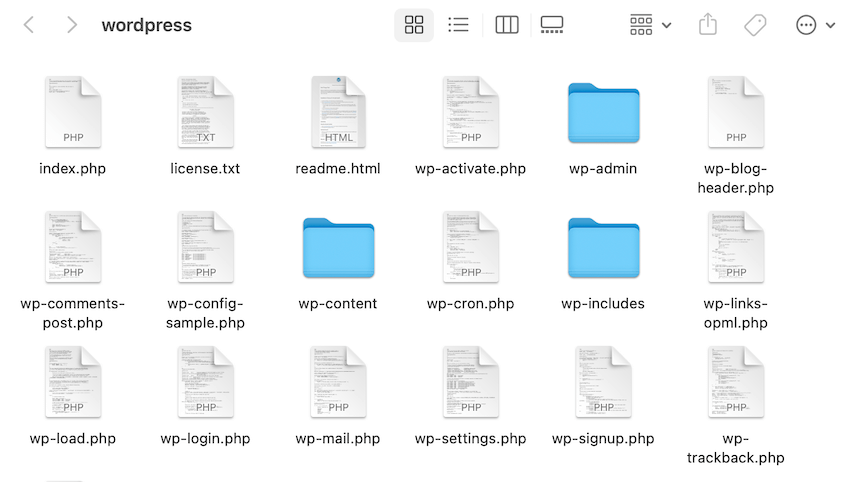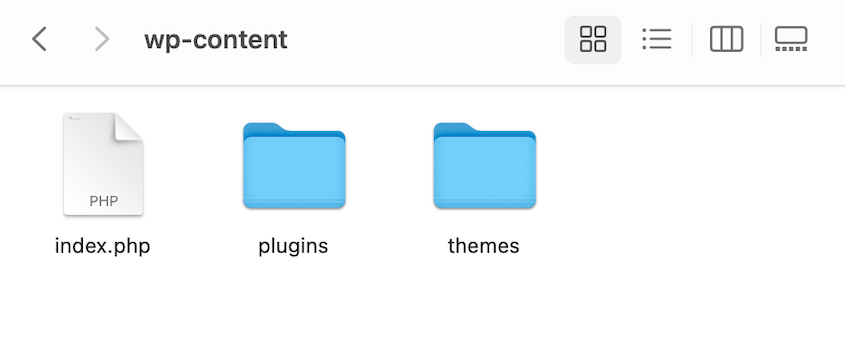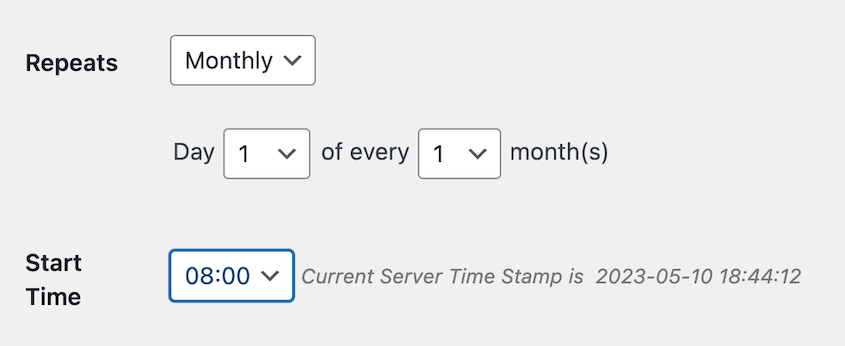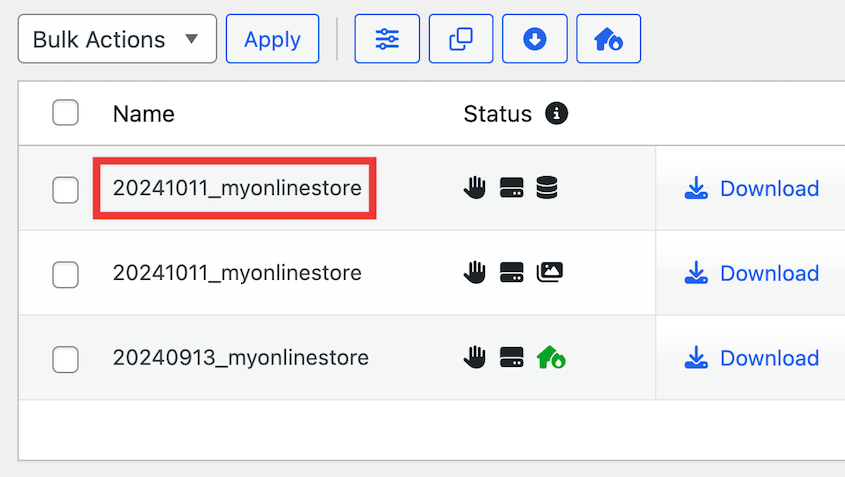If you’re running a WordPress site without regular backups, you’re one mishap away from a nightmare.
But here’s the thing: backing up WordPress isn’t as simple as hitting a “save” button.
Your site is made up of multiple components, and knowing which parts to back up (and when) is crucial for true protection.
In this post, I’ll walk you through everything I wish I’d known about WordPress backups. We’ll look at which files matter most, how often to back them up, and the easiest ways to protect your site from disaster.
Table of Contents
Does WordPress Have a Built-In Backup?
When you set up your first WordPress site, it won’t automatically back itself up. This makes it vulnerable to cyber attacks, downtime, critical errors, and other unexpected issues.
To protect your website, it’s important to have a reliable backup solution. By creating backups, you’ll have healthy copies of your site that you can restore whenever something goes wrong.
Often, you won’t think about backups until you really need one. However, backups should be your number-one priority to safeguard your website data.
Which WordPress Files Should You Back Up?
If you want to be able to restore your entire website in an emergency, you’ll need to have a backup of all of these WordPress elements:
- Core WordPress files
- wp-content folder
- WordPress configuration files
- WordPress database
These work together to make your website look and function exactly the way it should. Without one, you might struggle to get your site back to the way it was before the error, malware, or other issue.
Let’s explain each of these in detail, so you know exactly which files you should back up!
1. Core WordPress Files
WordPress core files are the foundational components of the WordPress content management system (CMS). They build the essential framework that powers a WordPress website.
With these core files, you’ll be able to:
- Log into the WordPress admin dashboard
- Upload files into the media library
- Add posts and pages
- Add tags and categories
- And more!
The core WordPress files are the files in your root directory, wp-includes folder, and wp-admin folder.
You can download all of these files from the WordPress.org website. Since you can get a fresh copy at any time, you won’t always need to back them up.
2. wp-content Folder
In your WordPress files, you’ll also see a wp-content folder. This contains all of the content that you upload to your site.
Here’s what’s in your wp-content folder:
Additionally, you may see a mu-plugins folder that has your must-use plugins. If you run a multilingual site, the wp-content folder could also have language files. If you’re updating your WordPress site, there will also be a temporary upgrade folder.
To decide whether you need to back up your wp-content folder, consider whether you remember every plugin and theme you have installed. If so, you can always re-install these tools.
However, if you have a custom theme or can’t keep track of all the plugins you need, you should back up the plugins and themes folder in wp-content.
I’d recommend always backing up your uploads folder. If an error deletes it and you don’t have a backup, you’ll lose your media library.
Certain plugins like WP Super Cache and W3 Total Cache create their own plugin files and store them in wp-content. These plugins can regenerate these files, so you won’t need to back them up.
On the other hand, you might have a plugin like Envira Galley installed. This creates a folder to store media files for an image gallery. In this case, you’ll need to back up these extra files or folders.
3. WordPress Configuration Files
There are two important WordPress files that contain information about your site’s configuration:
Your wp-config.php file is generated specifically for your website as you install WordPress. It stores crucial information about your database.
The .htaccess file contains some of your WordPress settings. For example, when you update your blog’s URL structure, WordPress rewrites this .htaccess file.
Plugins like W3 Total Cache can also edit your .htaccess file to add support for caching and optimization tools.
Although you can manually regenerate these files, it’s a good idea to back them up.
4. WordPress Database
WordPress uses a MySQL database to store and organize the data from your website. This includes data like posts, pages, users, comments, and WordPress settings.
As a website owner, you’re always updating your site by adding new posts, receiving new comments, and getting new customers. This is why it’s often best to back up your database more frequently than your core files.
How to Back Up Your WordPress Website
Now that you know more about the different parts of your WordPress site, let’s show you how to back it up!
Step 1: Install a WordPress Backup Plugin
If you have a lot of time on your hands, you could manually back up your website. As you just learned, there are many different parts to back up, so this can be difficult and tedious.
An easier solution is to install a WordPress backup plugin.
There are many options available, but Duplicator Pro is the best. This powerful and flexible backup tool allows you to customize your backups, send them to cloud storage, set up automatic backups, and more!
With the free version, you can create full backups of your WordPress site. If you want more control over which files you back up, you’ll need to upgrade to a Duplicator Pro subscription.
Be sure to copy your license key. Then, open your WordPress dashboard and install Duplicator.
After this, go to Duplicator Pro » Settings » General.
Paste the license key you received with your purchase. Hit Activate to unlock Duplicator’s premium features!
Step 2: Create a New Backup
To back up your website, head over to Backups » Add New.
Duplicator’s dynamic tags make backups easy to find if you ever need to restore them. Add all the tags you’ll need.
Next, choose a storage location. Duplicator supports local backups, as well as third-party cloud storage.
Then, expand the Backup section. Here, you can decide exactly what data you want to back up.
For complete backups, select Full Site. However, use the other presets to create media backups or database backups.
If you want more control over your backups, click on Custom. Simply deselect any files you want to exclude from the backup.
When you’re finished, click Next. Duplicator will fully scan your website for any issues.
If everything looks good, hit Create Backup. Your site will now be automatically backed up!
Step 3: Download Your Backup
If you chose local storage, Duplicator will save the backup on your server. You can download it to your computer by clicking Download » Both Files.
When you need to restore a backup, simply find the right backup. Click on the Restore button.
You can also set a disaster recovery point. Essentially, you’ll tell Duplicator to restore a certain backup if anything happens to your site.
Go to the backup you just created and hit the disaster recovery icon.
In the pop-up window, select Set Disaster Recovery.
You can then copy the disaster recovery link or download the launcher. Either of these will immediately launch the recovery wizard.
This will allow you to immediately recover your site, even if you’re locked out of your WordPress dashboard!
Step 4: Set Up Automatic Backups
WordPress maintenance can become overwhelming if you don’t automate certain tasks. With Duplicator, you can schedule backups, so you never have to worry about backing up your site.
To start automating backups, find Duplicator Pro » Schedule Backups » Add New.
Give the schedule a descriptive name. Then, choose a backup template or create a new one.
You can create the template using the same steps to customize a backup. Edit the file to only include the data you want backed up.
When you’re finished, go back to the new schedule. Next, choose a storage location. Duplicator supports all of the following options:
After this, decide how often this backup schedule will run. You can set up hourly, daily, weekly, and monthly automatic backups.
Then, choose a Start Time, which is when the backup will start. Finally, enable the schedule and save it.
Feel free to create as many backup schedules as you want. You can back up different parts of your site more frequently than others.
By doing this, you’ll back up every part of your site at the right time!
FAQs About WordPress Backup Files
How do I back up my WordPress site without plugins?
Even without plugins, you can do a manual backup of your WordPress site. Using an FTP client like FileZilla, download all of the files in your public_html directory. You’ll also need to use phpMyAdmin to download a copy of your database as a SQL file.
If you have a file manager like cPanel, you can download both your WordPress files and database in your control panel. For more details, check out our guide on manual WordPress backups.
Keep in mind that if you have a managed WordPress hosting account, backups will be taken care of for you.
How often should I back up my WordPress site?
Most WordPress site owners should back up their websites at least once a week. Since the database is updated more frequently, you can do a daily backup of your database. Every website is different, so you’ll have to determine the best backup schedule for your needs.
What is the fastest way to back up WordPress?
The fastest way to back up WordPress is to use a WordPress backup plugin like Duplicator Pro. You can immediately compress your entire site into a single zip file, which can be used as a backup. If you need to, you can use this file for a quick migration to a new web hosting provider or domain name!
Alternatives: Some of the best WordPress backup plugins include Jetpack Backup (VaultPress), UpdraftPlus, BlogVault, and BackWPup. Jetpack is the best backup option for WordPress.com users. However, all of these will create complete backups of your site files and database.
How do I back up and restore a WordPress site?
You can back up your WordPress site with Duplicator Pro. Create a new backup, set it as the recovery point, and copy the recovery URL. When you need to restore your site, paste this URL into a browser window to launch the Duplicator recovery wizard.
Where can I find WordPress backup files?
With Duplicator, all of your backup files will be listed on the Backups page. The dynamic tags make it easy to find a backup from a specific day or month.
Conclusion
Remember: your site’s security isn’t just about having backups, it’s about having the right backups of the right files at the right time.
Take a few minutes now to set up your backup system. Future you, staring at an error screen at 2 AM, will be eternally grateful.
After years of managing multiple WordPress sites, I’ve learned that the best backup strategy is the one you’ll actually stick to. Whether you choose to back up manually or use a plugin like Duplicator Pro, the important thing is to start today.
While you’re here, you may like these extra WordPress tutorials:
Are you struggling to customize your backups? Download Duplicator Pro to easily back up the right files!
Joella is a writer with years of experience in WordPress. At Duplicator, she specializes in site maintenance — from basic backups to large-scale migrations. Her ultimate goal is to make sure your WordPress website is safe and ready for growth.