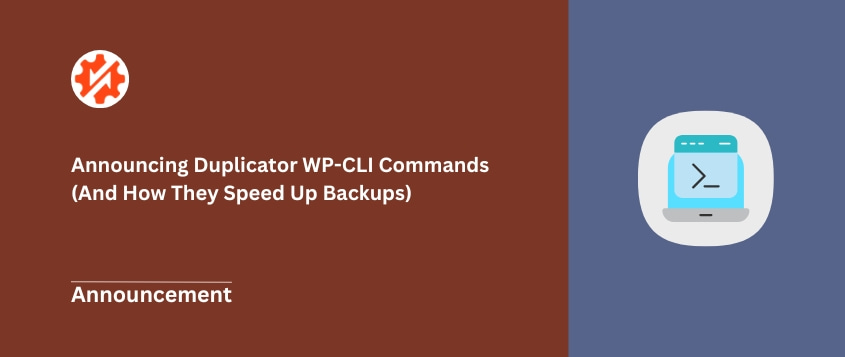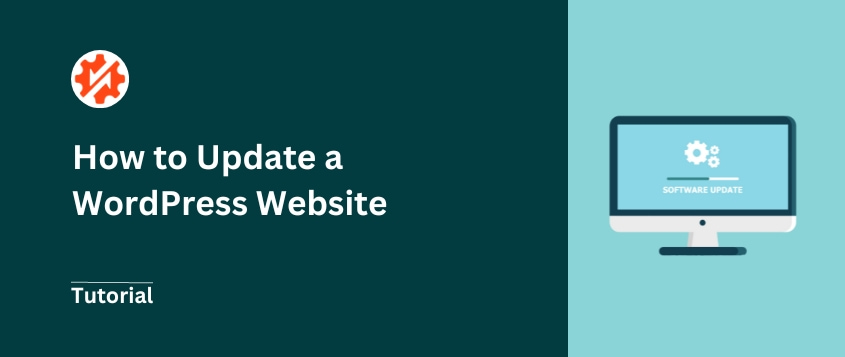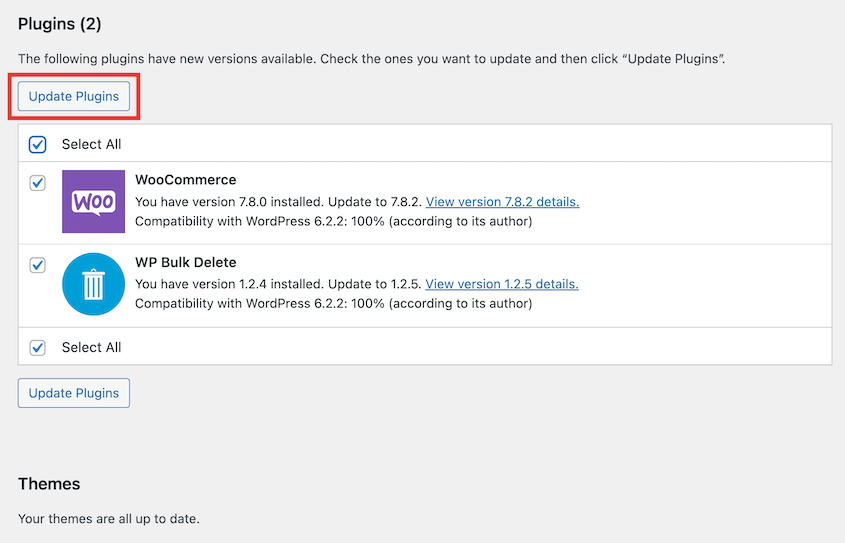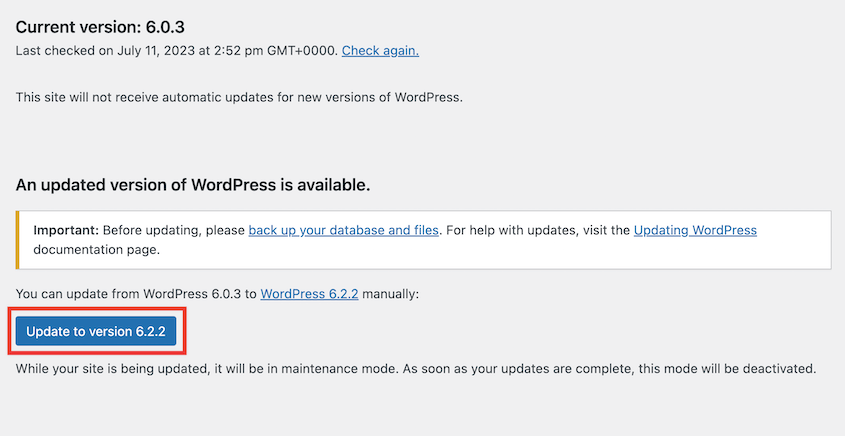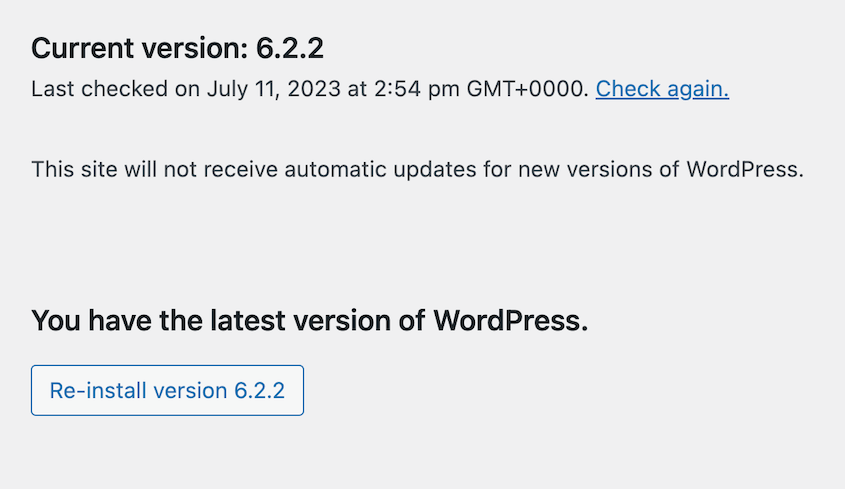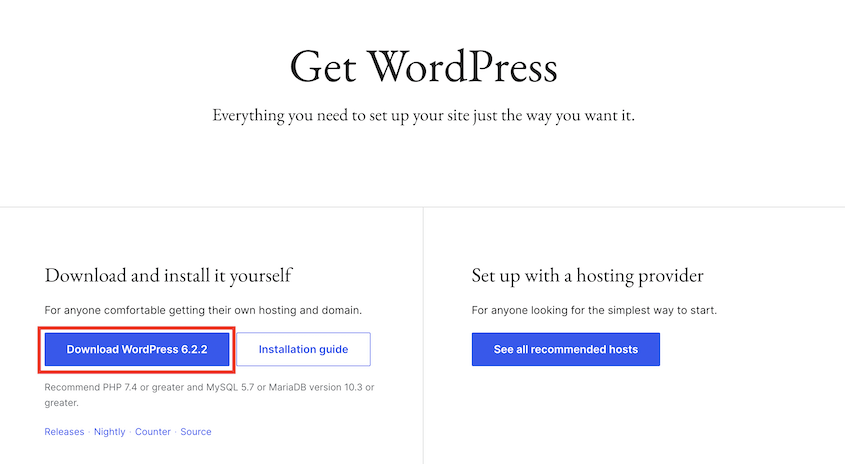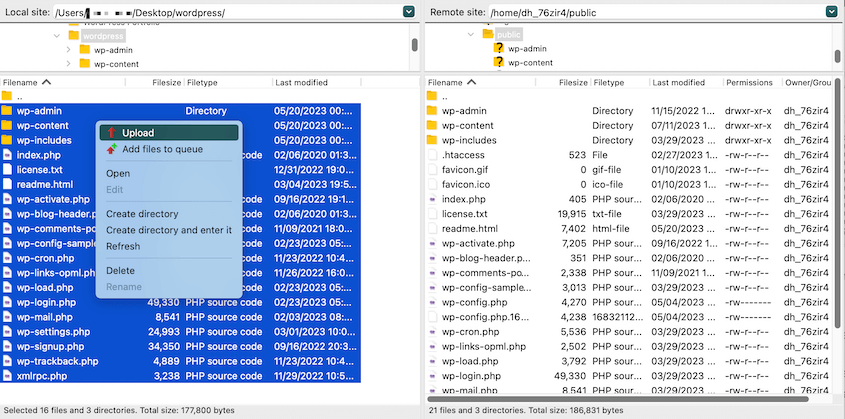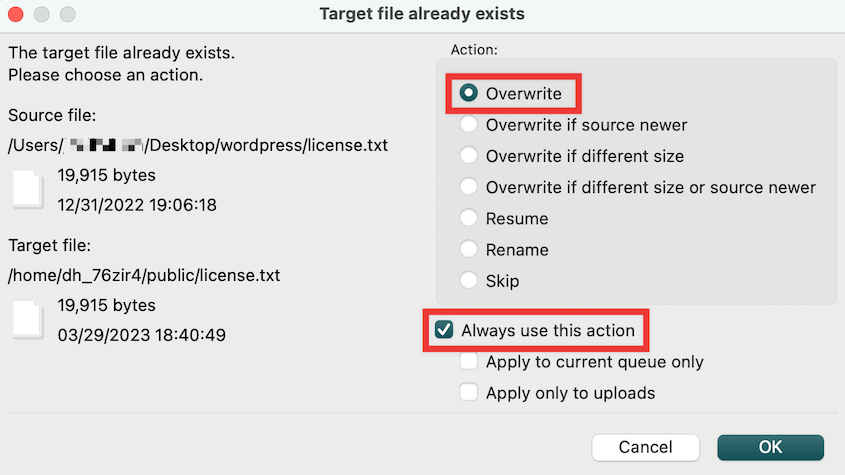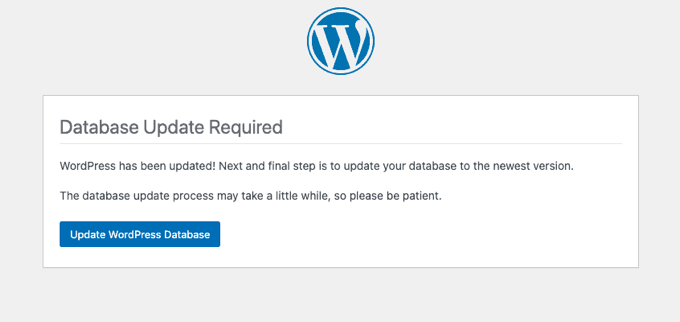Not sure how to update WordPress?
By keeping your WordPress website up to date, you’ll get security enhancements, new features, bug fixes, and performance improvements. This ensures that your website continues to run smoothly.
In this post, we’ll show you how to update WordPress to the latest version!
Quick Summary: How to Update WordPress
1. Create a backup.
Sometimes, updates can cause incompatibility issues. To protect your data, you’ll need to back up your site beforehand.
Duplicator Pro is a backup plugin that makes this process easy.
2. Update themes and plugins.
On your WordPress dashboard, find the Updates page. Bulk select all of the plugins and themes listed here. Then, update them.
3. Update WordPress software.
When there’s a new version of WordPress available, you can install it from the Updates page. You could also download it from WordPress.org and overwrite your current files with an FTP client.
Why You Should Update WordPress Regularly
If you’re running a business or blog on WordPress, you might have come across those notifications urging you to update your website. But is it really necessary?
Updating WordPress is crucial for the success and security of your website. Here are some helpful benefits you’ll get with every update.
Security Enhancements
With each new update, WordPress addresses potential security vulnerabilities, making it more challenging for hackers to exploit your site. By keeping your site updated, you can stay one step ahead of potential WordPress security threats.
New Features
WordPress is constantly evolving, with each update bringing new features and improvements. These can enhance the functionality and user experience of your website.
Bug Fixes and Performance Improvements
Like any software, WordPress is not immune to bugs or performance issues. When users report these issues, the development team releases updates to address them. These updates not only fix bugs but also optimize performance, making your website faster and more efficient.
Compatibility with Themes and Plugins
If you don’t update WordPress, there’s a risk that outdated themes or plugins may not be fully compatible. Updates reduce the chances of any functionality or design-related problems.
How to Update WordPress
If you’re new to WordPress, you might not know where to start when it comes to updates. Never fear, we’ll show you the step-by-step process of updating WordPress!
Step 1: Back Up Your Website
Before updating your WordPress website to the latest version, you’ll want to create a full backup of your site. Once you have a copy of your current files and database information, you can restore your site if anything goes wrong during the update process.
Although you could create a manual backup, it’s much easier to install a WordPress backup plugin. One of the best options is Duplicator Pro because it comes with automatic backups, cloud storage, and many more helpful backup features.
To get started, select a subscription for Duplicator Pro. You could opt for the free version of the plugin, but the premium version offers easier restore options, drag-and-drop migrations, and even multisite support.
Then, install Duplicator in your WordPress dashboard. Next, find Settings » General. Paste the license key you received with your purchase and activate it.
Now you can back up your website! To do this, go to Duplicator Pro » Backups » Add New.
Give the backup a name with dynamic tags. Then, select a storage location. Duplicator supports a variety of options, including:
To create a complete backup of your entire site, expand the Backup section and select the Full Site preset. This will include all your plugins, themes, media files, and other data.
Click Next. You’ll see that Duplicator performs a full scan of your site.
Hit Create Backup. Once it’s ready, it’ll be listed on the Backups page.
Be sure to download your backup. You should also consider setting a disaster recovery point so you can easily roll back your site if the update causes compatibility issues.
Before moving on to the next step, we’d recommend you deactivate any caching plugins. You can reactivate them after the update is complete. You should also make sure your PHP version is up to date.
Step 2: Update WordPress Themes and Plugins
As a WordPress website owner, you’ll have to regularly update three parts of your site:
- Core WordPress software
- Themes
- Plugins
If you go to the Updates page on your dashboard, you’ll see what needs to be updated. For both plugins and themes, you can bulk-select them and install the new versions.
There will also be notifications on your Plugins and Themes pages. You can view information about the new update and hit Update Now.
This allows you to update each one individually.
Additionally, you could enable auto-updates so you don’t have to worry about keeping all of your WordPress plugins and themes up to date.
Updating your theme could delete any customizations you’ve made to it. To solve this problem, consider creating a child theme.
Step 3: Update WordPress Core Files
Now that you’ve updated your themes and plugins, it’s time to update your WP core files. We’ll show you two different methods, so you can keep your site secure no matter your experience level.
Method 1: Update WordPress Version in Your Admin Dashboard
One way to update WordPress is through your wp-admin dashboard. When there’s a new major version of WordPress, you’ll see it at the top of the Updates page.
Simply click on the Update to version X.X.X button to start the update. While the software is installed, your site will temporarily go into maintenance mode.
After this, you’ll be directed to a welcome screen. Depending on the update, you may see some descriptions of features or functionality that weren’t available in the previous version.
When you re-visit the Updates page, you’ll see that you have the latest version of WordPress.
After this core update, you can continue to manage your website, knowing that it’s fully secure!
Method 2: Manually Update WordPress Version
We’d recommend using the one-click update on the WordPress admin screen for any WordPress upgrades. However, this may not work or you might prefer to update WordPress manually.
You can also update your website by manually uploading the new version of WordPress to a File Transfer Protocol (FTP) client or File Manager. You’ll first need to go to WordPress.org and download the latest version available.
This will save a zip file with the WordPress update to your computer. After this, extract the zip file. You’ll see a folder named wordpress with all the files for the new update.
Then, open an FTP client and connect your website. For this tutorial, we’ll be using FileZilla, which is a free FTP/SFTP tool.
You’ll see your site’s core files under the public_html directory in the right-hand box. In the Local site box, open the wordpress folder, select all the files, right-click, and hit Upload.
The new WordPress update will move from your computer to your website. Since you’ll already have the same files, select Overwrite and Always use this action.
After this, the older versions of your WordPress files will be replaced with updated versions. Once this is done, open your admin dashboard. Sometimes, you’ll need to also update your database.
In this case, simply click Update WordPress Database. This will fully update your website!
Frequently Asked Questions (FAQs)
How do I update my WordPress version?
You can update your WordPress version on the Updates page of your WordPress dashboard. Alternatively, you can download the latest WordPress software and manually upload it to your site via FTP. If you’re familiar with unix shells, you could also use wp-cli.
Does WordPress automatically update?
Ever since WordPress 3.7, there are automatic updates for minor updates and security patches. However, you’ll still need to update your site for major versions, unless you have a managed WordPress hosting plan. For plugins and themes, you can either update them manually or enable auto-updates.
Why can’t I update my WordPress site?
Should I update my WordPress site?
Yes, it is generally recommended to update your WordPress site regularly. New WordPress releases often include bug fixes, security patches, and new features that can improve your site’s performance. However, before upgrading WordPress, it’s important to back up your site to avoid any potential issues.
What is the current version of WordPress?
The current version of WordPress is 6.6. You can download the latest update on WordPress.org or use the one-click update feature in your dashboard.
Conclusion
You just updated your WordPress site to the latest version!
While you’re here, I think you’ll like these extra WordPress guides:
Need to quickly back up your site before updates? Download Duplicator Pro to protect your site from data loss!
Joella is a writer with years of experience in WordPress. At Duplicator, she specializes in site maintenance — from basic backups to large-scale migrations. Her ultimate goal is to make sure your WordPress website is safe and ready for growth.