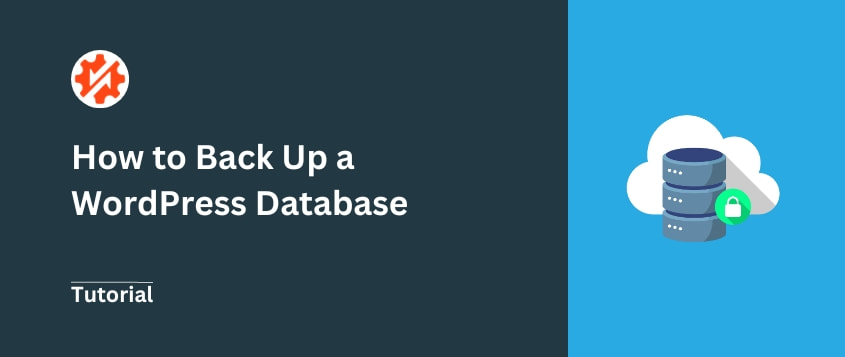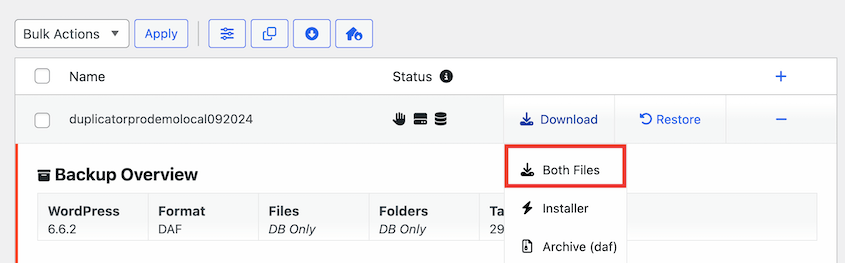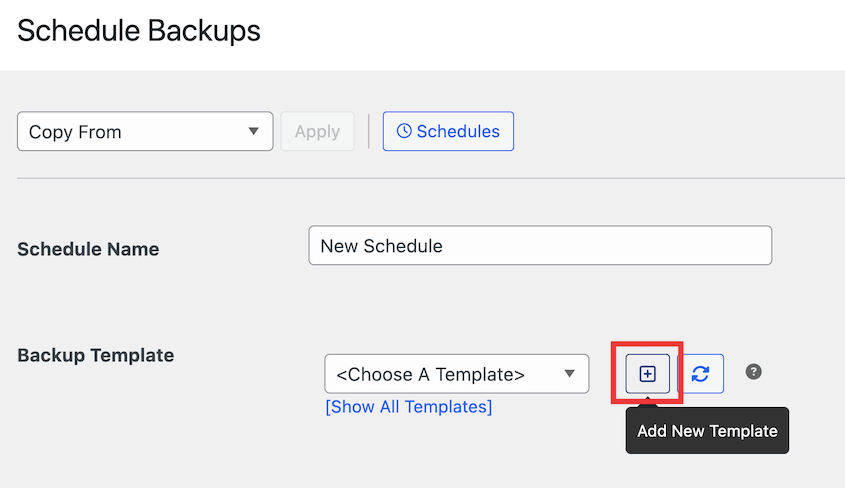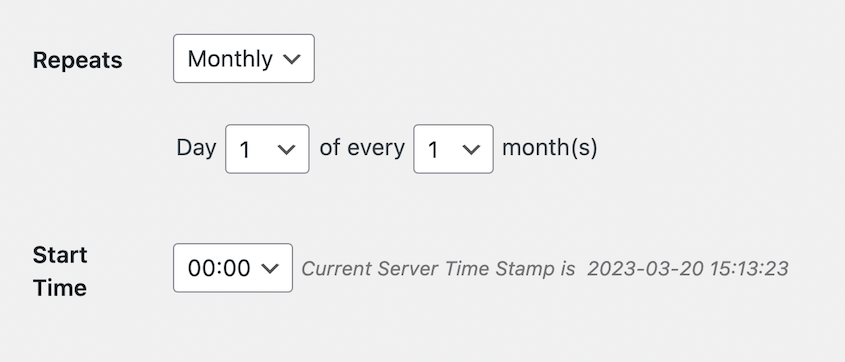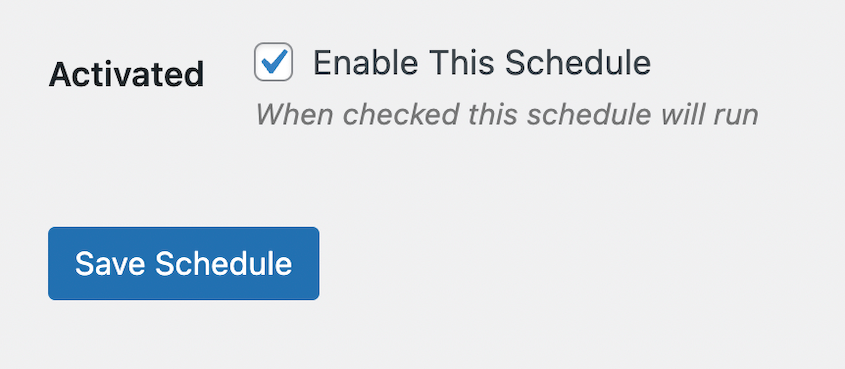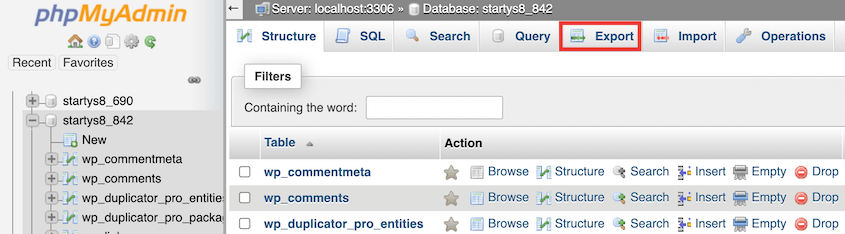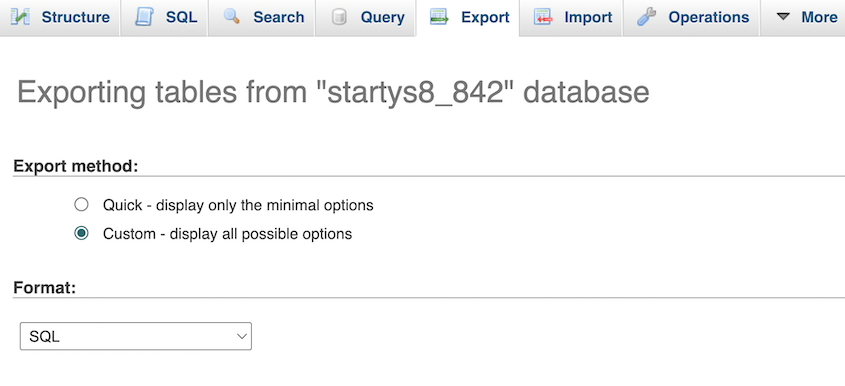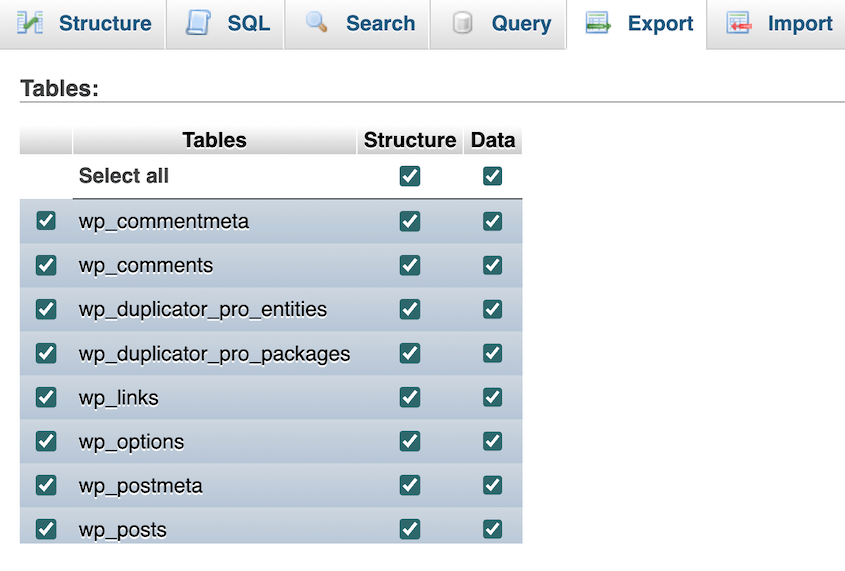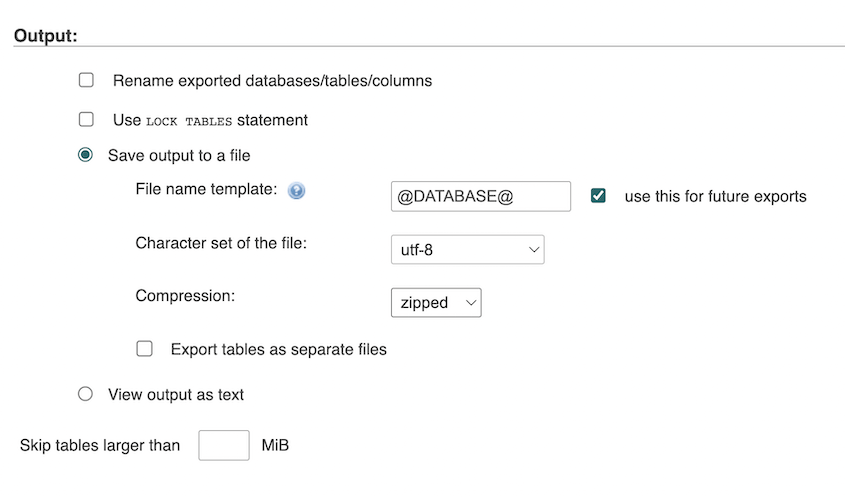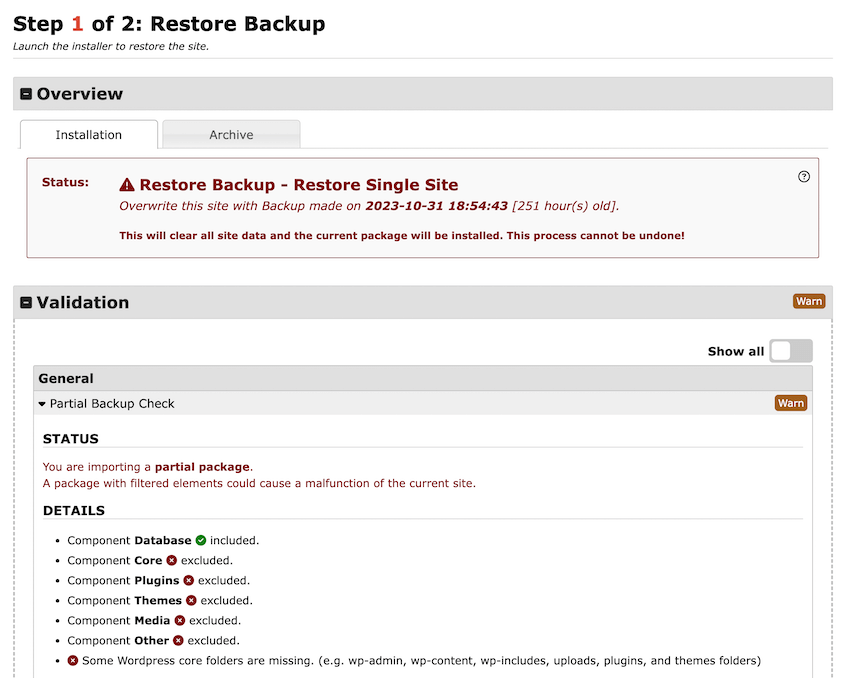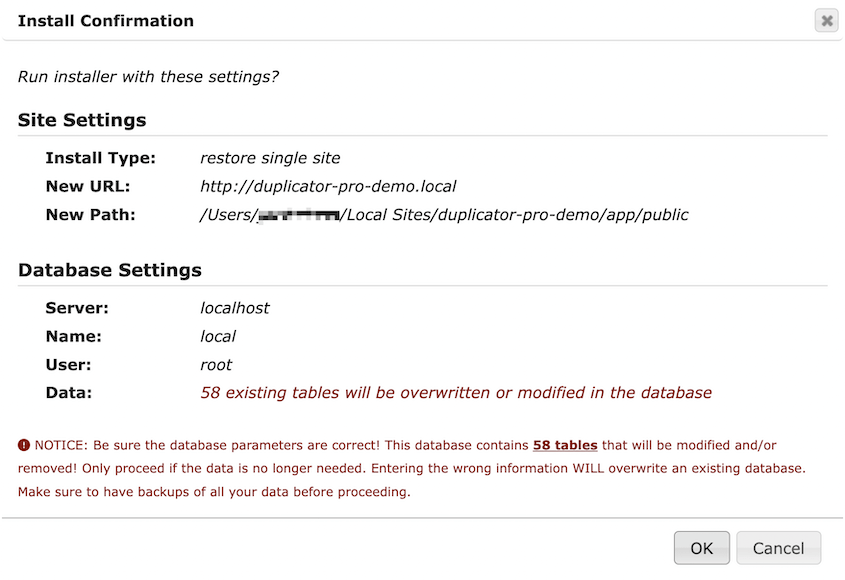Even if you do everything right, a plugin conflict could corrupt your database. Or worse, a hacker could gain access to your site.
Have you ever wished you could undo any problems with just a click?
That’s the power of a WordPress database backup.
By saving frequent copies of your database, you can easily restore your site if something unexpected happens. It’s your database’s insurance policy if something ever goes wrong.
In this tutorial, I’ll show you how to back up your WordPress database. Because it’s not a question of if you’ll need one, but when.
Table of Contents
Quick Summary: How to Back Up a WordPress Database
1. Install a database backup plugin.
Duplicator Pro is the best plugin for backing up WordPress sites. It allows you to customize backups, send data to the cloud, and even migrate your entire website.
2. Create a database backup.
With Duplicator, create a new backup and choose a storage location. In the Backup section, select Database Only.
3. Download the backup.
Once you have a database backup, download it. You can restore it at any time by re-uploading both backup files to your server. Duplicator also has a one-click restore button and disaster recovery.
4. Set up automatic database backups.
To make sure you can always access your data, I recommend enabling automatic backups. Duplicator supports hourly, daily, weekly, and monthly backup schedules. Feel free to create a separate schedule for your database to back it up more frequently.
Why You Should Back Up Your WordPress Database
Behind the scenes of your website, many components work together to show your content to visitors. WordPress websites have core files with custom themes, plugins, and uploads. Plus, there is a MySQL database.
Your database stores and organizes the data for your website. It saves your posts, pages, user data, categories, tags, and much more.
To keep your data secure, it’s important to back up your website. This way, you’ll have a saved copy on hand if an error occurs.
Black Bike Media thought they lost a client’s 2.4GB database because it got corrupted. Fortunately, they were able to restore a backup and get the database back to normal.
Here are some reasons you might need to have a backup of your WordPress database:
Before any of these WordPress errors happen, you can back up your database. When you have regular backups to fall back on, you’ll always keep your website functioning correctly.
Keep in mind that you should also create a full backup of your WordPress site. If your website crashes, a database backup won’t be enough to fully restore your site’s functionality. You’ll also have to have a complete backup of your site’s files.
What’s in a Database Backup?
Think of your WordPress database as a filing cabinet. Instead of paper files, it stores digital data in tables. These tables are structured to hold different types of information that make up your website.
When you create a database backup, you are taking a snapshot of this entire filing cabinet at a specific moment.
Your database backup is a comprehensive record of all the dynamic content and configurations that make your WordPress website unique. It’s saved as a file, often in SQL format, which can then be used to restore your database to its previous state.
A database backup includes:
Posts and Pages
All the content you’ve written, from blog posts to static pages, is stored in database tables. This includes text, titles, and even formatting.
Every comment left on your posts and pages is saved in the database. Backing up the database ensures you don’t lose valuable user engagement.
User Data
Information about your website users, including administrators, editors, authors, and subscribers, is stored here. This includes usernames, passwords, email addresses, and roles.
Settings
All your WordPress settings, from your site title to your permalink structure, are kept in the database.
Many plugins and themes store their settings and configurations in the database. Backing up the database helps preserve your customizations.
How to Back Up a WordPress Database
Now that you know why database backups are important, let’s talk about how to perform one! I’ll show you all the backup options available for your database.
Method 1: Back Up Your Database With a Plugin
If you want to start backing up your database, you have two options. You could either use a WordPress backup plugin or do a manual backup.
To make sure your data is backed up correctly, I recommend installing a plugin. It’s my preferred method to avoid making database errors.
Step 1: Install Duplicator
Duplicator is the best WordPress backup plugin. You can use it to easily save your entire website or parts of the site like your database.
Unlike other plugins, Duplicator Pro is well-equipped to handle large websites. If you need to back up the database for your WordPress Multisite network or e-commerce site, Duplicator is the right tool for you.
Not sure if Duplicator can back up your database successfully? See how Harald Polz, a travel blogger, creates 400GB backups with Duplicator!
To get started, select a subscription for Duplicator Pro. After you check out, download the plugin and save your license key.
Then, you’ll need to install Duplicator in your WordPress admin dashboard.
Before you start using Duplicator, it’s important to activate your license key. First, go to Duplicator Pro » Settings » General.
Paste your license key and activate it. Now you’ll be prepared to back up your database!
Step 2: Create a Backup
Using Duplicator, you’ll create backups that contain your website’s content, plugins, themes, database, and WordPress files. These are fully customizable, so you can easily save just your database if needed.
To create your first database backup, go to Duplicator Pro » Backups » Add New.
On the next page, name your backup. Use dynamic tags so you can restore the right backup later if needed.
Under Storage, select the offsite location where you want to save your website backup. Duplicator supports local storage, as well as remote services like:
For this tutorial, we’ll save the database backup to the local server. If you want to save your backup to the cloud, check out our guide on how to create a cloud WordPress backup.
Next, you’ll need to adjust the backup to only include your database. Normally, it would also include your core WordPress files, plugins, themes, and other data.
To do this, find the Backup section. Then, click on Database Only.
After you click Next, Duplicator will scan your website. Check any notices before continuing with the backup.
You can also use Duplicator to back up your media library, core WordPress files, or other custom combinations of site data. However, as I mentioned earlier, you’ll need to have at least one full backup of your WordPress site files and database.
For complete backups, don’t make any changes to the default backup settings.
Step 3: Download Your Backup
Once you create a backup, download it to your computer. If your database ever becomes corrupted, this backup will be available for recovery.
To download your backup, go to the Backups page. Then, click on Download » Both Files.
This will download your database in a zip file. You’ll also get an installer.php script.
Save these in a safe location just in case you need to restore your database in the future!
Step 4: Set up Automatic Backups
If you run a WooCommerce store, you might want to regularly back up your database to save your customer data. Instead of creating manual backups every time, consider enabling automated backups.
In your dashboard, go to Duplicator Pro » Schedule Backups » Add New.
First, give your backup schedule a name. For example, you might label it Monthly Database Backup.
To only back up your database, you’ll need to create a custom template. To do this, hit the + icon next to Backup Template.
On the next page, name the template. Then, select the Database Only option.
You can also choose a custom storage location if you’d like. Once you make these changes, go back to the Schedules page. Be sure to select the template you just created.
Now you can choose how often you want your database backed up. Duplicator supports monthly, weekly, hourly, and daily backups.
You’ll also need to set a Start Time. This will tell Duplicator when you want to start the backup.
Finally, scroll to the bottom of the page. Here, check the box next to Enable This Schedule.
After you save your backup schedule, your database will be automatically backed up. By creating scheduled backups, you’ll have peace of mind that your data is secure!
Method 2: Back Up Your Database With phpMyAdmin
If you don’t want to use a plugin, you can also back up your database manually. However, this is not the best backup solution because it comes with more room for error.
For secure site backups, use Duplicator instead!
One way to manually back up your database is through phpMyAdmin. This software allows you to manage your MySQL databases with a web browser. It provides an intuitive interface for administrating WordPress database tasks.
Usually, hosting companies will give you access to phpMyAdmin. With Bluehost’s WordPress hosting plan, for example, there is a phpMyAdmin button in your control panel.
Once you’re in phpMyAdmin, select your database name. Then, click on the Export tab.
For the Export Method, choose Custom. The Format should be a SQL file.
Under this, you’ll see a list of database tables. You can deselect any of these to exclude them from the export file.
Next, scroll down to the Output section. Here, select Save output to a file. You’ll also need to set the Compression to zipped or gzipped.
To download your database, hit Go. Your database will download as a zipped or gzipped backup file to your local computer. You’ll need to save this in case your database ever unexpectedly changes.
Method 3: Back Up Your Database With cPanel
If you don’t want to deal with phpMyAdmin, you can also back up your database in your cPanel dashboard. Many web hosts have a built-in database backup feature.
First, open cPanel. Find the Files section and click on the Backup option.
On this page, you’ll see different ways to back up your WordPress website. To download a copy of your database, click on the database name under Download a MySQL Database Backup.
This will automatically download your database as a SQL file. If you ever need to restore it, go to Restore a MySQL Database Backup and upload the file.
How to Restore a Database Backup
Remember when you downloaded two backup files with Duplicator? If you need to restore your database, you can re-upload these files to your server.
Then, visit https://your-domain/installer.php to launch the Duplicator recovery wizard.
However, there’s an easier way to restore your database! Next to the database backup, hit the Restore button.
You’ll see the recovery wizard in a pop-up window. It’ll warn you that only the database is included in the backup. To start the restoration, accept the terms and notices and click on Restore Backup.
Then, confirm the installation.
By now, your original WordPress database will be restored! Use the Admin Login button to access your site again.
Keep in mind that a database-only backup won’t restore your WordPress files. You should only use this method if there is an error within your current database.
To fully restore a broken site, you’ll need to import a complete backup of your entire website.
Frequently Asked Questions (FAQs)
How do I back up and restore my WordPress database?
You can back up and restore your WordPress database using the Duplicator Pro plugin. Simply create a new backup and only include the database.
To restore your database, find a database backup on the Backups page and hit Restore. You could also re-upload a backup to phpMyAdmin or cPanel.
How do I do a full backup of my WordPress site?
You can fully back up your site using Duplicator. By default, Duplicator will bundle your site files, custom plugin and theme data, and database tables. After your backup is built, you can download the archive and installer files to your computer. These make it easy to restore your site later if needed.
What is the best WordPress backup plugin?
The best WordPress backup plugin is Duplicator. You can use it to schedule automatic backups or back up your site in real-time. The plugin also has cloning and migration options to help you move to a new host without downtime.
Alternatives: BackWPup, BlogVault, and UpdraftPlus are also effective backup plugins with incremental backups and customizable backup files. However, Duplicator provides a standalone installer which makes it easy to restore backups. Plus, it can back up larger sites and Multisite networks.
How do I manually back up my WordPress database?
You can manually back up your WordPress database by exporting it in phpMyAdmin. As an alternative, some web hosting providers have a backup feature in cPanel.
Conclusion
Now that you’re equipped with the knowledge to back up your WordPress database, you’ll find peace of mind knowing your data is secure. We’ve guided you through seamless steps to ensure you’re prepared for any unforeseen issues.
You might also want to explore more on optimizing your WordPress site with our related guides:
By exploring these topics, you can further enhance your website’s performance and reliability.
Are you ready to protect your data? Try out Duplicator Pro for automatic database backups and one-click restores!
Joella is a writer with years of experience in WordPress. At Duplicator, she specializes in site maintenance — from basic backups to large-scale migrations. Her ultimate goal is to make sure your WordPress website is safe and ready for growth.