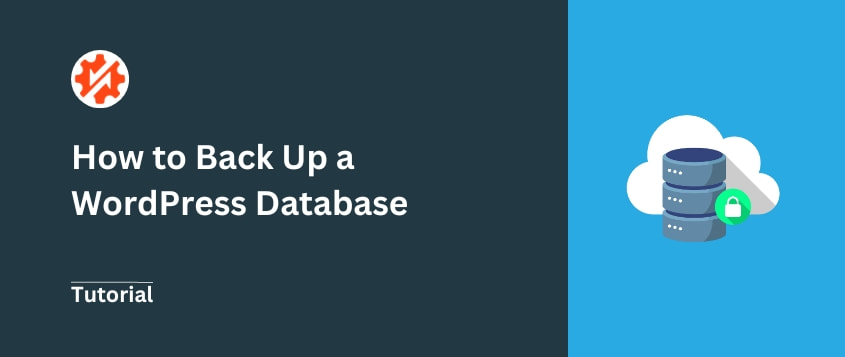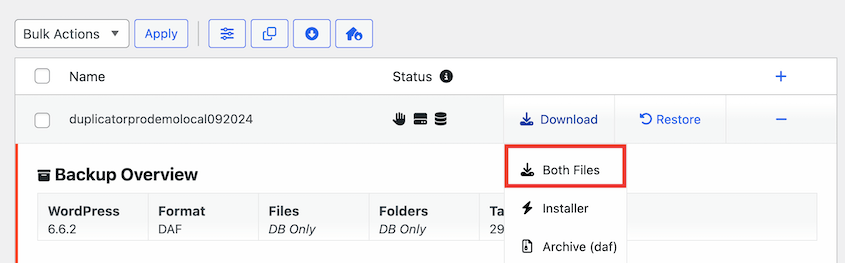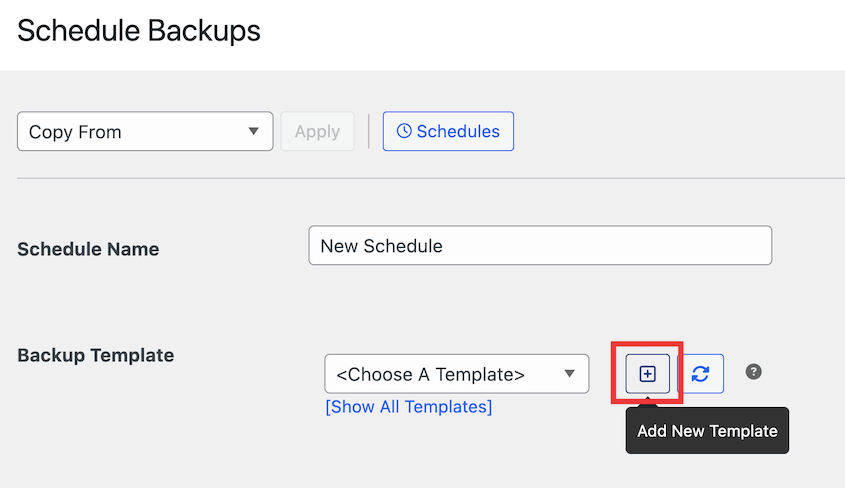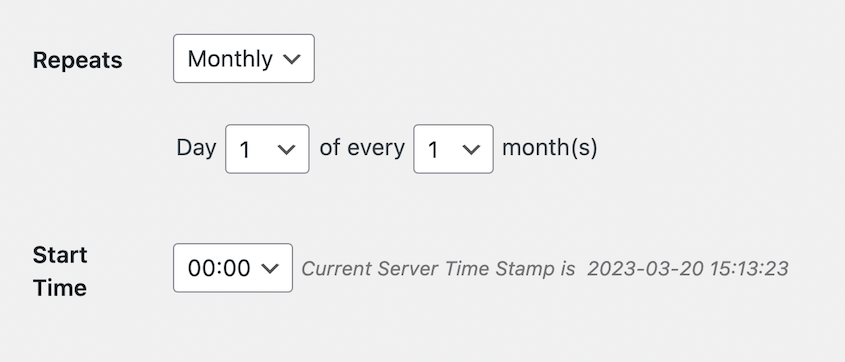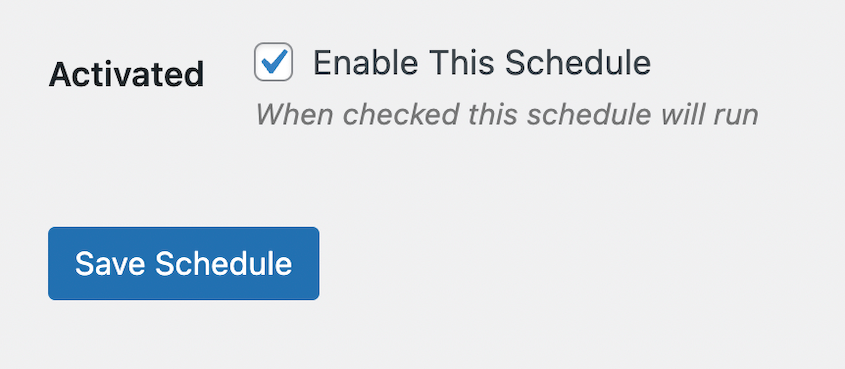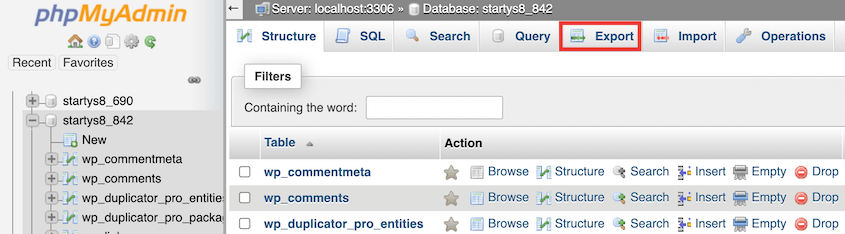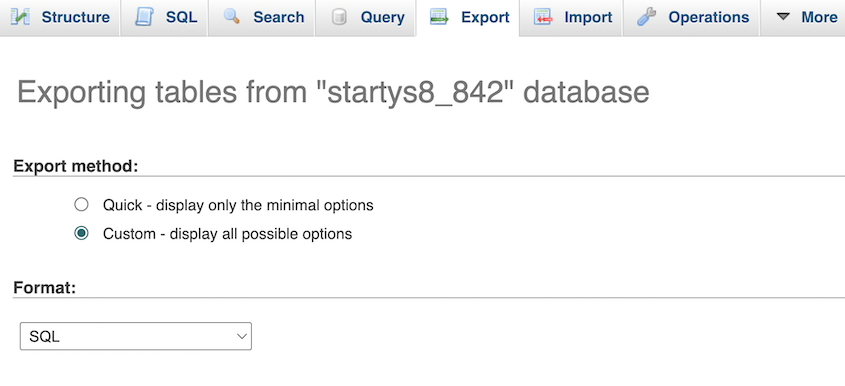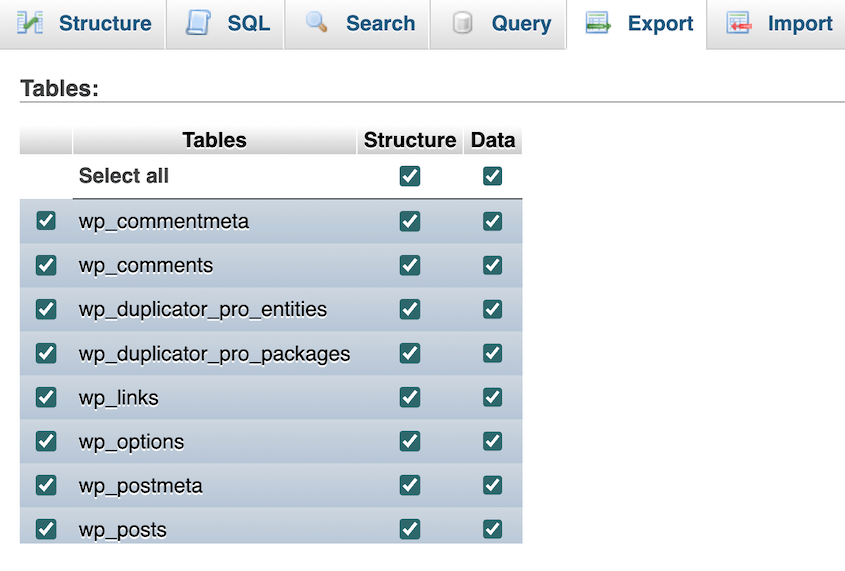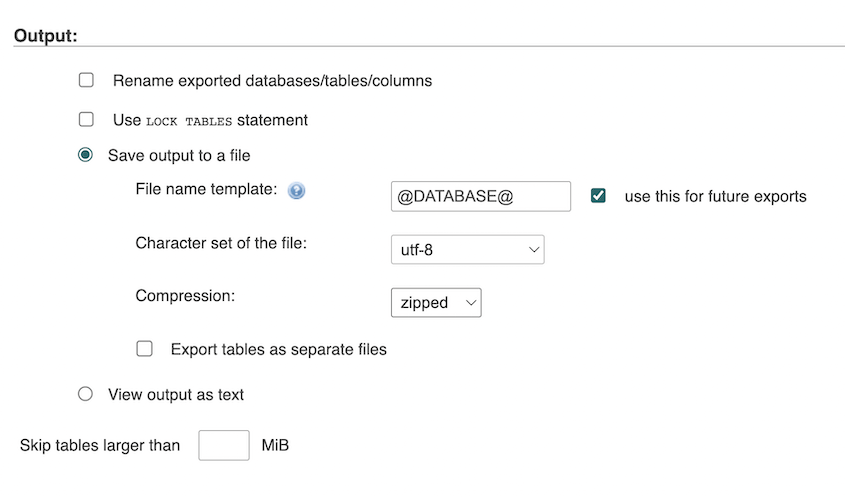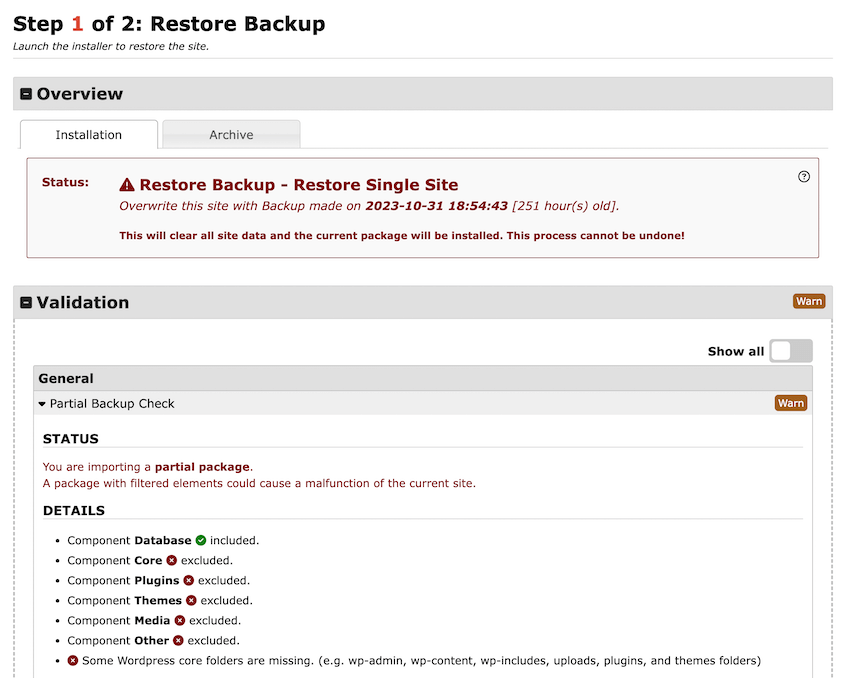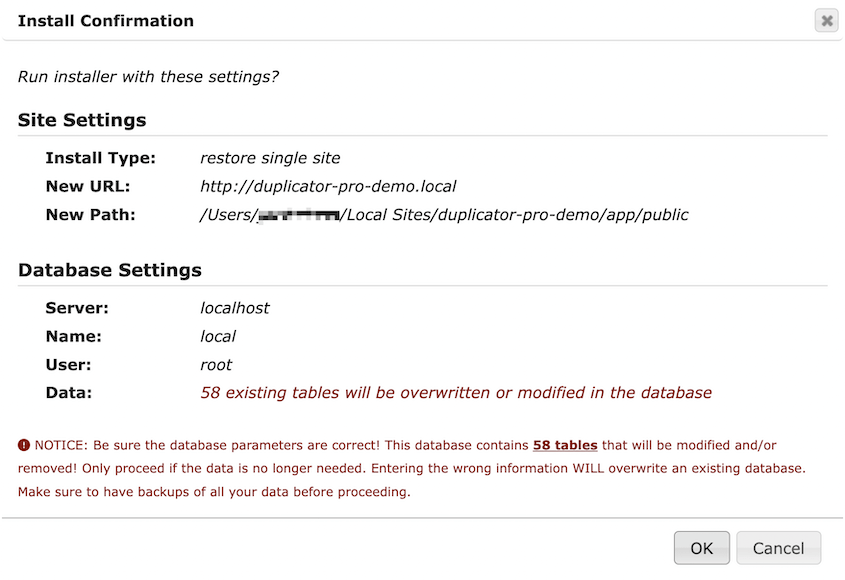Anche se si fa tutto correttamente, un conflitto di plugin potrebbe danneggiare il database. O peggio, un hacker potrebbe accedere al vostro sito.
Avete mai desiderato di poter risolvere qualsiasi problema con un semplice clic?
Questo è il potere di un backup del database di WordPress.
Salvando copie frequenti del database, è possibile ripristinare facilmente il sito in caso di imprevisti. È la polizza assicurativa del vostro database se qualcosa dovesse andare storto.
In questa guida vi mostrerò come eseguire il backup del database di WordPress. Perché non si tratta di sapere se ne avrete bisogno, ma quando.
Indice dei contenuti
Riepilogo rapido: come eseguire il backup di un database WordPress
1. Installare un plugin per il backup del database.
Duplicator Pro è il miglior plugin per il backup dei siti WordPress. Permette di personalizzare i backup, di inviare i dati al cloud e persino di migrare l'intero sito web.
2. Creare un backup del database.
Con Duplicator, creare un nuovo backup e scegliere una posizione di archiviazione. Nella sezione Backup, selezionare Solo database.
3. Scaricare il backup.
Una volta ottenuto il backup del database, scaricarlo. È possibile ripristinarlo in qualsiasi momento ricaricando entrambi i file di backup sul server. Duplicator dispone anche di un pulsante di ripristino con un solo clic e di un ripristino di emergenza.
4. Impostare il backup automatico del database.
Per essere sicuri di poter accedere sempre ai dati, vi consiglio di attivare i backup automatici. Duplicator supporta programmi di backup orari, giornalieri, settimanali e mensili. Potete creare una pianificazione separata per il vostro database per eseguire il backup più frequentemente.
Perché è necessario eseguire il backup del database di WordPress
Dietro le quinte del vostro sito web, molti componenti lavorano insieme per mostrare i vostri contenuti ai visitatori. I siti web WordPress hanno file di base con temi, plugin e upload personalizzati. Inoltre, c'è un database MySQL.
Il database memorizza e organizza i dati del vostro sito web. Salva i post, le pagine, i dati degli utenti, le categorie, i tag e molto altro ancora.
Per mantenere i vostri dati al sicuro, è importante eseguire il backup del vostro sito web. In questo modo, avrete una copia salvata a portata di mano in caso di errore.
Black Bike Media pensava di aver perso il database da 2,4 GB di un cliente perché danneggiato. Fortunatamente sono riusciti a ripristinare un backup e a riportare il database alla normalità.
Ecco alcuni motivi per cui potrebbe essere necessario avere un backup del database di WordPress:
- Errori di aggiornamento dei plugin o dei temi
- Attacchi da parte di hacker
- Prima delle migrazioni
- Perdita accidentale di dati
- Errori del server
- Infezioni da malware
Prima che si verifichino questi errori di WordPress, è possibile eseguire il backup del database. Se disponete di backup regolari su cui fare affidamento, il vostro sito web funzionerà sempre correttamente.
Tenete presente che dovreste anche creare un backup completo del vostro sito WordPress. Se il vostro sito si blocca, un backup del database non sarà sufficiente per ripristinare completamente le funzionalità del sito. Dovrete anche avere un backup completo dei file del vostro sito.
Cosa c'è in un backup del database?
Pensate al vostro database WordPress come a uno schedario. Invece dei file cartacei, memorizza i dati digitali in tabelle. Queste tabelle sono strutturate per contenere diversi tipi di informazioni che compongono il vostro sito web.
Quando si crea un backup del database, si fa un'istantanea dell'intero schedario in un momento specifico.
Il backup del database è una registrazione completa di tutti i contenuti dinamici e delle configurazioni che rendono unico il vostro sito WordPress. Viene salvato come file, spesso in formato SQL, che può essere utilizzato per ripristinare il database allo stato precedente.
Il backup di un database include:
Messaggi e pagine
Tutti i contenuti scritti, dai post del blog alle pagine statiche, sono memorizzati nelle tabelle del database. Questo include il testo, i titoli e persino la formattazione.
Ogni commento lasciato sui vostri post e pagine viene salvato nel database. Il backup del database assicura che non si perda il prezioso coinvolgimento degli utenti.
Dati utente
Qui vengono memorizzate le informazioni sugli utenti del vostro sito web, compresi amministratori, redattori, autori e abbonati. Sono inclusi nomi utente, password, indirizzi e-mail e ruoli.
Impostazioni
Tutte le impostazioni di WordPress, dal titolo del sito alla struttura dei permalink, sono conservate nel database.
Molti plugin e temi memorizzano le loro impostazioni e configurazioni nel database. Il backup del database aiuta a preservare le personalizzazioni.
Come eseguire il backup del database di WordPress
Ora che sapete perché i backup del database sono importanti, parliamo di come eseguirne uno! Vi mostrerò tutte le opzioni di backup disponibili per il vostro database.
Metodo 1: Backup del database con un plugin
Se volete iniziare a fare il backup del vostro database, avete due opzioni. Potete utilizzare un plugin di backup per WordPress o eseguire un backup manuale.
Per assicurarsi che il backup dei dati venga eseguito correttamente, consiglio di installare un plugin. È il metodo che preferisco per evitare errori nel database.
Passo 1: installare Duplicator
Duplicator è il miglior plugin di backup per WordPress. È possibile utilizzarlo per salvare facilmente l'intero sito web o parti di esso, come il database.
A differenza di altri plugin, Duplicator Pro è ben attrezzato per gestire siti web di grandi dimensioni. Se avete bisogno di eseguire il backup del database della vostra rete WordPress Multisite o del vostro sito di e-commerce, Duplicator è lo strumento giusto per voi.
Non siete sicuri che Duplicator possa eseguire con successo il backup del vostro database? Guardate come Harald Polz, un blogger di viaggi, crea backup da 400 GB con Duplicator!
Per iniziare, selezionare un abbonamento per Duplicator Pro. Dopo aver effettuato il check-out, scaricare il plugin e salvare la chiave di licenza.
Quindi, dovrete installare Duplicator nella dashboard di amministrazione di WordPress.
Prima di iniziare a usare Duplicator, è importante attivare la chiave di licenza. Per prima cosa, andare su Duplicator Pro " Impostazioni " Generale.
Incollate la chiave di licenza e attivatela. Ora sarete pronti a eseguire il backup del vostro database!
Fase 2: creare un backup
Utilizzando Duplicator, potrete creare backup che contengono i contenuti del vostro sito web, i plugin, i temi, il database e i file di WordPress. Questi sono completamente personalizzabili, in modo da poter salvare facilmente solo il database, se necessario.
Per creare il primo backup del database, andare su Duplicator Pro " Backup " Aggiungi nuovo.
Nella pagina successiva, assegnare un nome al backup. Utilizzare etichette dinamiche per poter ripristinare il backup giusto in un secondo momento, se necessario.
Alla voce Archiviazione, selezionare la posizione offsite in cui si desidera salvare il backup del sito web. Duplicator supporta l'archiviazione locale e servizi remoti come:
Per questa esercitazione, salveremo il backup del database sul server locale. Se volete salvare il vostro backup nel cloud, consultate la nostra guida su come creare un backup di WordPress nel cloud.
Successivamente, dovrete regolare il backup in modo che includa solo il database. Normalmente, dovrebbe includere anche i file principali di WordPress, i plugin, i temi e altri dati.
A tale scopo, individuare la sezione Backup. Quindi, fare clic su Solo database.
Dopo aver fatto clic su Avanti, Duplicator eseguirà una scansione del sito web. Controllare eventuali avvisi prima di continuare il backup.
È possibile utilizzare Duplicator anche per eseguire il backup della libreria multimediale, dei file principali di WordPress o di altre combinazioni personalizzate di dati del sito. Tuttavia, come ho già detto, è necessario avere almeno un backup completo dei file del sito WordPress e del database.
Per ottenere un backup completo, non modificate le impostazioni di backup predefinite.
Fase 3: Scaricare il backup
Una volta creato il backup, scaricarlo sul computer. Se il database dovesse danneggiarsi, questo backup sarà disponibile per il ripristino.
Per scaricare il backup, andare alla pagina Backup. Quindi, fare clic su Download " Entrambi i file.
Questo scaricherà il database in un file zip. Si otterrà anche uno script installer.php.
Salvate questi dati in un luogo sicuro, nel caso in cui dobbiate ripristinare il database in futuro!
Fase 4: Impostazione dei backup automatici
Se gestite un negozio WooCommerce, potreste voler eseguire regolarmente un backup del database per salvare i dati dei clienti. Invece di creare backup manuali ogni volta, considerate la possibilità di attivare backup automatici.
Nella dashboard, andare su Duplicator Pro " Pianifica backup " Aggiungi nuovo.
Innanzitutto, assegnate un nome alla vostra pianificazione di backup. Ad esempio, si potrebbe etichettare Backup mensile del database.
Per eseguire il backup solo del database, è necessario creare un modello personalizzato. Per farlo, premere l'icona + accanto a Modello di backup.
Nella pagina successiva, assegnare un nome al modello. Quindi, selezionare l'opzione Solo database.
È anche possibile scegliere una posizione di archiviazione personalizzata, se lo si desidera. Una volta apportate queste modifiche, tornare alla pagina Pianificazioni. Assicurarsi di selezionare il modello appena creato.
Ora è possibile scegliere la frequenza del backup del database. Duplicator supporta backup mensili, settimanali, orari e giornalieri.
È inoltre necessario impostare un'ora di inizio. Questo indicherà a Duplicator quando si desidera avviare il backup.
Infine, scorrere fino alla fine della pagina. Selezionare la casella accanto a Abilita questa pianificazione.
Dopo aver salvato la pianificazione dei backup, il database verrà automaticamente sottoposto a backup. Creando backup programmati, sarete certi che i vostri dati sono al sicuro!
Metodo 2: Backup del database con phpMyAdmin
Se non si desidera utilizzare un plugin, è possibile eseguire il backup del database anche manualmente. Tuttavia, questa non è la migliore soluzione di backup, perché comporta un maggiore margine di errore.
Per un backup sicuro del sito, utilizzate invece Duplicator!
Un modo per eseguire manualmente il backup del database è phpMyAdmin. Questo software consente di gestire i database MySQL con un browser web. Offre un'interfaccia intuitiva per amministrare le attività del database di WordPress.
Di solito, le società di hosting forniscono l'accesso a phpMyAdmin. Con il piano di hosting WordPress di Bluehost, ad esempio, c'è un pulsante phpMyAdmin nel pannello di controllo.
Una volta entrati in phpMyAdmin, selezionare il nome del database. Quindi, fare clic sulla scheda Esporta.
Per il metodo di esportazione, scegliere Personalizzato. Il formato deve essere un file SQL.
Sotto questo punto, viene visualizzato un elenco di tabelle del database. È possibile deselezionare una di queste per escluderla dal file di esportazione.
Quindi, scorrere fino alla sezione Output. Qui, selezionare Salva output in un file. È inoltre necessario impostare la compressione su zippato o gzippato.
Per scaricare il database, premere Vai. Il database verrà scaricato come file di backup zippato o gzippato sul computer locale. È necessario salvarlo nel caso in cui il database dovesse cambiare inaspettatamente.
Metodo 3: Backup del database con cPanel
Se non si vuole avere a che fare con phpMyAdmin, si può anche eseguire il backup del database nella dashboard di cPanel. Molti host web hanno una funzione di backup del database integrata.
Per prima cosa, aprire cPanel. Individuare la sezione File e fare clic sull'opzione Backup.
In questa pagina troverete diversi modi per eseguire il backup del vostro sito web WordPress. Per scaricare una copia del database, fate clic sul nome del database in Download a MySQL Database Backup.
Questo scaricherà automaticamente il database come file SQL. Se doveste aver bisogno di ripristinarlo, andate su Ripristinare il backup di un database MySQL e caricate il file.
Come ripristinare il backup di un database
Ricordate quando avete scaricato due file di backup con Duplicator? Se dovete ripristinare il vostro database, potete ricaricare questi file sul vostro server.
Quindi, visitare https://your-domain/installer.php per avviare la procedura guidata di ripristino di Duplicator.
Tuttavia, esiste un modo più semplice per ripristinare il database! Accanto al backup del database, premere il pulsante Ripristina.
Verrà visualizzata la procedura guidata di ripristino in una finestra pop-up. Vi avvertirà che solo il database è incluso nel backup. Per avviare il ripristino, accettare i termini e le avvertenze e fare clic su Ripristina backup.
Quindi, confermare l'installazione.
A questo punto, il database originale di WordPress sarà stato ripristinato! Utilizzate il pulsante Admin Login per accedere nuovamente al vostro sito.
Tenete presente che un backup del solo database non ripristinerà i file di WordPress. Dovreste usare questo metodo solo se c'è un errore nel database corrente.
Per ripristinare completamente un sito danneggiato, è necessario importare un backup completo dell'intero sito web.
Domande frequenti (FAQ)
Come si esegue il backup e il ripristino del database di WordPress?
È possibile eseguire il backup e il ripristino del database di WordPress utilizzando il plugin Duplicator Pro. È sufficiente creare un nuovo backup e includere solo il database.
Per ripristinare il database, trovare un backup del database nella pagina Backup e premere Ripristina. Si può anche ricaricare un backup su phpMyAdmin o cPanel.
Come faccio a fare un backup completo del mio sito WordPress?
È possibile eseguire il backup completo del sito utilizzando Duplicator. Per impostazione predefinita, Duplicator raggruppa i file del sito, i dati dei plugin e dei temi personalizzati e le tabelle del database. Una volta creato il backup, è possibile scaricare i file di archivio e di installazione sul computer. In questo modo è facile ripristinare il sito in un secondo momento, se necessario.
Qual è il miglior plugin di backup per WordPress?
Il miglior plugin di backup per WordPress è Duplicator. È possibile utilizzarlo per programmare backup automatici o per eseguire il backup del sito in tempo reale. Il plugin ha anche opzioni di clonazione e migrazione per aiutarvi a passare a un nuovo host senza tempi morti.
Alternative: BackWPup, BlogVault e UpdraftPlus sono altri efficaci plugin di backup con backup incrementali e file di backup personalizzabili. Tuttavia, Duplicator offre un programma di installazione autonomo che facilita il ripristino dei backup. Inoltre, può eseguire il backup di siti più grandi e di reti multisito.
Come si esegue il backup manuale del database di WordPress?
È possibile eseguire manualmente il backup del database di WordPress esportandolo in phpMyAdmin. In alternativa, alcuni provider di web hosting dispongono di una funzione di backup in cPanel.
Conclusione
Ora che siete in grado di eseguire il backup del vostro database WordPress, sarete tranquilli di sapere che i vostri dati sono al sicuro. Vi abbiamo guidati attraverso passaggi continui per assicurarvi di essere preparati a qualsiasi problema imprevisto.
Potreste anche voler approfondire l'ottimizzazione del vostro sito WordPress con le nostre guide correlate:
Approfondendo questi argomenti, potrete migliorare ulteriormente le prestazioni e l'affidabilità del vostro sito web.
Siete pronti a proteggere i vostri dati? Provate Duplicator Pro per i backup automatici dei database e i ripristini con un solo clic!
Joella è una scrittrice con anni di esperienza in WordPress. In Duplicator è specializzata nella manutenzione dei siti, dai backup di base alle migrazioni su larga scala. Il suo obiettivo finale è assicurarsi che il vostro sito WordPress sia sicuro e pronto per la crescita.