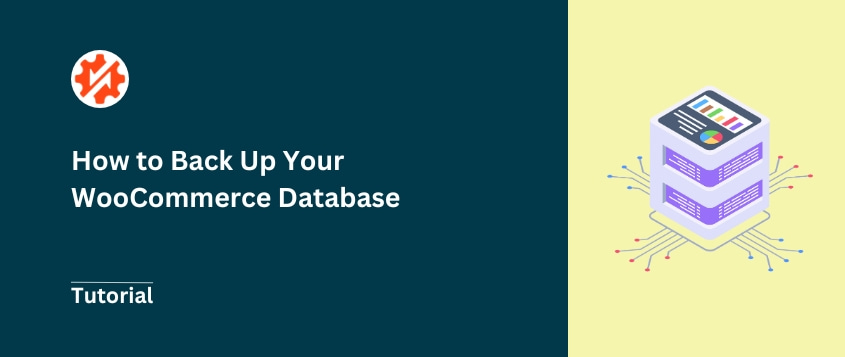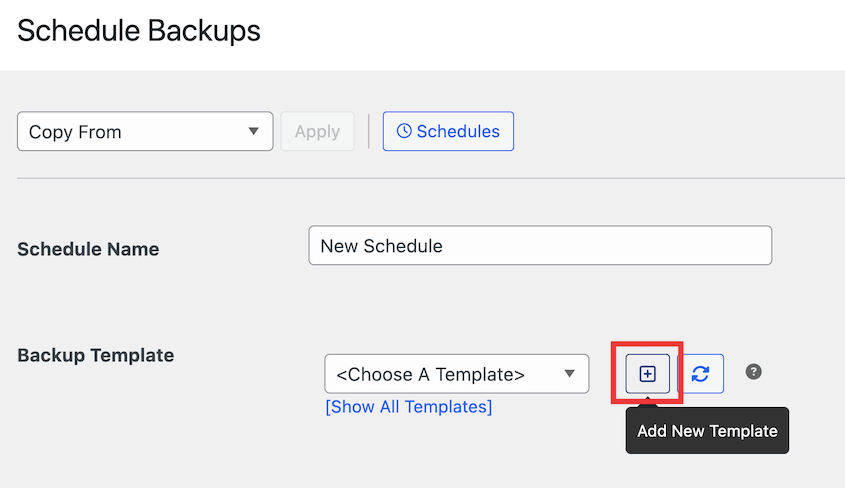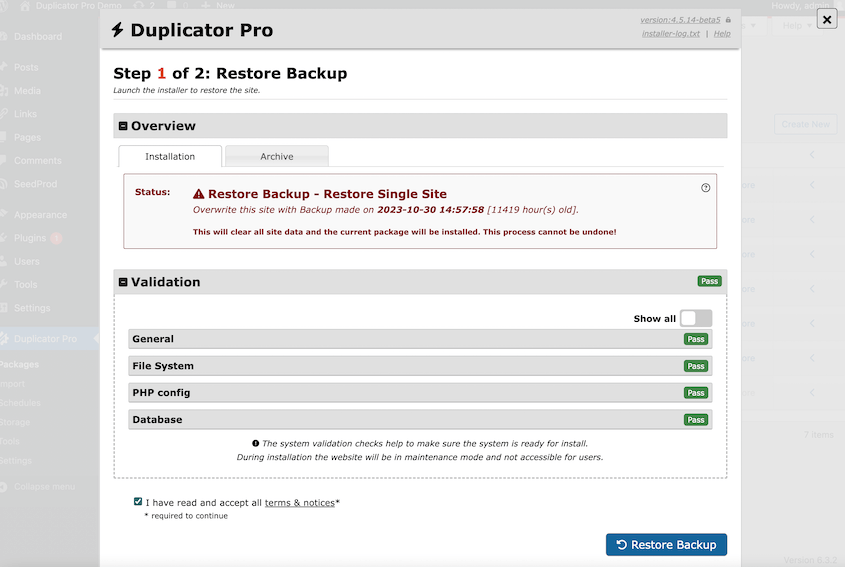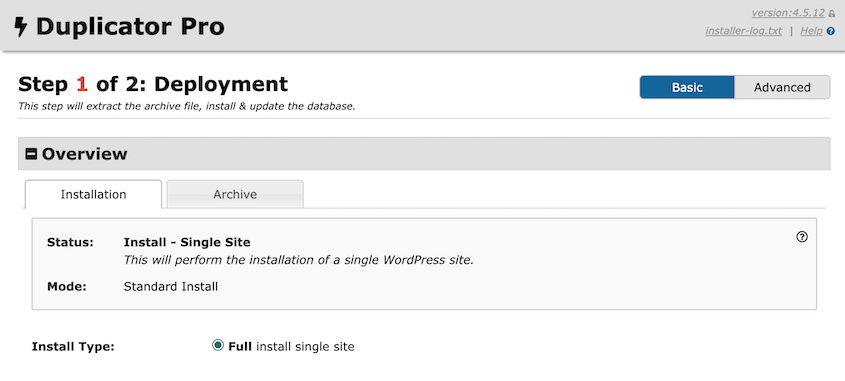Succede quando meno te lo aspetti.
I dati dei prodotti scompaiono. Le informazioni sui clienti scompaiono. Anni di lavoro svaniscono in pochi secondi.
Non si tratta di un incubo ipotetico. È una realtà che molti proprietari di negozi si trovano ad affrontare dopo arresti anomali del server, aggiornamenti non riusciti o violazioni della sicurezza. E senza backup adeguati, il recupero diventa quasi impossibile.
Il database di WooCommerce non è solo un dato, è la linfa vitale della vostra attività. Contiene tutti i prodotti, i dettagli dei clienti e le transazioni che consentono al vostro negozio di funzionare.
La soluzione è più semplice di quanto si possa pensare. I backup regolari del database forniscono la rete di sicurezza di cui ogni negozio ha bisogno, consentendo di ripristinare rapidamente le operazioni in caso di disastro.
Oggi vi mostrerò come eseguire il backup del database di WooCommerce. Imparerete non solo a creare i backup, ma anche ad automatizzare il processo in modo che il vostro negozio rimanga protetto con il minimo sforzo.
Mettiamo al sicuro il vostro negozio WooCommerce, un backup alla volta!
Indice dei contenuti
Perché è necessario eseguire il backup del database di WooCommerce
Immaginate di aprire il vostro negozio WooCommerce e di trovarlo nel caos. Tutto il duro lavoro che avete fatto per costruire il vostro negozio online è andato in fumo.
È qui che entra in gioco il backup del database di WooCommerce. È la vostra rete di sicurezza se qualcosa va storto.
Non si sa mai quando si può subire un attacco di hacker o un errore che distrugge i dati. In tal caso, è possibile ripristinare un backup pulito del sito live per riportare immediatamente il negozio online ed evitare la perdita permanente dei dati.
Più il vostro negozio WooCommerce rimane offline, più le vendite si perdono. Disporre di un backup significa poter ripristinare il sito rapidamente, riducendo al minimo i tempi di inattività.
Volete provare un nuovo plugin, ma temete che possa rovinare il vostro negozio? Con un backup, avete la libertà di sperimentare, sapendo di poter ripristinare il vostro negozio se le cose vanno male.
Come eseguire il backup del database di WooCommerce
A questo punto, probabilmente vorrete eseguire il backup del database di WooCommerce, ma forse non sapete come farlo. Vi spiegherò tre diversi metodi che potrete utilizzare per farlo.
Metodo 1: utilizzare un plugin di backup per WooCommerce
I backup sono efficaci solo se creati con costanza. Se si dimentica di eseguire il backup del sito, non si avrà una copia del database di WooCommerce da ripristinare.
Per questo motivo, vi consiglio di usare un plugin di backup invece di usare la via manuale. Opzioni come Duplicator Pro consentono di automatizzare i backup, in modo da non doversi mai preoccupare di perdere i dati dei clienti o dei prodotti.
Passo 1: Installare Duplicator Pro
Duplicator Pro è un plugin per il backup e la migrazione che si integra perfettamente con WooCommerce. È possibile utilizzare questo strumento per creare backup di WooCommerce e persino spostare l'intero negozio quando è necessario.
A differenza di altri plugin di backup, Duplicator supporta molti fornitori di cloud storage come Wasabi, Amazon S3 e Google Cloud. Offre inoltre facili opzioni di ripristino per recuperare rapidamente il vostro negozio in caso di problemi.
Scoprite come KOROVA, un'agenzia di web design, utilizza Duplicator per ripristinare i siti in meno di 3 minuti!
Con la versione gratuita è possibile eseguire facilmente il backup del database di WordPress. Tuttavia, considerate l'aggiornamento a Duplicator Pro per accedere all'archiviazione sicura nel cloud, ai ripristini con un solo clic e ad altre utili funzioni.
Dopo aver acquistato un abbonamento, installare e attivare Duplicator in WordPress. Per iniziare a usare la versione premium, è necessario attivare la chiave di licenza in Duplicator Pro " Impostazioni " Generale.
Ora è possibile eseguire il backup del database di WooCommerce!
Passo 2: creare un backup del database
Anche se siete alle prime armi con WordPress, Duplicator rende estremamente semplice la creazione di backup del vostro negozio online. Per iniziare, cercate Duplicator Pro " Backup " Aggiungi nuovo.
Nominare il backup con tag dinamici. Se si desidera inviare il backup al cloud, scegliere una posizione di archiviazione nel cloud.
Per limitare il backup ai soli file del database, fare clic sulla preimpostazione Solo database.
Tuttavia, è possibile creare backup personalizzati che includono la libreria multimediale, i plugin attivi e altri file.
Premete Avanti. Duplicator analizzerà il vostro negozio WooCommerce e vi avviserà di eventuali problemi.
Fare clic su Crea backup.
Fase 3: Impostazione dei backup automatici
A questo punto, avrete un backup in tempo reale del database di WooCommerce. Tuttavia, si riceveranno nuovi ordini e clienti, per cui sarà necessario eseguire costantemente il backup del sito.
Per essere sicuri che il vostro negozio continui a essere protetto, il passo successivo è impostare dei backup automatici. In questo modo si ha sempre un backup recente, che preserva la funzionalità del negozio online.
Tutto ciò che dovete fare è trovare la pagina Pianifica backup di Duplicator. Quindi, creare una nuova pianificazione.
Assegnare un nome alla pianificazione del backup. Per personalizzare i dati inclusi nel backup, aggiungere un nuovo modello di backup.
È possibile personalizzarlo nello stesso modo in cui si è creato un backup in precedenza. Se si desidera proteggere solo il database, creare un modello solo per il database.
Tornare alla schermata della nuova pianificazione e selezionare il nuovo modello di backup.
Quindi, decidere dove archiviare i backup. Verrà visualizzata un'opzione di archiviazione locale, oltre a tutti i servizi cloud collegati.
Duplicator consente di impostare backup automatici mensili, settimanali, orari o giornalieri. Per ognuna di queste opzioni, sono disponibili impostazioni avanzate come giorni specifici del mese o della settimana.
Infine, attivate la pianificazione e salvatela. Il database di WooCommerce è ora protetto!
È possibile creare tutte le pianificazioni necessarie. Potreste voler eseguire il backup del database più frequentemente, ma assicuratevi di avere anche dei backup completi.
Fase 4: disporre di un piano di ripristino di emergenza
I backup sono ottimi da avere, ma è necessario sapere come ripristinarli. Fortunatamente, Duplicator vi copre.
Ogni volta che si verifica un errore sul sito, andare al backup più recente. Premete il pulsante Ripristina.
Si apre un pop-up che consente di tornare immediatamente alla versione precedente.
Tuttavia, potreste trovarvi di fronte a un problema più grave che vi blocca dalla dashboard di WordPress. In questo caso, non sarete in grado di accedere alla funzione di ripristino con un solo clic.
Per prepararsi al peggio, assicuratevi di impostare il ripristino di emergenza. Questo vi permette di ripristinare il vostro sito senza accedere a WordPress.
Innanzitutto, trovare l'ultimo backup completo del sito. Fare clic sull'icona del ripristino d'emergenza accanto ad esso.
Una volta impostato il ripristino di emergenza, copiare il link di ripristino o scaricare il file di avvio del ripristino.
In caso di disastro, è sufficiente incollare il link di ripristino in una nuova finestra del browser. Oppure, aprire semplicemente il file di ripristino.
Questo ripristina immediatamente il vostro sito!
Metodo 2: Backup manuale del database
Se si desidera un approccio più pratico, è possibile creare un backup manuale. Tuttavia, questa operazione può richiedere più tempo ed essere difficile da configurare.
Per eseguire il backup del database, accedere a un gestore di database come phpMyAdmin. Cliccate sul nome del vostro database.
Se non si è sicuri delle credenziali del database, queste informazioni si trovano nel file wp-config.php.
Quindi, individuare la scheda Esportazione.
Scegliete SQL come formato del file. Premete Vai per scaricare il vostro database!
Per ripristinare completamente il vostro sito WordPress dopo un errore a livello di sito, avrete bisogno anche di una copia dei vostri file. Per scaricare i file di WooCommerce, accedete a un file manager come cPanel o a un client FTP come FileZilla.
Individuare la directory public_html e selezionare tutti i file in essa contenuti. Quindi, scaricarli.
Questo scaricherà i file di WordPress sul vostro computer. Comprimeteli in un file zip e salvateli in un luogo sicuro.
Metodo 3: utilizzare l'host web per eseguire il backup del database
Molti provider di web hosting offrono servizi di backup che includono backup di database.
Per prima cosa, accedete all'account del vostro provider di hosting. Cercate il pannello di controllo: potrebbe essere cPanel, Plesk o qualcosa di simile, a seconda del vostro provider di hosting. Per questo tutorial utilizzeremo cPanel.
Qui si trova l'opzione Backup. Di solito si trova sotto la sezione dei file. Tuttavia, ciò può variare a seconda della configurazione del vostro host.
Verranno visualizzate diverse opzioni di backup, tra cui un backup del database. Per cPanel, fare clic sul nome del database alla voce Download a MySQL Database Backup.
Ora il database di WooCommerce è sano e salvo. Se non siete sicuri di qualche passaggio, non esitate a contattare l'assistenza clienti del vostro host web.
Domande frequenti sul backup del database di WooCommerce
Come faccio a fare il backup del mio negozio WooCommerce?
È possibile eseguire il backup del sito WooCommerce con Duplicator. Sentitevi liberi di includere tutto il vostro negozio di e-commerce o di limitarvi a un backup del solo database. Una volta creato il backup, scaricatelo.
Alternative: Altri plugin di backup/ripristino sono UpdraftPlus, BlogVault, BackupBuddy e Jetpack.
Come posso esportare tutti i dati da WooCommerce?
Per esportare tutti i dati da WooCommerce, installare il plugin Duplicator Pro. Quindi, create un backup completo del vostro negozio online. È possibile utilizzare questo file per migrare il negozio WooCommerce su un nuovo host, dominio o server.
Se si desidera esportare solo i prodotti o gli ordini di WooCommerce, si può utilizzare Import Export Suite, un componente aggiuntivo di WooCommerce. Un altro strumento efficace è WP All Import.
Come faccio a migrare il mio sito WooCommerce?
Se dovete migrare il vostro sito web WooCommerce, Duplicator Pro è lo strumento migliore. Dovrete semplicemente creare un backup completo del vostro negozio online. Quindi, caricate questo backup nella nuova posizione trascinandolo e rilasciandolo nella pagina Importa backup.
Se non avete già installato WordPress, caricate l'archivio di backup e i file del programma di installazione sul nuovo server. Lanciate il programma di installazione di Duplicator incollando questo link in un nuovo browser web: https://your-domain/installer.php
Conclusione
A questo punto, il database di WooCommerce sarà stato salvato!
Mentre siete qui, potrebbero piacervi anche queste esercitazioni di WordPress:
Siete pronti a proteggere i dati dei vostri clienti e degli ordini? Scaricate Duplicator Pro oggi stesso per impostare backup automatici del database e ripristinarli ogni volta che ne avete bisogno!
Joella è una scrittrice con anni di esperienza in WordPress. In Duplicator è specializzata nella manutenzione dei siti, dai backup di base alle migrazioni su larga scala. Il suo obiettivo finale è assicurarsi che il vostro sito WordPress sia sicuro e pronto per la crescita.