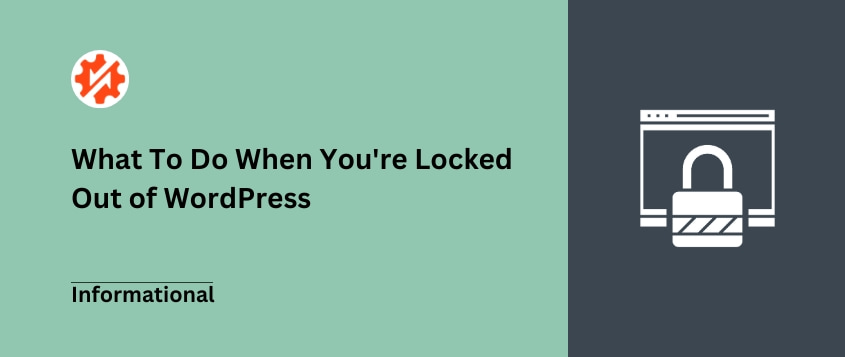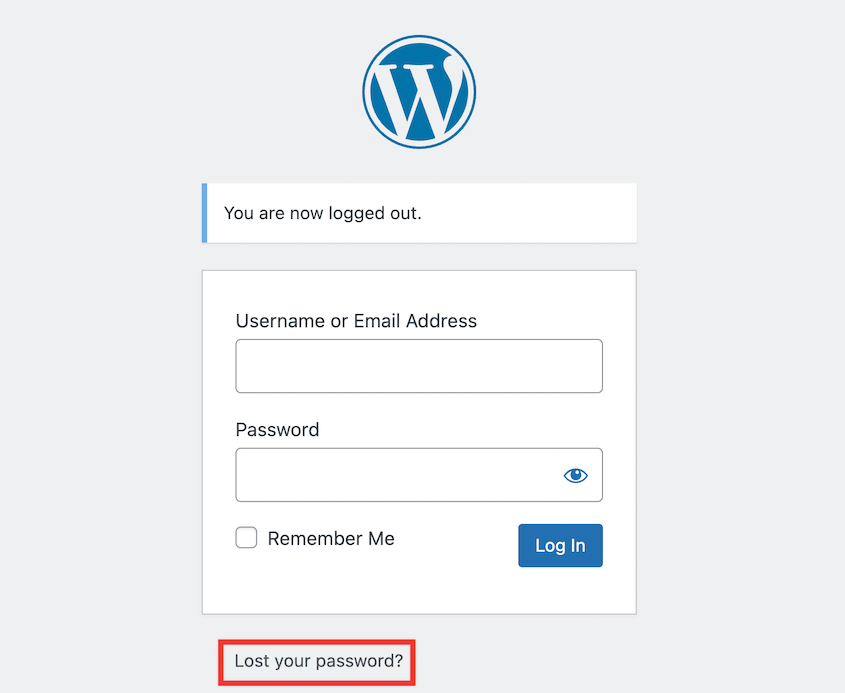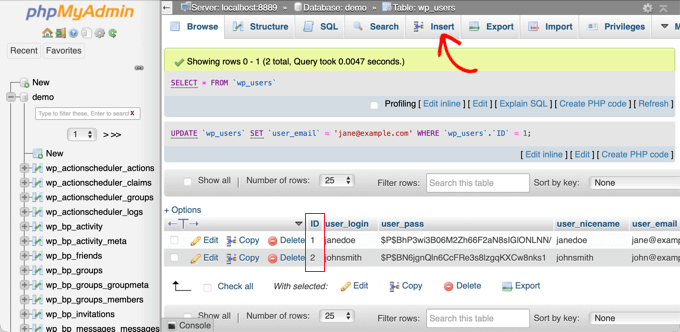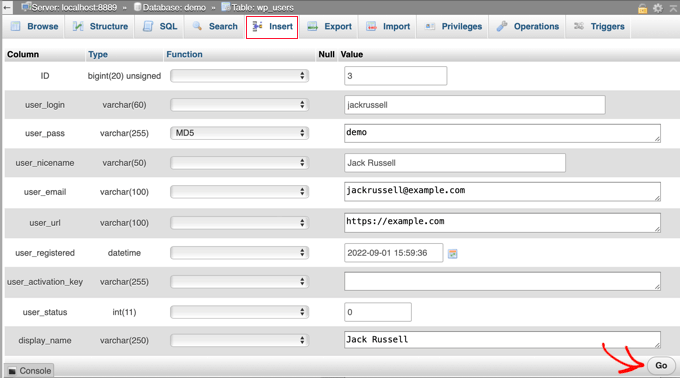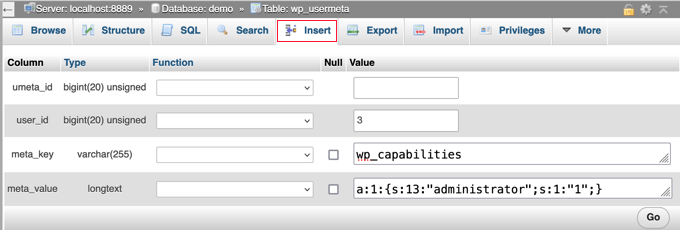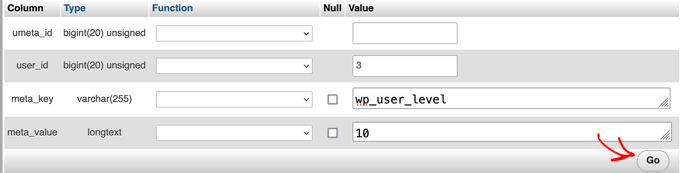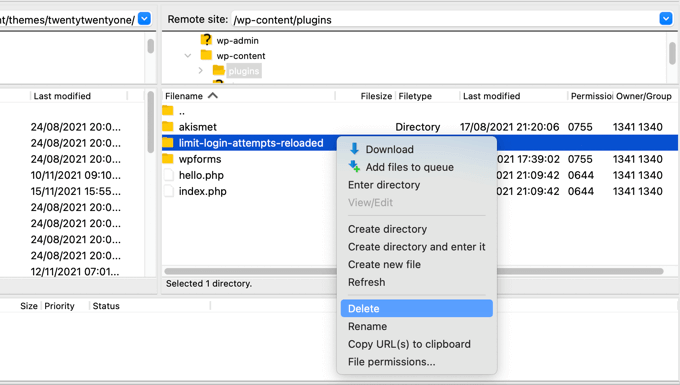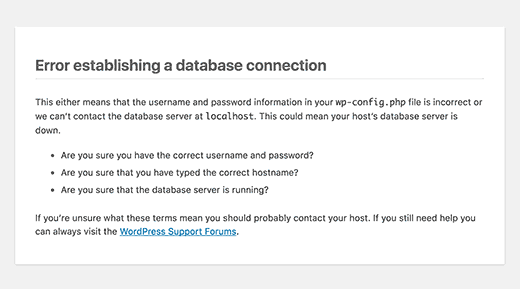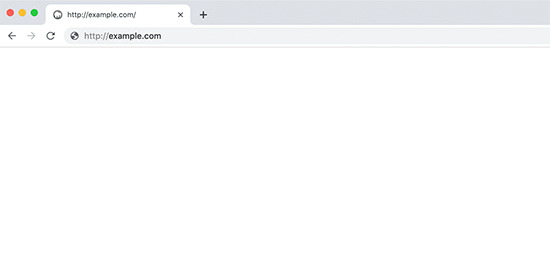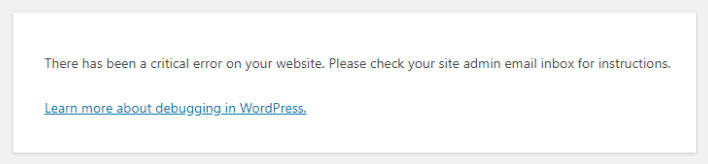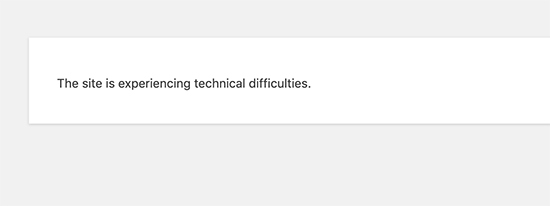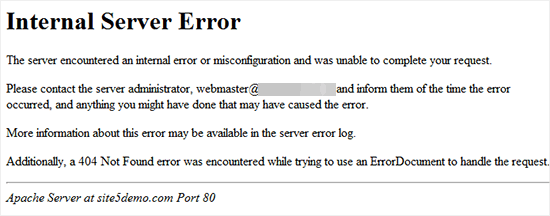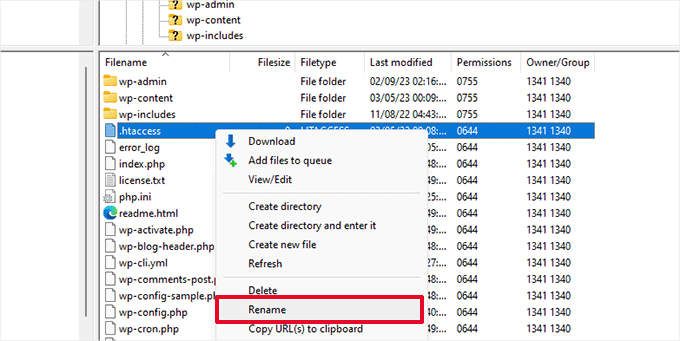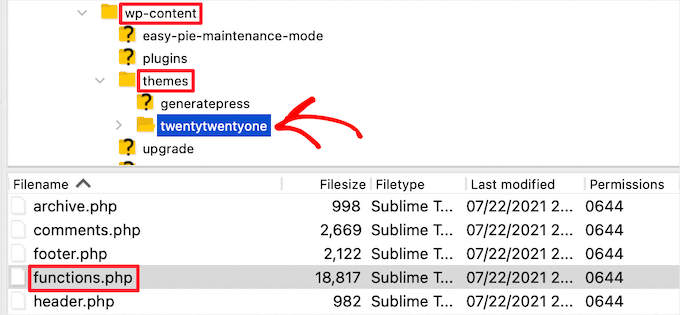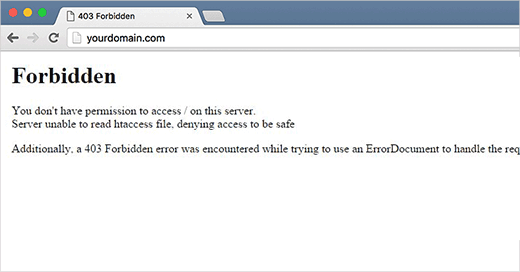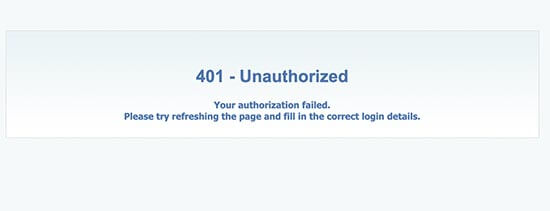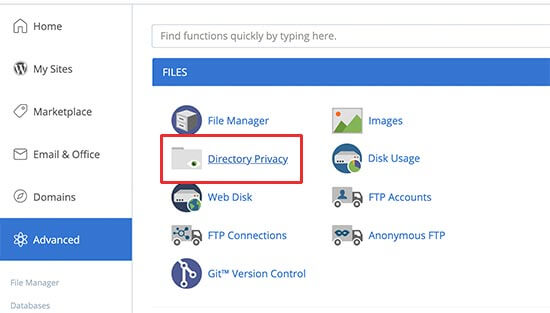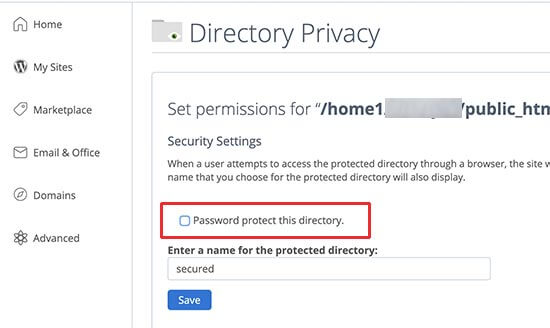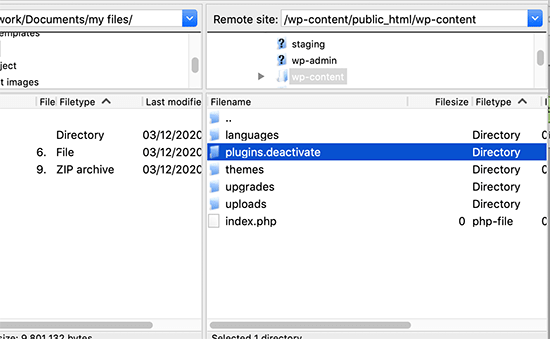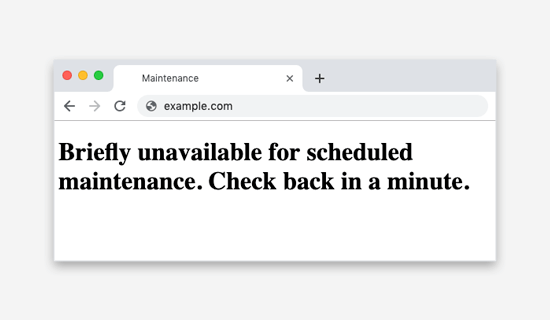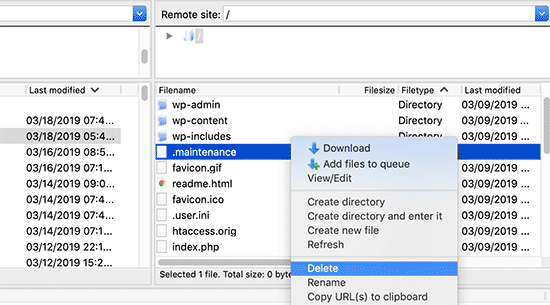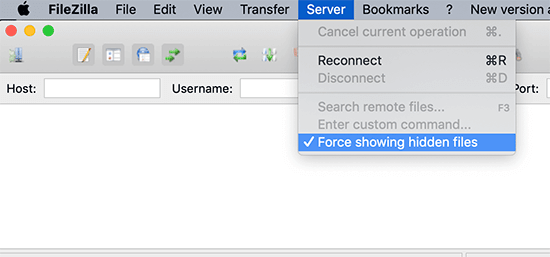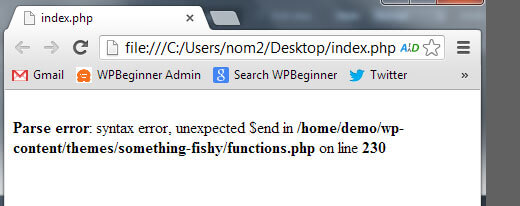Faire face à un blocage de votre site WordPress peut être incroyablement frustrant. Vous avez l'impression que tous les efforts que vous avez consacrés à votre site web sont soudainement menacés.
Cela est souvent dû à des erreurs, à des identifiants oubliés ou même à des cyberattaques qui vous empêchent d'accéder à votre tableau de bord d'administration. J'ai été confronté à ces problèmes à de nombreuses reprises et je connais bien ce sentiment.
Heureusement, la plupart de ces blocages peuvent être résolus à l'aide de quelques solutions simples. Pas besoin de paniquer ou de penser que votre site est perdu pour l'instant !
Dans ce guide, nous allons explorer les causes courantes des blocages de WordPress et vous montrer comment retrouver rapidement l'accès à votre site.
Remettons votre site WordPress sur les rails !
Résumé rapide : Que faire lorsque vous êtes bloqué hors de WordPress ?
L'une des façons les plus simples de revenir sur votre site WordPress est de restaurer une sauvegarde. Avec Duplicator, vous pouvez générer un lien de restauration pour n'importe quelle sauvegarde de site complet. Si votre site web tombe en panne, il vous suffit de coller l'URL dans une nouvelle fenêtre de navigateur et de suivre les étapes de restauration.
Vous pouvez également essayer de résoudre le problème. Vous devrez peut-être réinitialiser votre mot de passe, créer un nouvel utilisateur administrateur ou désactiver les plugins de sécurité. La solution dépend de la cause de l'erreur.
16 raisons pour lesquelles vous pourriez être bloqué sur WordPress (et comment y remédier)
Si vous êtes bloqué de façon inattendue dans l'administration de WordPress, vous pouvez facilement résoudre le problème et continuer à gérer votre site Web WordPress !
Avant de commencer, nous vous recommandons de vider le cache et les cookies de votre navigateur. Cela peut résoudre les problèmes liés au navigateur qui provoquent des erreurs sur votre page de connexion.
Vous pouvez rapidement remettre votre site en service en restaurant une sauvegarde récente. Vous retrouverez immédiatement un site en état de marche et éviterez tout dépannage fastidieux.
1. Identifiants de connexion invalides
Si vous ne parvenez pas à accéder à votre système WordPress, il existe peut-être une solution simple. L'une des raisons les plus courantes de ces blocages est la saisie d'un mauvais identifiant de connexion.
Après avoir saisi un mot de passe incorrect, cliquez sur le bouton Perdu votre mot de passe ? Cela vous permettra de réinitialiser votre mot de passe par l'intermédiaire de votre adresse électronique WordPress.
Il peut arriver que vous ne puissiez pas obtenir un nouveau mot de passe. Si vous avez été piraté ou que vous n'avez plus accès à votre courriel d'administration, vous pouvez utiliser phpMyAdmin pour réinitialiser votre mot de passe.
Vous venez de migrer votre site ? Le verrouillage de l'accès à wp-admin est un problème courant après la migration. Il se peut que vous deviez mettre à jour les identifiants de connexion dans votre base de données.
2. Perte des privilèges d'administrateur
Bien que vous soyez administrateur de votre site web, il se peut que vous perdiez soudainement vos privilèges d'administrateur. Cette situation peut être frustrante car elle limite votre accès aux paramètres essentiels du site.
Cela se produit généralement lors d'une cyber-attaque. Cependant, vous pouvez ajouter manuellement un nouvel utilisateur administrateur à votre base de données WordPress.
Pour ce faire, ouvrez phpMyAdmin et trouvez la table wp_users. Cliquez sur Insérer.
Ajoutez ensuite ces informations :
- ID: choisissez un numéro unique
- User_login: le nom d'utilisateur que vous utiliserez pour vous connecter
- User_pass: ajouter un mot de passe et sélectionner MD5
- User_nicename: nom complet de l'utilisateur
- User_email: adresse électronique de l'utilisateur
- User_url: l'adresse de votre site WordPress
- User_registered: la date et l'heure auxquelles l'utilisateur a été enregistré
- Clé d'activation de l'utilisateur: laisser vide
- User_status: fixé à 0
- Display_name: le nom complet de l'utilisateur
Ouvrez ensuite le tableau wp_usermeta. Cliquez à nouveau sur l'option Insérer. Ajoutez ces informations :
- Unmeta_id: laisser vide
- User_id: utiliser le même identifiant
- Meta_key: défini dans wp_capabilities
- Meta_value: add a:1:{s:13:”administrator”;s:1:”1″;}
Faites défiler vers le bas et ajoutez ces informations :
- Unmeta_id: laisser vide
- User_id: le même identifiant d'utilisateur
- Meta_key: entrer wp_user_level
- Meta_value: fixée à 10
Maintenant, connectez-vous à votre site WordPress en utilisant les nouvelles informations d'utilisateur que vous avez spécifiées plus tôt !
3. Trop de tentatives de connexion
WordPress ne limite pas le nombre de tentatives de connexion à votre site. Il est donc souvent vulnérable aux attaques par force brute. Pour accéder à votre tableau de bord, les pirates utiliseront un logiciel automatisé qui devinera votre mot de passe jusqu'à ce que votre site soit violé.
Pour protéger votre site web contre les attaques par force brute, il est souvent judicieux de limiter les tentatives de connexion. Toutefois, si vous ne vous souvenez pas de votre mot de passe, vous risquez de ne pas pouvoir accéder à votre propre tableau de bord.
Lorsque cela se produit, vous pouvez débloquer les tentatives de connexion limitées. Si vous avez installé un plugin tel que Limit Login Attempts Reloaded, vous devrez simplement supprimer ce dossier de plugin à l'aide d'un client FTP.
Pour vous connecter à un client FTP, vous trouverez les identifiants FTP dans votre compte d'hébergement.
Vous pouvez également ajouter " deactivate_" au début du nom du dossier. Cela désactivera le plugin afin que vous puissiez vous reconnecter à WordPress. Ensuite, retournez dans vos fichiers et annulez cette modification pour réactiver le plugin.
4. Erreur lors de l'établissement de la connexion à la base de données
Si vous rencontrez le redoutable message "Error Establishing Database Connection", cela signifie que votre site web ne peut pas se connecter à la base de données. Cela peut être dû à des identifiants de connexion à la base de données incorrects ou à des problèmes liés au serveur de base de données.
Pour corriger l'erreur "Error Establishing Database Connection", ouvrez votre fichier wp-config.php avec un client FTP ou un gestionnaire de fichiers comme cPanel. Recherchez les lignes de code suivantes :
// ** MySQL settings - You can get this info from your web host ** //
/** The name of the database for WordPress */
define( 'DB_NAME', 'database_name_here' );
/** MySQL database username */
define( 'DB_USER', 'username_here' );
/** MySQL database password */
define( 'DB_PASSWORD', 'password_here' );
/** MySQL hostname */
define( 'DB_HOST', 'localhost' );
Si vous avez récemment changé d'hébergeur WordPress, il se peut que votre fichier wp-config.php pointe encore vers votre ancien hébergeur. Vous devrez mettre à jour le nom d'hôte, le nom de la base de données, l'utilisateur de la base de données et le mot de passe de la base de données pour qu'ils pointent vers le nouvel hébergeur.
Pour plus de détails, consultez ce guide du débutant sur la façon de corriger l'erreur d'établissement d'une connexion à la base de données dans WordPress.
5. Écran blanc de la mort
L'écran blanc de la mort (WSOD) est un écran vide qui apparaît lorsque quelque chose ne va pas sur votre site web. Il est souvent causé par des erreurs PHP ou un épuisement de la mémoire.
Au lieu d'afficher un code d'erreur, vous verrez généralement une page entièrement blanche. Elle peut également indiquer "Une erreur critique s'est produite sur votre site web".
Si cela se produit, vous pouvez essayer plusieurs solutions. Le WSOD peut être causé par des plugins ou des thèmes mal codés. Vous devrez donc peut-être désactiver tous les plugins et activer un thème par défaut.
WordPress propose également une fonction de protection contre les erreurs fatales qui permet d'identifier des solutions potentielles. Dans ce cas, vous verrez une erreur indiquant que "Le site rencontre des difficultés techniques".
En même temps, vous recevrez un courriel expliquant la source du problème. WordPress vous enverra également un lien pour vous aider à vous connecter à votre tableau de bord en mode récupération.
Une autre solution possible consiste à augmenter la limite de mémoire de WordPress. Cela peut s'avérer utile lorsqu'un script utilise trop de mémoire et se bloque.
6. Site WordPress piraté
Si votre site a été piraté, il est essentiel d'en rétablir l'accès. Vous pouvez commencer par contacter votre hébergeur et rechercher des logiciels malveillants sur votre site.
Pour reprendre rapidement le contrôle de votre site, restaurez une sauvegarde propre. Si vous utilisez un plugin de sauvegarde comme Duplicator Pro, vous pouvez définir la sauvegarde la plus récente comme point de reprise après sinistre.
Ensuite, copiez l'URL de récupération. Vous devrez l'enregistrer dans un endroit sûr (indépendant de votre tableau de bord WordPress) au cas où vous seriez piraté :
Pour récupérer votre site, il vous suffit de coller cette URL dans une nouvelle fenêtre de votre navigateur. Cela lancera automatiquement l'assistant de récupération de Duplicator.
Vous pouvez suivre les étapes suivantes pour rétablir votre site tel qu'il était avant la cyberattaque.
Pour éviter que votre site web ne soit à nouveau piraté, veillez à suivre cette liste de contrôle de la sécurité de WordPress.
7. Erreur 500 du serveur interne
L'erreur 500 du serveur interne est un message d'erreur générique qui signale un problème au niveau du serveur. Quelque chose s'est mal passé, mais il n'y a pas d'explication claire de ce qui s'est passé.
Comme il s'agit d'une erreur courante, elle est facile à corriger. Vous pouvez essayer de vider le cache de votre navigateur, de désactiver les plugins ou d'augmenter la limite de mémoire de PHP.
Il se peut également que votre fichier.htaccess soit corrompu. Pour y remédier, renommez le fichier en.htaccess_old.
Ensuite, créez un nouveau fichier et nommez-le.htaccess. Ouvrez ce fichier et ajoutez ce code :
# BEGIN WordPress
<IfModule mod_rewrite.c>
RewriteEngine On
RewriteBase /
RewriteRule ^index.php$ - [L]
RewriteCond %{REQUEST_FILENAME} !-f
RewriteCond %{REQUEST_FILENAME} !-d
RewriteRule . /index.php [L]
</IfModule>
# END WordPress
Cela devrait résoudre l'erreur de serveur interne 500. Avant de commencer à utiliser votre site normalement, allez dans Réglages " Permaliens et cliquez sur Enregistrer les modifications. WordPress générera automatiquement un nouveau fichier .htaccess pour vous.
8. Erreur 404 Not Found
Vous pouvez changer l'URL de votre site WordPress lorsque vous utilisez un nouveau nom de domaine, lorsque vous migrez un site local vers un serveur live ou lorsque vous passez de HTTP à HTTPS. Si vous faites une erreur dans l'URL, vous pouvez trouver une erreur "404 Not Found" lorsque vous essayez de vous connecter à wp-admin.
Même si vous n'avez pas accès à WordPress, vous pouvez modifier manuellement les URL de votre site. À l'aide d'un client FTP, recherchez le dossier de votre thème et ouvrez le fichier functions.php.
Dans ce fichier, ajoutez ce code. Veillez à remplacer les URL de démonstration par les informations de votre site personnalisé :
update_option( 'siteurl', 'https://example.com' );
update_option( 'home', 'https://example.com' );
Enregistrez le fichier et essayez à nouveau de vous connecter à votre tableau de bord. Si tout fonctionne normalement, revenez en arrière et supprimez ces lignes.
9. Erreur 403 Forbidden
Une erreur 403 Forbidden signifie que vous n'avez pas la permission d'accéder à une ressource spécifique sur le serveur. Elle peut vous empêcher d'accéder à la page de connexion de WordPress ou à la zone wp-admin.
En général, les erreurs 403 Forbidden se produisent lorsqu'un plugin de sécurité bloque votre adresse IP, pensant qu'elle est malveillante. Elles peuvent également être dues à des autorisations de fichiers incorrectes, à un fichier.htaccess corrompu ou à des paramètres de serveur erronés.
Si vous voyez cette erreur 403 Forbidden, essayez les méthodes de dépannage suivantes.
10. Erreur 401 non autorisée
Parfois, vous verrez apparaître une erreur 401 non autorisée qui vous empêchera d'accéder à WordPress. Cela signifie généralement que votre dossier d'administration WordPress est protégé par un mot de passe et que vous n'avez pas saisi de mot de passe.
Cependant, cette erreur peut également être causée par des plugins de sécurité. En outre, les mesures de sécurité de certains hébergeurs peuvent déclencher cette erreur par erreur.
Si vous avez ajouté une protection par mot de passe à votre répertoire d'administration, vous pouvez la désactiver temporairement. En utilisant Bluehost, trouvez le paramètre Directory Privacy.
Ensuite, désélectionnez l'option de protection par mot de passe de ce répertoire. Veillez à enregistrer cette modification.
Vous devrez également revenir à la page précédente et supprimer le nom d'utilisateur attribué au répertoire protégé par un mot de passe. Vous devriez ensuite pouvoir vous connecter !
Avez-vous besoin de solutions supplémentaires ? Vous aimerez peut-être ce guide complet sur la correction de l'erreur 401 dans WordPress.
11. Problèmes liés aux plugins
Certains plugins peuvent provoquer des conflits qui vous empêchent d'accéder à votre site. Si vous ne pouvez pas vous connecter après avoir installé un nouveau plugin, c'est probablement la cause.
Pour y remédier, recherchez votre dossier wp-content " plugins. Ajoutez "deactivate" à son nom.
Cela désactivera temporairement tous les plugins de votre site. Une fois que vous vous serez reconnecté à votre tableau de bord, vous devrez réactiver chaque plugin l'un après l'autre.
Si l'erreur se reproduit, vous saurez quel plugin en est à l'origine. Nous vous recommandons alors de le supprimer et de trouver une meilleure alternative.
12. Brièvement indisponible pour cause d'erreur de maintenance programmée
L'erreur Briefly Unavailable for Scheduled Maintenance apparaît lorsque votre site est en train de mettre à jour son logiciel WordPress principal, ses plugins ou ses thèmes. Elle peut persister si une mise à jour a été interrompue.
Lors d'une mise à jour, WordPress crée un dossier.maintenance temporaire. Une fois la mise à jour terminée, le fichier est supprimé. Cependant, il se peut que votre site soit bloqué en mode maintenance.
Il vous suffit de supprimer manuellement ce fichier.maintenance.
Si vous ne le voyez pas, il se peut qu'il soit caché. Dans FileZilla, allez dans les paramètres du serveur et assurez-vous que l'affichage des fichiers cachés est forcé.
Après avoir supprimé le fichier de maintenance temporaire, votre site ne sera plus bloqué en mode maintenance!
13. Cette erreur a été désactivée
Si vous voyez une erreur indiquant "Ceci a été désactivé", vous êtes probablement allé à la mauvaise URL pour votre compte d'administrateur.
De nombreux propriétaires de sites WordPress modifient leur URL de connexion par défaut pour améliorer la sécurité et empêcher les pirates d'accéder aux liens de connexion courants tels que wp-admin et wp-login. Si vous avez changé la vôtre, votre URL d'origine ne fonctionnera pas.
Besoin d'aide pour localiser votre lien wp-admin personnalisé ? Consultez ce tutoriel sur la façon de trouver votre URL de connexion à WordPress.
14. Erreurs de syntaxe en PHP
Il se peut que vous déclenchiez accidentellement une erreur PHP après avoir utilisé un extrait de code que vous avez trouvé dans un tutoriel WordPress en ligne. Avec un code erroné, votre site tout entier pourrait s'effondrer.
Pour que votre site fonctionne à nouveau, vous devez trouver le fichier dans lequel vous avez collé l'extrait de code. Comme vous ne pouvez pas accéder à l'éditeur de fichiers intégré de WordPress, utilisez un client FTP.
Ensuite, supprimez le code ou adaptez la syntaxe pour qu'elle soit correcte. Pour éviter ce problème à l'avenir, veillez à utiliser correctement les extraits de code web.
Vous voulez apprendre à mieux coder ? Voici les meilleurs outils de développement que seuls les experts utilisent !
15. Questions techniques
Parfois, un problème technique indépendant de votre volonté peut entraîner un blocage. En général, vous recevrez un courriel automatique vous aidant à identifier le problème et à vous reconnecter.
Dans ce cas, il vous suffit d'utiliser le lien de connexion et de résoudre le problème. Votre site sera en mode de récupération, ce qui facilitera la recherche du plugin ou du thème en cause.
16. Actualisation et redirection de la page de connexion
Lors de la procédure normale de connexion, WordPress s'assure que votre nom d'utilisateur et votre mot de passe sont corrects et enregistre un cookie de connexion dans le navigateur. Après cela, vous serez automatiquement redirigé vers votre tableau de bord d'administration WordPress.
Cependant, il se peut que votre page de connexion soit constamment actualisée et redirigée vers le même écran de connexion. Cela peut être dû à des paramètres d'URL incorrects ou à l'échec des cookies de connexion.
Pour résoudre ce problème, essayez d'effacer le cache et les cookies de votre navigateur. En outre, vous pouvez ouvrir votre fichier wp-config.php et ajouter ce code :
define('WP_HOME','https://www.example.com');
define('WP_SITEURL','https://www.example.com');
Pour plus de conseils et d'astuces, consultez ce guide sur la façon de résoudre le problème de rafraîchissement et de redirection de la page de connexion de WordPress.
Foire aux questions (FAQ)
Pourquoi suis-je bloqué sur mon site WordPress ?
Vous pouvez être bloqué hors de votre site WordPress pour diverses raisons, telles que la saisie d'identifiants de connexion incorrects, un trop grand nombre de tentatives de connexion infructueuses, une cyberattaque ou un problème technique avec le site ou le serveur. L'identification de la cause spécifique vous aidera à appliquer la solution appropriée pour rétablir l'accès.
Pendant combien de temps WordPress vous bloque-t-il ?
WordPress n'a pas de durée standard spécifique pour le verrouillage des utilisateurs. Cela dépend des paramètres configurés par l'administrateur du site web ou des plugins de sécurité installés.
Comment récupérer mon login d'administrateur WordPress ?
Pour récupérer votre login d'administrateur, réinitialisez votre mot de passe WordPress. Si votre site présente un problème de grande ampleur, pensez à restaurer une sauvegarde récente. Cela ramènera immédiatement votre site à une version antérieure à l'erreur, et vous pourrez vous connecter.
Comment puis-je retrouver l'accès à mon site WordPress ?
Pour retrouver l'accès à votre site WordPress, veillez à définir une sauvegarde comme point de reprise après sinistre avec Duplicator Pro. Ensuite, copiez votre lien de récupération. Collez-le dans une fenêtre de navigateur pour lancer l'assistant de récupération de Duplicator.
Si vous ne disposez pas d'une sauvegarde, vous devrez essayer d'autres méthodes de dépannage. Vous devrez peut-être ajuster les privilèges d'administrateur, mettre à jour les informations relatives à votre base de données dans le fichier wp-config.php ou régénérer votre fichier.htaccess. En fin de compte, la solution dépendra du problème spécifique.
Conclusion
J'espère que ce guide vous a aidé à retrouver l'accès à votre site WordPress et à vous remettre d'un éventuel blocage. N'oubliez pas qu'une maintenance régulière, des sauvegardes et des contrôles de sécurité peuvent empêcher ces problèmes de se produire.
Si vous souhaitez sécuriser votre site et éviter les blocages futurs, vous pouvez consulter ces tutoriels :
Prêt à remettre votre site WordPress en ligne ? Passez à Duplicator Pro pour enregistrer automatiquement des sauvegardes et les restaurer même si votre site web est complètement hors service !
Joella est une rédactrice qui a des années d'expérience avec WordPress. Chez Duplicator, elle se spécialise dans la maintenance de sites - des sauvegardes de base aux migrations à grande échelle. Son but ultime est de s'assurer que votre site WordPress est sûr et prêt pour la croissance.