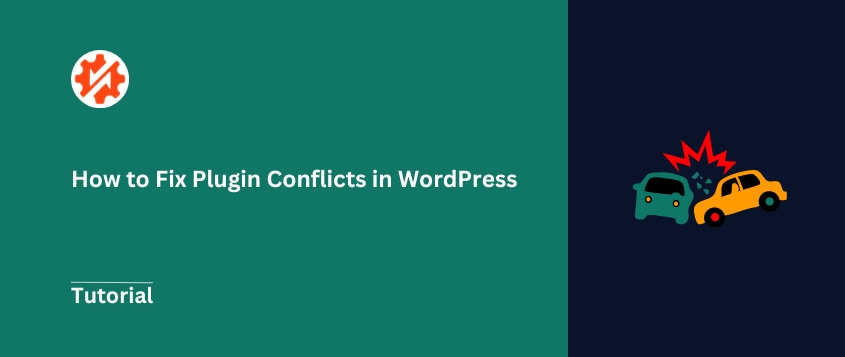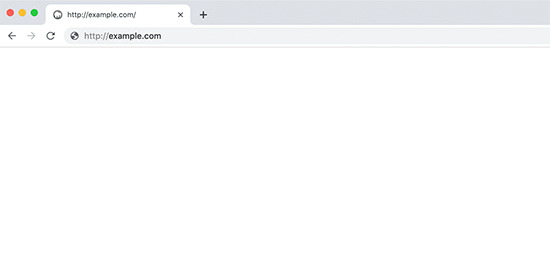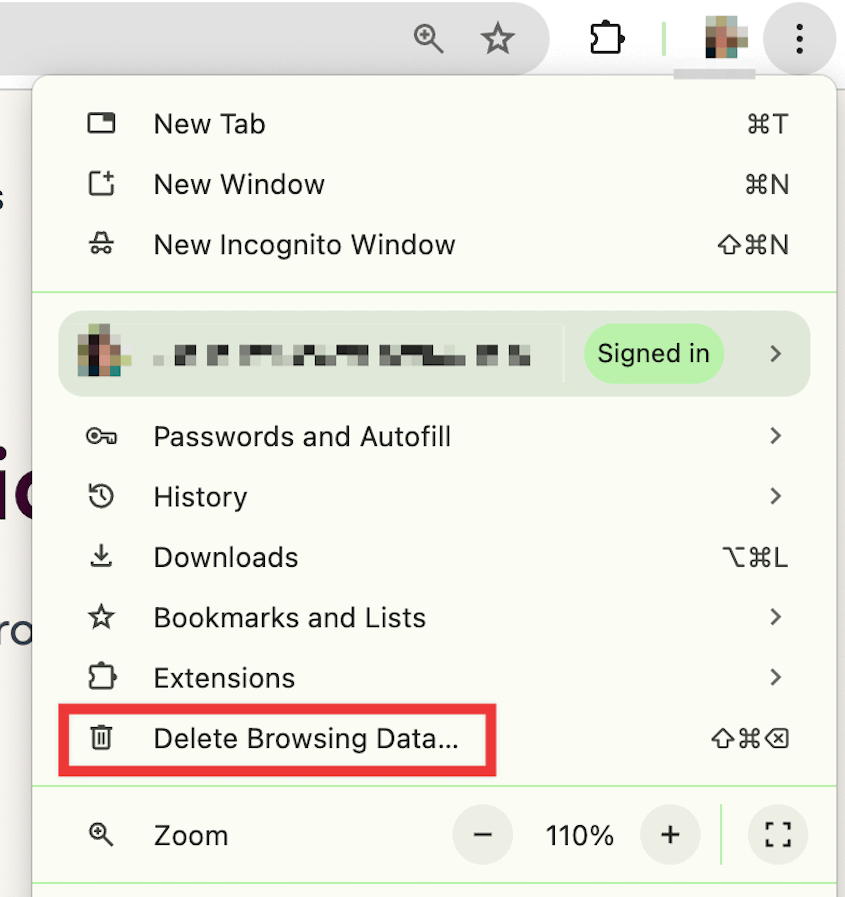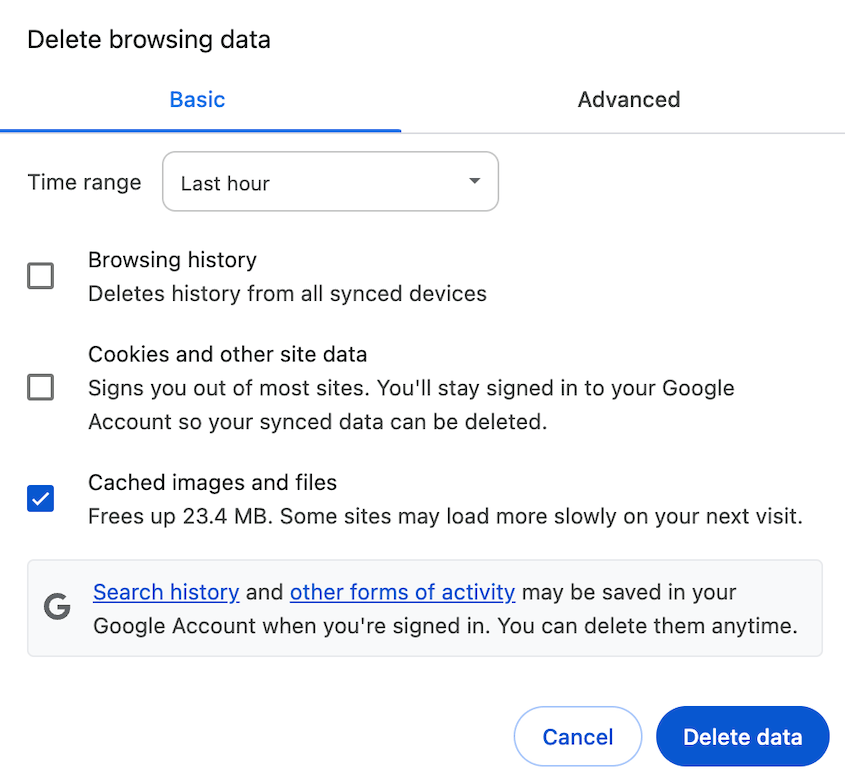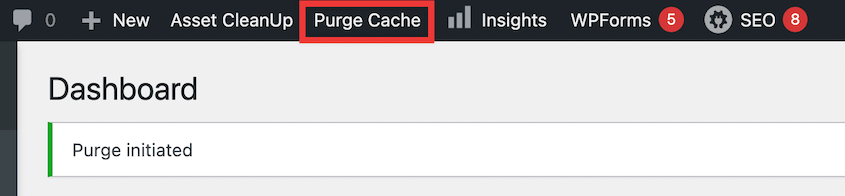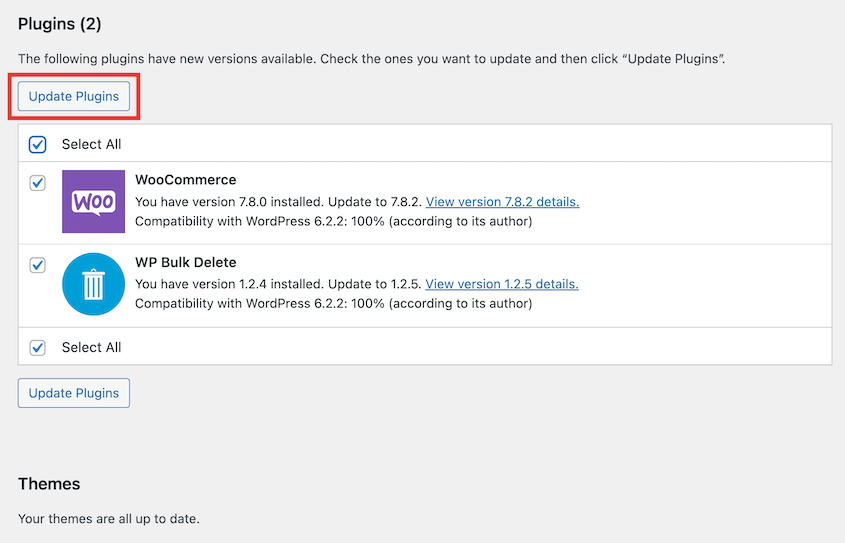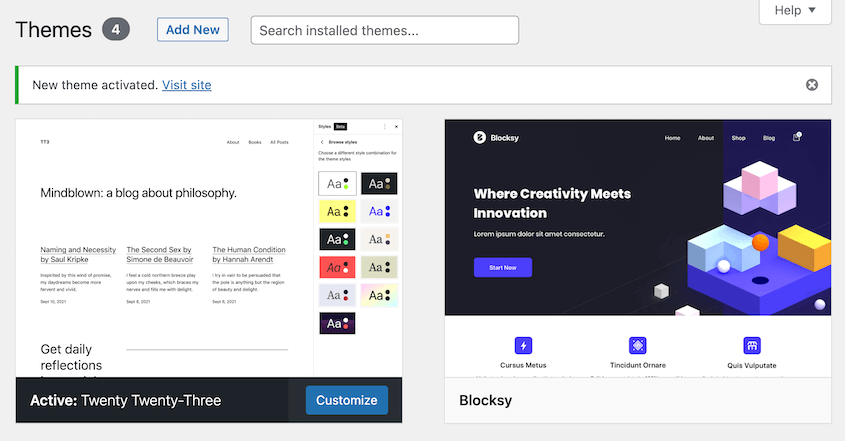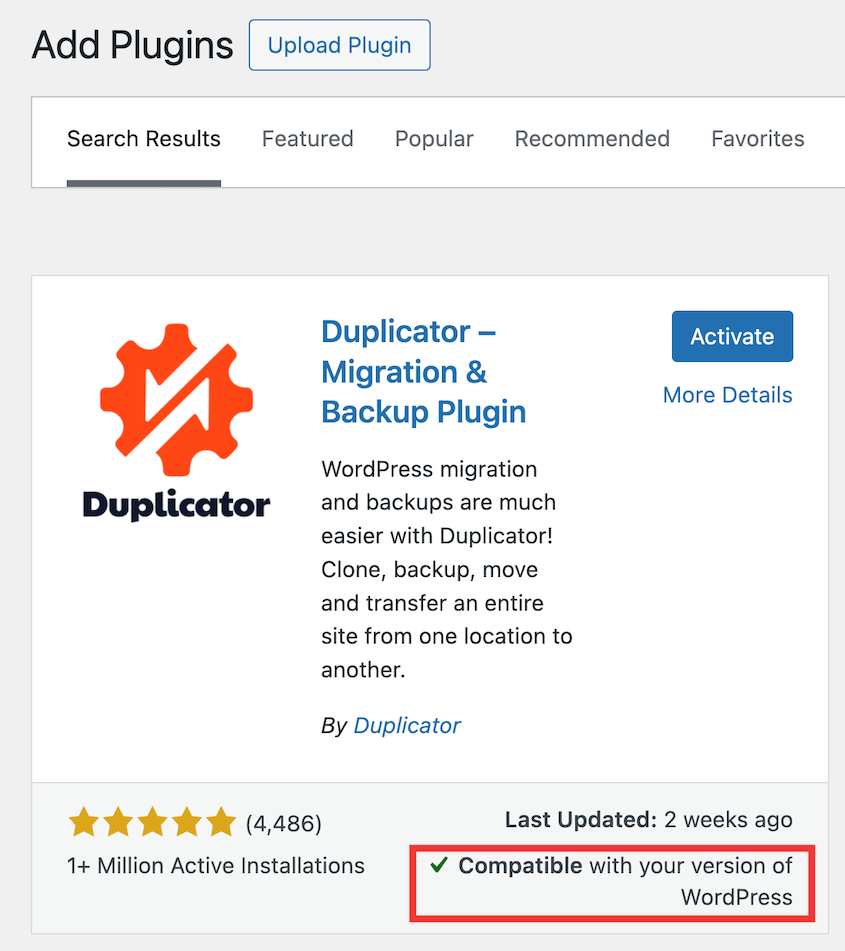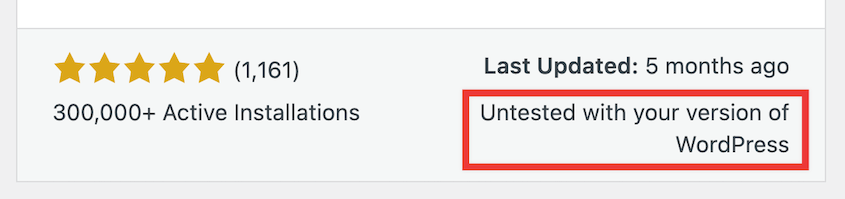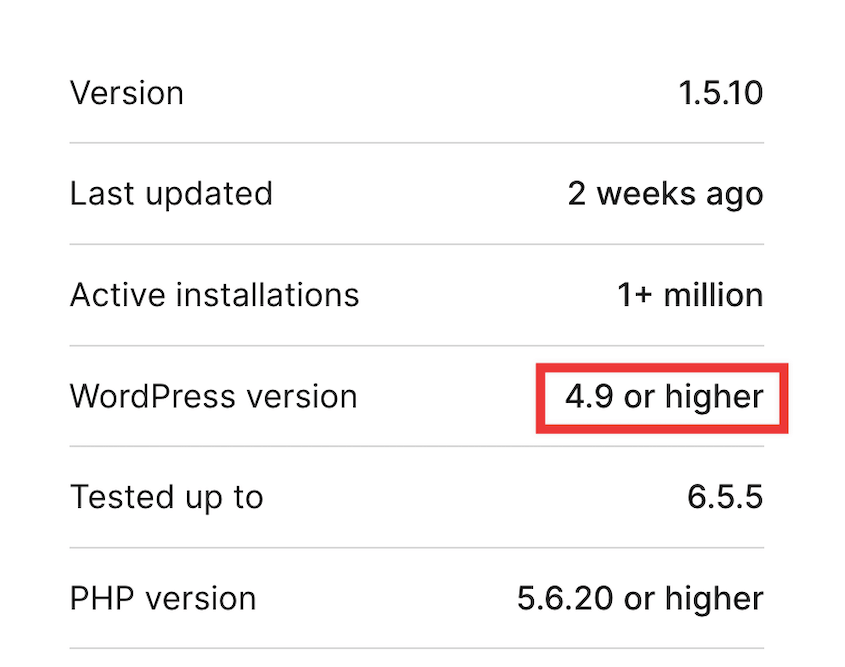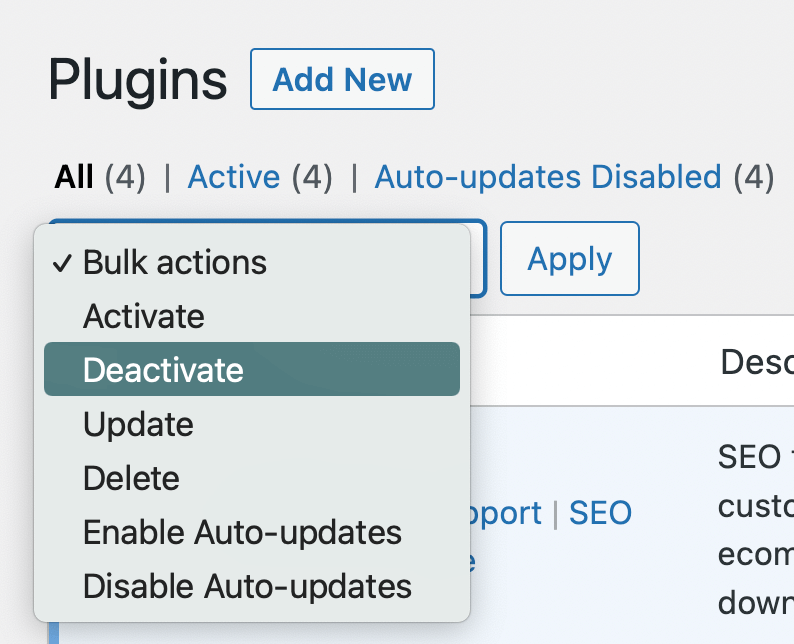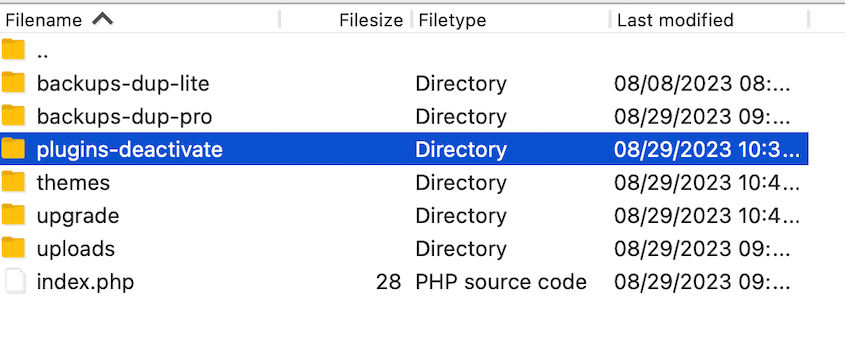Vous venez d'ajouter un nouveau plugin à votre site web WordPress, lorsque tout le site se bloque.
Il s'agit d'un cas classique de conflit de plugin. Deux ou plusieurs plugins de votre site ont des logiciels en conflit, ce qui entraîne une erreur.
Les conflits entre plugins peuvent entraîner l'arrêt brutal de votre site. Si le problème n'est pas résolu rapidement, vous risquez de perdre du trafic et de frustrer les visiteurs.
Mais ne vous inquiétez pas, je suis là pour vous aider ! Ce tutoriel vous montrera comment identifier, corriger et prévenir les conflits de plugins.
Table des matières
Qu'est-ce qu'un conflit de plugin ?
Un conflit de plugin se produit lorsque deux ou plusieurs plugins de votre site WordPress interfèrent les uns avec les autres. Parfois, ils essaient de contrôler les mêmes fonctions. D'autres fois, ils peuvent utiliser un code incompatible ou être en concurrence pour les mêmes ressources.
À quoi ressemblent les conflits entre plugins ?
Les conflits entre plugins ne sont pas toujours aussi dramatiques qu'un plantage soudain du site (bien que cela soit tout à fait possible). Parfois, ils créent des problèmes subtils.
Voici quelques signes révélateurs d'un conflit de plugins sur votre site.
Défauts visuels
La mise en page de votre site peut soudainement sembler incorrecte. Il se peut qu'il manque des images ou qu'il y ait d'étranges problèmes de formatage. Seules certaines parties de vos pages se chargent correctement, tandis que d'autres semblent cassées ou manquantes.
Défauts de fonctionnalité
En cas de conflit avec un plugin, certaines fonctionnalités de votre site peuvent cesser de fonctionner. Par exemple, votre formulaire de contact peut ne pas envoyer d'e-mails ou votre processus de paiement pour le commerce électronique peut s'interrompre.
Écran blanc de la mort
C'est l'un des résultats les plus redoutés. Vous essayez d'accéder à votre site et tout ce que vous voyez, c'est un écran blanc. Il s'agit d'une erreur appelée " écran blanc de la mort".
Votre site web se charge beaucoup plus lentement que d'habitude. Cela peut se produire si des plugins conflictuels se disputent les ressources.
Problèmes liés au tableau de bord du backend
Il se peut que vous ayez des difficultés à accéder à la zone d'administration de WordPress ou à l'utiliser. Les boutons peuvent ne pas fonctionner, ou vous pouvez être expulsé de façon inattendue.
Messages d'erreur
En cas de conflit avec un plugin, des messages d'erreur PHP ou des avertissements peuvent apparaître sur votre site. Ceux-ci peuvent apparaître sur la page d'accueil ou dans la zone d'administration.
Quelles sont les causes des conflits entre plugins ?
Maintenant que vous savez comment reconnaître un conflit de plugin, parlons des causes de ces problèmes.
Incompatibilité entre les plugins
Tous les plugins ne sont pas conçus pour fonctionner ensemble. Parfois, deux plugins peuvent essayer de modifier la même partie de WordPress, ce qui entraîne des conflits. Cela est particulièrement fréquent avec les plugins dont les fonctionnalités se chevauchent.
Plugins ou version de WordPress obsolètes
L'utilisation de plugins obsolètes ou d'une ancienne version de WordPress est une recette pour les problèmes. Les développeurs mettent régulièrement à jour leurs plugins pour qu'ils fonctionnent avec la dernière version de WordPress. Si vous utilisez un logiciel obsolète, des conflits sont plus susceptibles de se produire.
Plugins mal codés
Tous les plugins ne sont pas égaux. Certains sont mal codés et ne respectent pas les meilleures pratiques de WordPress. Ces plugins peuvent provoquer des conflits en interférant avec d'autres plugins ou avec les fonctions principales de WordPress.
Conflits avec les thèmes
Parfois, le problème ne se situe pas entre deux plugins. Votre thème peut également entrer en conflit avec des plugins, en particulier si le thème inclut des fonctionnalités qui sont généralement gérées par des plugins.
Limitations des ressources du serveur
Certains plugins nécessitent beaucoup de ressources sur le serveur. Si votre plan d'hébergement dispose de ressources limitées, les plugins gourmands en ressources peuvent entraîner des conflits et des problèmes de performance.
Incompatibilités des mises à jour des plugins
Lorsqu'un plugin est mis à jour, il peut introduire un nouveau code qui entre en conflit avec d'autres plugins, votre thème ou le logiciel principal de WordPress. C'est pourquoi il est essentiel de tester d'abord les mises à jour sur un site de démonstration.
Comment résoudre les conflits après l'installation d'un nouveau plugin ou d'une mise à jour de plugin ?
Vous venez d'installer un nouveau plugin ou de mettre à jour un plugin existant, dans l'espoir d'enrichir votre site web d'une nouvelle fonctionnalité. Vous vous retrouvez alors avec un site défectueux.
Cela signifie généralement que le nouveau plugin (ou la mise à jour du plugin) est en conflit avec quelque chose d'autre sur votre site web.
Si le problème est apparu immédiatement après l'installation ou la mise à jour, vous pouvez simplement la désinstaller. Si votre site web fonctionne à nouveau normalement, vous avez trouvé la source du conflit.
Avant toute mise à jour, ayez toujours une sauvegarde récente. Duplicator est un puissant plugin de sauvegarde qui vous aide à automatiser les sauvegardes, à les envoyer sur le cloud et à récupérer votre site en cas d'urgence.
Si une mise à jour échoue, vous pouvez utiliser la fonction de restauration en un clic de Duplicator pour restaurer votre site à un point antérieur à la mise à jour.
D'une manière générale, assurez-vous d'avoir un programme de sauvegarde cohérent. Considérez-le comme le filet de sécurité de votre site web, qui vous permet d'annuler toute modification entraînant des problèmes.
Comment résoudre les conflits de plugins lorsque vous pouvez accéder à votre tableau de bord ?
Il peut arriver que vous ne sachiez pas quel plugin est à l'origine du conflit. Si vous pouvez toujours accéder à votre tableau de bord WordPress, vous êtes en bonne position pour le dépanner.
Voici une approche systématique pour identifier et résoudre le problème.
Étape 1 : Effacez votre cache
Avant de vous plonger dans des solutions plus complexes, commencez par la solution la plus simple : vider votre cache.
Les données mises en cache peuvent parfois entraîner l'apparition de conflits, même si vous avez résolu le problème sous-jacent. En supprimant votre cache, vous vous assurez de voir la version la plus récente de votre site.
Tout d'abord, videz le cache de votre navigateur. Dans Chrome, appuyez sur Ctrl+Shift+Del (Windows) ou Command+Shift+Delete (Mac).
Vous pouvez également cliquer sur l'icône à trois points dans le coin supérieur droit et choisir Supprimer les données de navigation.
Dans la page des nouveaux paramètres, sélectionnez Images et fichiers en cache et cliquez sur Supprimer les données.
Si vous utilisez un plugin de mise en cache comme W3 Total Cache ou WP Super Cache, utilisez son option intégrée pour vider le cache. Cette option se trouve généralement dans les paramètres du plugin ou dans la barre d'outils de l'administrateur.
Après avoir vidé tous les caches, rechargez votre site web et vérifiez si le problème persiste. Si c'est le cas, passez à l'étape suivante.
Étape 2 : Mise à jour de vos plugins
La mise à jour de vos plugins est essentielle à la bonne santé de votre site WordPress. Les plugins obsolètes peuvent entraîner des conflits avec d'autres plugins, des thèmes ou le noyau de WordPress.
En cas de conflit, il se peut que vous deviez simplement mettre à jour un plugin. Allez sur votre page de mises à jour et effectuez toutes les mises à jour disponibles.
Si la mise à jour de vos plugins résout le conflit, tant mieux ! Si ce n'est pas le cas, ne vous inquiétez pas. Nous vous proposons d'autres étapes de dépannage.
Étape 3 : Vérifier les conflits de thèmes
Parfois, ce qui semble être un conflit avec un plugin est en fait un problème avec votre thème. Pour écarter cette possibilité, vous devrez temporairement passer à un thème WordPress par défaut.
Pour ce faire, allez dans Apparence " Thèmes. Recherchez un thème WordPress par défaut comme Twenty Twenty-Three ou Twenty Twenty-Two.
Si vous n'en voyez pas, vous pouvez l'installer en cliquant sur Ajouter nouveau et en le recherchant. Une fois que vous avez trouvé un thème par défaut, cliquez sur Activer.
Si le problème disparaît après avoir changé de thème, vous avez identifié un conflit de thème. Dans ce cas, il s'agit d'un conflit de thème :
- Mettre à jour votre thème d'origine si une mise à jour est disponible
- Vérifiez auprès du développeur du thème les problèmes de compatibilité connus
- Envisagez de changer définitivement de thème si le problème ne peut être résolu.
Le problème persiste ? Il ne s'agit alors pas d'un conflit de thème. Dans ce cas, passez à l'étape 4.
Étape 4 : Assurez-vous que les plugins sont compatibles avec votre version de WordPress
Comme je l'ai mentionné précédemment, il arrive que vos plugins actifs soient incompatibles avec le logiciel principal de WordPress. Cela peut se produire si vous n'avez pas mis à jour WordPress depuis un certain temps. D'autres fois, l'un de vos plugins peut ne pas avoir publié de nouvelle version récemment.
Commençons par vérifier vos plugins.
Dans votre tableau de bord, allez à la page Ajouter un nouveau plugin. Recherchez l'un des plugins que vous avez installés. Il devrait être indiqué s'il est compatible avec votre version de WordPress.
Répétez ce processus pour tous les plugins de votre site. Si l'un d'entre eux indique qu'il n'a pas été testé avec votre version de WordPress, envisagez de le supprimer et d'installer un autre plugin.
Un moyen plus rapide de vérifier la compatibilité des plugins est d'utiliser un plugin comme Better Plugin Compatibility Control. Cependant, je ne recommande pas d'installer des plugins supplémentaires lorsque vous avez déjà un conflit de plugin.
Certains plugins nécessitent une version minimale de WordPress. Vous pouvez consulter ces détails avant d'installer le plugin.
Si vous utilisez une version plus ancienne, mettez votre site web à jour. Cela pourrait résoudre le conflit entre les plugins.
Étape 5 : Désactiver tous les plugins
Si vous ne parvenez toujours pas à résoudre le conflit, il est temps de désactiver tous vos plugins. Cela vous aidera à déterminer quel plugin est à l'origine du problème.
Ouvrez votre page de plugins et sélectionnez-les tous. Choisissez Désactiver dans le menu Actions en bloc et cliquez sur Appliquer.
Le problème devrait ensuite disparaître.
Étape 6 : Réactiver vos plugins un par un
Vous avez corrigé le problème, mais vous devez encore trouver le plugin qui pose problème. Pour ce faire, réactivez chaque plugin l'un après l'autre.
Une fois que vous avez réactivé un plugin, vérifiez si le conflit est réapparu.
Si vous avez beaucoup de plugins, cela peut prendre du temps. Mais soyez patient et minutieux, afin de trouver le plugin particulier qui provoque des erreurs de conflit.
Si le conflit se reproduit, c'est que vous avez trouvé le plugin qui pose problème !
Étape 7 : Remplacer le plugin WordPress défectueux
Vous savez maintenant quel plugin spécifique est à l'origine de conflits sur votre site. Commencez par vérifier si une mise à jour est disponible. Si c'est le cas, cela pourrait résoudre le problème.
Vous pouvez également demander de l'aide au service d'assistance du plugin. Il peut s'agir d'un problème ponctuel qui ne se produit que sur votre site. L'équipe d'assistance du plugin vous aidera à résoudre le problème.
Sinon, envisagez de supprimer le plugin.
Déterminez si la fonctionnalité du plugin est importante pour votre site. Si ce n'est pas le cas, supprimez-la définitivement.
Pour les plugins importants, vous devrez les remplacer par des alternatives efficaces. Recherchez des outils similaires dans le répertoire de plugins de WordPress.org.
Pour éviter tout conflit futur, assurez-vous que les nouveaux plugins sont réputés. Voici quelques conseils :
- Regardez le nombre d'installations actives du plugin
- Vérifiez la date de la dernière mise à jour (des mises à jour récentes sont un bon signe).
- Assurez-vous qu'il a été testé avec une version récente de WordPress et de PHP.
- Lire les commentaires des utilisateurs
Je recommande également de tester le nouveau plugin sur un site local de mise à l'essai.
Comment résoudre les conflits de plugins qui font planter votre site ?
Parfois, les conflits entre les plugins sont si graves qu'ils vous empêchent d'accéder à votre tableau de bord WordPress. Cette situation peut être alarmante, mais ne vous inquiétez pas : vous avez encore des options.
Méthode 1. Utiliser la fonction de reprise après sinistre de Duplicator
Lorsque votre site tombe en panne à cause d'un conflit de plugin, la fonction de reprise après sinistre de Duplicator peut vous sauver la vie. Avant qu'une erreur ne se produise, cliquez sur l'icône de la maison bleue à côté d'une sauvegarde complète du site.
Dans la fenêtre contextuelle, continuez à définir la reprise après sinistre.
Ensuite, vous obtiendrez deux moyens de récupérer votre site sans le tableau de bord : un lien de récupération et un fichier de lancement. Sauvegardez ces deux fichiers dans un endroit sûr (loin de votre site web).
Si vous êtes bloqué hors de votre tableau de bord suite à un conflit de plugin, Duplicator peut vous aider à y retourner. Il suffit de coller le lien de récupération dans une fenêtre de navigateur. Ou bien, ouvrez le fichier du lanceur.
Acceptez les termes et les avis de l'assistant de récupération Duplicator. Cliquez sur Restaurer la sauvegarde pour remettre votre site en ligne !
Cette opération a pour effet de ramener votre site à l'état où il se trouvait avant le conflit avec le plugin. Si vous venez d'installer une mise à jour ou un nouveau plugin, évitez de recommencer. Signalez la mise à jour et trouvez un meilleur plugin avec des fonctionnalités similaires.
Méthode 2. Désactiver manuellement les plugins et les thèmes
Avez-vous oublié de mettre en place un plan de reprise après sinistre ? C'est dommage, mais vous pouvez toujours résoudre le conflit entre les plugins.
Sans votre tableau de bord, vous devrez utiliser un client FTP, cPanel ou le gestionnaire de fichiers personnalisé de votre hébergeur. Connectez votre site web à l'un de ces programmes.
Dans ce tutoriel, j'utiliserai FileZilla, qui est un client FTP. Mais les étapes sont similaires quel que soit le programme choisi.
Dans le répertoire public_html, ouvrez votre dossier wp-content. Vous y trouverez des fichiers pour vos plugins et vos thèmes.
Pour désactiver vos plugins, renommez le dossier plugins en quelque chose comme plugins-deactivate. Faites de même dans le dossier themes pour résoudre les conflits de thèmes.
Cela active un thème WordPress par défaut et désactive tous vos plugins. Le conflit devrait alors disparaître.
Videz votre cache et ouvrez à nouveau votre tableau de bord. Vous pourrez probablement vous reconnecter et résoudre les problèmes comme d'habitude.
Comment éviter les conflits de plugins à l'avenir ?
S'il est important de savoir comment résoudre les conflits entre plugins, il est encore mieux d'éviter qu'ils ne se produisent. Voici quelques bonnes pratiques pour assurer le bon fonctionnement de votre site WordPress.
1. Planifier des sauvegardes automatiques
Des sauvegardes régulières sont votre filet de sécurité. Elles vous permettent de toujours restaurer votre site, même en cas de conflit avec un plugin. En cas d'erreur, vous pouvez rapidement revenir à une version fonctionnelle de votre site.
Il est assez facile de sauvegarder votre site web, mais vous avez probablement mieux à faire. Pour éviter de perdre votre temps, mettez en place des sauvegardes automatiques.
Avec Duplicator, vous pouvez automatiser des sauvegardes horaires, quotidiennes, hebdomadaires ou mensuelles. Il peut gérer plusieurs planifications, ce qui vous permet de sauvegarder les bonnes données au bon moment.
2. Disposer d'un plan de reprise après sinistre
Votre site web fonctionne peut-être bien aujourd'hui, mais on ne sait jamais ce qui peut arriver à l'avenir. Pour protéger votre site contre les conflits de plugins, les piratages et d'autres problèmes, vous avez besoin d'un plan de reprise après sinistre.
Une fois que vous avez mis en place un programme de sauvegarde automatique, vos données seront régulièrement sauvegardées. En cas de problème, Duplicator dispose de boutons de restauration en un clic pour rétablir rapidement votre site.
Contrairement à d'autres plugins de sauvegarde, Duplicator peut restaurer les sauvegardes même si vous êtes bloqué hors de votre tableau de bord. Suivez les étapes de la Méthode 1 pour mettre en place une récupération en cas de crash.
3. Utiliser un site de transit
Un site de démonstration est une copie exacte de votre site en ligne, sauf qu'il est invisible pour les visiteurs en ligne. Il vous permet de tester les modifications en toute sécurité avant de les appliquer à votre site réel.
Avant de mettre à jour un logiciel ou d'installer un nouveau plugin, testez-les sur votre site de démonstration. Vous pourrez ainsi détecter les conflits avant qu'ils n'affectent votre site web réel.
Certains fournisseurs d'hébergement disposent d'une fonction de mise à l'essai intégrée. Vous pouvez également utiliser Duplicator pour cloner votre site et l'installer dans un environnement de test.
4. Éviter les plugins obsolètes
Les plugins obsolètes sont une cause fréquente de conflits entre plugins. Ils peuvent ne pas être compatibles avec les nouvelles versions de WordPress ou avec d'autres plugins.
En outre, ces plugins peuvent présenter des problèmes de sécurité non résolus. Les développeurs de plugins publient souvent de nouvelles mises à jour pour corriger les bogues, renforcer la sécurité et améliorer la compatibilité.
Il est important de vérifier régulièrement les mises à jour des plugins dans votre tableau de bord. Supprimez les plugins qui ne sont plus maintenus par leurs développeurs.
Avant d'installer un nouveau plugin, vérifiez toujours qu'il est compatible avec la dernière version de WordPress. Recherchez les mises à jour récentes, les bonnes critiques et un grand nombre d'installations actives. Vous pouvez également rechercher les incompatibilités connues dans les forums d'assistance.
5. Désactiver les mises à jour automatiques
Si les mises à jour automatiques permettent de maintenir votre site à jour, elles peuvent également introduire des conflits inattendus. Nous vous recommandons de mettre à jour manuellement les plugins, les thèmes et le logiciel principal de WordPress afin d'éviter toute erreur soudaine.
Voici un tutoriel sur la désactivation des mises à jour automatiques dans WordPress.
N'oubliez pas que si vous désactivez les mises à jour automatiques, il est essentiel de rester au courant des mises à jour manuelles !
6. N'utiliser que les plugins nécessaires
Il existe tellement de plugins WordPress gratuits et utiles que vous risquez d'en installer trop. Le fait d'avoir beaucoup de plugins augmente le risque que deux ou plusieurs plugins entrent en conflit les uns avec les autres.
L'objectif n'est pas d'éviter complètement les plugins, mais de les utiliser de manière judicieuse et efficace. Passez donc en revue les plugins que vous avez installés et demandez-vous si chacun d'entre eux est vraiment nécessaire.
Avant d'installer un nouveau plugin, demandez-vous si sa fonction est essentielle. Certains plugins offrent des fonctionnalités multiples qui peuvent remplacer des plugins à usage unique.
Pour les fonctionnalités simples, un peu de code personnalisé peut s'avérer plus efficace qu'un plugin. Vous pouvez utiliser un outil d'extraits de code comme WPCode pour ajouter de nouvelles caractéristiques et fonctionnalités, ce qui réduit la nécessité d'un ensemble de plugins.
FAQ sur les conflits de plugins WordPress
Comment résoudre les problèmes liés aux plugins dans WordPress ?
Vous pouvez résoudre immédiatement les problèmes liés aux plugins WordPress en restaurant une sauvegarde de votre site lorsqu'il était fonctionnel. Vous pouvez également désactiver tous vos plugins et activer un thème par défaut. Réactivez chaque plugin l'un après l'autre, en vérifiant à chaque fois si l'erreur s'est produite.
WordPress dispose également d'un mode de débogage. Celui-ci peut vous aider à identifier la cause des erreurs sur votre site. Activez ce mode de dépannage pour résoudre les conflits potentiels.
Comment trouver les conflits de plugins dans WordPress ?
Soyez attentif à l'apparition des problèmes, en particulier après les mises à jour ou les nouvelles installations. Si vous ne savez pas quel plugin est à l'origine du problème, vous devez tous les désactiver. Réactivez-les l'un après l'autre et voyez si l'erreur réapparaît.
Comment désactiver les mauvais plugins dans WordPress ?
Si vous pouvez accéder à votre tableau de bord, désactivez simplement le plugin sur la page Plugins. Si vous êtes bloqué, utilisez un client FTP pour renommer votre dossier de plugins, ce qui désactivera tous les plugins. Vous devriez pouvoir vous reconnecter et dépanner vos plugins maintenant !
Conclusion
Les conflits entre plugins peuvent être frustrants, mais avec la bonne approche, ils peuvent être résolus. N'oubliez pas que la prévention est essentielle : des sauvegardes régulières, une sélection rigoureuse des plugins et des mises à jour régulières peuvent vous éviter bien des maux de tête.
Pendant que vous êtes ici, je pense que vous aimerez ces guides WordPress supplémentaires :
Vous souhaitez restaurer rapidement votre site après des conflits de plugins ? Récupérez vos sauvegardes en un clic avec Duplicator Pro!
Joella est une rédactrice qui a des années d'expérience avec WordPress. Chez Duplicator, elle se spécialise dans la maintenance de sites - des sauvegardes de base aux migrations à grande échelle. Son but ultime est de s'assurer que votre site WordPress est sûr et prêt pour la croissance.