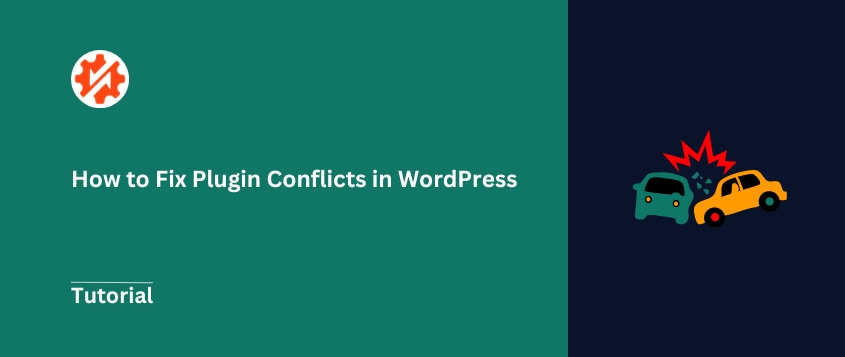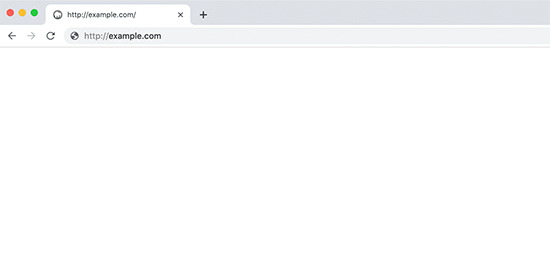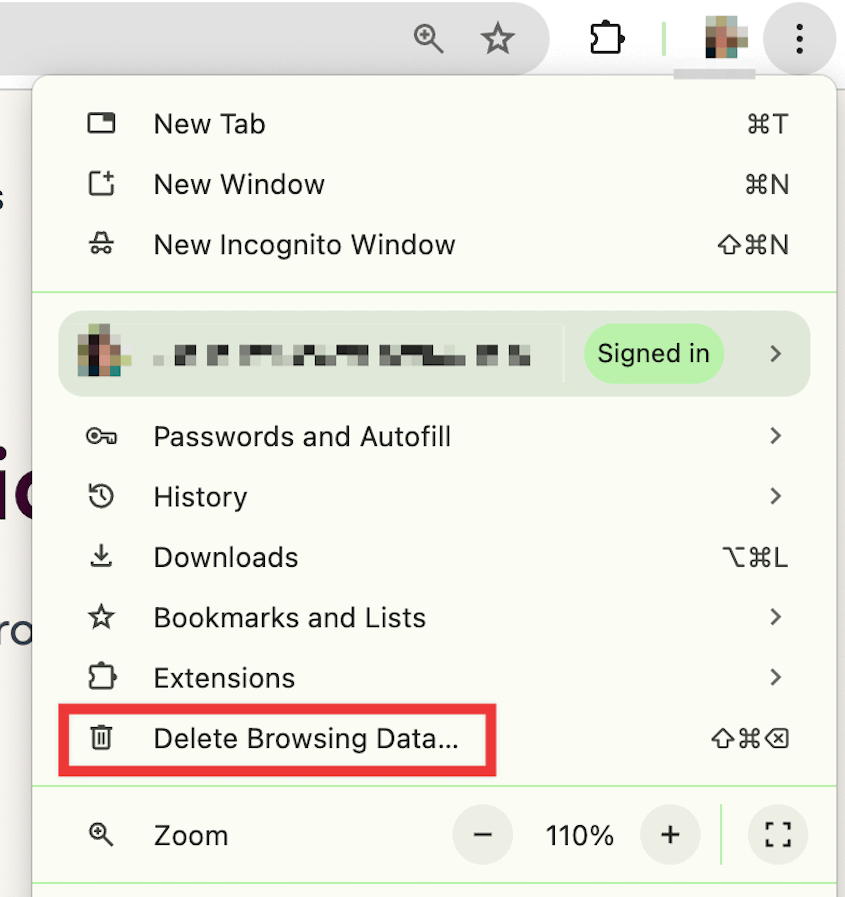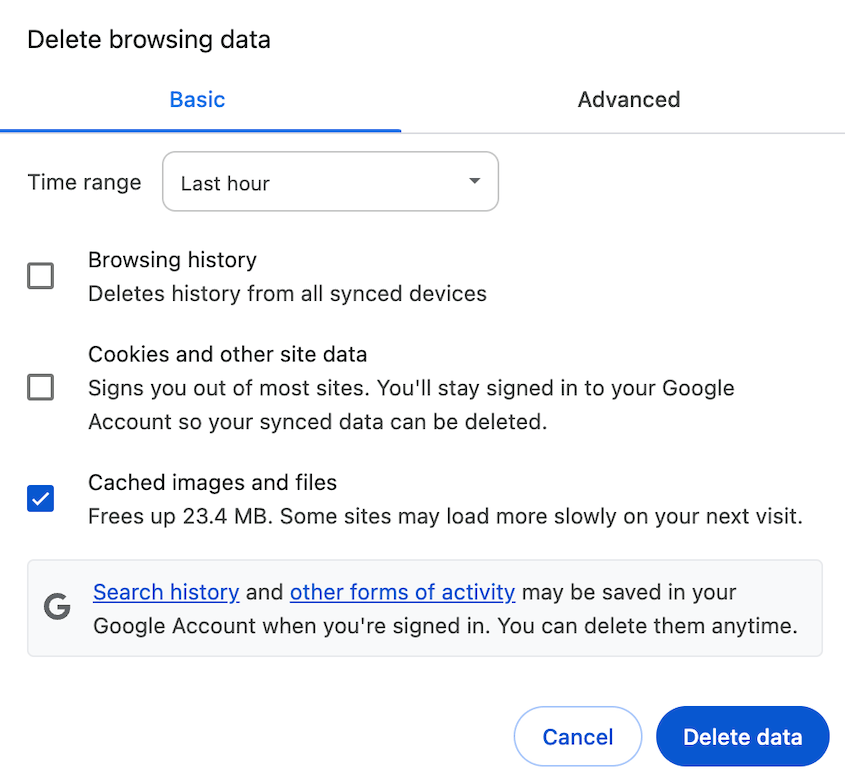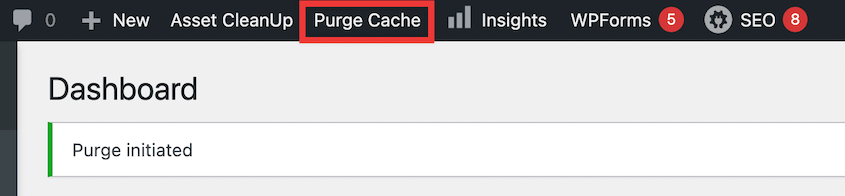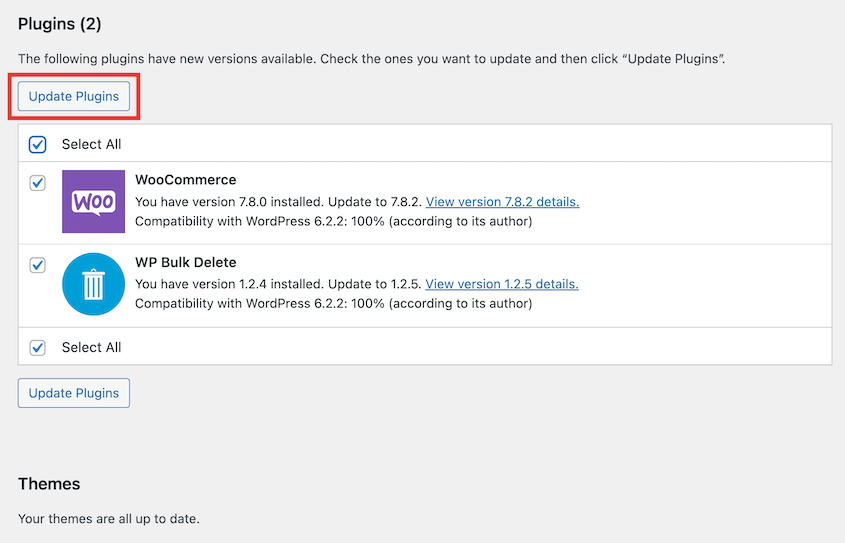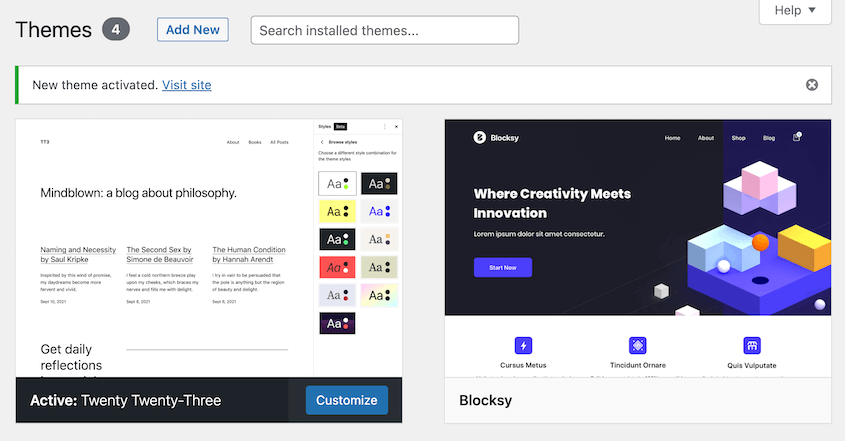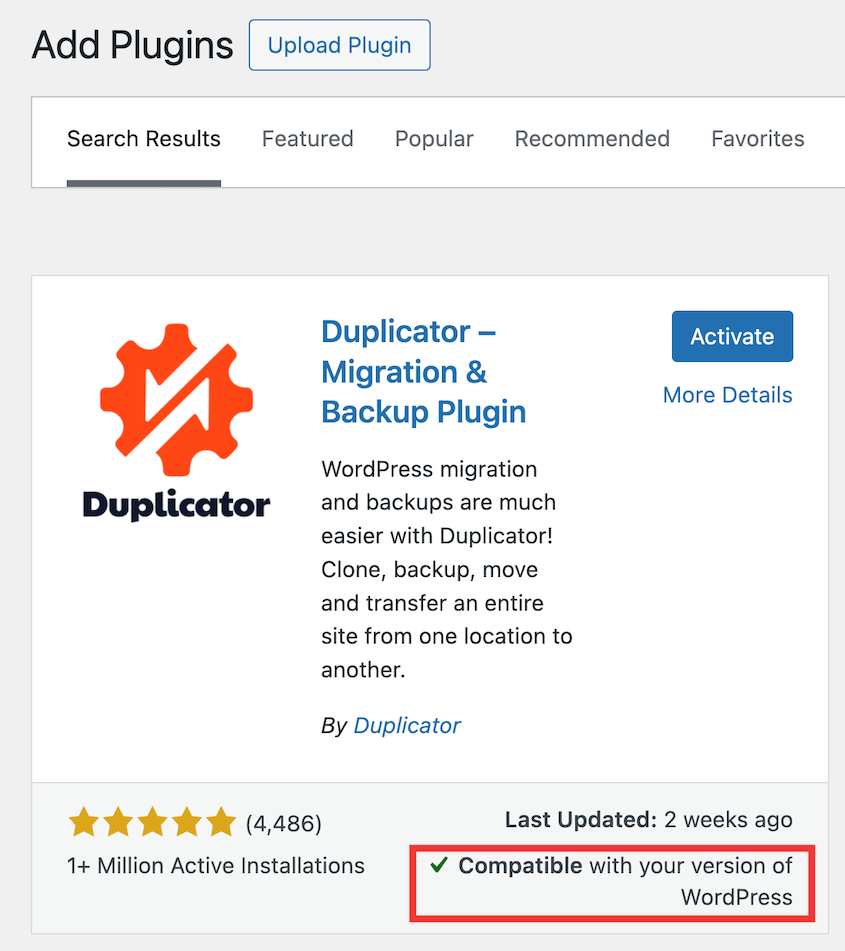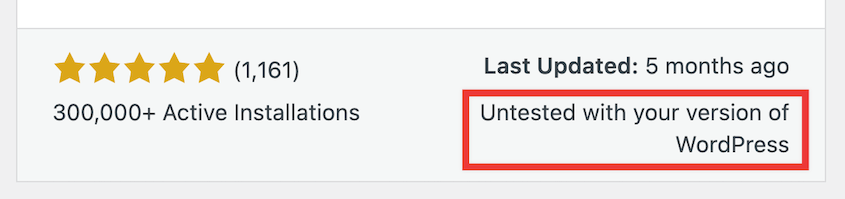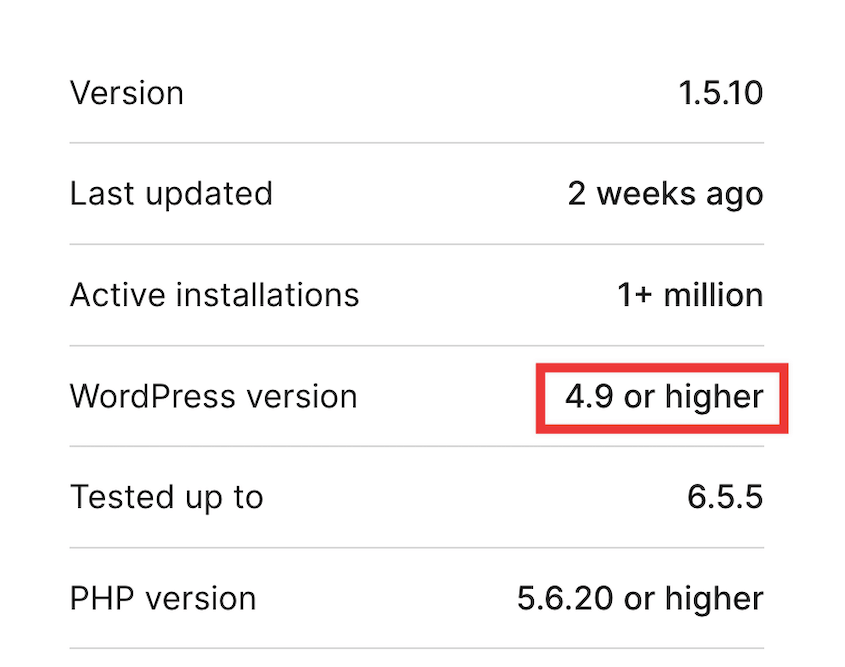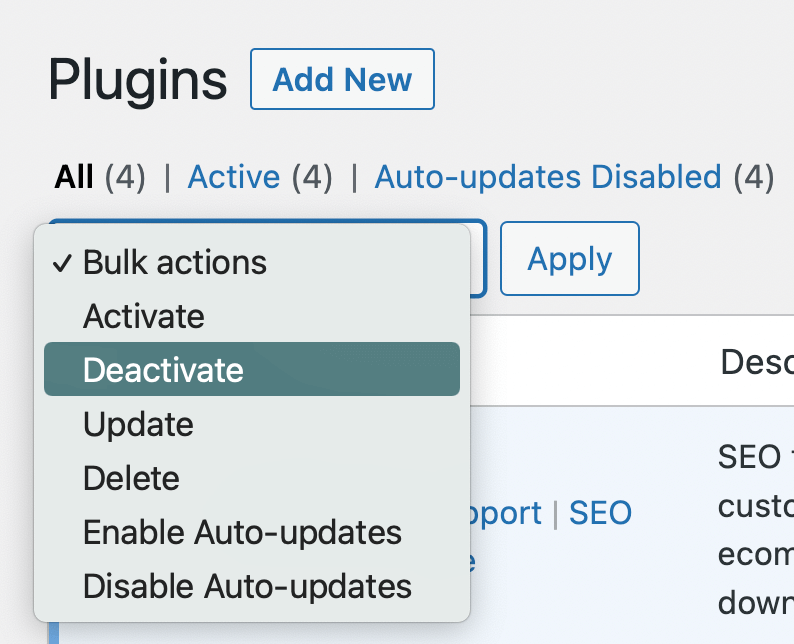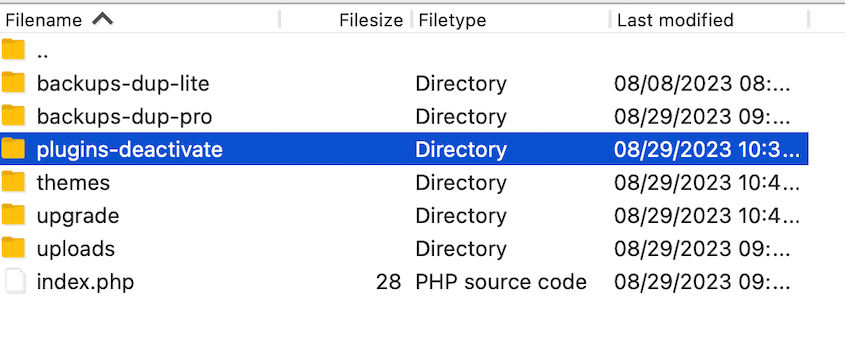Avete appena aggiunto un nuovo plugin al vostro sito WordPress, quando l'intero sito si blocca.
Si tratta di un classico caso di conflitto di plugin. Due o più plugin sul vostro sito hanno un software in conflitto, con conseguente errore.
I conflitti tra i plugin possono portare il vostro sito a un brusco arresto. Potreste perdere traffico e frustrare i visitatori se il problema non viene risolto rapidamente.
Ma non preoccupatevi, sono qui per aiutarvi! Questo tutorial vi mostrerà come identificare, risolvere e prevenire i conflitti tra i plugin.
Indice dei contenuti
Cosa sono i conflitti tra i plugin?
Un conflitto di plugin si verifica quando due o più plugin sul vostro sito WordPress interferiscono tra loro. A volte cercano di controllare le stesse funzioni. Altre volte, potrebbero utilizzare codice incompatibile o competere per le stesse risorse.
Che aspetto hanno i conflitti tra i plugin?
I conflitti tra i plugin non sono sempre così drammatici come un crash improvviso del sito (anche se è certamente una possibilità). A volte, invece, creano dei piccoli inconvenienti.
Ecco alcuni segnali rivelatori di un conflitto di plugin nel vostro sito.
Problemi visivi
Il layout del vostro sito potrebbe sembrare improvvisamente sbagliato. Potreste notare immagini mancanti o strani problemi di formattazione. Solo alcune parti delle pagine vengono caricate correttamente, mentre altre appaiono interrotte o mancanti.
Errori di funzionalità
Durante un conflitto di plugin, alcune funzioni del vostro sito potrebbero smettere di funzionare. Ad esempio, il modulo di contatto potrebbe non inviare e-mail o il processo di checkout dell'e-commerce potrebbe interrompersi.
Schermata bianca della morte
Questo è uno dei risultati più temuti. Si cerca di accedere al proprio sito e si vede solo una schermata bianca. Si tratta di un errore chiamato " White Screen of Death".
Il sito web inizia a caricarsi molto più lentamente del solito. Questo può accadere se i plugin in conflitto si contendono le risorse.
Problemi della dashboard di backend
Potreste avere problemi ad accedere o utilizzare l'area di amministrazione di WordPress. I pulsanti potrebbero non funzionare o potreste essere espulsi inaspettatamente.
Messaggi di errore
Se c'è un conflitto tra plugin, è possibile che sul sito vengano visualizzati messaggi di errore o avvisi PHP. Questi possono apparire sul front-end o nell'area di amministrazione.
Cosa causa i conflitti tra i plugin?
Ora che sapete come riconoscere un conflitto di plugin, parliamo di cosa causa questi problemi.
Incompatibilità tra i plugin
Non tutti i plugin sono progettati per lavorare insieme. A volte, due plugin possono cercare di modificare la stessa parte di WordPress, causando conflitti. Questo è particolarmente comune con i plugin che hanno funzionalità sovrapposte.
Plugin o versione di WordPress non aggiornati
L'utilizzo di plugin obsoleti o di una vecchia versione di WordPress è una ricetta per i problemi. Gli sviluppatori aggiornano regolarmente i loro plugin per farli funzionare con l'ultima versione di WordPress. Se si utilizza un software obsoleto, è più probabile che si verifichino conflitti.
Plugin mal codificati
Non tutti i plugin sono creati allo stesso modo. Alcuni possono essere mal codificati e non seguire le best practice di WordPress. Questi plugin possono causare conflitti interferendo con altri plugin o con le funzioni principali di WordPress.
Conflitti con i temi
A volte il problema non è tra due plugin. Anche il tema può entrare in conflitto con i plugin, soprattutto se il tema include funzionalità tipicamente gestite dai plugin.
Limitazioni delle risorse del server
Alcuni plugin richiedono molte risorse del server. Se il vostro piano di hosting ha risorse limitate, i plugin che richiedono molte risorse possono causare conflitti e problemi di prestazioni.
Incompatibilità dell'aggiornamento dei plugin
Quando un plugin viene aggiornato, potrebbe introdurre nuovo codice che entra in conflitto con altri plugin, con il tema o con il software principale di WordPress. Per questo motivo è fondamentale testare prima gli aggiornamenti su un sito di staging.
Come risolvere i conflitti dopo l'installazione di un nuovo plugin o di un suo aggiornamento
Avete appena installato un nuovo plugin o aggiornato uno esistente, sperando di migliorare il vostro sito web con una nuova funzionalità. Poi vi ritrovate con un sito non funzionante.
Questo di solito significa che il nuovo plugin (o l'aggiornamento del plugin) è entrato in conflitto con qualcos'altro sul vostro sito web.
Se il problema è iniziato subito dopo l'installazione o l'aggiornamento, è sufficiente disinstallarlo. Se il vostro sito web riprende a funzionare normalmente, avete individuato con successo l'origine del conflitto.
Prima di qualsiasi aggiornamento, è sempre necessario eseguire un backup recente. Duplicator è un potente plugin di backup che consente di automatizzare i backup, inviarli al cloud e ripristinare il sito in caso di emergenza.
Se un aggiornamento non va a buon fine, è possibile utilizzare la funzione di ripristino di Duplicator con un solo clic per riportare il sito a un punto precedente l'aggiornamento.
In generale, assicuratevi di avere un programma di backup costante. Consideratelo la rete di sicurezza del vostro sito web, che vi consente di annullare qualsiasi modifica che causi problemi.
Come risolvere i conflitti tra i plugin quando si riesce ad accedere alla dashboard
A volte, potrebbe non essere chiaro quale plugin stia causando il conflitto. Se si riesce ad accedere alla dashboard di WordPress, si è in una buona posizione per risolvere il problema.
Ecco un approccio sistematico per identificare e risolvere il problema.
Passo 1: Cancellare la cache
Prima di addentrarci in soluzioni più complesse, iniziamo con la soluzione più semplice: cancellare la cache.
I dati nella cache possono talvolta causare conflitti anche dopo aver risolto il problema di fondo. La cancellazione della cache garantisce la visualizzazione della versione più aggiornata del sito.
Innanzitutto, cancellare la cache del browser. In Chrome, premere Ctrl+Maiuscolo+Canc (Windows) o Comando+Maiuscolo+Canc (Mac).
È anche possibile fare clic sull'icona con i tre puntini nell'angolo in alto a destra e scegliere Elimina dati di navigazione.
Nella pagina delle nuove impostazioni, selezionare Immagini e file memorizzati nella cache e fare clic su Elimina dati.
Se si utilizza un plugin per la cache come W3 Total Cache o WP Super Cache, utilizzare l'opzione integrata per cancellare la cache. Di solito si trova nelle impostazioni del plugin o nella barra degli strumenti dell'amministratore.
Dopo aver cancellato tutte le cache, ricaricate il sito web e verificate se il problema è ancora presente. In caso affermativo, passate alla fase successiva.
Passo 2: Aggiornare i plugin
Mantenere i plugin aggiornati è fondamentale per mantenere un sito WordPress sano. I plugin non aggiornati possono causare conflitti con altri plugin, temi o con il nucleo di WordPress.
Quando si verificano conflitti, potrebbe essere necessario aggiornare un plugin. Andare alla pagina Aggiornamenti ed eseguire gli aggiornamenti disponibili.
Se l'aggiornamento dei plugin risolve il conflitto, bene! In caso contrario, non preoccupatevi. Abbiamo altri passaggi per la risoluzione dei problemi da provare.
Fase 3: Verifica dei conflitti tra i temi
A volte, quello che sembra un conflitto di plugin è in realtà un problema con il tema. Per escluderlo, dovrete passare temporaneamente a un tema predefinito di WordPress.
Per farlo, andate su Aspetto " Temi. Cercate un tema predefinito di WordPress, come Twenty Twenty-Three o Twenty Twenty-Two.
Se non ne vedete uno, potete installarlo facendo clic su Aggiungi nuovo e cercandolo. Una volta trovato il tema predefinito, fare clic su Attiva.
Se il problema scompare dopo aver cambiato tema, è stato individuato un conflitto tra temi. In questo caso:
- Aggiornare il tema originale se è disponibile un aggiornamento
- Verificare con lo sviluppatore del tema i problemi di compatibilità noti.
- Considerate la possibilità di passare a un tema diverso in modo permanente se il problema non può essere risolto.
Vedete ancora il problema? Allora non si tratta di un conflitto tra temi. In questo caso, passate al punto 4.
Passo 4: Assicuratevi che i plugin siano compatibili con la vostra versione di WordPress
Come ho già detto, a volte i plugin attivi sono incompatibili con il software principale di WordPress. Questo può accadere se non avete aggiornato WordPress da un po' di tempo. Altre volte, uno dei vostri plugin potrebbe non aver rilasciato una nuova versione di recente.
Cominciamo a controllare i plugin.
Nella dashboard, andare alla pagina Aggiungi nuovo plugin. Cercare uno dei plugin installati. Dovrebbe essere indicato se è compatibile con la vostra versione di WordPress.
Ripetete questa procedura per tutti i plugin del vostro sito. Se uno di essi indica che non è stato testato con la vostra versione di WordPress, prendete in considerazione la possibilità di rimuoverlo e di installare un plugin alternativo.
Un modo più rapido per verificare la compatibilità dei plugin è utilizzare un plugin come Better Plugin Compatibility Control. Tuttavia, non consiglio di installare altri plugin quando si è già in conflitto con altri.
Alcuni plugin richiedono una versione minima di WordPress. Potete vedere questi dettagli prima di installare il plugin.
Se si utilizza una versione precedente, aggiornare il sito web. Questo potrebbe risolvere il conflitto tra i plugin.
Passo 5: Disattivare tutti i plugin
Se non si riesce a risolvere il conflitto, è il momento di disattivare tutti i plugin. Questo vi aiuterà a isolare quale plugin è la fonte del problema.
Aprire la pagina dei plugin e selezionarli tutti. Scegliere Disattiva nel menu Azioni massicce e premere Applica.
In seguito, il problema dovrebbe scomparire.
Passo 6: riattivare i plugin uno alla volta
Avete risolto il problema, ma dovete ancora trovare il plugin problematico. A tal fine, riattivare ogni plugin uno per uno.
Una volta riattivato un plugin, verificare se il conflitto è riapparso.
Se avete molti plugin, questa operazione potrebbe richiedere molto tempo. Ma siate pazienti e scrupolosi, in modo da trovare il particolare plugin che causa errori di conflitto.
Quando il conflitto si ripresenta, avete trovato il plugin problematico!
Passo 7: Sostituire il plugin WordPress difettoso
Ora sapete quale plugin specifico sta causando conflitti sul vostro sito. Per prima cosa, verificare se è disponibile un aggiornamento. Se c'è, questo potrebbe risolvere il problema.
Si può anche contattare il supporto del plugin per chiedere aiuto. Potrebbe trattarsi di un problema sporadico che si verifica solo sul vostro sito. Il team di supporto del plugin vi aiuterà a risolvere il problema.
In caso contrario, si consiglia di eliminare il plugin.
Stabilite se la funzionalità del plugin è importante per il vostro sito. Se non lo è, eliminatelo definitivamente.
Per i plugin importanti, è necessario sostituirli con alternative efficaci. Cercate nella Directory dei plugin di WordPress.org strumenti simili.
Per evitare conflitti futuri, assicuratevi che i nuovi plugin siano affidabili. Ecco alcuni suggerimenti:
- Guardare il numero di installazioni attive del plugin
- Controllare quando è stato aggiornato l'ultima volta (gli aggiornamenti recenti sono un buon segno).
- Assicuratevi che sia stato testato con una versione recente di WordPress e PHP.
- Leggi le recensioni degli utenti
Consiglio anche di testare il nuovo plugin su un sito di staging locale.
Come risolvere i conflitti tra i plugin che mandano in crash il sito
A volte i conflitti tra i plugin possono essere così gravi da bloccare l'accesso alla dashboard di WordPress. Questa situazione può essere allarmante, ma non preoccupatevi: avete ancora delle opzioni.
Metodo 1. Utilizzare il ripristino di emergenza di Duplicator
Quando il sito si blocca a causa di un conflitto di plugin, la funzione di ripristino d'emergenza di Duplicator può essere un salvavita. Prima che si verifichi un errore, fate clic sull'icona della casetta blu accanto a un backup completo del sito.
Nella finestra a comparsa, continuare a impostare il ripristino d'emergenza.
Quindi, si otterranno due modi per ripristinare il sito senza la dashboard: un link di ripristino e un file di avvio. Salvate entrambi in un luogo sicuro (lontano dal vostro sito web).
Se si è bloccati dalla dashboard in seguito a un conflitto di plugin, Duplicator può aiutare a rientrare. È sufficiente incollare il link di recupero in una finestra del browser. Oppure, aprire il file di avvio.
Accettare i termini e le avvertenze della procedura guidata di ripristino di Duplicator. Premete Ripristina backup per riportare il vostro sito online!
In questo modo si riporta il sito a come era prima del conflitto del plugin. Se avete appena installato un aggiornamento o un nuovo plugin, evitate di ripetere l'operazione. Segnalate l'aggiornamento e trovate un plugin migliore con funzionalità simili.
Metodo 2. Disattivare manualmente i plugin e i temi
Avete dimenticato di avere un piano di ripristino d'emergenza? È un peccato, ma si può sempre risolvere il conflitto tra i plugin.
Senza la vostra dashboard, dovrete usare un client FTP, cPanel o il file manager personalizzato del vostro host web. Collegate il vostro sito web a uno di questi programmi.
In questa guida utilizzerò FileZilla, un client FTP. Ma i passaggi sono simili indipendentemente dal programma scelto.
Nella cartella public_html, aprire la cartella wp-content. Troverete i file dei plugin e dei temi.
Per disattivare i plugin, rinominare la cartella plugins in qualcosa come plugins-deactivate. Fare lo stesso con la cartella dei temi per risolvere i conflitti tra i temi.
In questo modo si attiva un tema predefinito di WordPress e si disattivano tutti i plugin. A questo punto, il conflitto dovrebbe scomparire.
Cancellare la cache e riaprire il dashboard. Probabilmente sarà possibile accedere nuovamente e risolvere i problemi come di consueto.
Come evitare i conflitti tra i plugin in futuro
Se è importante sapere come risolvere i conflitti tra i plugin, è ancora meglio evitare che si verifichino. Ecco alcune buone pratiche per far funzionare il vostro sito WordPress senza problemi.
1. Programmare i backup automatici
I backup regolari sono la vostra rete di sicurezza. Garantiscono la possibilità di ripristinare il sito anche in caso di conflitti tra plugin. Se si verifica un errore, è possibile ripristinare rapidamente il sito a una versione funzionante.
È abbastanza facile eseguire il backup del vostro sito web, ma probabilmente avete di meglio da fare. Per evitare di perdere tempo, impostate dei backup automatici.
Con Duplicator è possibile automatizzare i backup orari, giornalieri, settimanali o mensili. È in grado di gestire più pianificazioni, consentendo di salvare i dati giusti al momento giusto.
2. Avere un piano di ripristino di emergenza
Il vostro sito web potrebbe funzionare bene ora, ma non sapete mai cosa può accadere in futuro. Per proteggere il vostro sito da conflitti di plugin, hacking e altri problemi, avrete bisogno di un piano di disaster recovery.
Una volta impostato un programma di backup automatico, i vostri dati verranno salvati regolarmente. In caso di problemi, Duplicator dispone di pulsanti di ripristino con un solo clic per ripristinare rapidamente il sito.
A differenza di altri plugin di backup, Duplicator può ripristinare i backup anche se si è bloccati dalla dashboard. Seguite i passaggi del Metodo 1 per impostare il ripristino di emergenza in caso di arresto anomalo.
3. Utilizzare un sito di sosta
Un sito di staging è una copia esatta del vostro sito live, ma è invisibile ai visitatori online. Consente di testare le modifiche in modo sicuro prima di applicarle al sito live.
Prima di aggiornare il software o installare un nuovo plugin, testatelo sul vostro sito di staging. In questo modo potrete individuare i conflitti prima che si ripercuotano sul vostro sito reale.
Alcuni provider di hosting hanno una funzione di staging integrata. È anche possibile utilizzare Duplicator per clonare il sito e impostarlo su un ambiente di staging.
4. Evitare i plugin obsoleti
I plugin obsoleti sono una causa comune di conflitti tra plugin. Potrebbero non essere compatibili con le nuove versioni di WordPress o con altri plugin.
Inoltre, questi plugin possono presentare problemi di sicurezza non risolti. Gli sviluppatori dei plugin rilasciano spesso nuovi aggiornamenti per risolvere i bug, aumentare la sicurezza e migliorare la compatibilità.
È importante controllare regolarmente gli aggiornamenti dei plugin nella dashboard. Rimuovere i plugin che non vengono più mantenuti dai loro sviluppatori.
Prima di installare un nuovo plugin, verificate sempre che sia compatibile con l'ultima versione di WordPress. Cercate aggiornamenti recenti, buone recensioni e un numero elevato di installazioni attive. Potete anche cercare nei forum di supporto le incompatibilità note.
5. Disattivare gli aggiornamenti automatici
Gli aggiornamenti automatici possono mantenere il sito aggiornato, ma possono anche introdurre conflitti inaspettati. Si consiglia di aggiornare manualmente i plugin, i temi e il software principale di WordPress per evitare errori improvvisi.
Ecco un tutorial su come disabilitare gli aggiornamenti automatici in WordPress.
Ricordate che se disabilitate gli aggiornamenti automatici, è fondamentale che vi teniate al passo con gli aggiornamenti manuali!
6. Utilizzare solo i plugin necessari
Ci sono così tanti plugin gratuiti e utili per WordPress che potreste finire per installarne troppi. La presenza di molti plugin aumenta la possibilità che due o più di essi entrino in conflitto tra loro.
L'obiettivo non è evitare del tutto i plugin, ma usarli in modo saggio ed efficiente. Quindi, esaminate i plugin installati e chiedetevi se ognuno di essi è veramente necessario.
Prima di installare un nuovo plugin, valutate se la sua funzione è essenziale. Alcuni plugin offrono molteplici funzioni che possono sostituire i plugin a uso singolo.
Per le funzioni semplici, un po' di codice personalizzato potrebbe essere più efficiente di un plugin. Si può usare uno strumento di snippets di codice come WPCode per aggiungere nuove caratteristiche e funzionalità, riducendo la necessità di un pacchetto di plugin.
Domande frequenti sui conflitti tra i plugin di WordPress
Come si risolvono i problemi dei plugin in WordPress?
È possibile risolvere immediatamente i problemi dei plugin di WordPress ripristinando un backup di quando il sito era funzionante. In alternativa, disattivate tutti i plugin e attivate un tema predefinito. Riattivate ogni plugin uno alla volta, verificando ogni volta la presenza dell'errore.
WordPress dispone anche di una modalità di debug. Questa può aiutarvi a individuare la causa degli errori sul vostro sito. Attivate questa modalità di risoluzione dei problemi per risolvere i potenziali conflitti.
Come faccio a trovare i conflitti tra i plugin in WordPress?
Prestate molta attenzione a quando si verificano i problemi, soprattutto dopo gli aggiornamenti o le nuove installazioni. Se non siete sicuri di quale plugin stia causando il problema, dovrete disattivarli tutti. Riattivateli uno alla volta e verificate se l'errore si ripresenta.
Come si disattivano i plugin difettosi in WordPress?
Se si può accedere alla dashboard, è sufficiente disattivare il plugin nella pagina dei plugin. Se siete bloccati, utilizzate un client FTP per rinominare la cartella dei plugin, disabilitando di fatto tutti i plugin. Ora dovreste essere in grado di accedere nuovamente e risolvere i problemi dei vostri plugin!
Conclusione
I conflitti tra i plugin possono essere frustranti, ma con il giusto approccio sono risolvibili. Ricordate che la prevenzione è fondamentale: backup regolari, selezione accurata dei plugin e aggiornamenti costanti possono risparmiarvi molti grattacapi.
Mentre siete qui, penso che vi piaceranno queste altre guide di WordPress:
Volete ripristinare rapidamente il vostro sito dopo un conflitto di plugin? Recuperate i backup in un clic con Duplicator Pro!
Joella è una scrittrice con anni di esperienza in WordPress. In Duplicator è specializzata nella manutenzione dei siti, dai backup di base alle migrazioni su larga scala. Il suo obiettivo finale è assicurarsi che il vostro sito WordPress sia sicuro e pronto per la crescita.