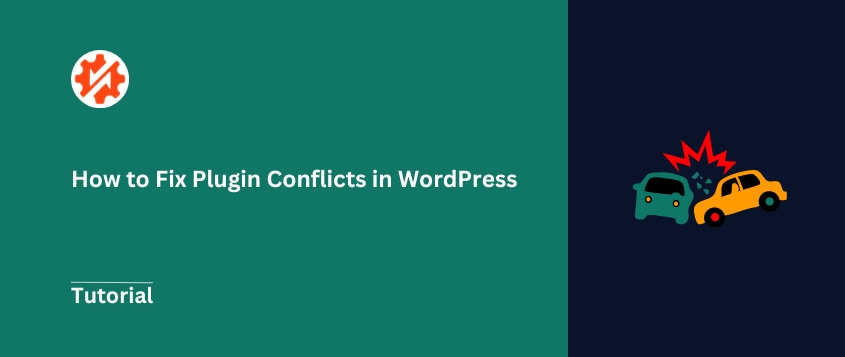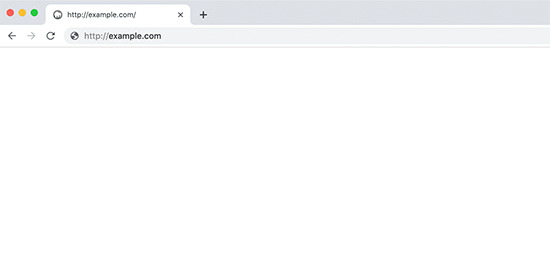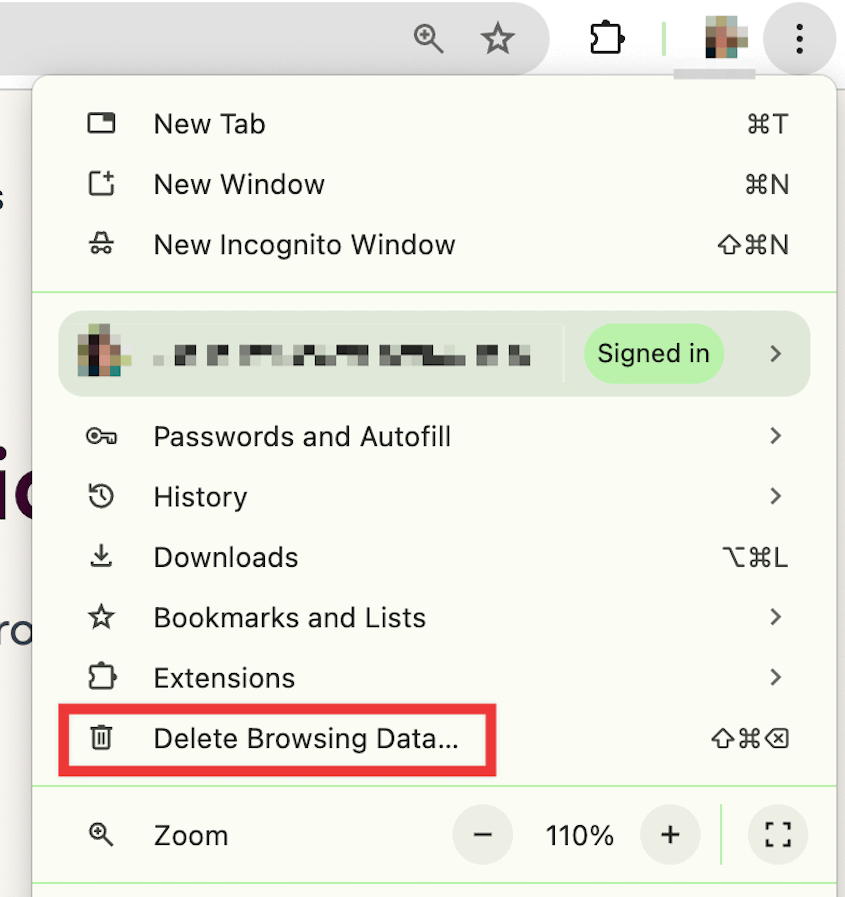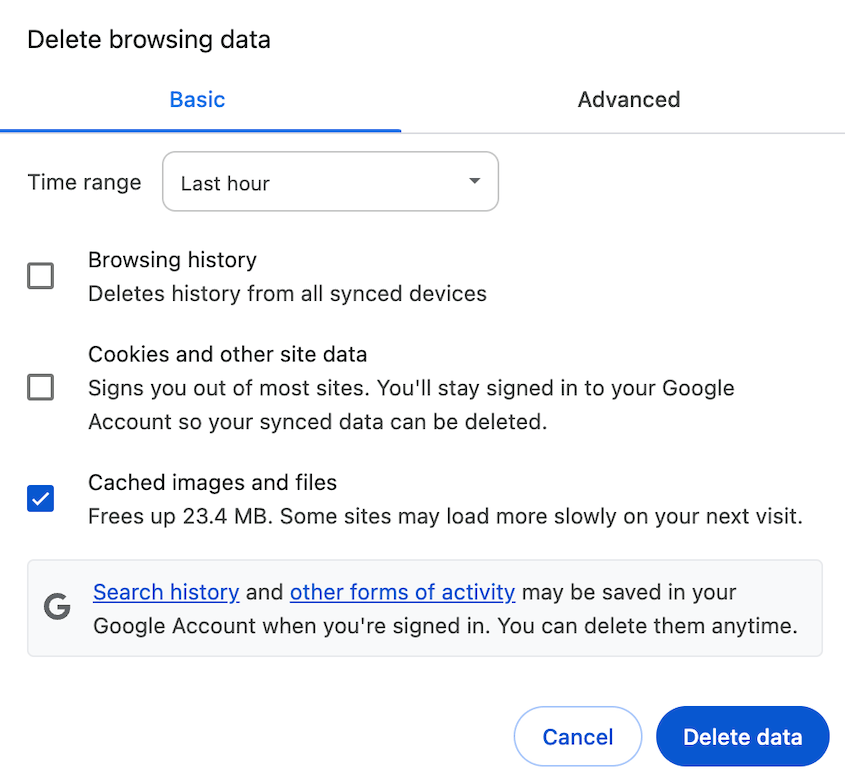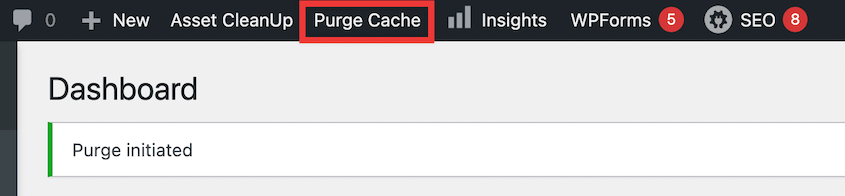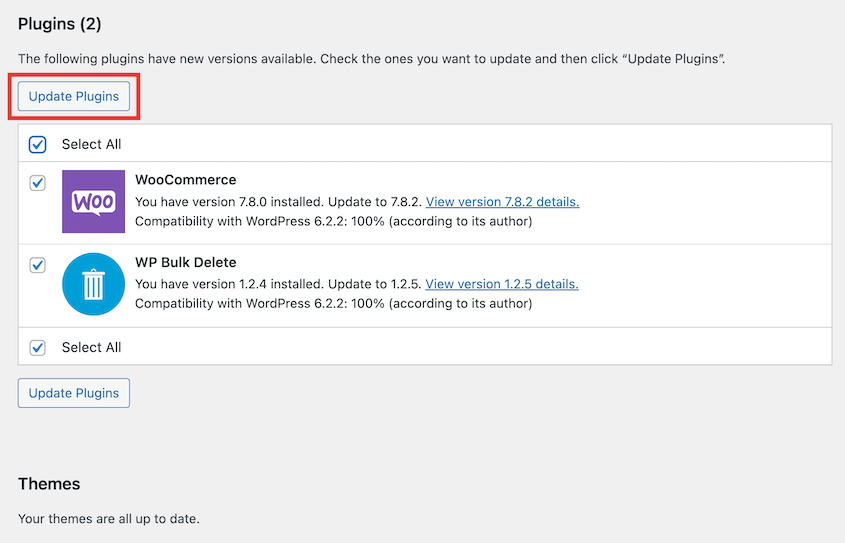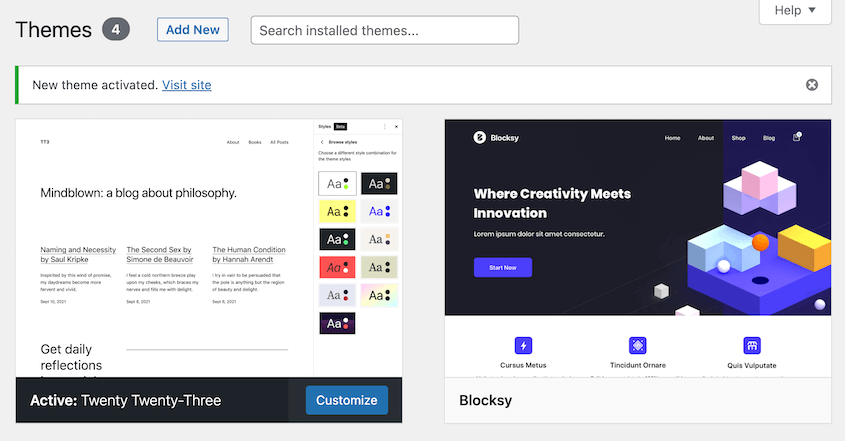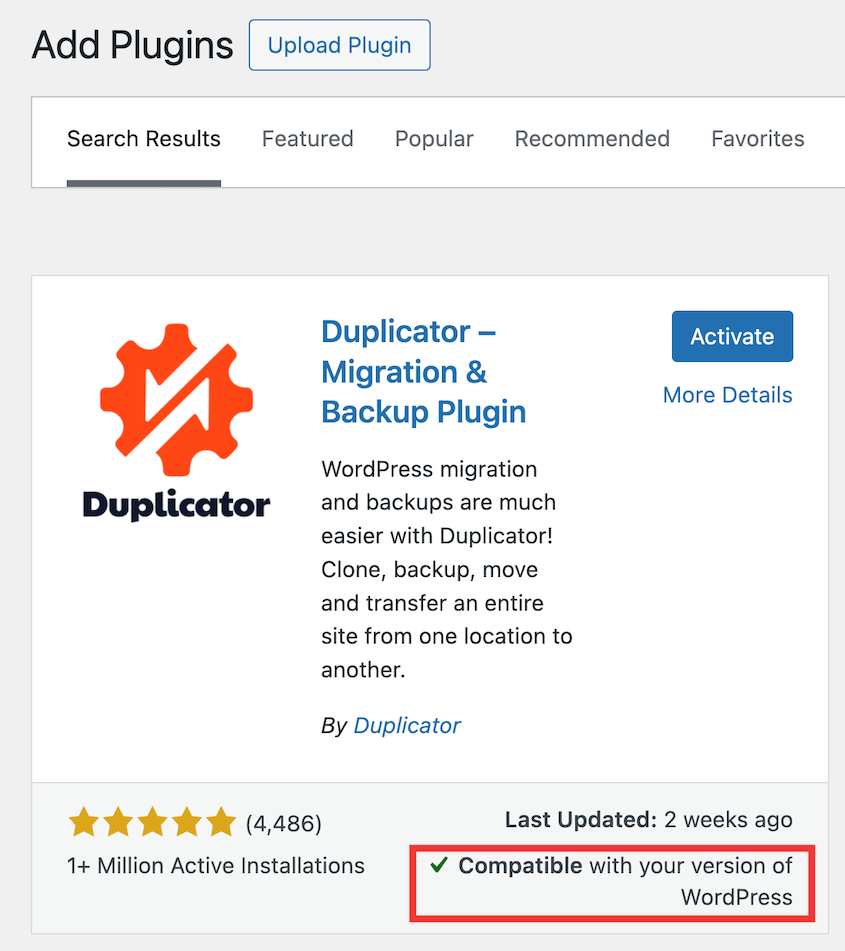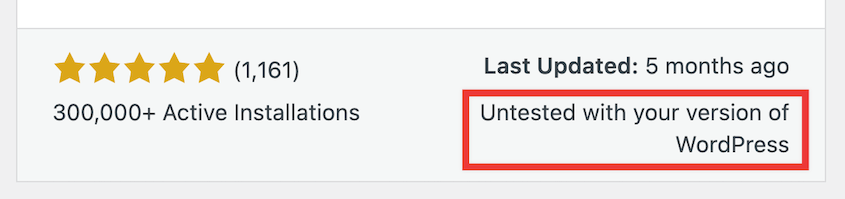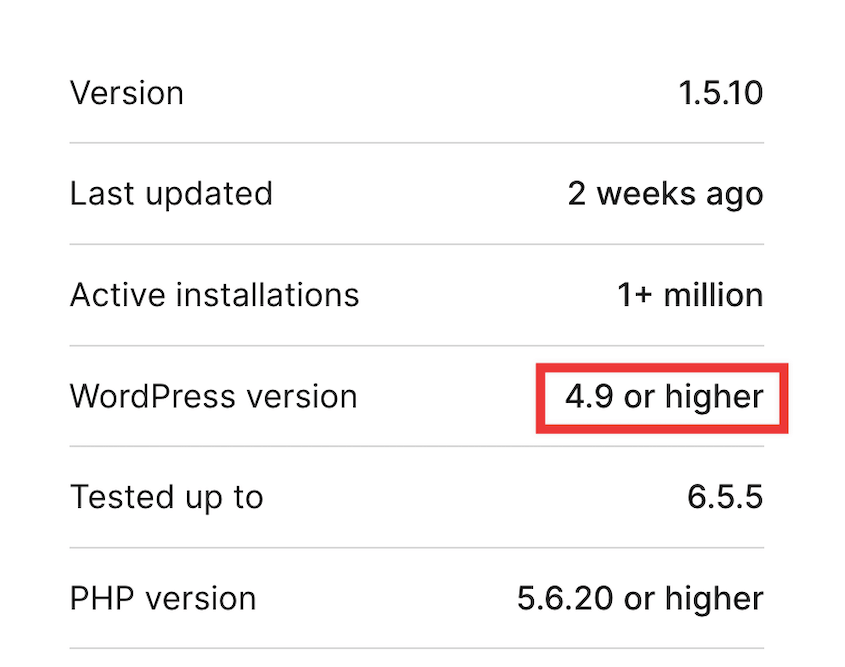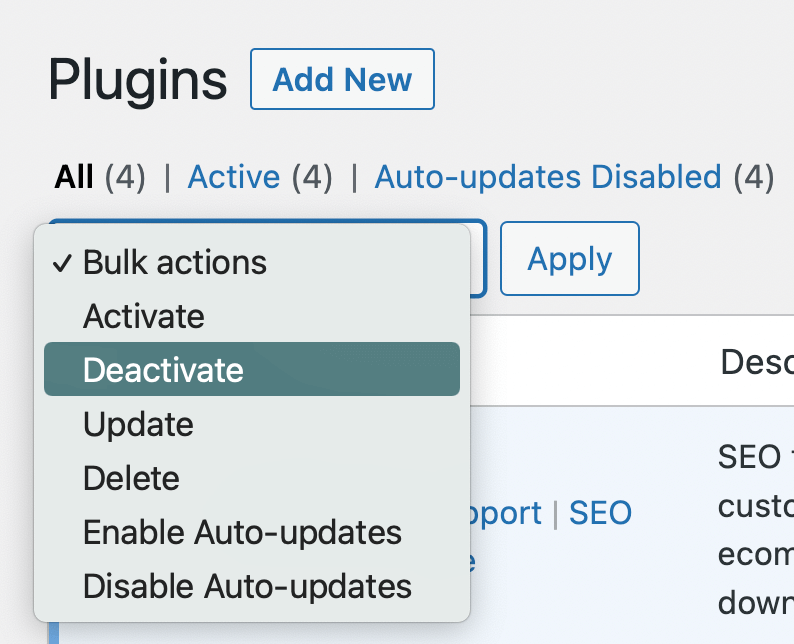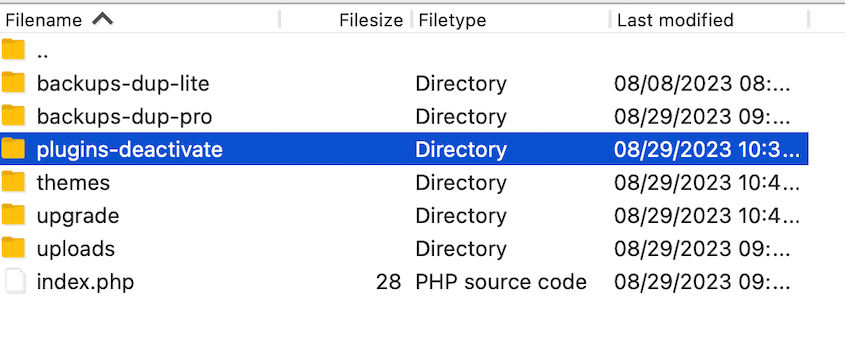Acabas de añadir un nuevo plugin a tu sitio web WordPress, cuando todo el sitio se bloquea.
Este es un caso clásico de conflicto entre plugins. Dos o más plugins en su sitio tienen software en conflicto, lo que resulta en un error.
Los conflictos entre plugins pueden hacer que su sitio web se detenga. Podrías perder tráfico y frustrar a los visitantes si el problema no se resuelve rápidamente.
Pero no te preocupes, ¡estoy aquí para ayudarte! Este tutorial te mostrará cómo identificar, solucionar y prevenir conflictos entre plugins.
Índice
¿Qué son los conflictos entre plugins?
Un conflicto de plugins se produce cuando dos o más plugins de su sitio WordPress interfieren entre sí. A veces, intentan controlar las mismas funciones. Otras veces, pueden estar utilizando código incompatible o compitiendo por los mismos recursos.
¿Cómo son los conflictos entre plugins?
Los conflictos entre plugins no siempre son tan dramáticos como una caída repentina del sitio (aunque es una posibilidad). A veces, crean fallos sutiles.
He aquí algunos signos reveladores de que su sitio tiene un conflicto de plugins.
Fallos visuales
El diseño de su sitio web puede parecer extraño de repente. Pueden faltar imágenes o aparecer problemas de formato extraños. Solo algunas partes de las páginas se cargan correctamente, mientras que otras aparecen rotas o faltan.
Fallos de funcionamiento
Durante un conflicto de plugins, algunas funciones de su sitio pueden dejar de funcionar. Por ejemplo, es posible que el formulario de contacto no envíe correos electrónicos o que el proceso de pago del comercio electrónico deje de funcionar.
Pantalla blanca de la muerte
Este es uno de los resultados más temidos. Intentas acceder a tu sitio y todo lo que ves es una pantalla blanca en blanco. Es un error llamado Pantalla Blanca de la Muerte.
Su sitio web comienza a cargarse mucho más lento de lo habitual. Esto puede ocurrir si los plugins en conflicto están compitiendo por los recursos.
Problemas con el panel de control
Puede que tengas problemas para acceder o utilizar el área de administración de WordPress. Es posible que los botones no funcionen o que te expulsen inesperadamente.
Mensajes de error
Si hay un conflicto de plugins, podrías empezar a ver mensajes de error PHP o advertencias en tu sitio. Estos pueden aparecer en el front-end o en tu área de administración.
¿Qué causa los conflictos entre plugins?
Ahora que ya sabes cómo reconocer un conflicto de plugins, hablemos de las causas de estos problemas en primer lugar.
Incompatibilidad entre plugins
No todos los plugins están diseñados para trabajar juntos. A veces, dos plugins pueden intentar modificar la misma parte de WordPress, provocando conflictos. Esto es especialmente común con plugins que tienen funcionalidades que se solapan.
Plugins o versión de WordPress obsoletos
Utilizar plugins obsoletos o una versión antigua de WordPress es una receta para los problemas. Los desarrolladores actualizan regularmente sus plugins para que funcionen con la última versión de WordPress. Si utilizas software obsoleto, es más probable que se produzcan conflictos.
Plugins mal codificados
No todos los plugins son iguales. Algunos pueden estar mal programados y no seguir las mejores prácticas de WordPress. Estos plugins pueden causar conflictos al interferir con otros plugins o con las funciones principales de WordPress.
Conflictos con los temas
A veces, el problema no es entre dos plugins. Tu tema también puede entrar en conflicto con los plugins, especialmente si el tema incluye funcionalidades que normalmente gestionan los plugins.
Limitaciones de recursos del servidor
Algunos plugins requieren muchos recursos del servidor. Si tu plan de alojamiento tiene recursos limitados, los plugins que consumen muchos recursos pueden provocar conflictos y problemas de rendimiento.
Incompatibilidades en la actualización de plugins
Cuando un plugin se actualiza, puede introducir código nuevo que entre en conflicto con otros plugins, tu tema o el software principal de WordPress. Por eso es crucial probar primero las actualizaciones en un sitio de prueba.
Cómo solucionar conflictos tras instalar un nuevo plugin o una actualización de plugin
Acaba de instalar un nuevo plugin o de actualizar uno existente con la esperanza de mejorar su sitio web con una nueva función. Entonces, te encuentras con un sitio roto.
Esto suele significar que el nuevo plugin (o la actualización del plugin) ha entrado en conflicto con alguna otra cosa en su sitio web.
Si el problema comenzó inmediatamente después de la instalación o actualización, puede simplemente desinstalarla. Si tu sitio web vuelve a funcionar con normalidad, habrás encontrado el origen del conflicto.
Antes de cualquier actualización, ten siempre una copia de seguridad reciente. Duplicator es un potente plugin de copias de seguridad que te ayuda a automatizarlas, enviarlas a la nube y recuperar tu sitio en caso de emergencia.
Si una actualización sale mal, puede utilizar la función de restauración con un solo clic de Duplicator para restaurar su sitio a un punto anterior a la actualización.
En general, asegúrate de tener un programa de copias de seguridad coherente. Considérelo la red de seguridad de su sitio web, que le permitirá deshacer cualquier cambio que cause problemas.
Cómo solucionar conflictos de plugins cuando puede acceder a su panel de control
A veces, puede que no sepas qué plugin está causando el conflicto. Si todavía puedes acceder a tu panel de WordPress, estás en una buena posición para solucionar el problema.
He aquí un enfoque sistemático para identificar y resolver el problema.
Paso 1: Borrar la memoria caché
Antes de sumergirte en soluciones más complejas, empieza por la más sencilla: borrar la caché.
Los datos almacenados en caché a veces pueden causar conflictos incluso después de haber solucionado el problema subyacente. Borrar la caché te garantiza que estás viendo la versión más actualizada de tu sitio.
En primer lugar, borra la caché de tu navegador. En Chrome, pulsa Ctrl+Mayús+Supr (Windows) o Comando+Mayús+Supr (Mac).
También puedes hacer clic en el icono de los tres puntos de la esquina superior derecha y elegir Eliminar datos de navegación.
En la nueva página de configuración, seleccione Imágenes y archivos en caché y haga clic en Eliminar datos.
Si estás utilizando un plugin de caché como W3 Total Cache o WP Super Cache, utiliza su opción integrada para borrar la caché. Suele encontrarse en la configuración del plugin o en la barra de herramientas de administración.
Después de borrar todas las cachés, vuelva a cargar su sitio web y compruebe si el problema persiste. Si es así, continúe con el siguiente paso.
Paso 2: Actualice sus plugins
Mantener tus plugins actualizados es crucial para mantener un sitio WordPress saludable. Los plugins desactualizados pueden provocar conflictos con otros plugins, temas o el núcleo de WordPress.
Cuando se producen conflictos, es posible que sólo tenga que actualizar un plugin. Ve a tu página de Actualizaciones y realiza las actualizaciones disponibles.
Si la actualización de tus plugins resuelve el conflicto, ¡genial! Si no, no se preocupe. Tenemos más pasos para solucionar el problema.
Paso 3: Compruebe si hay conflictos de temas
A veces, lo que parece un conflicto con un plugin es en realidad un problema con tu tema. Para descartarlo, tendrás que cambiar temporalmente a un tema predeterminado de WordPress.
Para ello, vaya a Apariencia " Temas. Busca un tema predeterminado de WordPress como Twenty Twenty-Three o Twenty Twenty-Two.
Si no ves ninguno, puedes instalarlo haciendo clic en Añadir nuevo y buscándolo. Cuando hayas encontrado un tema predeterminado, haz clic en Activar.
Si el problema desaparece después de cambiar de tema, has identificado un conflicto de temas. En este caso:
- Actualiza tu tema original si hay una actualización disponible
- Compruebe con el desarrollador del tema los problemas de compatibilidad conocidos
- Considere la posibilidad de cambiar de tema de forma permanente si el problema no puede resolverse.
¿Sigues viendo el problema? Entonces no era un conflicto de temas. En este caso, vaya al paso 4.
Paso 4: Asegúrese de que los plugins son compatibles con su versión de WordPress
Como he mencionado antes, a veces tus plugins activos son incompatibles con el software principal de WordPress. Esto puede ocurrir si hace tiempo que no actualizas WordPress. Otras veces, puede que uno de tus plugins no haya lanzado una nueva versión recientemente.
Empecemos por comprobar tus plugins.
En su panel de control, vaya a la página Añadir nuevo plugin. Busca uno de los plugins que tienes instalados. Debería decir si es compatible con tu versión de WordPress.
Repite este proceso con todos los plugins de tu sitio. Si alguno dice que no ha sido probado con tu versión de WordPress, considera eliminarlo e instalar un plugin alternativo.
Una forma más rápida de comprobar la compatibilidad de plugins es usar un plugin como Better Plugin Compatibility Control. Sin embargo, no recomiendo instalar plugins adicionales cuando ya tienes un conflicto de plugins.
Algunos plugins requieren una versión mínima de WordPress. Puedes ver estos detalles antes de instalar el plugin.
Si estás utilizando una versión anterior, actualiza tu sitio web. Esto podría solucionar el conflicto con el plugin.
Paso 5: Desactivar todos los plugins
Si sigues sin poder resolver el conflicto, es hora de desactivar todos tus plugins. Esto te ayudará a aislar qué plugin es el origen del problema.
Abra su página de Plugins y selecciónelos todos. Elige Desactivar en el menú Acciones masivas y pulsa Aplicar.
Después de esto, el problema debería desaparecer.
Paso 6: Reactivar los plugins de uno en uno
Has solucionado el problema, pero aún tienes que encontrar el plugin problemático. Para ello, reactiva cada plugin uno por uno.
Una vez que reactives un plugin, comprueba si el conflicto ha reaparecido.
Si tiene muchos plugins, esto puede llevarle mucho tiempo. Pero sea paciente y minucioso, para que pueda encontrar el plugin en particular que causa errores de conflicto.
Cuando el conflicto vuelva a producirse, habrás encontrado el plugin problemático.
Paso 7: Sustituir el plugin de WordPress defectuoso
Ahora ya sabe qué plugin específico está causando conflictos en su sitio. Primero, comprueba si hay una actualización disponible. Si la hay, podría solucionar el problema.
También puedes ponerte en contacto con el soporte del plugin para obtener ayuda. Podría tratarse de un problema puntual que sólo ocurre en tu sitio. El equipo de soporte del plugin te ayudará a solucionar el problema.
De lo contrario, considere la posibilidad de eliminar el plugin.
Determine si la funcionalidad del plugin es importante para su sitio. Si no lo es, elimínalo definitivamente.
En el caso de los plugins importantes, tendrás que sustituirlos por alternativas eficaces. Busca herramientas similares en el directorio de plugins de WordPress.org.
Para evitar futuros conflictos, asegúrese de que los nuevos plugins son de confianza. Aquí tienes algunos consejos:
- Mira el número de instalaciones activas del plugin
- Compruebe cuándo se actualizó por última vez (las actualizaciones recientes son una buena señal)
- Asegúrese de que se ha probado con una versión reciente de WordPress y PHP
- Leer las opiniones de los usuarios
También recomiendo probar el nuevo plugin en un sitio local.
Cómo solucionar los conflictos entre plugins que bloquean su sitio web
A veces, los conflictos entre plugins pueden ser tan graves que te bloquean el panel de control de WordPress. Esta situación puede ser alarmante, pero no te preocupes - todavía tienes opciones.
Método 1. Utilizar la recuperación de desastres de Duplicator
Cuando su sitio se bloquea debido a un conflicto de plugins, la función de recuperación de desastres de Duplicator puede salvarle la vida. Antes de que se produzca un error, haga clic en el icono de la casa azul junto a una copia de seguridad de todo el sitio.
En la ventana emergente, siga configurando la recuperación de desastres.
A continuación, obtendrás dos formas de recuperar tu sitio sin el panel de control: un enlace de recuperación y un archivo lanzador. Guarda ambos en un lugar seguro (lejos de tu sitio web).
Si te quedas fuera de tu panel de control tras un conflicto de plugins, Duplicator puede ayudarte a volver a entrar. Sólo tienes que pegar el enlace de recuperación en una ventana del navegador. O abre el archivo de inicio.
Acepte los términos y avisos del asistente de recuperación de Duplicator. Pulse Restaurar copia de seguridad para que su sitio vuelva a estar en línea.
Esto solo retrocede su sitio a como estaba antes del conflicto con el plugin. Si acabas de instalar una actualización o un nuevo plugin, evita hacer esto de nuevo. Informa de la actualización y encuentra un plugin mejor con una funcionalidad similar.
Método 2. Desactivar manualmente plugins y temas
¿Olvidaste tener un plan de recuperación de desastres? Es una pena, pero aún puedes solucionar el conflicto de plugins.
Sin tu panel de control, tendrás que utilizar un cliente FTP, cPanel o el gestor de archivos personalizado de tu proveedor de alojamiento web. Conecta tu sitio web a uno de estos programas.
En este tutorial, usaré FileZilla, que es un cliente FTP. Pero los pasos son similares independientemente del programa que elijas.
En el directorio public_html, abra la carpeta wp-content. Verás archivos para tus plugins y temas.
Para desactivar tus plugins, renombra la carpeta plugins a algo como plugins-deactivate. Haz lo mismo con la carpeta themes para solucionar conflictos de temas.
Esto activa un tema por defecto de WordPress y desactiva todos tus plugins. En este punto, el conflicto debería desaparecer.
Borra la caché y vuelve a abrir el panel de control. Es probable que puedas volver a iniciar sesión y solucionar el problema con normalidad.
Cómo evitar conflictos entre plugins en el futuro
Aunque es importante saber cómo solucionar los conflictos entre plugins, es aún mejor evitar que se produzcan. Estas son algunas de las mejores prácticas para mantener tu sitio WordPress funcionando sin problemas.
1. Programar copias de seguridad automáticas
Las copias de seguridad periódicas son su red de seguridad. Garantizan que siempre puedas restaurar tu sitio incluso después de conflictos con plugins. Si se produce un error, puede restaurar rápidamente su sitio a una versión funcional.
Es muy fácil hacer copias de seguridad de tu sitio web, pero probablemente tengas cosas mejores que hacer. Para no perder el tiempo, configura copias de seguridad automáticas.
Con Duplicator, puede automatizar las copias de seguridad horarias, diarias, semanales o mensuales. Puede gestionar múltiples programaciones, lo que le permite guardar los datos correctos en el momento adecuado.
2. Contar con un plan de recuperación en caso de catástrofe
Puede que su sitio web funcione bien ahora, pero nunca se sabe lo que puede ocurrir en el futuro. Para proteger tu sitio de conflictos de plugins, hackeos y otros problemas, necesitarás un plan de recuperación ante desastres.
Una vez que haya programado una copia de seguridad automática, sus datos se guardarán regularmente. Si algo malo sucede, Duplicator tiene botones de restauración de un solo clic para revertir rápidamente su sitio.
A diferencia de otros plugins de copia de seguridad, Duplicator puede restaurar las copias de seguridad incluso si te quedas fuera de tu panel de control. Sigue los pasos del Método 1 para configurar la recuperación ante desastres en caso de bloqueo.
3. Utilizar un centro de ensayo
Un sitio de ensayo es una copia exacta de su sitio en vivo, excepto que es invisible para los visitantes en línea. Le permite probar los cambios de forma segura antes de aplicarlos a su sitio en vivo.
Antes de actualizar el software o instalar un nuevo plugin, pruébalos en tu sitio web. Así detectarás los conflictos antes de que afecten a tu sitio web real.
Algunos proveedores de alojamiento tienen una función de puesta en escena integrada. También puede utilizar Duplicator para clonar su sitio y configurarlo en un entorno de ensayo.
4. Evite los plugins obsoletos
Los plugins obsoletos son una causa común de conflictos entre plugins. Pueden no ser compatibles con versiones más recientes de WordPress u otros plugins.
Además, estos plugins pueden tener problemas de seguridad sin parchear. Los desarrolladores de plugins suelen lanzar nuevas actualizaciones para corregir errores, aumentar la seguridad y mejorar la compatibilidad.
Es importante comprobar regularmente las actualizaciones de los plugins en el panel de control. Elimina los plugins que ya no reciban mantenimiento de sus desarrolladores.
Antes de instalar un nuevo plugin, comprueba siempre que sea compatible con la última versión de WordPress. Busca actualizaciones recientes, buenas críticas y un elevado número de instalaciones activas. También puedes buscar incompatibilidades conocidas en los foros de soporte.
5. Desactivar actualizaciones automáticas
Aunque las actualizaciones automáticas pueden mantener tu sitio al día, también pueden introducir conflictos inesperados. Te recomendamos que actualices manualmente los plugins, los temas y el software principal de WordPress para evitar errores repentinos.
Aquí tienes un tutorial sobre cómo desactivar las actualizaciones automáticas en WordPress.
Recuerda que, si desactivas las actualizaciones automáticas, es fundamental que estés al tanto de las actualizaciones manuales.
6. Utilice sólo los plugins necesarios
Hay tantos plugins gratuitos y útiles para WordPress que puede que acabes instalando demasiados. Tener muchos plugins aumenta la posibilidad de que dos o más plugins entren en conflicto entre sí.
El objetivo no es evitar los plugins por completo, sino utilizarlos de forma inteligente y eficiente. Así que, revisa los plugins que tienes instalados y pregúntate si cada uno de ellos es realmente necesario.
Antes de instalar un nuevo plugin, considere si su función es esencial. Algunos plugins ofrecen múltiples funciones que pueden sustituir a otros de un solo uso.
Para funciones sencillas, un poco de código personalizado puede ser más eficaz que un plugin. Puedes utilizar una herramienta de fragmentos de código como WPCode para añadir nuevas características y funcionalidades, reduciendo la necesidad de un paquete de plugins.
Preguntas frecuentes sobre conflictos entre plugins de WordPress
¿Cómo puedo solucionar problemas de plugins en WordPress?
Puedes solucionar inmediatamente los problemas con los plugins de WordPress restaurando una copia de seguridad de cuando tu sitio era funcional. Alternativamente, desactiva todos tus plugins y activa un tema por defecto. Reactiva los plugins de uno en uno, comprobando cada vez si se produce el error.
WordPress también dispone de un modo de depuración. Esto puede ayudarle a localizar la causa de errores en su sitio. Activa este modo de solución de problemas para resolver posibles conflictos.
¿Cómo puedo encontrar conflictos de plugins en WordPress?
Presta mucha atención cuando surjan problemas, especialmente después de actualizaciones o nuevas instalaciones. Si no estás seguro de qué plugin está causando el problema, tendrás que desactivarlos todos. Reactívalos de uno en uno y comprueba si el error vuelve a aparecer.
¿Cómo desactivo los plugins maliciosos en WordPress?
Si puedes acceder a tu panel de control, simplemente desactiva el plugin en la página Plugins. Si no puedes acceder, utiliza un cliente FTP para cambiar el nombre de la carpeta de plugins y desactivarlos. Ahora deberías poder volver a conectarte y solucionar los problemas de tus plugins.
Conclusión
Los conflictos entre plugins pueden ser frustrantes, pero con el enfoque adecuado se pueden solucionar. Recuerda que la prevención es la clave: hacer copias de seguridad periódicas, seleccionar los plugins con cuidado y actualizarlos con regularidad pueden ahorrarte muchos quebraderos de cabeza.
Ya que estás aquí, creo que te gustarán estas guías adicionales sobre WordPress:
¿Desea restaurar rápidamente su sitio tras un conflicto de plugins? ¡Recupere las copias de seguridad en un clic con Duplicator Pro!
Joella es una escritora con años de experiencia en WordPress. En Duplicator, se especializa en el mantenimiento de sitios web, desde copias de seguridad básicas hasta migraciones a gran escala. Su objetivo final es asegurarse de que su sitio web WordPress es seguro y está listo para crecer.