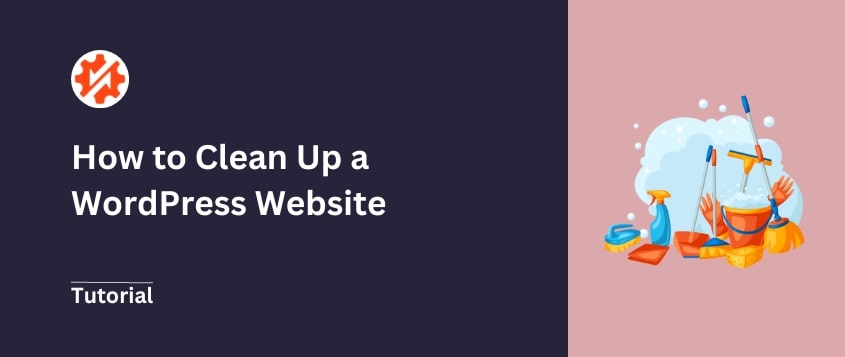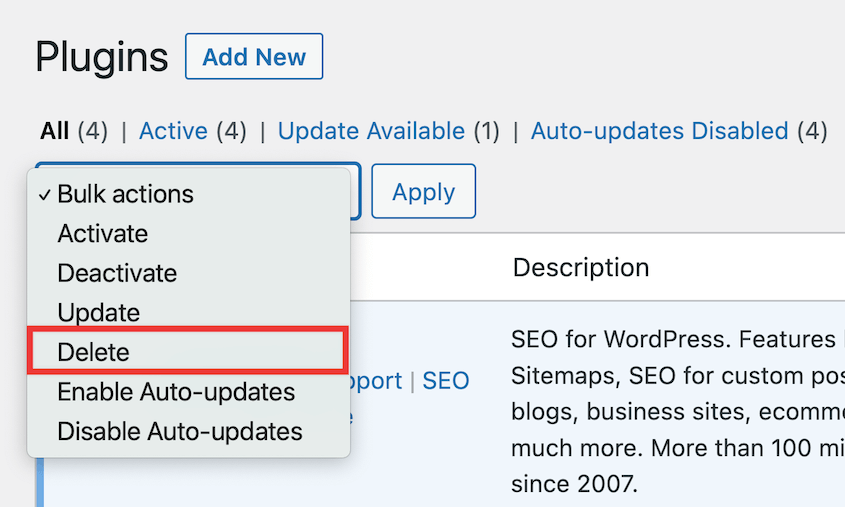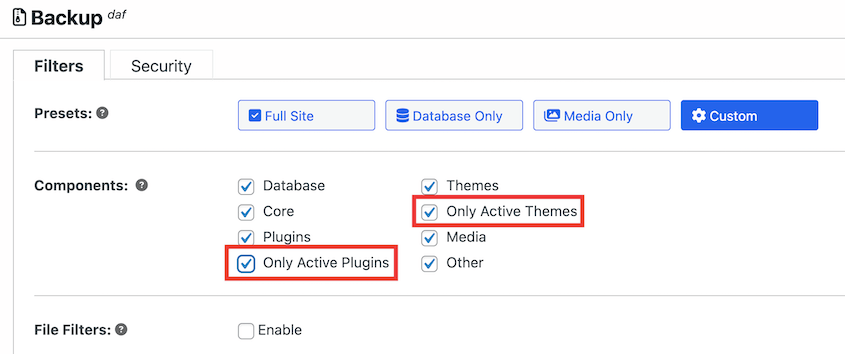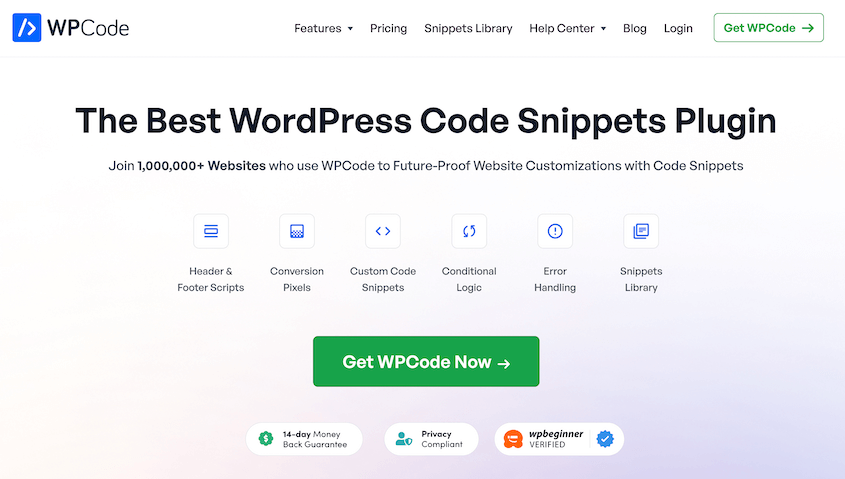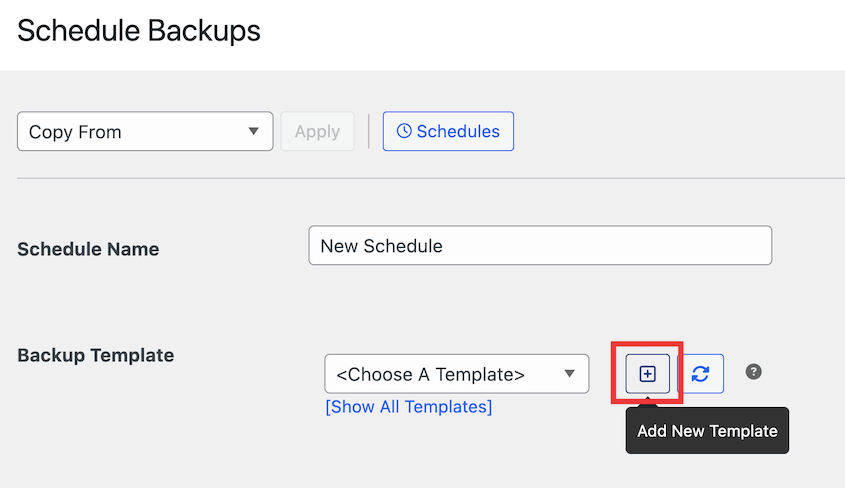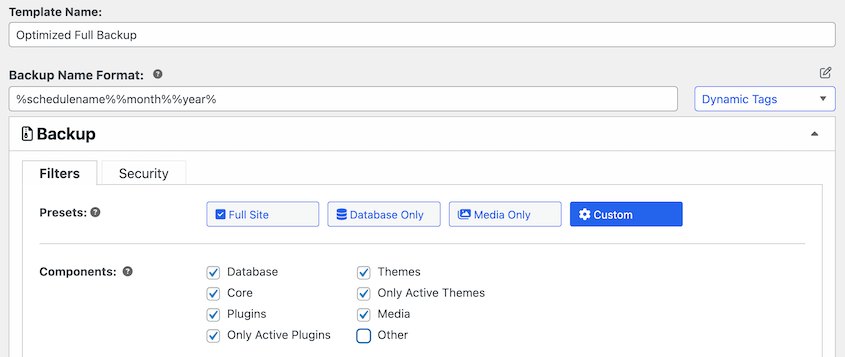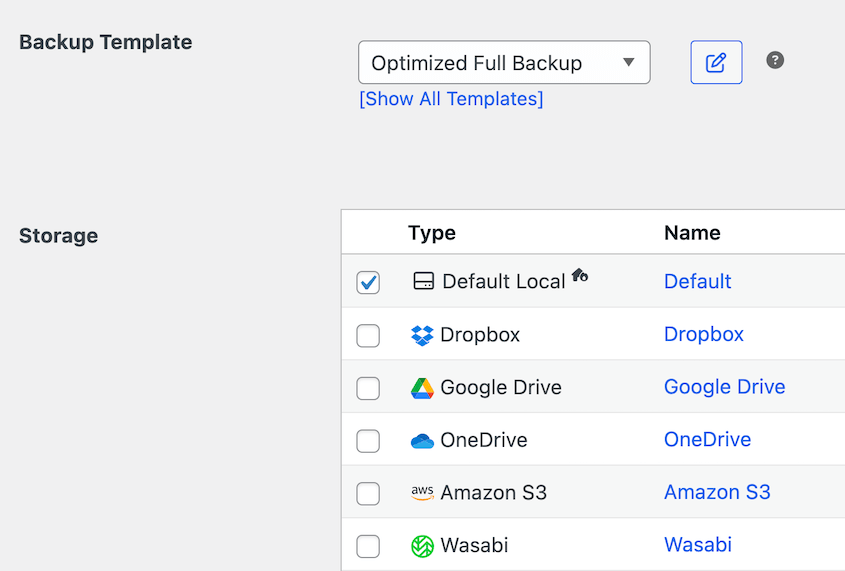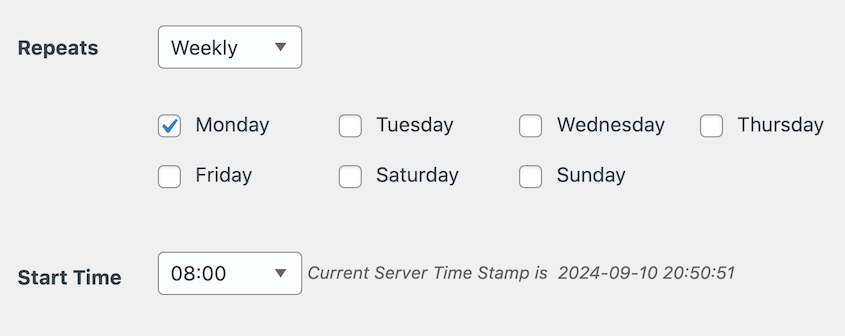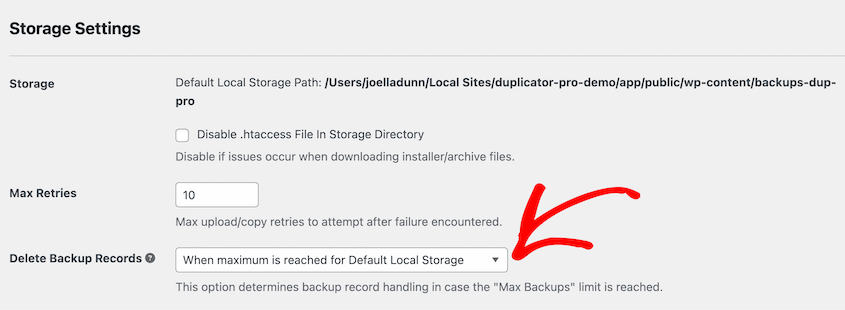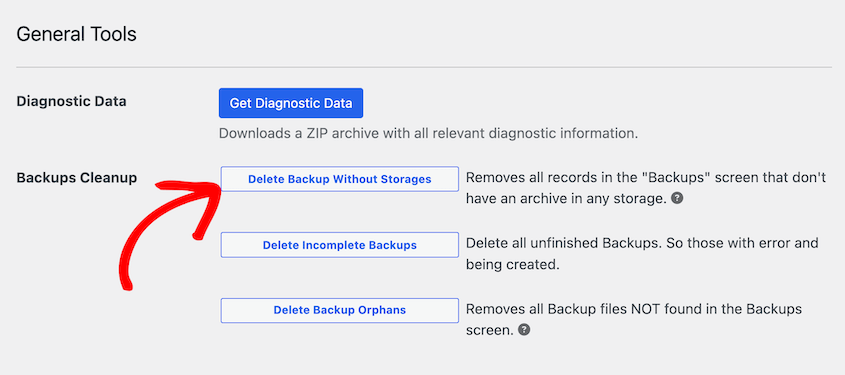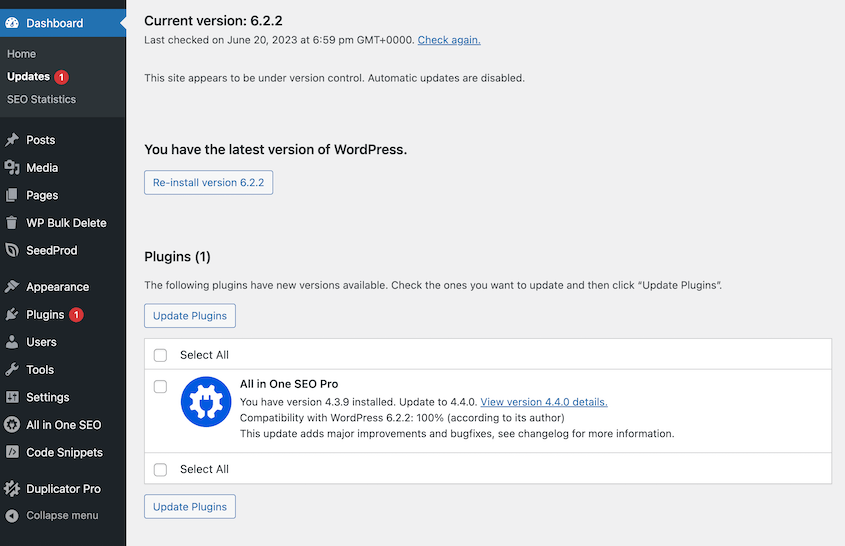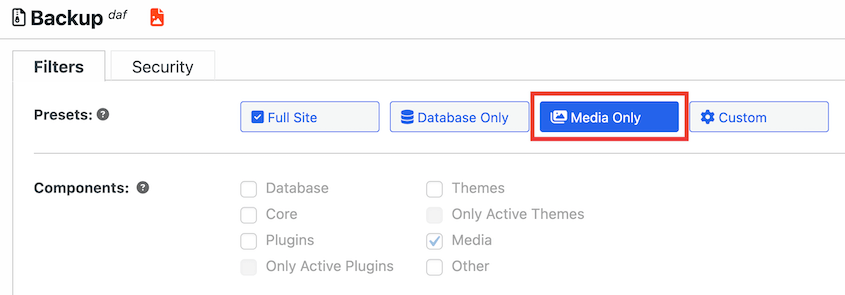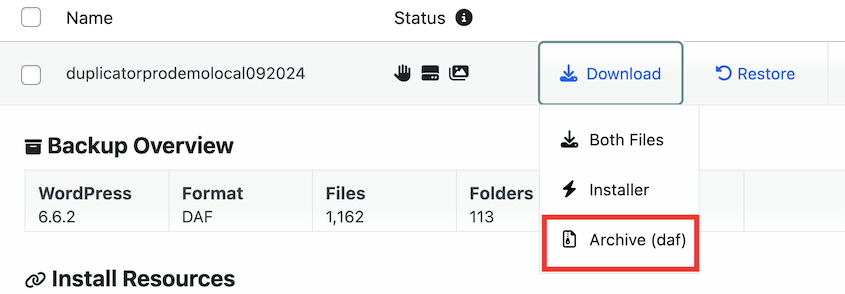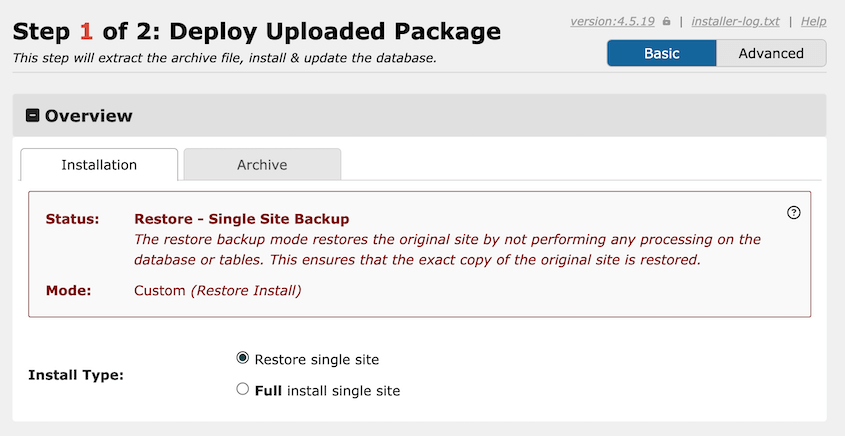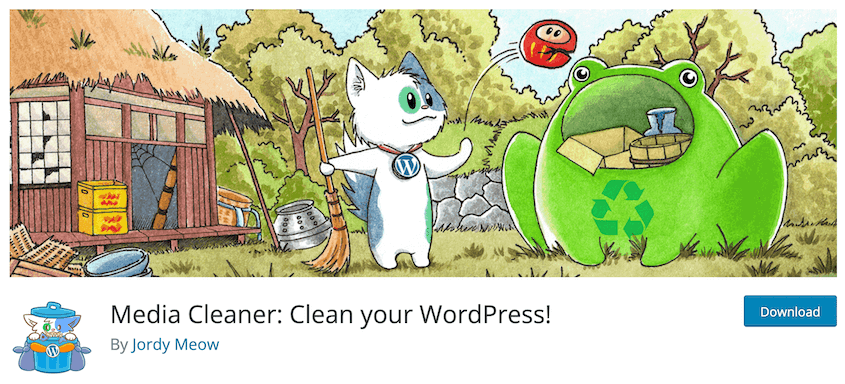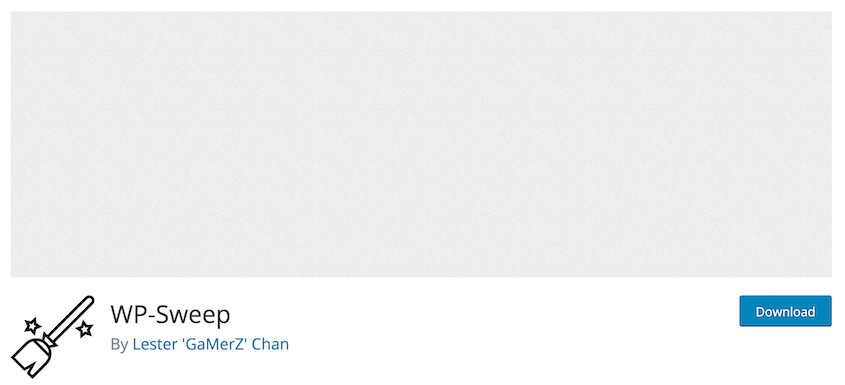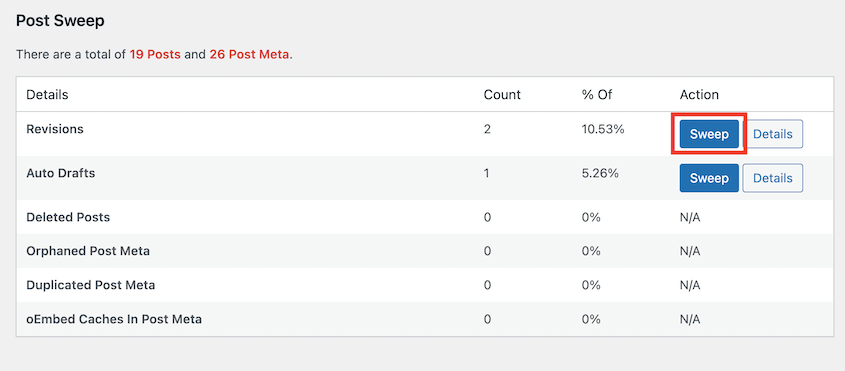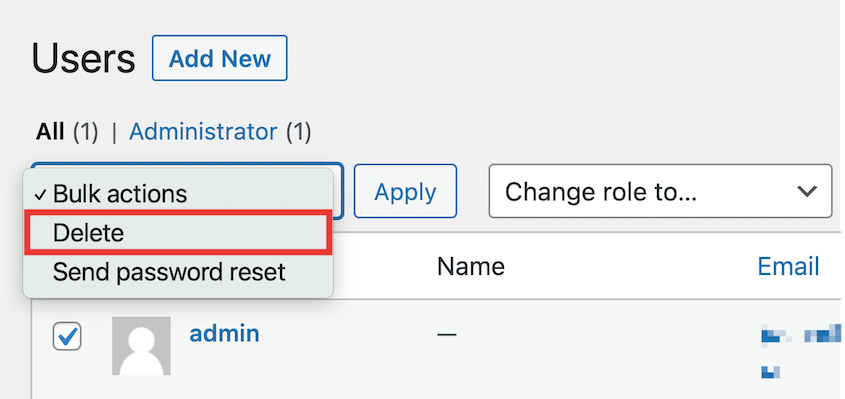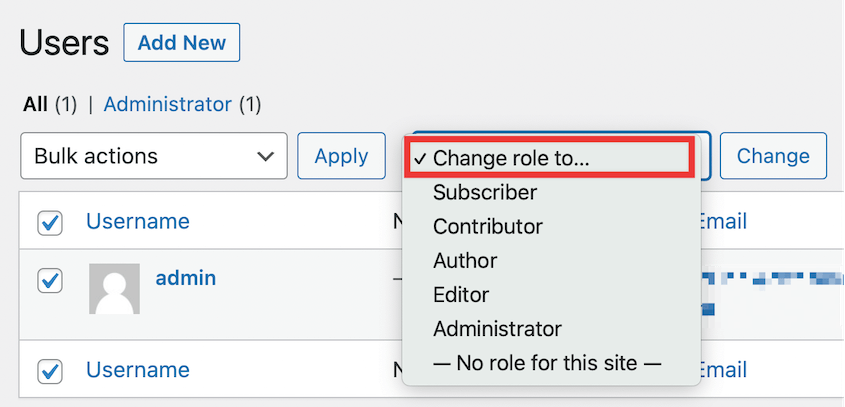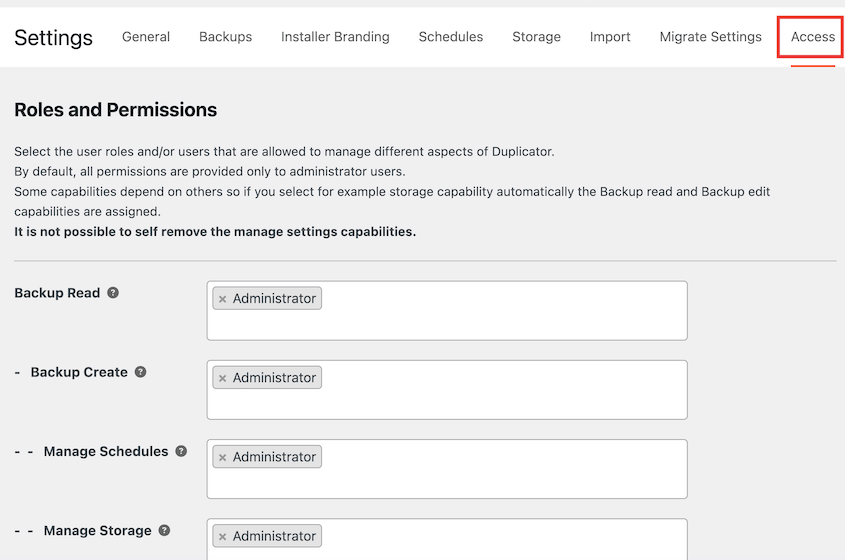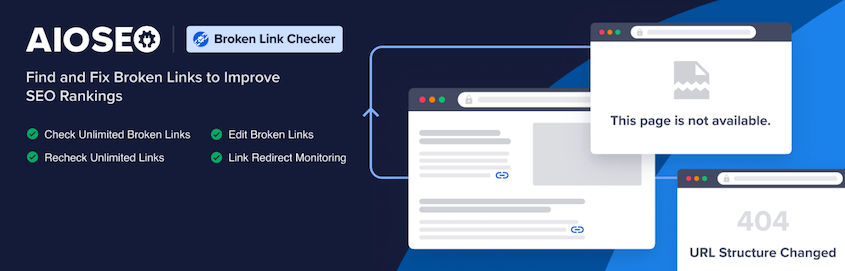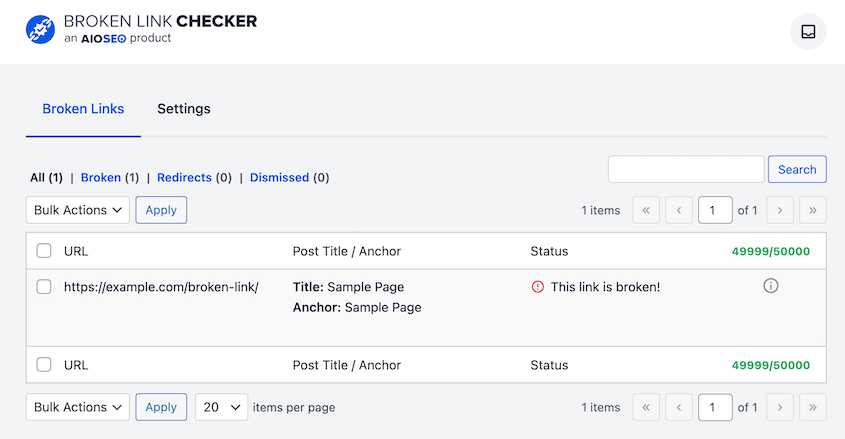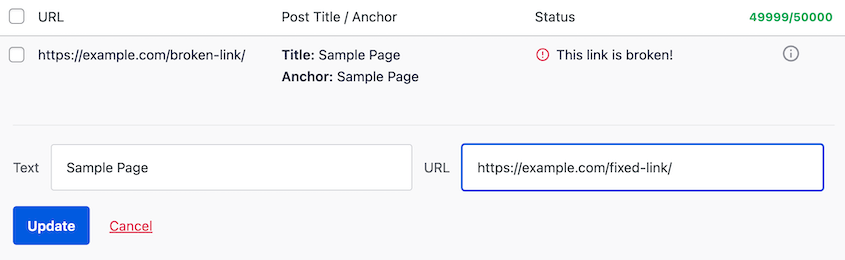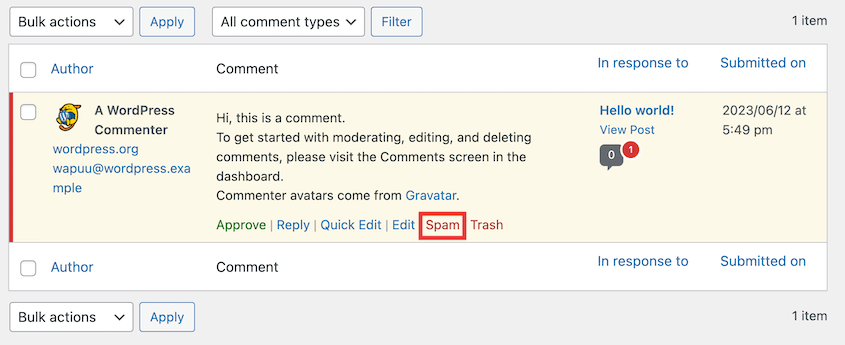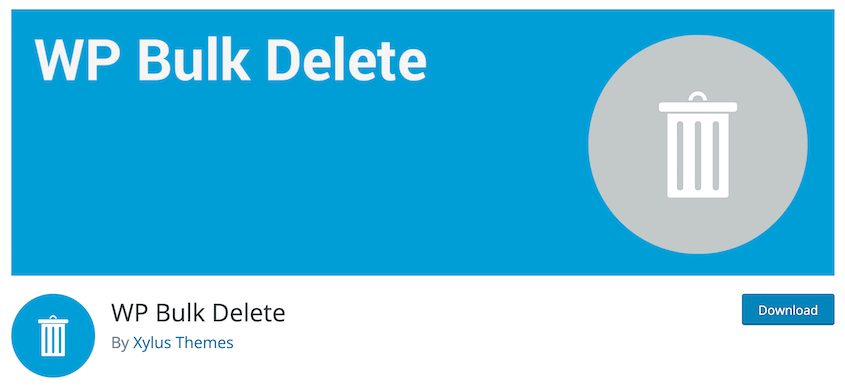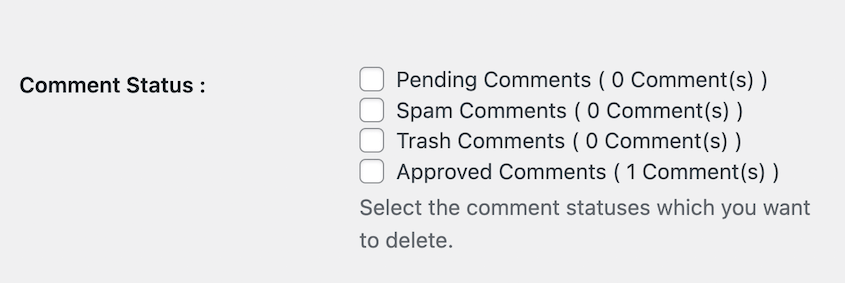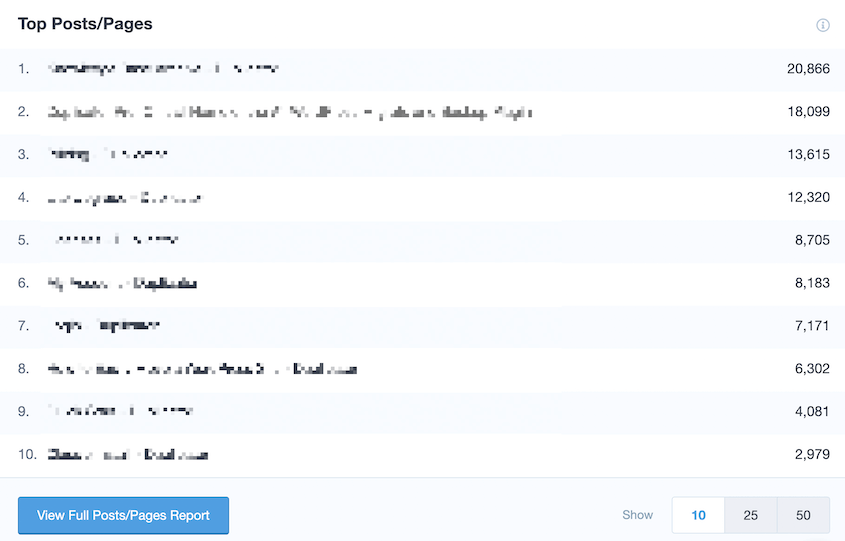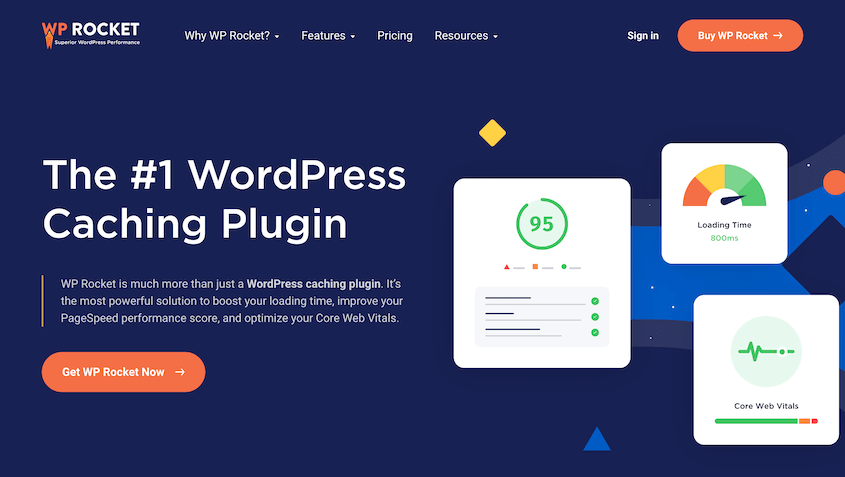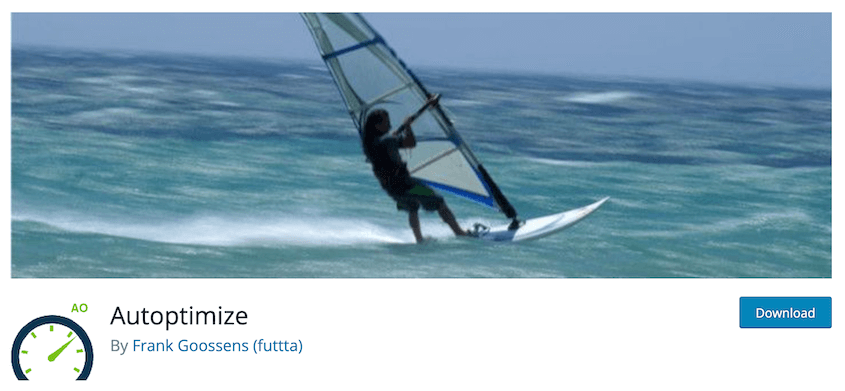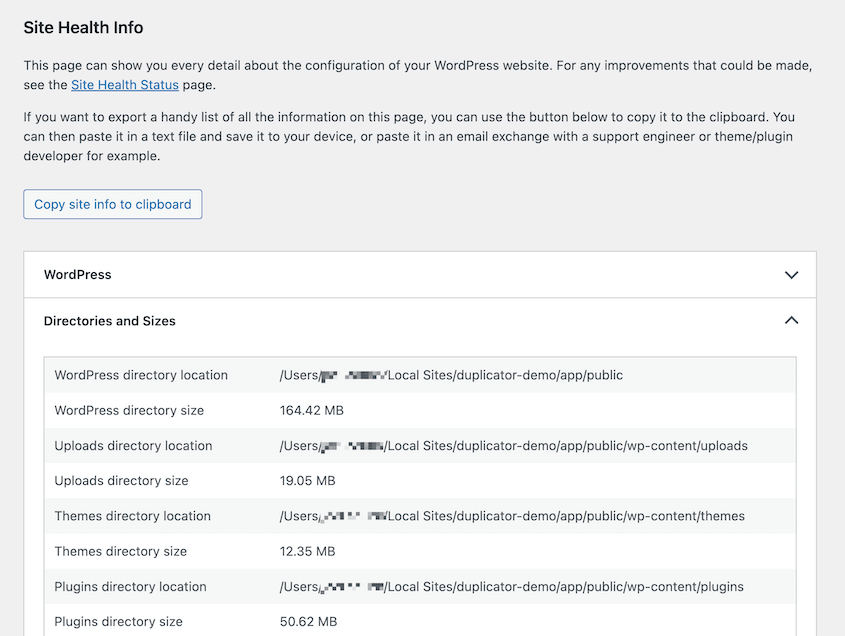Permítanme hablarles del problema del acaparamiento digital del que nadie habla.
Tu sitio de WordPress puede parecer limpio en apariencia, pero bajo el capó es probable que encuentres un cementerio de plugins desactivados, archivos de temas antiguos, revisiones de entradas y mucho más.
Todos somos culpables de ello: instalar ese nuevo plugin "sólo para probarlo" o guardar temas de copia de seguridad "por si acaso".
La cuestión es que este desorden digital no es inofensivo.
Cada archivo abandonado y cada entrada de base de datos olvidada es como un pequeño peso, y juntos están arrastrando el rendimiento de su sitio. Tu servidor tiene que procesar toda esta basura innecesaria cada vez que alguien carga una página.
Pero limpiar tu sitio WordPress es posible (y sorprendentemente satisfactorio). Al igual que organizar por fin ese garaje desordenado, una limpieza adecuada hará que tu sitio funcione con más fluidez, rapidez y seguridad que en años.
En este tutorial, te mostraré cómo limpiar un sitio web de WordPress, ¡paso a paso!
Índice
Resumen rápido: Cómo limpiar su sitio WordPress
1. Elimine los datos innecesarios.
Es una buena idea eliminar los plugins y temas inactivos. También deberías eliminar comentarios de spam, borradores automáticos y otros datos que estén saturando tu base de datos. Si tus copias de seguridad locales ocupan demasiado espacio, considera guardarlas en la nube con
Duplicator Pro.
2. Recuerda las actualizaciones.
Asegúrate de mantener actualizados el núcleo, los plugins y los temas de WordPress. Si gestionas muchos usuarios, deberías actualizar o eliminar sus roles de usuario periódicamente.
3. Optimizar los datos necesarios.
Para acelerar tu sitio web, limpia tu base de datos. También puedes instalar plugins de caché y optimización de código.
Por qué debería considerar la limpieza de su sitio WordPress
Para que tu sitio web sea único, instalas nuevos temas, pruebas plugins y subes imágenes. Con el tiempo, puede que te des cuenta de que tu sitio necesita una limpieza.
Tras eliminar los comentarios spam, los archivos multimedia y los plugins inactivos, su sitio web se convertirá en un relámpago. Los visitantes estarán más contentos, y los motores de búsqueda como Google darán a su sitio un impulso en SEO.
Con menos temas y plugins de WordPress que gestionar, tendrás más tiempo para crear contenidos y conectar con tu audiencia. Además, las copias de seguridad se convierten en un juego de niños sin todos esos datos innecesarios que te agobian.
Aquí tienes más ventajas de limpiar tu sitio de WordPress:
Los temas, plugins y software central de WordPress desactualizados pueden plantear problemas de seguridad. Si limpias y actualizas tu sitio con regularidad, te aseguras de que utilizas los parches de seguridad más recientes.
- Mejorar la experiencia del usuario
Al limpiar su sitio, despejará la interfaz, organizará el contenido y creará una experiencia de usuario más intuitiva. Esto puede aumentar la participación, prolongar las visitas y aumentar las tasas de conversión.
- Reducir el espacio en disco y el uso de ancho de banda
Eliminar archivos innecesarios, como imágenes antiguas y archivos adjuntos, puede liberar espacio de almacenamiento. También reduciré la cantidad de datos transferidos entre tu servidor y los visitantes.
Cómo limpiar un sitio WordPress (12 consejos)
La limpieza de su sitio web es una tarea de mantenimiento importante que ayudará a que su sitio luzca y funcione a su máximo nivel.
Empecemos a limpiar su sitio.
Antes de empezar a hackear su sitio web, le recomiendo que migre sus datos a un sitio de ensayo local. Realice estos pasos de limpieza y, a continuación, realice los cambios en vivo. Esto evitará errores inesperados.
1. Eliminar plugins y temas inactivos
WordPress tiene un enorme repositorio de plugins y temas, por lo que es posible que te encuentres instalando un montón de software nuevo a lo largo de los años.
Aunque esto puede hacer que su sitio sea más flexible y funcional, probablemente no esté utilizando todas estas herramientas.
Cada nuevo plugin y tema añade código y archivos adicionales que deben procesarse cuando un usuario visita tus páginas web. Aunque no estén activos, los temas y plugins pueden ralentizar la velocidad de carga de tu sitio web y consumir recursos del servidor.
Al eliminar los plugins y temas inactivos, puedes optimizar el rendimiento de tu sitio web y crear una experiencia de navegación más eficiente para tus visitantes. Además, optimizarás tu panel de control de WordPress.
Para limpiar tus plugins, ve a la página Plugins y selecciona todos los inactivos. A continuación, elimínalos utilizando el menú desplegable Acciones masivas.
Para limpiar tu sitio en un entorno seguro, considera la posibilidad de migrarlo a un servidor local. Usando un plugin de migración como Duplicator, puedes transferir rápidamente tus archivos y base de datos sin pérdida de datos.
Vea cómo Rock Lobster Webdesign utiliza Duplicator para trasladar rápidamente los sitios de sus clientes a entornos de desarrollo para rediseñarlos.
Cuando creas una copia de seguridad con Duplicator, puedes decidir incluir sólo los plugins y temas activos. De esta forma, solo migrarás las herramientas necesarias.
Como Duplicator hace una copia de su sitio, excluirá cualquier herramienta inactiva. Siempre que restaures este archivo de copia de seguridad o lo migres, tu nuevo sitio web ya no tendrá plugins y temas innecesarios.
Si te preocupa perder funcionalidad por eliminar plugins, considera usar WPCode. Este plugin tiene una amplia variedad de fragmentos de código que están diseñados para añadir funciones personalizadas a su sitio web.
Usando WPCode, reemplazarás muchos plugins diferentes con fragmentos de código personalizados. No tendrás que preocuparte por el volumen adicional o los problemas de compatibilidad derivados de tener demasiados plugins instalados en tu sitio.
2. Optimizar las copias de seguridad del sitio web
Como propietario de un sitio web, no querrá perder los datos que tanto le ha costado conseguir por culpa de piratas informáticos o errores del servidor. Por esta razón, es importante hacer copias de seguridad de tu sitio web.
Por defecto, muchos plugins de copia de seguridad de WordPress almacenan copias de su sitio en el mismo servidor. Sin embargo, esto puede ralentizar la velocidad de carga, especialmente si tienes archivos de copia de seguridad de gran tamaño.
Para optimizar las copias de seguridad de su sitio web, considere la posibilidad de enviarlas a un almacenamiento externo en la nube.
Al conectar tu sitio web a un servicio externo como Google Drive, tus copias de seguridad estarán siempre a salvo de errores del servidor. Además, no tendrás que preocuparte por sobrecargar los recursos de tu servidor.
Con Duplicator Pro, puede utilizar todos los siguientes servicios de almacenamiento en la nube como ubicaciones de copia de seguridad:
Si desea optimizar aún más sus copias de seguridad, puede crear copias de seguridad automáticas para datos específicos. Por ejemplo, puede crear copias de seguridad separadas para la base de datos, la biblioteca multimedia, todos los archivos de WordPress o un conjunto de datos completamente personalizado.
Para ello, añada un nuevo horario y haga clic en el icono + para crear una nueva plantilla.
En la nueva página, seleccione los datos que desea incluir en la copia de seguridad.
Para optimizar incluso una copia de seguridad completa, podría eliminar la opción Otros para excluir cualquier archivo que no sea de WordPress del directorio raíz. Además, considera la posibilidad de hacer una copia de seguridad solo de los plugins y temas activos.
Una vez que haya personalizado una plantilla, vuelva a la nueva programación y selecciónela. A continuación, elige una ubicación de almacenamiento.
Elija la frecuencia con la que desea que se realicen las copias de seguridad de su sitio. Duplicator permite realizar copias de seguridad cada hora, cada día, cada semana y cada mes. También puede elegir una hora específica para que se inicie la copia de seguridad.
Sigue creando tantas programaciones automáticas como quieras. Puedes hacer copias de seguridad de partes específicas de tu sitio web a intervalos diferentes, para tener siempre los datos correctos guardados.
También recomendaría limpiar los registros de las copias de seguridad. Duplicator puede hacerlo automáticamente en función del número de copias de seguridad que desee mantener en el almacenamiento local.
También hay una opción para eliminar los registros de copia de seguridad que no tienen ningún archivo almacenado.
Esto mantiene ordenados los registros de copias de seguridad, para que siempre puedas encontrar el archivo correcto cuando lo necesites.
Una de las principales razones para realizar actualizaciones es mejorar la seguridad de su sitio WordPress. Las actualizaciones suelen incluir correcciones de vulnerabilidades y brechas de seguridad identificadas.
Al mantener actualizados el núcleo, los temas y los plugins de WordPress, te aseguras de que tu sitio esté equipado con las últimas medidas de seguridad. Esto reducirá el riesgo de accesos no autorizados, violaciones de datos o ataques maliciosos.
Las actualizaciones suelen incluir correcciones de errores y mejoras de rendimiento. Estas mejoras pueden acelerar los tiempos de carga y mejorar el rendimiento general del sitio.
En la página Actualizaciones de su panel de control, verá si necesita actualizar el núcleo de WordPress, junto con los plugins y temas.
Antes de cualquier actualización, asegúrese de crear una copia de seguridad completa de su sitio web. De este modo, podrá degradar su sitio si la actualización provoca conflictos o errores. También puede probarla primero en un sitio de prueba.
Otra forma de limpiar un sitio WordPress es optimizar sus archivos multimedia. Esto implica comprimir, organizar y ordenar todas las imágenes, vídeos y otros archivos multimedia almacenados en el sitio.
Muchos propietarios de sitios tienen una enorme acumulación de archivos no optimizados en su biblioteca multimedia. Al comprimirlos y eliminar los archivos multimedia duplicados, puede mejorar con éxito la organización y el rendimiento de su sitio.
Para empezar a optimizar tus imágenes, puedes descargar toda tu biblioteca multimedia. Con Duplicator, basta con crear una nueva copia de seguridad y elegir la opción Solo medios .
Esto compilará tus imágenes, vídeos, documentos y otros archivos multimedia en un único archivo zip. Cuando termines de crear la copia de seguridad, pulsa Descargar " Archivo.
Entonces, tendrás una copia completa de tu biblioteca multimedia. Para optimizar tus imágenes, puedes pasarlas por una herramienta de optimización de imágenes como TinyPNG. También puedes considerar migrarlas a una red de distribución de contenidos (CDN).
Una vez que haya terminado, podrá volver a cargar fácilmente las imágenes en su sitio. Simplemente vaya a Duplicator Pro " Importar copias de seguridad y arrastre y suelte su copia de seguridad de sólo medios en el cuadro de importación.
Duplicator sobrescribirá la biblioteca multimedia existente con la versión optimizada.
Para limpiar aún más tu biblioteca multimedia, Media Cleaner puede ayudarte a eliminar los archivos multimedia que no utilices. Buscará archivos que no se utilicen en ninguna entrada o página de tu sitio.
Ya no tendrás que preocuparte de que las imágenes u otros archivos multimedia ralenticen tu sitio web.
5. Limpie su base de datos
Con el tiempo, su base de datos de WordPress acumula revisiones de entradas, comentarios de spam y datos de plugins no utilizados. Limpiar los datos innecesarios reduce el tamaño de la base de datos y optimiza la ejecución de las consultas. Esto se traduce en tiempos de carga más rápidos y un sitio web con mayor capacidad de respuesta.
Aunque no tengas conocimientos técnicos, puedes limpiar fácilmente tu base de datos de WordPress.
WP-Sweep es un plugin limpiador de bases de datos que puede ayudarte a eliminar sin esfuerzo borradores automáticos, meta de usuarios huérfanos, comentarios no aprobados y mucho más.
Primero, vaya a Herramientas " Barrido. Aquí, WP-Sweep le mostrará qué datos deben ser barridos en su sitio web. Puede limpiar su base de datos haciendo clic en el botón Barrer al lado de cada valor.
Alternativamente, puede desplazarse hasta el final de la página y pulsar Barrer todo. WP-Sweep utilizará las funciones de borrado de WordPress para eliminar cualquier dato innecesario de tu base de datos.
Si necesita restablecer completamente la base de datos, utilice DB Reset Pro. Este plugin revierte tu sitio a una instalación limpia de WordPress, permitiéndote empezar desde cero.
¿Quieres que la limpieza de tu base de datos sea súper fácil? Utiliza estos plugins de base de datos de WordPress para gestionar tu base de datos aunque no seas desarrollador.
Es fácil pasar por alto la gestión de usuarios. Sin embargo, esto puede conllevar grandes riesgos de seguridad.
Las cuentas inactivas pueden convertirse en objetivo de piratas informáticos o usuarios malintencionados que intenten hacerse con el control de su sitio web.
Al limpiar regularmente las cuentas de usuario, minimiza las vulnerabilidades y mejora la seguridad general de su sitio WordPress.
Lo primero que tienes que hacer es revisar todos los usuarios de tu sitio. Elimina todos los usuarios antiguos que ya no necesiten acceder al back-end de WordPress.
También es importante actualizar los permisos de usuario. De este modo, las personas equivocadas no tendrán acceso no autorizado a su sitio.
Si necesita actualizar el rol de un usuario, selecciónelo y utilice el menú desplegable Cambiar rol a. Aquí puede actualizar o degradar instantáneamente a un usuario específico.
Con Duplicator Pro, también puede controlar qué usuarios pueden crear copias de seguridad, gestionar ubicaciones de almacenamiento en la nube y realizar otras tareas de mantenimiento.
Para ello, diríjase a Duplicator Pro " Configuración " Acceso.
Verá una lista de las principales funciones de Duplicator, que incluyen la creación e importación de copias de seguridad, la gestión de programaciones automáticas y la restauración de copias de seguridad. Estas funciones se establecen automáticamente para el rol de Administrador, pero puede limitarlas a un usuario específico si lo desea.
Utilizando estos permisos avanzados, puede evitar que alguien sobrescriba accidentalmente su sitio web.
Además, puede mantener su información de almacenamiento en la nube de terceros en secreto para los usuarios en general. Incluso puedes eliminar por completo Duplicator de los paneles de control de otros usuarios para que no puedan crear una copia de tu sitio.
7. Arreglar enlaces rotos
Cuando los usuarios visitan su sitio web, esperan encontrar contenido valioso. Si encuentran enlaces rotos, pueden pensar que su sitio está obsoleto, que no es de fiar o que está mal mantenido.
Afortunadamente, los enlaces rotos son fáciles de arreglar. Para empezar, instale el plugin Broken Link Checker. En lugar de tener que comprobar manualmente si hay errores 404 en tu sitio, esta herramienta los buscará automáticamente.
Después de instalar el plugin, verá una lista de los enlaces rotos de su sitio.
Para arreglar enlaces rotos, simplemente haga clic en Editar URL. A continuación, rediríjalo a un enlace que funcione.
Broken Link Checker le permite volver a comprobar el enlace después de haberlo actualizado. También puede eliminar el enlace por completo si es necesario.
Incluso si tienes un blog de WordPress más pequeño, es probable que tengas que lidiar con el spam de comentarios. Cuando dejas abierta la sección de comentarios, los spambots publican mensajes fuera de tema que pueden contener contenido malicioso como malware.
Existen muchas formas de combatir el spam de comentarios en WordPress. Sin embargo, es probable que algunos comentarios se cuelen.
Por ello, es importante moderar los comentarios. En tu panel de WordPress, puedes aprobar los mensajes de usuarios reales. El resto de comentarios pueden marcarse como spam o eliminarse.
Si hay demasiados comentarios para moderar usted mismo, WP Bulk Delete puede ayudar. Este plugin gratuito fue diseñado para la gestión masiva de WordPress comentarios, mensajes, páginas, y mucho más.
Antes de usar WP Bulk Delete, asegúrate de hacer una copia de seguridad de tu sitio. A continuación, busque la página Eliminar comentarios. Aquí, podrás eliminar todos los comentarios con un determinado estado.
Una vez que revise su cola de pendientes y apruebe los comentarios reales, puede seguir adelante y comprobar el estado de Comentarios pendientes. A continuación, desplázate hacia abajo y pulsa Eliminar comentarios.
Esto eliminará cualquier nuevo spam que quede en su sitio.
9. Revise su contenido
Si tu blog de WordPress lleva años en funcionamiento, es posible que tengas una gran acumulación de entradas antiguas.
Sin un mantenimiento regular, su contenido podría quedar desorganizado y obsoleto. Esto podría perjudicar el rendimiento de su sitio y la experiencia del usuario.
En una auditoría de contenidos, revisará y evaluará todo el contenido de su sitio. El objetivo final es mejorar su calidad y relevancia.
Estas son algunas tareas útiles que puede realizar en una auditoría de contenidos:
- Eliminar contenidos obsoletos, irrelevantes o duplicados
- Consolida contenidos similares en un solo post para que se posicionen mejor
- Evaluar y optimizar palabras clave, metaetiquetas y enlaces internos para SEO
- Revisar borradores automáticos
- Eliminar etiquetas no utilizadas
Utilizando un plugin de análisis como MonsterInsights, puede realizar un seguimiento de los contenidos que reciben más visitas, visitantes y conversiones. Tendrás todos los datos que necesitas para decidir qué mantener, actualizar o eliminar por completo.
Si realiza auditorías de contenido con regularidad, mantendrá un blog de WordPress bien organizado, relevante y de alto rendimiento.
10. Actualice su alojamiento web
Incluso después de haber eliminado los plugins innecesarios, optimizado las imágenes y simplificado el código, es posible que su sitio web siga cargando lentamente. Si sigues notando problemas de rendimiento, puede que necesites actualizar tu plan de alojamiento web.
Con un plan de alojamiento compartido, su sitio comparte los recursos del servidor con otros sitios, lo que puede provocar un rendimiento lento durante las horas de mayor tráfico.
Además, es posible que algunos proveedores de alojamiento no ofrezcan los recursos o herramientas de optimización necesarios para garantizar que su sitio de WordPress funcione de forma óptima.
Para solucionar estos problemas, es importante invertir en un proveedor de alojamiento de WordPress de alta calidad.
Esto le proporcionará mejoras de rendimiento, medidas de seguridad y asistencia experta. Un plan de alojamiento WordPress está optimizado para los requisitos específicos de la plataforma, lo que se traduce en velocidades de carga mucho más rápidas.
Si no estás seguro de por dónde empezar, consulta esta guía sobre cómo elegir el mejor alojamiento para WordPress. Cuando estés listo, puedes migrar tu sitio web actual al nuevo alojamiento.
11. Instalar un plugin de caché
Cuando alguien accede a tu sitio web, su navegador tendrá que solicitar información a tu base de datos. Un plugin de caché guardará una copia de tu sitio web durante esta primera visita, evitando la necesidad de obtener recursos en visitas repetidas.
WP Rocket es el mejor plugin de caché para WordPress. Acelerará tu sitio web aplicando caché de página, compresión GZIP, precarga de caché y modificación de código.
Además, puedes integrar fácilmente una Red de Entrega de Contenidos (CDN) de terceros en el panel de WP Rocket. Esto te dará todo lo que necesitas para limpiar tu sitio web y mantenerlo cargando rápidamente.
12. Optimizar el código
Su sitio contiene mucha información y funciones, y es posible que intente cargarlo todo a la vez. Para acelerar tu sitio web, optimiza el código.
Autoptimize es un popular plugin que desactiva scripts y hojas de estilo que no son necesarios para cada página. Puedes usarlo para minificar código, optimizar Google Fonts, cargar imágenes de forma perezosa y mucho más.
Los otros pasos de esta lista implican desordenar tu sitio WordPress. Al optimizar el código, simplemente organizarás la estructura de tu sitio para que sea más eficiente. Como resultado, obtendrás una mayor velocidad.
Preguntas más frecuentes (FAQ)
¿Cómo puedo eliminar archivos innecesarios en WordPress?
Puedes eliminar archivos innecesarios en WordPress instalando plugins limpiadores como WP-Sweep o Media Cleaner. Si quieres optimizar tus copias de seguridad o limpiar tu sitio durante una migración, Duplicator Pro puede ayudarte. Usando este plugin, puedes crear una copia personalizada de tu sitio que excluya cualquier plugin, tema o archivo extra innecesario.
¿Qué está ocupando espacio en mi sitio de WordPress?
Las imágenes, los vídeos, los temas, los plugins y las fuentes web personalizadas pueden ocupar mucho espacio en tu sitio de WordPress. Puedes comprobar fácilmente el tamaño de estos datos consultando la página Salud del sitio en tu panel de control.
¿Cómo puedo optimizar mi sitio web?
Puede optimizar su sitio web eliminando los plugins y temas inactivos, guardando las copias de seguridad fuera del sitio para reducir la carga del servidor y comprimiendo las imágenes de la biblioteca multimedia.
Además, es posible que desee corregir enlaces rotos, realizar actualizaciones, limpiar su base de datos, eliminar usuarios inactivos y eliminar comentarios de spam.
Si sigues teniendo problemas con la velocidad lenta de las páginas, puede que necesites encontrar un nuevo plan de alojamiento web. El proveedor de alojamiento de WordPress adecuado puede mejorar significativamente el rendimiento del sitio garantizando tiempos de carga de página más rápidos y minimizando el tiempo de inactividad.
¿Cuál es el mejor plugin de limpieza para WordPress?
En nuestra opinión, estos son los mejores plugins de limpieza para WordPress:
- WP-Sweep: un plugin gratuito de limpieza de bases de datos
- Limpiador multimedia: un potente plugin para optimizar la biblioteca multimedia
- WPCode: el mejor plugin de fragmentos de código para reducir el uso general de plugins
- Duplicador Pro: un plugin de copia de seguridad y migración de WordPress que le permite crear copias de su sitio sin plugins, temas y otros datos innecesarios.
- DB Reset Pro: un plugin que restablece completamente su base de datos a su estado original
Alternativas: WP-Optimize es otro popular plugin de WordPress diseñado para limpiar tablas de bases de datos, minificar CSS y JavaScript y aplicar compresión GZIP a páginas HTML. Si necesitas eliminar revisiones de entradas, meta-elementos huérfanos y comentarios spam, puedes usar Optimize Database after Deleting Revisions.
¿Cómo puedo liberar espacio en WordPress?
¿Cómo puedo limpiar mi sitio de WordPress?
Puedes hacer borrón y cuenta nueva si quieres reutilizar el sitio web o si simplemente estás experimentando con WordPress. Pero primero, te recomendamos que hagas una copia de seguridad de tu sitio web actual por si alguna vez necesitas alguno de sus archivos. Después, usa el plugin DB Reset Pro para revertir tu sitio a una instalación de WordPress por defecto.
Si te acaban de hackear, hay otras soluciones. Te recomendamos que hagas una copia de seguridad para no perder datos importantes.
¿Cuáles son los riesgos de no limpiar mi sitio de WordPress?
Un sitio WordPress desordenado puede ralentizar los tiempos de carga, afectar negativamente al SEO y hacer que su sitio web sea vulnerable a las amenazas de seguridad. Una limpieza regular ayuda a mantener tu sitio rápido, seguro y eficiente.
Conclusión
Ya está. Ahora usted sabe cómo limpiar un sitio de WordPress.
Ya que estás aquí, puede que también te gusten estos tutoriales y reseñas de plugins para WordPress:
¿Quiere limpiar sus copias de seguridad y optimizar su sitio durante una migración? Descarga Duplicator Pro para crear fácilmente copias personalizadas de los datos de tu WordPress.
Joella es una escritora con años de experiencia en WordPress. En Duplicator, se especializa en el mantenimiento de sitios web, desde copias de seguridad básicas hasta migraciones a gran escala. Su objetivo final es asegurarse de que su sitio web WordPress es seguro y está listo para crecer.