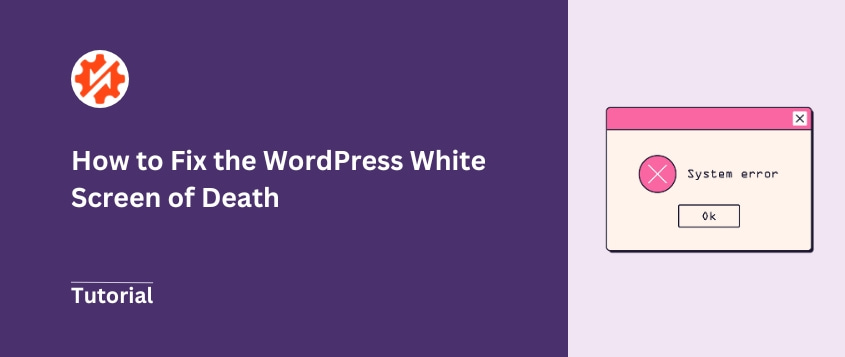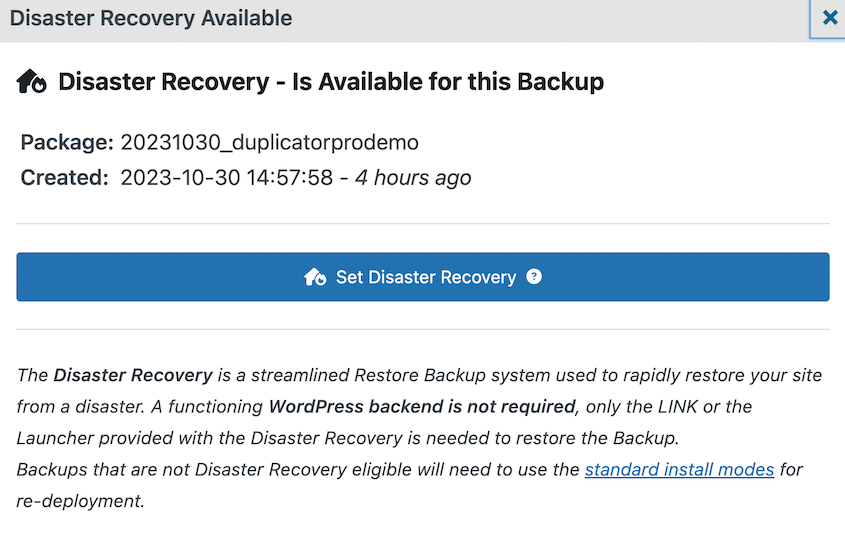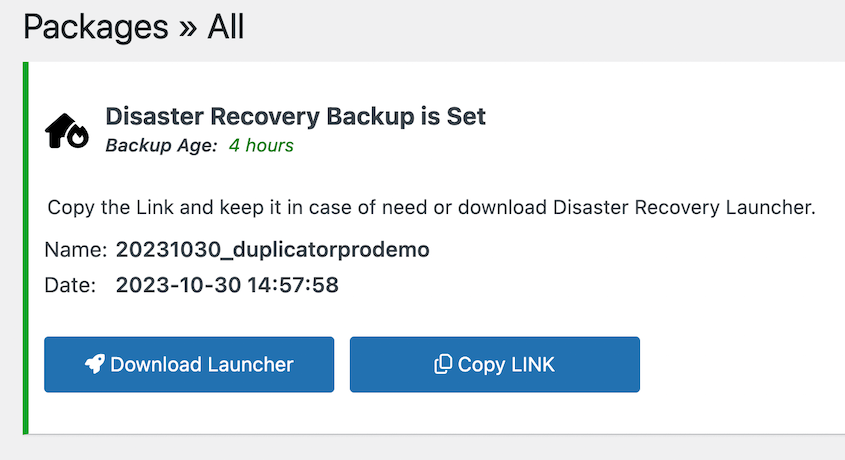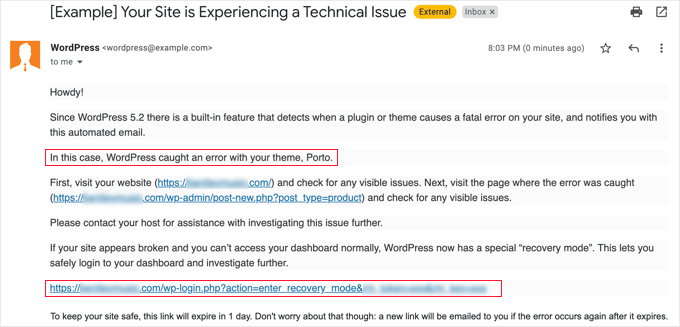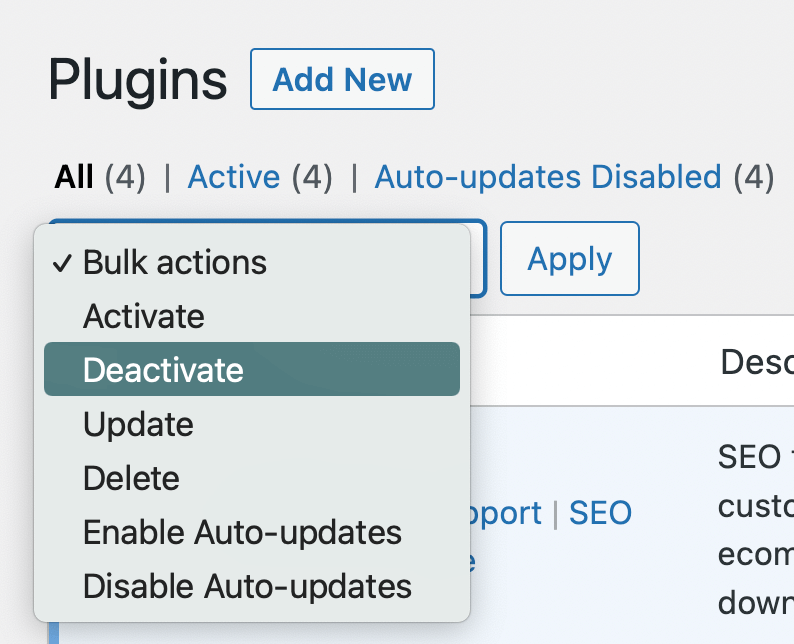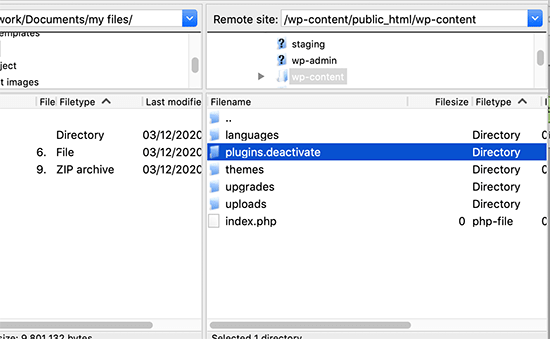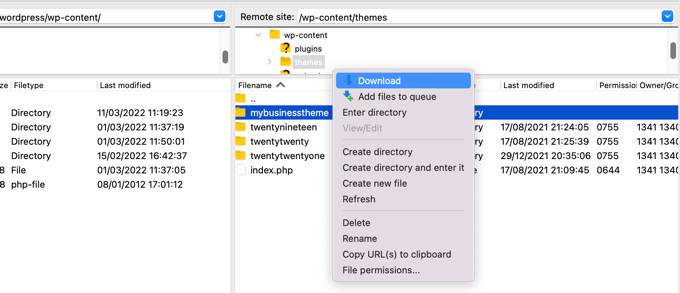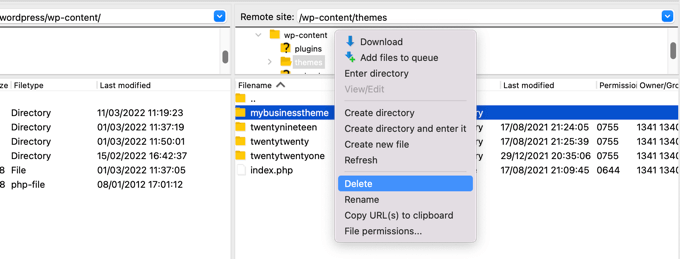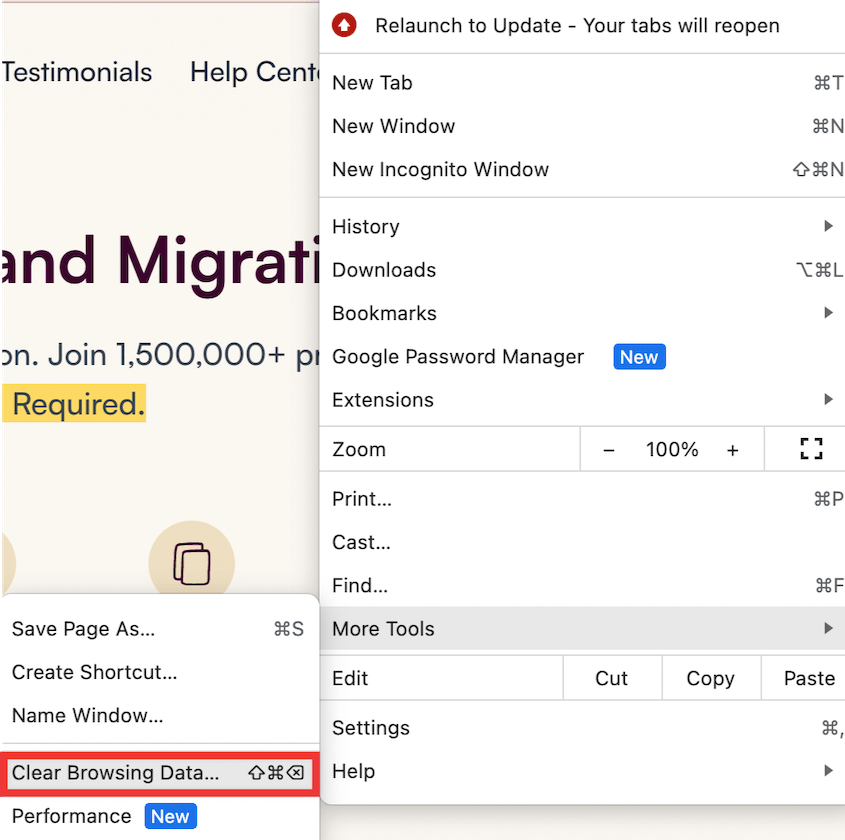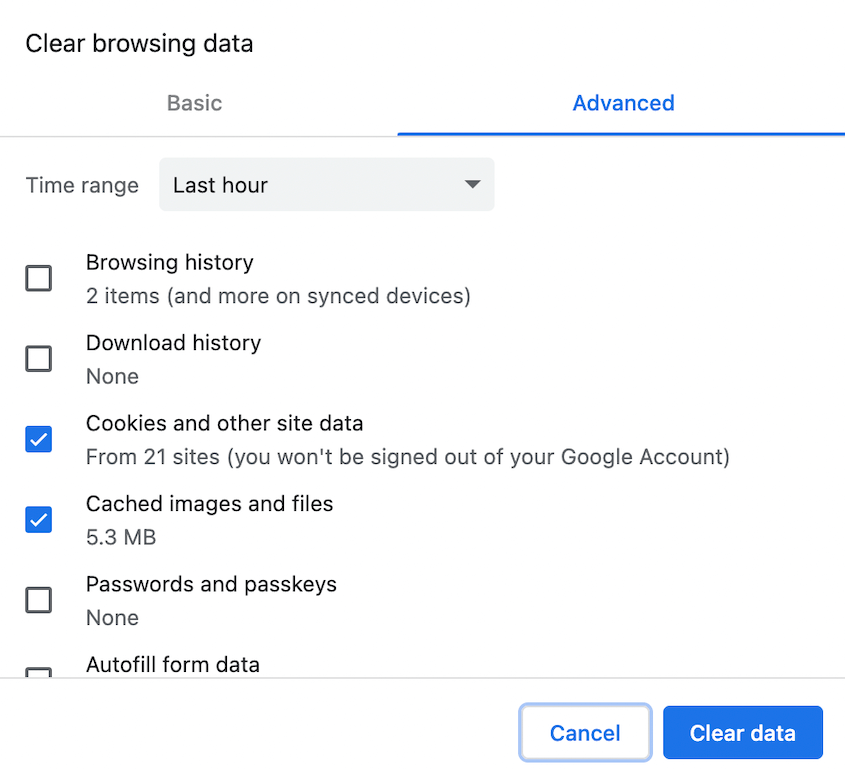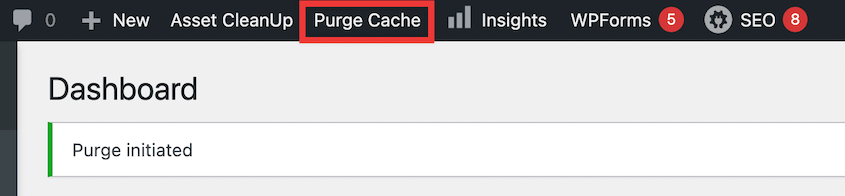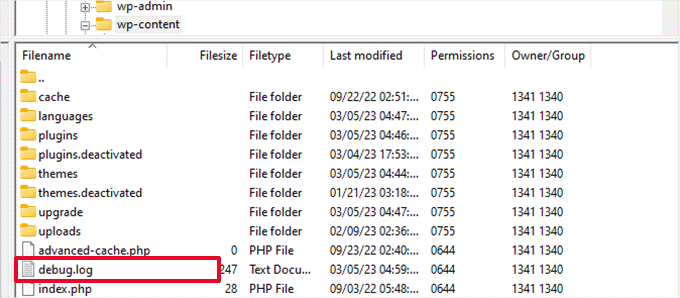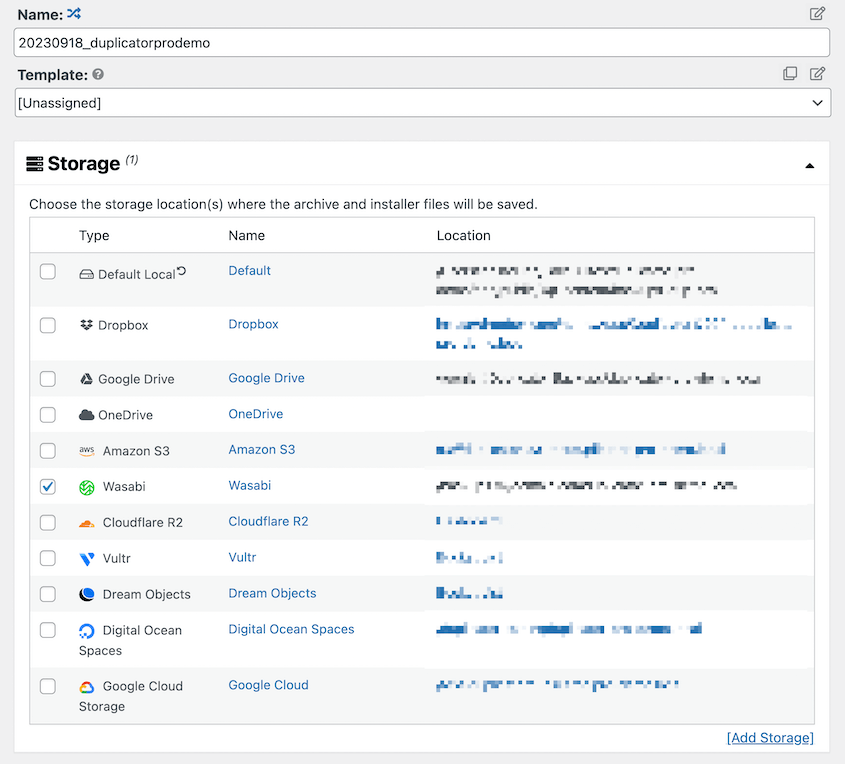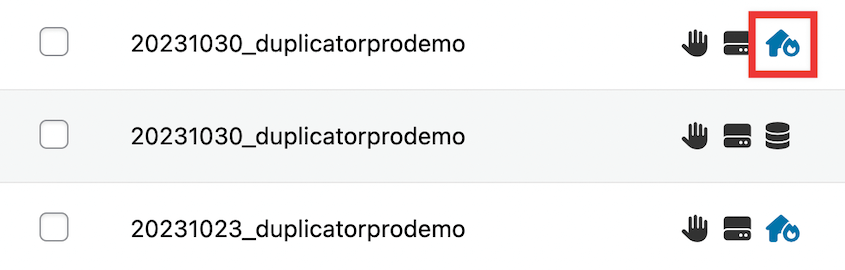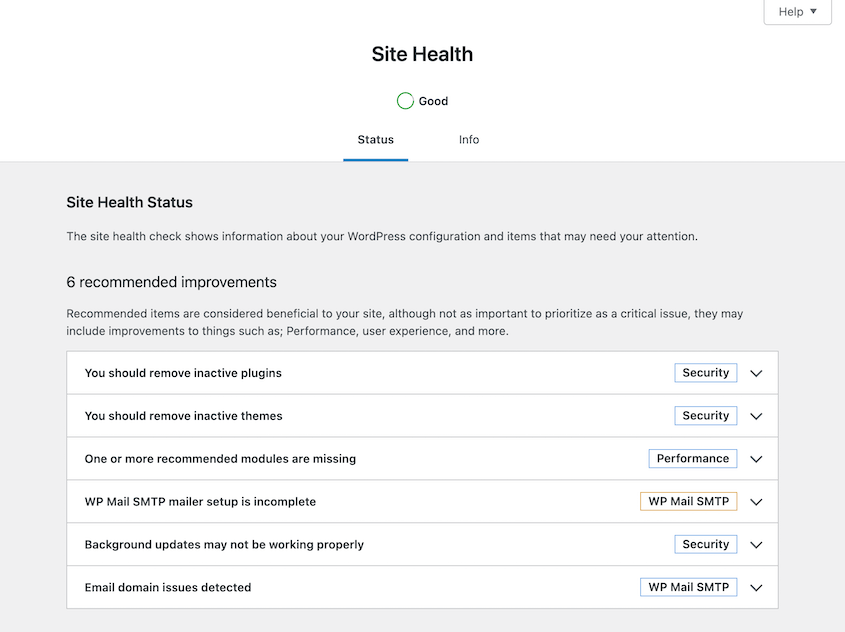State lottando per risolvere la schermata bianca della morte di WordPress?
La schermata bianca della morte (WSOD) è un errore comune a molti proprietari di siti web WordPress. Spesso può essere stressante perché sostituisce i contenuti con una schermata bianca completamente vuota.
In questo tutorial vi mostreremo come risolvere la schermata bianca della morte di WordPress!
Che cos'è la schermata bianca della morte di WordPress?
Il white screen of death (WSOD) di WordPress è un errore che consiste essenzialmente in una schermata bianca sul vostro sito WordPress. Il WSOD può verificarsi nell'area di amministrazione, in un post specifico o nell'intero front-end.
Cosa provoca una schermata bianca della morte?
Vedere una pagina bianca e vuota al posto del vostro sito web può essere frustrante e inaspettato. Tuttavia, esistono alcune cause comuni per questo problema.
- Limite di memoria PHP inadeguato: il vostro sito WordPress potrebbe avere poca memoria. Ciò si verifica spesso quando il sito cerca di elaborare più di quanto sia in grado di gestire.
- Conflitti di plugin: Il WSOD potrebbe verificarsi dopo un aggiornamento di un plugin o quando un plugin appena installato non è compatibile con altri software.
- Conflitti tra temi: Il tema potrebbe essere incompatibile con i plugin o con la versione corrente di WordPress.
La schermata bianca della morte può verificarsi anche a causa di errori PHP, cache, tempi di inattività del server o file danneggiati. Individuare il problema può essere talvolta difficile, ma ci sono molti modi per riportare il sito online.
Come risolvere la schermata bianca della morte di WordPress
Affrontare la schermata bianca di WordPress può sembrare complesso, soprattutto se siete principianti. Risolviamo insieme il problema e troviamo la causa principale dell'errore della schermata bianca. La soluzione è più vicina di quanto pensiate!
1. Controllare gli altri siti del vostro servizio di hosting
Quando si verifica la schermata bianca della morte di WordPress, si potrebbe pensare che il problema sia esclusivo del proprio sito web. Tuttavia, potrebbe trattarsi di un'anomalia dell'intera piattaforma di web hosting.
Il primo passo consiste nel controllare gli altri siti presenti sullo stesso server di hosting. Si cerca di capire se soffrono dello stesso problema.
Se gli altri siti web funzionano normalmente, il problema è isolato al sito WordPress specifico.
Tuttavia, se tutti mostrano una schermata bianca, il problema riguarda il server o il provider di hosting WordPress. In questo caso, contattate l'assistenza.
Passate alla fase successiva se il problema è specifico del sito web. Ricordate che la schermata bianca della morte di WordPress può avere molte cause, quindi richiede un'attenta risoluzione dei problemi.
2. Ripristino di un backup
Spesso, il modo più semplice per risolvere gli errori fatali è ripristinare un backup pulito. Invece di risolvere i problemi, si può semplicemente ripristinare il sito all'ultima versione priva di errori.
Per questo processo, utilizzeremo la funzione di disaster recovery di Duplicator. Questa funzione consente di ripristinare il sito web senza dover accedere alla dashboard di WordPress (una funzione utile per risolvere il WSOD).
Innanzitutto, installate e attivate Duplicator Pro sul vostro sito WordPress. Prima che si verifichi un errore, assicuratevi di impostare un backup per il ripristino di emergenza:
A questo punto, copiate il link di ripristino o scaricate il file di avvio. Salvarli in un luogo sicuro (lontano dalla dashboard):
Quando si verifica il WSOD, incollare il link di ripristino in una nuova finestra del browser. In alternativa, aprire il file di avvio. In questo modo si aprirà la procedura guidata di ripristino:
Seguire i passaggi per ripristinare il sito. Una volta terminato Duplicator, la schermata bianca della morte sarà sparita!
3. Utilizzare la modalità di ripristino di WordPress
A volte, la schermata bianca della morte è causata da un plugin o un tema mal codificato. Se questo accade sul vostro sito, WordPress potrebbe inviarvi un'e-mail con un link speciale per accedere alla modalità di recupero.
Fate clic sul link contenuto nell'e-mail. Verrete indirizzati alla dashboard di amministrazione di WordPress e vi verrà mostrato quale plugin o tema sta causando l'errore.
Ora è possibile risolvere l'errore. Potrebbe essere necessario disattivare, eliminare o sostituire il plugin o il tema difettoso.
Tuttavia, potreste non ricevere un'e-mail da WordPress con un link alla modalità di ripristino. In questo caso, dovrete risolvere manualmente il problema di fondo.
4. Disattivare i plugin di WordPress
Come abbiamo detto in precedenza, la schermata bianca della morte potrebbe essere causata da un plugin difettoso. Se si sospetta questo problema, ma non si è sicuri di quale sia il plugin colpevole, è il momento di disattivare tutti i plugin di WordPress.
Se è ancora possibile accedere alla dashboard di wp-admin, andare alla pagina dei plugin. Selezionare tutti i plugin in blocco e disattivarli.
Tuttavia, la vostra dashboard potrebbe essere una schermata bianca di errore. In tal caso, dovrete accedere al vostro sito WordPress tramite un client SFTP/FTP come FileZilla o un file manager come cPanel.
Una volta acceduto ai file principali, passare alla cartella wp-content. Qui troverete una cartella denominata plugins.
Fare clic con il pulsante destro del mouse sulla cartella dei plugin e scegliere di rinominarla. Si potrebbe assegnare un nome come plugins-deactivated per ricordare il suo stato.
Con la cartella dei plugin rinominata, tutti i plugin sono ora effettivamente disattivati. Visitate il vostro sito. Si vede ancora la schermata bianca della morte?
Se la schermata bianca scompare, congratulazioni! Avete individuato il problema: è uno (o più) dei vostri plugin a causarlo. Ora si tratta di scoprire esattamente quale plugin è responsabile.
Da qui in poi, si tratta solo di un processo di eliminazione. Attivate un plugin alla volta, aggiornando il sito dopo ogni attivazione. Quando ricompare la schermata bianca della morte, avete trovato il plugin difettoso.
Se si verifica ancora la schermata bianca della morte di WordPress anche con tutti i plugin disattivati, è il momento di passare alla fase successiva della risoluzione dei problemi: controllare il tema.
5. Attivare un tema predefinito di WordPress
Spesso, la schermata bianca della morte di WordPress può essere causata da un tema mal sviluppato o da un conflitto con un plugin. Per verificare se il problema è causato dal vostro tema, è meglio attivare un tema predefinito di WordPress.
All'interno della directory principale del sito web, navigare in wp-content/themes/.
Salvare una copia della cartella del tema corrente sull'unità locale come backup.
A questo punto, eliminare la cartella del tema.
WordPress tornerà al tema predefinito più recente, come Twenty Twenty-Three. Aggiornate il vostro sito web per verificare se la schermata bianca della morte è stata risolta.
Se il WSOD scompare, saprete che il problema è causato dal vostro tema. È necessario esaminare il file functions.php e rimuovere gli spazi aggiuntivi in fondo. Potrebbe anche essere necessario rimuovere eventuali funzioni mal codificate.
Per ripristinare completamente il tema, si consiglia di scaricarne una copia fresca da WordPress.org e di reinstallarlo.
Se il problema persiste, è possibile che il problema non riguardi il tema attivo. In questi casi, è possibile passare ad altre soluzioni.
6. Cancellare la cache del browser e di WordPress
I dati obsoleti potrebbero essere bloccati nel browser o nella cache di WordPress. Per questo motivo è essenziale eliminarli, soprattutto quando si risolve questo errore.
Se state cancellando la cache del browser Chrome, andate su Altri strumenti e fate clic su Cancella dati di navigazione.
Quindi, selezionare l'intervallo di tempo e il tipo di dati da eliminare.
A seconda del plugin di caching utilizzato, il processo di pulizia della cache di WordPress può variare.
Tuttavia, la maggior parte dei plugin (come W3 Total Cache, WP Rocket o WP Super Cache) ha l'opzione visibile direttamente nella dashboard di WordPress.
La cancellazione della cache può rimuovere la pagina vuota e ripristinare il sito WordPress.
7. Attivare il debug
La funzione di debug di WordPress può fornire informazioni vitali per la risoluzione degli errori. Mostra tutti gli errori PHP, le avvertenze o gli avvisi che interessano il vostro sito.
Per abilitare la modalità di debug, è necessario accedere al file wp-config.php. Questo file si trova nella directory principale del sito web.
Trovare la riga di codice che dice, /* That's all, stop editing! Happy blogging. */
Subito sopra, inserire le seguenti righe:
define( 'WP_DEBUG', true);
define( 'WP_DEBUG_LOG', true );
Salvare le modifiche e uscire dal file.
Una volta abilitato il debug, è possibile visualizzare avvisi e codici di errore che aiutano a risolvere il problema.
Se non ne vedete, controllate il file debug.log all'interno della cartella wp-content.
8. Aumentare il limite di memoria
La schermata bianca di WordPress può comparire se uno script esaurisce la memoria del vostro server. Se il vostro sito sta cercando di elaborare più dati di quanti ne possa gestire il vostro limite di memoria, potrebbe comparire la temuta schermata bianca.
Per questo motivo, l'aumento del limite di memoria è spesso una soluzione efficace.
È possibile aumentare il limite di memoria modificando il file wp-config.php. Aggiungete il seguente codice:
define('WP_MEMORY_LIMIT', '256M');
Questo aumenta il limite di memoria di WordPress a 256 MB. Sentitevi liberi di modificare questo numero per soddisfare al meglio le esigenze specifiche del vostro sito.
Ma ricordate che il vostro provider di hosting potrebbe anche avere un limite di memoria impostato che non potete superare. In questo caso, dovrete contattare direttamente il team di assistenza per richiedere un aumento.
9. Controllare i permessi dei file
I permessi dei file di WordPress svolgono un ruolo fondamentale per la funzionalità del vostro sito. I permessi dei file non corretti potrebbero essere il cattivo nascosto che causa la famigerata schermata bianca della morte di WordPress.
Ecco i permessi di file corretti per WordPress:
- File: 664 o 644
- Cartelle: 775 o 755
- file wp-config.php: 660, 600 o 644
Se si notano file o directory con permessi errati, modificarli per evitare ulteriori interruzioni.
Durante l'impostazione dei permessi, ricordate sempre che è più sicuro essere più restrittivi. Non impostate mai i file su 777 (il che significa che tutti possono leggere, scrivere ed eseguire i file).
10. Verifica degli aggiornamenti non riusciti
È importante aggiornare costantemente il nucleo di WordPress, i temi e i plugin. Tuttavia, se un aggiornamento fallisce, potrebbe verificarsi un WSOD.
WordPress aggiunge un file.maintenance durante un aggiornamento e lo cancella una volta terminato l'aggiornamento. Se qualcosa va storto, il sito potrebbe rimanere bloccato in modalità di manutenzione.
Per risolvere il problema, aprire la directory public_html del sito e vedere se c'è un file.maintenance. In caso affermativo, cancellarlo.
11. Correggere gli errori di sintassi
Gli errori di codifica possono compromettere la funzionalità del vostro sito web. Potreste tentare di aggiungere degli snippet di codice al vostro sito web e accidentalmente non inserire uno o due caratteri o non seguire la sintassi corretta.
Il risultato? La temuta schermata bianca della morte di WordPress.
Se avete appena aggiornato del codice, annullate la modifica. Se non si è sicuri di quale parte del codice sia il problema, provare a ripristinare un backup.
Questo dovrebbe risolvere la schermata bianca di WordPress causata da errori di sintassi.
Testate sempre il nuovo codice su un sito di staging. Come si può vedere, ogni piccolo errore di sintassi potrebbe far crollare l'intero sito. Quindi, è meglio provare le nuove modifiche in un'area sicura.
12. Aumentare la capacità di elaborazione del testo PHP
La capacità di elaborazione del testo PHP riguarda il numero di variabili che uno script PHP può gestire. Se questo limite è molto basso, il vostro sito web potrebbe non caricarsi, dando l'errore WSOD.
A volte questo può accadere perché una delle pagine o dei post è molto lunga. Per aumentare la capacità di elaborazione del testo in PHP, aggiungete questo codice al file wp-config.php:
/* Trick for long posts /
ini_set('pcre.recursion_limit',20000000);
ini_set('pcre.backtrack_limit',10000000);
Salvare il file e provare ad accedere nuovamente al sito.
Come prevenire la schermata bianca della morte
Una volta risolta la schermata bianca della morte, vorrete assicurarvi che non accada mai più. Alcuni accorgimenti preventivi possono farvi risparmiare ore di risoluzione dei problemi e far sì che il vostro sito web funzioni senza problemi.
Eseguite regolarmente il backup del vostro sito
I backup possono essere la vostra salvezza in caso di eventi catastrofici. Utilizzando un plugin di backup come Duplicator, potete salvare copie dell'intero sito web e ripristinarle ogni volta che ne avete bisogno.
Duplicator supporta 14 diverse opzioni di archiviazione. È possibile inviare facilmente i backup all'archivio cloud, per garantire che i dati siano sempre protetti dagli errori del server.
Per semplificare le attività di gestione, impostate i backup automatici. Duplicator può eseguire il backup del sito ogni ora, giorno, settimana o mese. Scegliete la pianificazione che meglio protegge il vostro sito.
La schermata bianca della morte potrebbe verificarsi in qualsiasi momento, quindi è importante attivare il ripristino di emergenza. Premete l'icona della casetta accanto a un backup completo memorizzato localmente.
Quindi, copiate il link di ripristino o scaricate il launcher. In questo modo, sarete preparati al peggio!
Utilizzare temi e plugin affidabili
È importante selezionare con cura i temi e i plugin. Un software inaffidabile o non aggiornato può innescare il WSOD. Utilizzate fonti affidabili e assicuratevi che qualsiasi tema o plugin sia compatibile con la vostra versione di WordPress.
Se non sapete da dove cominciare, ecco le scelte dei nostri esperti:
26 migliori plugin WordPress per qualsiasi tipo di sito web
15 migliori temi WordPress per creare un sito web straordinario
Monitorare la salute del sito
WordPress dispone di una funzione di Site Health, che aiuta a monitorare le prestazioni del sito e a rilevare potenziali problemi che possono portare al WSOD. È possibile utilizzarla per tenere sotto controllo la sicurezza del sito.
Potreste anche considerare l'installazione di un plugin di sicurezza. Questi scansionano spesso le vulnerabilità per garantire che il vostro sito web sia sempre online. Di solito si ricevono notifiche su eventuali difficoltà tecniche.
Per ulteriori suggerimenti, date un'occhiata a questa guida alla sicurezza di WordPress!
Pulire il sito
La rimozione di temi, plugin e dati inutili non solo velocizza il sito, ma riduce anche il rischio di errori. Programmate quindi frequenti sessioni di pulizia.
Creare un sito di prova
Un sito di staging è un'area di gioco sicura per testare gli aggiornamenti o provare nuovi plugin e temi prima di applicarli al sito reale. In questo modo è possibile individuare e correggere eventuali nuovi errori senza mettere a rischio il sito reale.
Domande frequenti sulla schermata bianca della morte di WordPress
È possibile risolvere il problema della schermata bianca della morte?
Sì, la schermata bianca della morte di WordPress può essere risolta. Vari metodi di risoluzione dei problemi, come la disattivazione dei plugin, il controllo dei permessi dei file e l'aumento del limite di memoria, possono risolvere efficacemente il problema.
Un virus può causare una schermata bianca?
Sì, un virus o un malware possono causare una schermata bianca. Possono influenzare i file di sistema o addirittura riscrivere il codice, provocando il WSOD. Tuttavia, questo errore è più comunemente causato da errori di codifica o da problemi tecnici.
Perché il mio sito WordPress improvvisamente non si carica?
Per risolvere il problema, leggete questa guida sugli errori più comuni di WordPress.
Come si accede alla modalità di recupero in WordPress?
WordPress invierà all'e-mail dell'amministratore un link di recupero, insieme ai dettagli dell'errore. Fare clic su questo link per accedere alla dashboard di WordPress in modalità di recupero.
Come si risolve la schermata bianca su WordPress?
È possibile risolvere la schermata bianca di WordPress ripristinando un backup, disattivando plugin e temi o aumentando il limite di memoria. Si può anche provare a controllare i permessi dei file, aumentare la capacità di elaborazione del testo PHP e rimuovere il file.maintenance.
Conclusione
Ecco fatto! Speriamo che questa guida vi abbia aiutato a risolvere la schermata bianca della morte.
Mentre siete qui, potrebbero piacervi anche queste esercitazioni di WordPress:
Siete pronti a proteggere il vostro sito WordPress con backup automatici nel cloud? Scaricate Duplicator Pro oggi stesso!
Joella è una scrittrice con anni di esperienza in WordPress. In Duplicator è specializzata nella manutenzione dei siti, dai backup di base alle migrazioni su larga scala. Il suo obiettivo finale è assicurarsi che il vostro sito WordPress sia sicuro e pronto per la crescita.