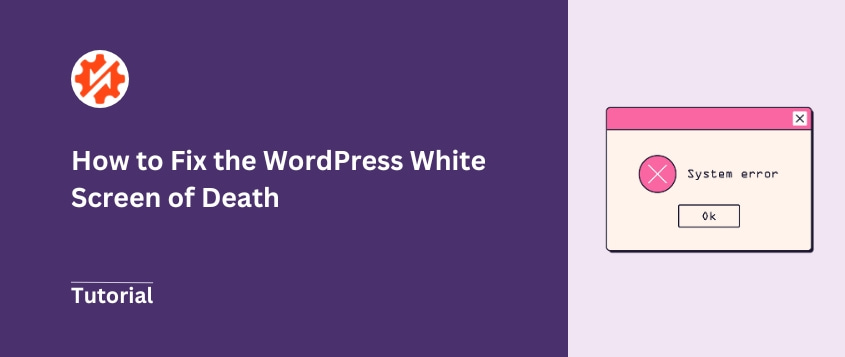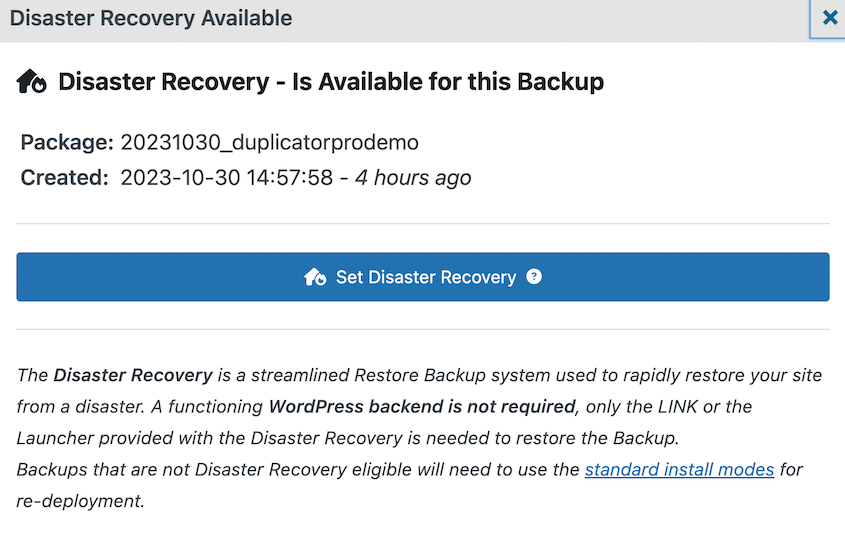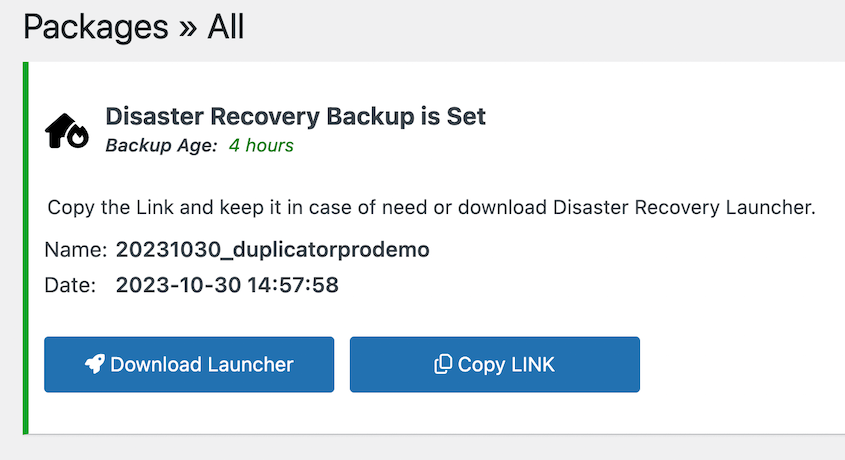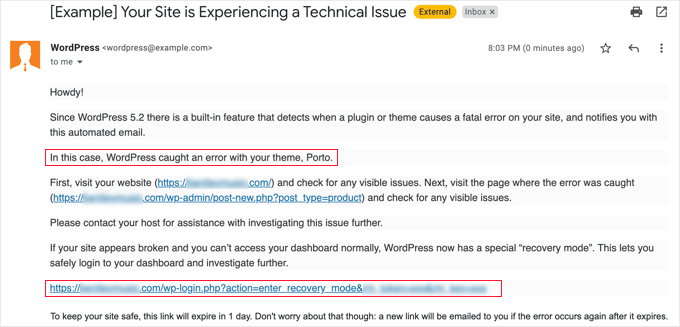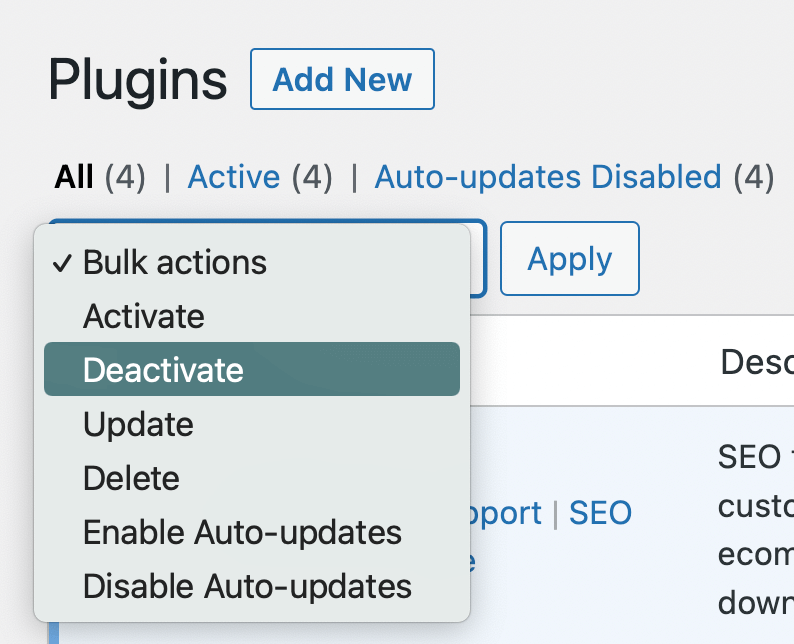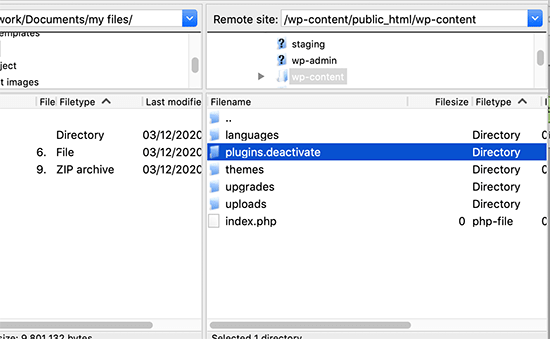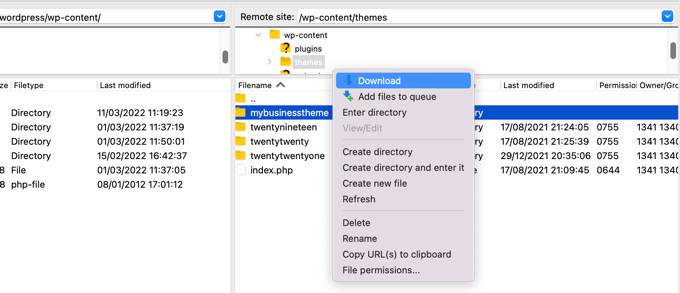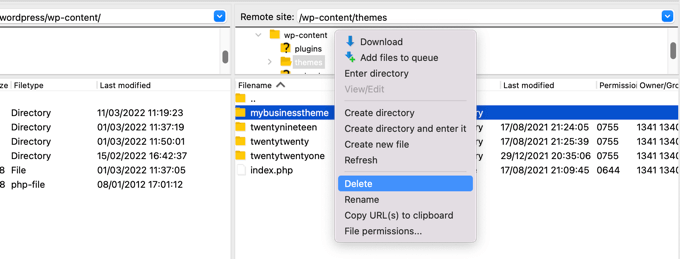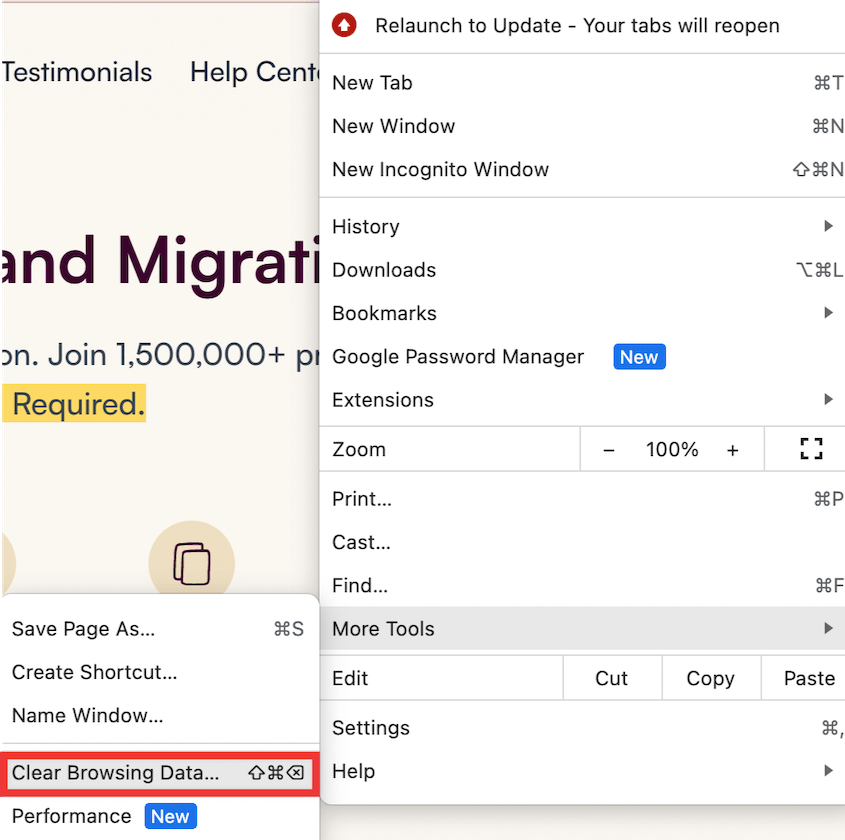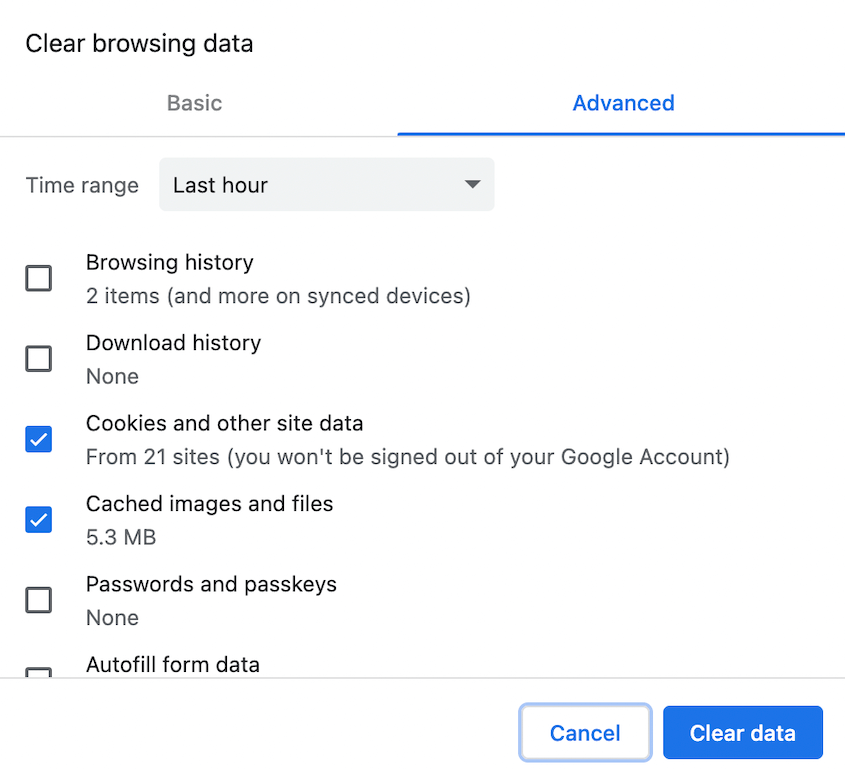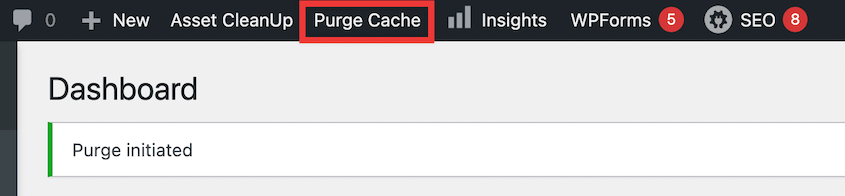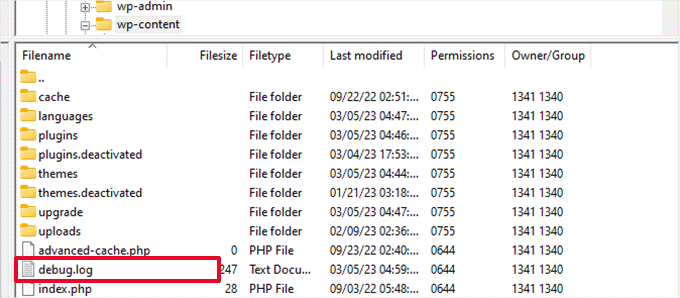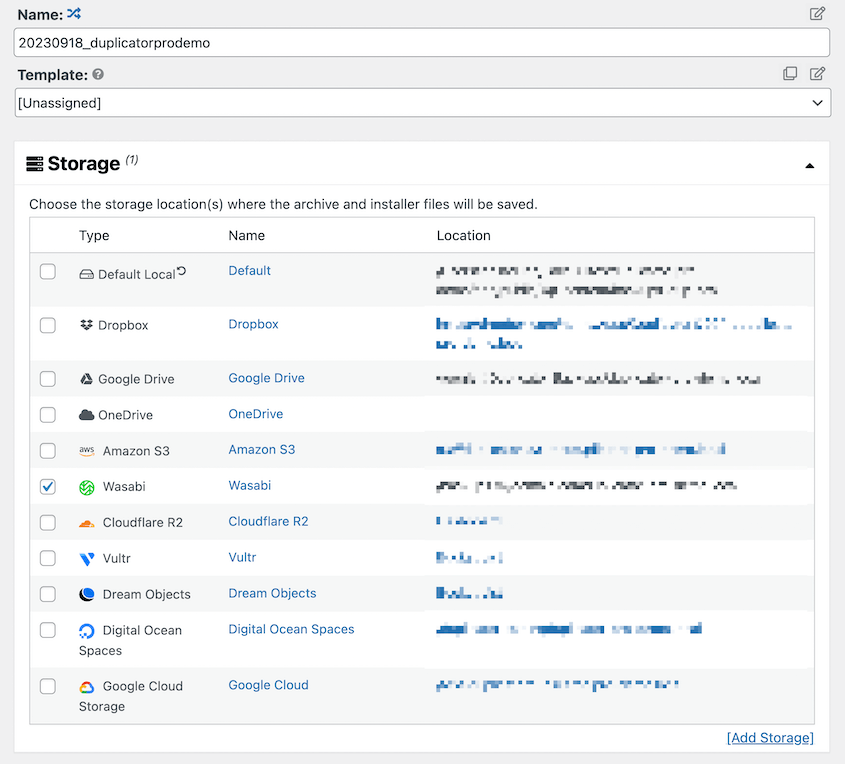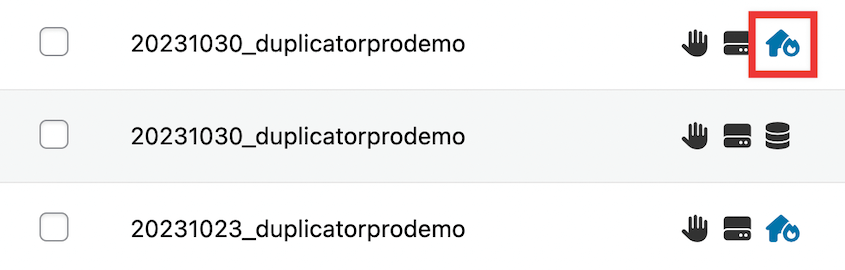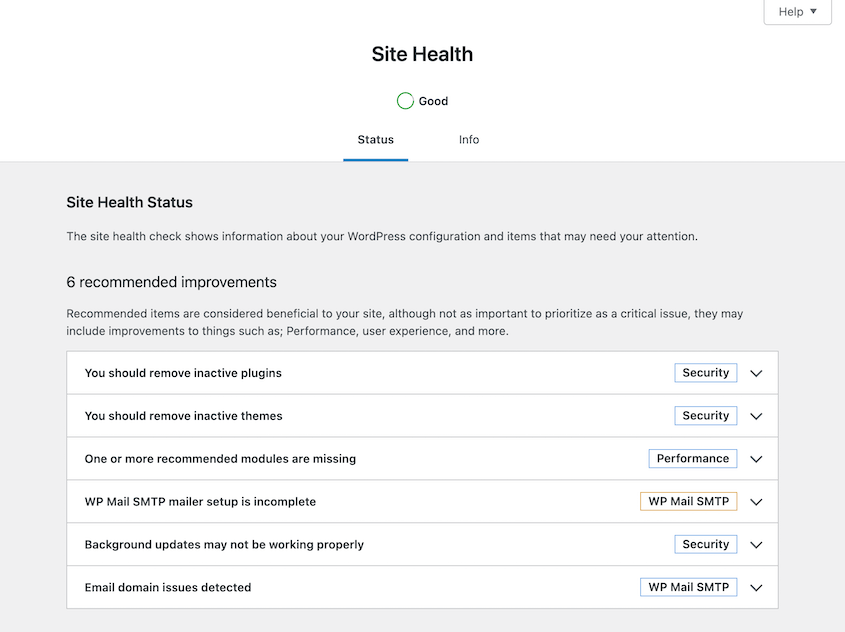Está a ter dificuldades em corrigir o ecrã branco da morte do WordPress?
O ecrã branco da morte (WSOD) é um erro comum que muitos proprietários de sítios Web WordPress enfrentam. Muitas vezes, pode ser stressante porque substitui o seu conteúdo por um ecrã branco completamente vazio.
Neste tutorial, vamos mostrar-lhe como resolver o ecrã branco da morte do WordPress!
O que é o ecrã branco da morte do WordPress?
O ecrã branco da morte do WordPress (WSOD) é um erro que consiste essencialmente num ecrã branco e em branco no seu sítio WordPress. O WSOD pode ocorrer na área de administração, num post específico ou em todo o front end.
O que causa um ecrã branco da morte?
Ver uma página branca e em branco em vez do seu sítio Web pode ser frustrante e inesperado. No entanto, existem algumas causas comuns para este problema.
- Limite de memória PHP inadequado: O seu site WordPress pode estar a ficar com pouca memória. Isto ocorre frequentemente quando o seu site está a tentar processar mais do que consegue suportar.
- Conflitos de plugins: O WSOD pode ocorrer após uma atualização de um plug-in ou quando um plug-in recentemente instalado não é compatível com outro software.
- Conflitos de tema: O seu tema pode ser incompatível com plug-ins ou com a sua versão atual do WordPress.
O ecrã branco da morte também pode ocorrer devido a erros de PHP, cache, tempo de inatividade do servidor ou ficheiros corrompidos. Por vezes, pode ser difícil identificar o problema, mas existem muitas formas de voltar a colocar o seu sítio Web online.
Como corrigir o ecrã branco da morte do WordPress
Resolver o problema do ecrã branco da morte do WordPress pode parecer complexo, especialmente se for um principiante. Vamos resolver o problema juntos e encontrar a causa raiz do seu erro de ecrã branco. A solução está mais próxima do que pensa!
1. Verifique os outros sites no seu serviço de alojamento
Quando se depara com o ecrã branco da morte do WordPress, pode pensar que o problema é exclusivo do seu sítio Web. No entanto, pode ser uma falha em toda a sua plataforma de alojamento web.
O primeiro passo é verificar outros sites que tem no mesmo servidor de alojamento. Está a tentar ver se eles estão a sofrer do mesmo problema.
Se os outros sítios Web estiverem a funcionar normalmente, isso sugere que o problema está isolado no sítio Web WordPress específico.
No entanto, se todos eles mostrarem um ecrã branco, isso aponta para um problema com o seu servidor ou fornecedor de alojamento WordPress. Nesse caso, entre em contacto com o suporte.
Avance para o próximo passo se o problema for específico do site. Lembre-se, o ecrã branco da morte do WordPress pode ter muitas causas, pelo que requer uma resolução cuidadosa de problemas.
2. Restaurar uma cópia de segurança
Muitas vezes, a forma mais fácil de resolver erros fatais é restaurar uma cópia de segurança limpa. Em vez de solucionar problemas, pode simplesmente reverter o seu sítio para a última versão sem erros.
Para este processo, vamos utilizar a funcionalidade de recuperação de desastres do Duplicator. Esta permite-lhe restaurar o seu sítio Web sem ter de aceder ao painel de controlo do WordPress (uma funcionalidade útil para corrigir o WSOD).
Primeiro, instale e active o Duplicator Pro no seu site WordPress. Antes de ocorrer um erro, certifique-se de que configura uma cópia de segurança para recuperação de desastres:
Depois disso, copie a ligação de recuperação ou transfira o ficheiro do iniciador. Guarde-os num local seguro (longe do seu painel de instrumentos):
Quando o WSOD ocorrer, cole o link de recuperação numa nova janela do navegador. Em alternativa, abra o ficheiro do iniciador. Isto irá abrir o assistente de recuperação:
Siga os passos para restaurar o seu site. Quando o Duplicator tiver terminado, o ecrã branco da morte terá desaparecido!
3. Utilizar o modo de recuperação do WordPress
Por vezes, o ecrã branco da morte é causado por um plugin ou tema mal codificado. Se isto acontecer no seu sítio, o WordPress pode enviar-lhe um e-mail com uma ligação especial para entrar no modo de recuperação.
Clique na hiperligação no e-mail. Será direcionado para o painel de administração do WordPress e ser-lhe-á mostrado qual o plug-in ou tema que está a causar o erro.
Agora pode corrigir o erro. Pode implicar a desativação, eliminação ou substituição do plug-in ou tema defeituoso.
No entanto, poderá não receber um e-mail do WordPress com uma ligação para o modo de recuperação. Neste caso, terá de resolver manualmente o problema subjacente.
4. Desativar os plug-ins do WordPress
Como mencionámos anteriormente, o ecrã branco da morte pode ser causado por um mau plugin. Se suspeitar disto, mas não tiver a certeza de qual é o plugin culpado, é altura de desativar todos os plugins do WordPress.
Se ainda conseguir entrar no seu painel de controlo wp-admin, vá à página Plugins. Selecione todos os plug-ins em massa e desactive-os.
No entanto, o seu painel de controlo poderá ser um ecrã de erro branco. Nesse caso, terá de aceder ao seu site WordPress através de um cliente SFTP/FTP como o FileZilla ou um gestor de ficheiros como o cPanel.
Depois de ter acedido aos seus ficheiros principais, navegue até à pasta wp-content. Aqui, encontrará uma pasta denominada plugins.
Clique com o botão direito do rato na pasta de plug-ins e escolha Renomeá-la. Pode dar-lhe um nome como plugins-deactivados para o lembrar do seu estado.
Com a pasta de plugins renomeada, todos os seus plugins estão agora efetivamente desactivados. Visite o seu sítio. Continua a ver o ecrã branco da morte?
Se o ecrã branco desaparecer, parabéns! Localizou o problema - é um (ou mais) dos seus plug-ins que está a causar o problema. Agora a tarefa é descobrir exatamente qual é o plugin responsável.
A partir daqui, é apenas um processo de eliminação. Active cada plugin, um de cada vez, actualizando o seu site após cada ativação. Quando o ecrã branco da morte reaparecer, terá encontrado o plugin defeituoso.
Se continuar a deparar-se com o ecrã branco da morte do WordPress, mesmo com todos os plug-ins desactivados, é altura de passar à etapa seguinte da resolução de problemas: verificar o seu tema.
5. Ativar um tema predefinido do WordPress
Muitas vezes, o ecrã branco da morte do WordPress pode ser causado por um tema mal desenvolvido ou por um conflito de tema com um plug-in. Para verificar se o seu tema está a causar o problema, é melhor ativar um tema predefinido do WordPress.
No diretório raiz do seu sítio Web, navegue até wp-content/themes/.
Guarde uma cópia da pasta do seu tema atual no seu disco local como cópia de segurança.
Agora, apague a pasta do seu tema.
O WordPress voltará ao tema predefinido mais recente, como o Twenty Twenty-Three. Actualize o seu sítio Web para ver se o ecrã branco da morte foi resolvido.
Se o WSOD desaparecer, saberá que o seu tema está a causar o problema. Deve consultar o ficheiro functions.php e remover quaisquer espaços extra na parte inferior. Também pode ser necessário remover quaisquer funções mal codificadas.
Para redefinir completamente o seu tema, considere descarregar uma nova cópia do WordPress.org e reinstalá-la.
Se o problema persistir, então o problema pode não ser com o seu tema ativo. Nesses casos, pode avançar para outras soluções.
6. Limpar a cache do navegador e do WordPress
Os dados desactualizados podem estar presos no seu navegador ou na cache do WordPress. É por isso que é essencial limpá-los, especialmente ao solucionar este erro.
Se estiver a limpar a cache do navegador Chrome, vá a Mais ferramentas e clique em Limpar dados de navegação.
Em seguida, selecione o período de tempo e o tipo de dados que pretende eliminar.
Dependendo do plugin de cache que estiver a utilizar, o processo de limpeza da cache do WordPress pode variar.
No entanto, a maioria dos plugins (como o W3 Total Cache, o WP Rocket ou o WP Super Cache) tem a opção diretamente visível no painel de controlo do WordPress.
Limpar as suas caches pode remover essa página em branco e restaurar o seu site WordPress.
7. Ativar a depuração
A funcionalidade de depuração do WordPress pode fornecer informações vitais para a resolução de erros. Apresentará quaisquer erros de PHP, avisos ou avisos que estejam a afetar o seu sítio.
Para ativar o modo de depuração, terá de aceder ao ficheiro wp-config.php. Este ficheiro está localizado no diretório raiz do seu site.
Encontre a linha de código que diz, /* That's all, stop editing! Happy blogging. */
Logo acima, insira as seguintes linhas:
define( 'WP_DEBUG', true);
define( 'WP_DEBUG_LOG', true );
Guarde as alterações e saia do ficheiro.
Depois de ativar a depuração, pode ver avisos e códigos de erro que o ajudam a resolver o problema.
Se não vir nenhum, verifique o ficheiro debug.log dentro do diretório wp-content.
8. Aumentar o limite de memória
O ecrã branco da morte do WordPress pode aparecer se um script esgotar a memória do seu servidor. Se o seu site estiver a tentar processar mais dados do que o seu limite de memória atual pode suportar, isso pode resultar no temido ecrã branco.
Tendo isto em conta, aumentar o limite de memória é muitas vezes uma solução eficaz.
Pode aumentar o seu limite de memória editando o ficheiro wp-config.php. Adicione o seguinte código:
define('WP_MEMORY_LIMIT', '256M');
Isso aumenta o limite de memória do WordPress para 256 MB. Sinta-se à vontade para ajustar esse número para atender melhor às necessidades específicas do seu site.
Mas lembre-se de que o seu fornecedor de alojamento também pode ter um limite de memória definido que não pode ser ultrapassado. Se for esse o caso, terá de contactar diretamente a equipa de suporte para solicitar um aumento.
9. Verificar as permissões dos ficheiros
As permissões de ficheiros do WordPress desempenham um papel fundamental na funcionalidade do seu site. Permissões de arquivo incorretas podem ser o vilão oculto que causa a infame tela branca da morte do WordPress.
Aqui estão as permissões de ficheiro corretas para o WordPress:
- Ficheiros: 664 ou 644
- Pastas: 775 ou 755
- ficheiro wp-config.php: 660, 600, ou 644
Se detetar algum ficheiro ou diretório com permissões incorrectas, modifique-o para evitar mais perturbações.
Ao definir as permissões, lembre-se sempre de que é mais seguro ser mais restritivo. Nunca defina os seus ficheiros como 777 (o que significa que todos podem ler, escrever e executar os seus ficheiros).
10. Verificar se as actualizações falharam
É importante atualizar consistentemente o núcleo, os temas e os plug-ins do WordPress. No entanto, se uma atualização falhar, isso pode levar ao WSOD.
O WordPress adiciona um ficheiro.maintenance durante uma atualização e elimina-o assim que a atualização estiver concluída. Se algo correr mal, o seu sítio pode ficar preso no modo de manutenção.
Para corrigir isto, abra o diretório public_html do seu site e veja se existe um ficheiro.maintenance. Se existir, elimine-o.
11. Corrigir erros de sintaxe
Os erros de codificação podem perturbar a funcionalidade do seu sítio Web. Pode tentar adicionar trechos de código ao seu sítio Web e, acidentalmente, falhar um ou dois caracteres ou não seguir a sintaxe correta.
O resultado? O temido ecrã branco da morte do WordPress.
Se acabou de atualizar algum código, desfaça essa alteração. Se não tiver a certeza de qual é a parte do código que está a causar o problema, tente restaurar uma cópia de segurança.
Isto deve corrigir o ecrã branco da morte do WordPress causado por erros de sintaxe.
Teste sempre o novo código num site de teste. Como pode ver, qualquer pequeno erro de sintaxe pode deitar abaixo todo o seu site. Por isso, é melhor testar as novas alterações numa área segura.
12. Aumentar a capacidade de processamento de texto do PHP
A capacidade de processamento de texto do PHP tem a ver com o número de variáveis que um script PHP pode manipular. Se este limite for muito baixo, o seu sítio Web pode não carregar, dando-lhe o erro WSOD.
Por vezes, isto pode acontecer porque uma das suas páginas ou publicações é muito longa. Para aumentar a capacidade de processamento de texto do seu PHP, adicione este código ao seu ficheiro wp-config.php:
/* Trick for long posts /
ini_set('pcre.recursion_limit',20000000);
ini_set('pcre.backtrack_limit',10000000);
Guarde o ficheiro e tente aceder novamente ao seu sítio.
Como evitar o ecrã branco da morte
Depois de resolver o problema do ecrã branco da morte, deve certificar-se de que não volta a acontecer. Alguns passos preventivos podem poupar-lhe horas de resolução de problemas e manter o seu Web site a funcionar corretamente.
Faça regularmente cópias de segurança do seu sítio
As cópias de segurança podem ser a sua salvação em situações catastróficas. Utilizando um plugin de cópia de segurança como o Duplicator, pode guardar cópias de todo o seu sítio Web e restaurá-las sempre que necessário.
O Duplicator suporta 14 opções de armazenamento diferentes. Pode enviar facilmente as suas cópias de segurança para o armazenamento na nuvem, garantindo que os seus dados estão sempre protegidos contra erros do servidor.
Para facilitar as suas tarefas de gestão, configure cópias de segurança automáticas. O Duplicator pode efetuar cópias de segurança do seu site a cada hora, dia, semana ou mês. Escolha um horário que melhor proteja o seu site.
O ecrã branco da morte pode acontecer a qualquer momento, pelo que é importante ativar a recuperação de desastres. Carregue no ícone da casa junto a uma cópia de segurança completa que esteja armazenada localmente.
Depois, copie a ligação de recuperação ou transfira o iniciador. Desta forma, estará preparado para o pior!
Utilizar temas e plug-ins fiáveis
É importante selecionar cuidadosamente os seus temas e plug-ins. Software não fiável ou desatualizado pode desencadear o WSOD. Utilize fontes fiáveis e certifique-se de que qualquer tema ou plug-in é compatível com a sua versão do WordPress.
Se não tem a certeza por onde começar, aqui estão as nossas escolhas de especialistas:
26 melhores plug-ins do WordPress para qualquer tipo de site
15 melhores temas WordPress para criar um site impressionante
Monitorizar a saúde do seu sítio
O WordPress tem uma funcionalidade de Saúde do Sítio, que o ajuda a monitorizar o desempenho do seu sítio web e a detetar potenciais problemas que podem levar ao WSOD. Pode utilizá-la para vigiar a segurança do seu sítio.
Também pode considerar a instalação de um plugin de segurança. Estes verificam frequentemente as vulnerabilidades para garantir que o seu sítio Web se mantém sempre online. Normalmente, recebe notificações sobre quaisquer dificuldades técnicas.
Para mais dicas, consulte este guia de segurança do WordPress!
Limpar o seu sítio
A remoção de temas não utilizados, plug-ins e dados desnecessários não só acelera o seu site, como também reduz o risco de encontrar erros. Por isso, programe sessões de limpeza frequentes.
Criar um site de teste
Um site de teste é um espaço seguro para testar actualizações ou experimentar novos plugins e temas antes de os aplicar ao seu site ativo. Desta forma, quaisquer novos erros podem ser detectados e corrigidos sem colocar o seu sítio Web real em risco.
Perguntas frequentes sobre o ecrã branco da morte do WordPress
O ecrã branco da morte pode ser resolvido?
Sim, o ecrã branco da morte do WordPress pode ser resolvido. Vários métodos de resolução de problemas, como a desativação de plug-ins, a verificação de permissões de ficheiros e o aumento do limite de memória, podem resolver eficazmente o problema.
Um vírus pode causar um ecrã branco?
Sim, um vírus ou malware pode resultar num ecrã branco. Podem afetar os ficheiros do sistema ou mesmo reescrever código, resultando no WSOD. No entanto, este erro é mais frequentemente causado por erros de codificação ou falhas técnicas.
Porque é que o meu sítio Web WordPress deixou subitamente de carregar?
Para resolver o problema, leia este guia sobre os erros mais comuns do WordPress.
Como posso aceder ao modo de recuperação no WordPress?
O WordPress enviará ao seu e-mail de administrador uma hiperligação de recuperação, juntamente com detalhes sobre o erro. Clique nesta ligação para aceder ao painel de controlo do WordPress em modo de recuperação.
Como posso corrigir o ecrã branco no WordPress?
Pode corrigir o ecrã branco da morte do WordPress restaurando uma cópia de segurança, desactivando plug-ins e temas ou aumentando o limite de memória. Também pode tentar verificar as permissões dos ficheiros, aumentar a capacidade de processamento de texto do PHP e remover o ficheiro.maintenance.
Conclusão
É isso aí! Esperamos que este guia o tenha ajudado a corrigir o ecrã branco da morte.
Enquanto estiver aqui, também pode gostar destes tutoriais do WordPress:
Está pronto para proteger o seu site WordPress com cópias de segurança automáticas na nuvem? Descarregue o Duplicator Pro hoje mesmo!
Joella é uma escritora com anos de experiência em WordPress. Na Duplicator, ela é especialista em manutenção de sites - desde backups básicos até migrações em grande escala. O seu objetivo final é garantir que o seu site WordPress está seguro e pronto para crescer.