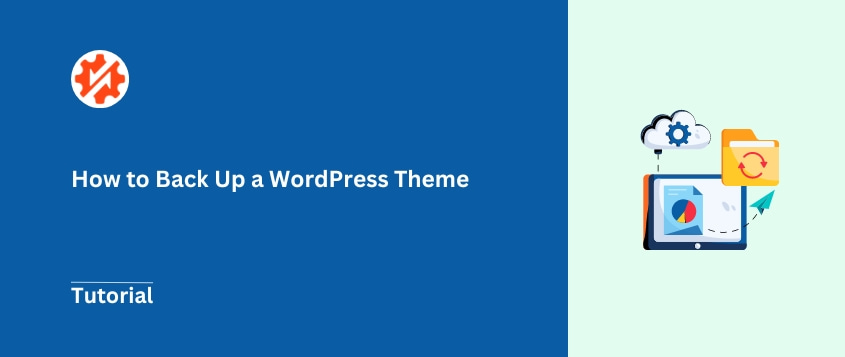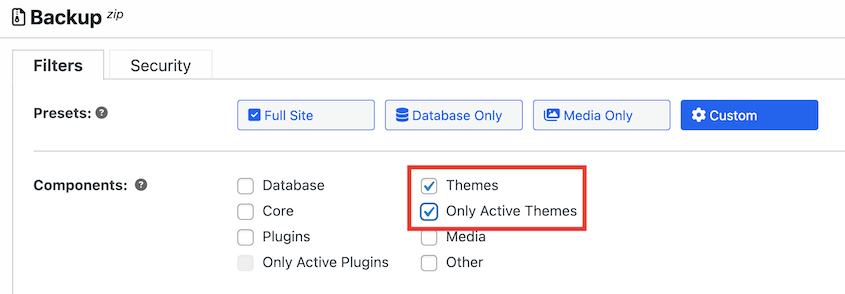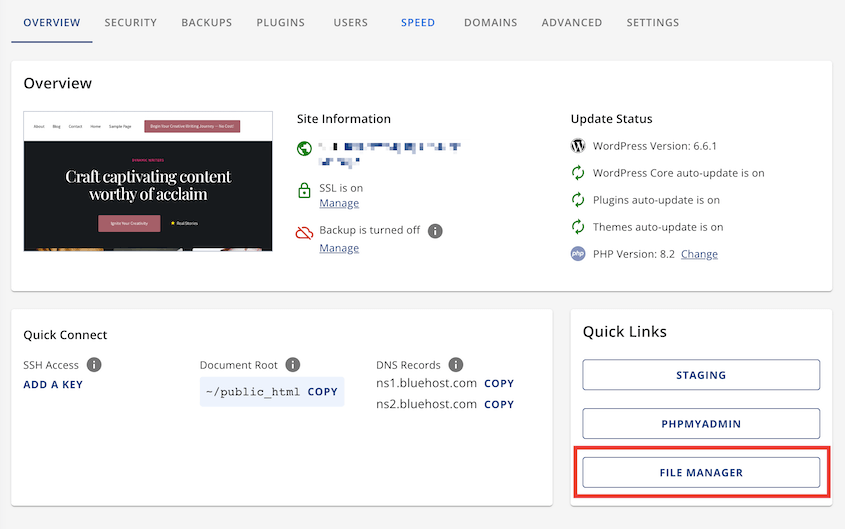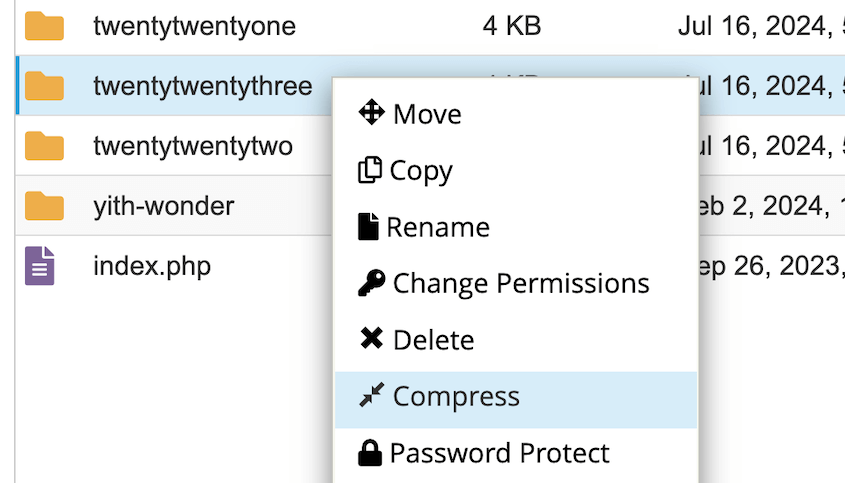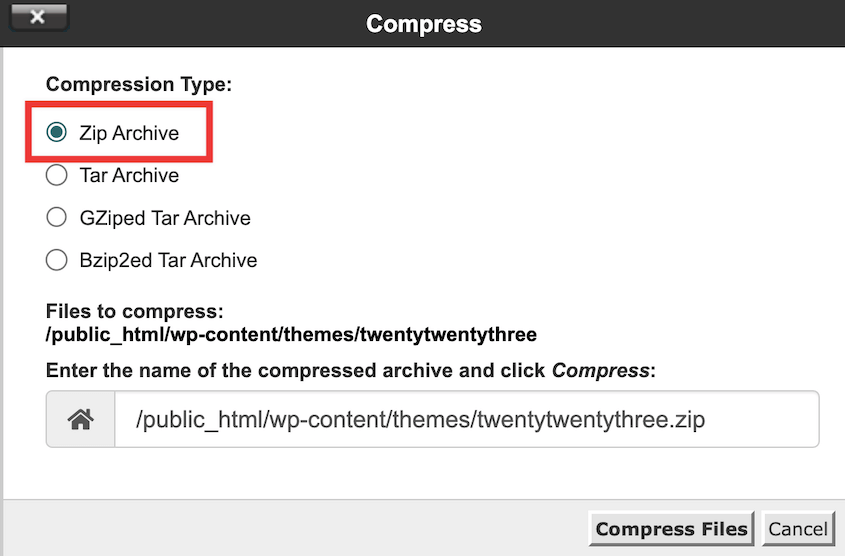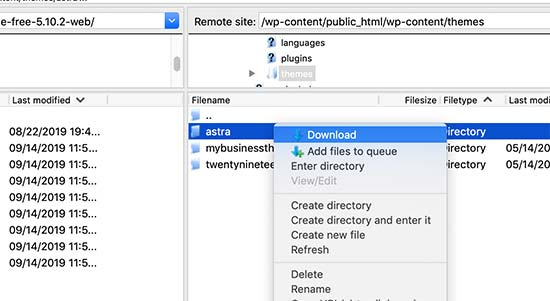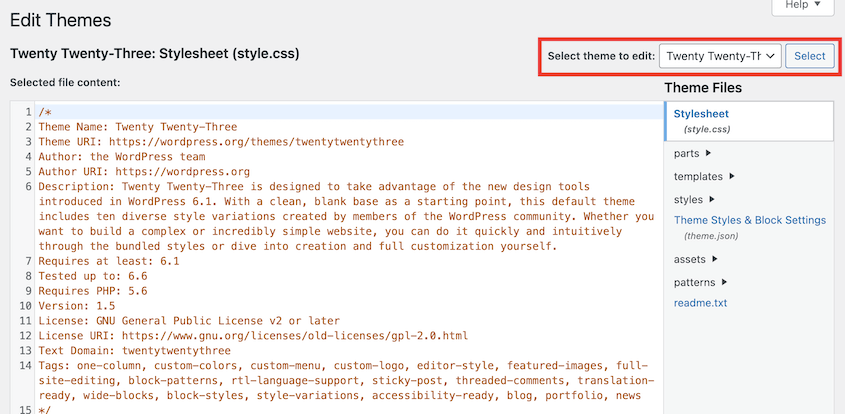Avete passato settimane a perfezionare il vostro tema WordPress. Ogni colore, carattere ed elemento del layout è perfetto.
Poi, in un batter d'occhio, sparisce. Un aggiornamento errato o un errore del server cancellano tutto il vostro duro lavoro.
Ecco perché il backup del vostro tema WordPress non è solo una buona idea, ma è essenziale. Consideratelo come una rete di sicurezza per il layout del vostro sito web.
In questa guida vi mostreremo come eseguire il backup del vostro tema WordPress. Alla fine di questo post, avrete le conoscenze e la sicurezza necessarie per proteggere il vostro tema come un professionista!
Quindi, prendete una tazza di caffè e assicuratevi che il vostro tema WordPress sia sicuro come Fort Knox. Pronti a tuffarvi?
Indice dei contenuti
Riepilogo rapido: come eseguire il backup di un tema WordPress
Prima di addentrarci nei dettagli, ecco un rapido riepilogo dei quattro metodi principali che tratteremo:
1. Utilizzate un plugin di backup per WordPress.
Duplicator Pro è un plugin di backup molto flessibile. Può eseguire il backup dei file del tema e dell'intero sito. Se succede qualcosa, è possibile ripristinare i backup con un solo clic.
2. Utilizzare cPanel.
È possibile utilizzare il file manager del proprio host web per comprimere e scaricare i file del tema.
3. Utilizzare un client FTP.
I client FTP funzionano in modo simile a cPanel. Una volta collegato il sito, aprire la cartella dei temi e scaricare il tema.
4. Utilizzate l'editor di file del tema di WordPress.
È possibile copiare manualmente il codice in ogni file del tema. Aprite un editor di testo e incollate questo codice come backup.
Tra queste opzioni, consigliamo vivamente di utilizzare Duplicator Pro. Perché? È come il coltellino svizzero dei backup di WordPress: versatile, affidabile e incredibilmente facile da usare.
Perché fare il backup del vostro tema WordPress?
Il backup del vostro tema WordPress è un passo fondamentale per la manutenzione del vostro sito web. Ecco i motivi principali per cui dovreste farne una pratica regolare.
Evitare modifiche accidentali
Anche gli sviluppatori più esperti possono commettere errori. Un codice errato può alterare la funzionalità o l'aspetto del tema. Con un backup, è possibile ripristinare rapidamente il tema allo stato precedente, riducendo al minimo i tempi di inattività e la frustrazione.
Salvare le personalizzazioni
Se avete apportato modifiche personalizzate al vostro tema, sia che si tratti di modificare il CSS o di aggiungere nuove funzioni, queste modifiche sono preziose. Un backup assicura che non si perdano questi ritocchi personalizzati, che spesso rappresentano ore di lavoro e di messa a punto.
Migrazione del tema
Quando si configura un nuovo sito WordPress o si passa a un altro host, avere un backup del tema rende la transizione più agevole. È possibile trasferire facilmente l'esatta configurazione del tema al nuovo ambiente, mantenendo la coerenza.
Garantire un recupero rapido
I problemi del sito web possono verificarsi per vari motivi: problemi di server, malware o conflitti con i plugin di WordPress. Un backup recente del vostro tema vi permette di ripristinare rapidamente questa parte cruciale del vostro sito, evitando lunghi periodi di inattività.
Eseguendo regolarmente il backup del vostro tema WordPress, non state solo proteggendo il vostro design. State salvaguardando la funzionalità del vostro sito, l'esperienza dell'utente e potenzialmente le vostre attività commerciali.
Come eseguire il backup di un tema WordPress
Ora che abbiamo capito perché il backup del tema di WordPress è fondamentale, passiamo ai passaggi pratici.
Verranno illustrati quattro metodi diversi, a partire dall'opzione più semplice: l'utilizzo di un plugin di backup per WordPress.
Metodo 1. Utilizzare un plugin di backup per WordPress
I plugin di backup per WordPress semplificano il processo di backup, rendendolo accessibile agli utenti di qualsiasi livello tecnico. E quando si tratta di backup, Duplicator si distingue come soluzione potente e affidabile.
Duplicator è un plugin per il backup e il ripristino che può gestire qualsiasi cosa, dai piccoli blog personali ai siti web complessi e su larga scala. È possibile utilizzarlo per eseguire il backup del tema o dell'intero sito web. Inoltre, può aiutarvi a migrare i dati su un nuovo server.
Ecco perché dovreste usare Duplicator:
- Interfaccia facile da usare per i principianti
- Backup personalizzabili per aiutarvi a salvare i dati giusti (come il vostro tema)
- Pianificazione dei backup automatici
- Possibilità di archiviare i backup in servizi cloud
- Ripristini e disaster recovery con un solo clic
- Migrazioni drag-and-drop
- Non è nemmeno necessario che WordPress sia installato sul server di destinazione.
Esiste una versione gratuita, ma vi consiglio di passare a Duplicator Pro. È dotata di opzioni di backup più flessibili, che consentono di scaricare i dati giusti al momento giusto.
Innanzitutto, installate Duplicator sul vostro sito WordPress. Assicuratevi di attivare la chiave di licenza.
Quindi, andare su Duplicator Pro " Backup " Aggiungi nuovo. In questo modo si avvia il processo di creazione del backup.
Utilizzare i tag dinamici per denominare il backup. È anche possibile scegliere una posizione di archiviazione nel cloud, come Google Drive o Amazon S3.
Aprire le impostazioni di Backup e fare clic su Personalizzato. Se si desidera scaricare solo i file del tema, selezionare Temi. In questo modo verranno escluse tutte le directory tranne la cartella dei temi. Se non avete bisogno di tutti i temi installati, limitate il backup al solo tema attivo.
Tuttavia, potrebbe essere necessario includere altri dati nel backup. Ad esempio, alcuni temi (come i costruttori di temi) aggiungono informazioni al database. Se si dispone di questo tipo di temi, è necessario includere il database nel backup.
Per maggiori dettagli, ecco come creare un backup del database di WordPress.
Se volete essere in grado di ripristinare l'intero sito in caso di emergenza, create un backup completo. Il vostro tema sarà incluso, non preoccupatevi. Un backup completo salverà il vostro layout e tutti gli altri dati importanti.
Fare clic su Avanti e poi su Crea backup per completare il backup.
Una volta completato, scaricare entrambi i file di backup sul computer.
Metodo 2. Backup del tema con cPanel
cPanel offre un altro modo per eseguire il backup del tema di WordPress. È diretto e non richiede plugin aggiuntivi.
È possibile accedere al proprio account cPanel attraverso il cruscotto del proprio provider di hosting. Trovate l'icona del File Manager .
Nel file manager, navigare nella directory dell'installazione di WordPress(public_html). Quindi, aprire la cartella wp-content.
Individuare la cartella dei temi e aprirla. Individuare la cartella del tema di cui si desidera eseguire il backup.
Fare clic con il pulsante destro del mouse sulla cartella del tema e selezionare Comprimi.
Scegliere Archivio zip come tipo di compressione.
Una volta compresso, fare clic con il tasto destro del mouse sul nuovo file ZIP. Selezionare Download per salvarlo sul computer.
Questo metodo è semplice. Consente di accedere direttamente ai file. È possibile vedere esattamente ciò di cui si sta eseguendo il backup. È anche veloce per i temi di piccole dimensioni.
Tuttavia, potrebbe essere meno conveniente per i temi di grandi dimensioni. Inoltre, non include le informazioni sul database. Per un backup più completo, si consiglia di utilizzare Duplicator.
Metodo 3. Backup del tema tramite FTP
L'FTP, o File Transfer Protocol, fornisce una linea diretta ai file del vostro sito web. Permette di scaricare o caricare file sul vostro server.
Simile a cPanel, FTP vi aiuta a eseguire il backup del vostro tema WordPress. Per iniziare, installate un client FTP come FileZilla. Collegatevi al vostro sito utilizzando le credenziali FTP (nome host, nome utente, password) del vostro provider di hosting.
Navigare in /wp-content/themes/. Trovate la cartella del vostro tema. Fate clic con il pulsante destro del mouse e selezionate Download.
Metodo 4. Utilizzare l'editor del tema
WordPress include un editor di temi integrato, che consente di visualizzare e modificare i file del tema direttamente dalla dashboard. In caso di necessità, potete anche usarlo per fare il backup manuale dei file del tema.
Andare su Strumenti " Editor di file di temi. Nell'angolo in alto a destra, scegliere il tema che si desidera scaricare.
Quindi, copiare tutto il testo del file style.css. Aprire un editor di testo e incollarlo in un nuovo file. Salvare il file come style.css.
Ripetere questa procedura per tutti i file del tema. Assicuratevi di salvare ogni file con il nome e l'estensione corretti.
Questo metodo è manuale e richiede molto tempo. È anche soggetto a errori. Utilizzatelo solo se non sono disponibili altri metodi.
Suggerimenti per l'esportazione di temi WordPress
Se state cambiando host, condividendo il vostro tema con qualcuno o semplicemente creando un ulteriore livello di protezione, sapere come esportare un tema WordPress è una mossa intelligente.
Ecco alcuni consigli per garantire che il processo si svolga senza intoppi.
Creare sempre un backup del sito WordPress prima di esportare qualsiasi tema. Questo funge da rete di sicurezza in caso di problemi.
Si potrebbe pensare di utilizzare il tema su un altro sito web. In questo caso, assicuratevi che sia compatibile con la versione di WordPress, la versione di PHP e gli eventuali plugin attivi sul nuovo sito.
Assicurarsi che la cartella e i file del tema abbiano i permessi corretti (in genere 755 per le cartelle e 644 per i file) per evitare problemi durante l'esportazione o l'importazione.
Se possibile, testare il tema esportato in un ambiente di staging prima di distribuirlo su un sito web live. Questo aiuterà a individuare eventuali conflitti o errori.
Domande frequenti sui backup dei temi WordPress
Come si esegue il backup di un tema WordPress?
È possibile eseguire il backup dei temi di WordPress utilizzando un plugin di backup come Duplicator Pro, scaricando la cartella dei temi tramite cPanel o FTP o copiando manualmente i file dei temi tramite l'editor dei temi di WordPress. Per ottenere il backup più affidabile e completo, vi consigliamo di utilizzare Duplicator Pro.
Ricordate che i servizi di hosting WordPress gestiti spesso includono backup automatici dell'intero sito, compresi temi, plugin e impostazioni del tema. Questa può essere un'ottima opzione per coloro che preferiscono non gestire personalmente i backup manuali.
Come faccio a copiare un tema WordPress esistente?
La copia di un tema WordPress di solito comporta la duplicazione per la personalizzazione, mantenendo intatto l'originale. È possibile farlo eseguendo il backup del tema con Duplicator. Non esitate a importare questo backup in un altro sito, perché non influirà sul layout originale.
Come posso recuperare il mio vecchio tema WordPress?
Se si dispone di un backup, ripristinare il sito dal punto di backup in cui il vecchio tema era attivo. Se non si dispone di un backup, è possibile ripristinare i temi dal repository di WordPress o contattare lo sviluppatore del tema per assistenza.
Conclusione
Che scegliate di utilizzare un plugin, di affidarvi al vostro provider di hosting o di effettuare esportazioni manuali, la cosa più importante è eseguire regolarmente il backup del vostro tema WordPress. Proteggerà il vostro duro lavoro e garantirà la continuità del vostro sito.
Mentre siete qui, penso che vi piaceranno queste altre guide di WordPress:
Non aspettate che una crisi colpisca. Provate Duplicator Pro per iniziare a fare il backup del vostro tema WordPress oggi stesso!
Joella è una scrittrice con anni di esperienza in WordPress. In Duplicator è specializzata nella manutenzione dei siti, dai backup di base alle migrazioni su larga scala. Il suo obiettivo finale è assicurarsi che il vostro sito WordPress sia sicuro e pronto per la crescita.