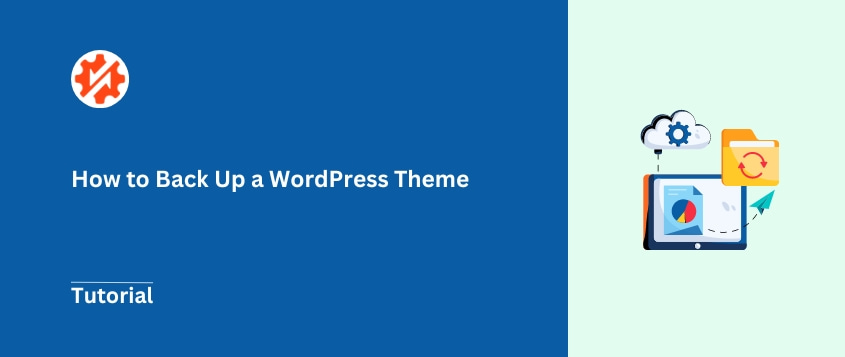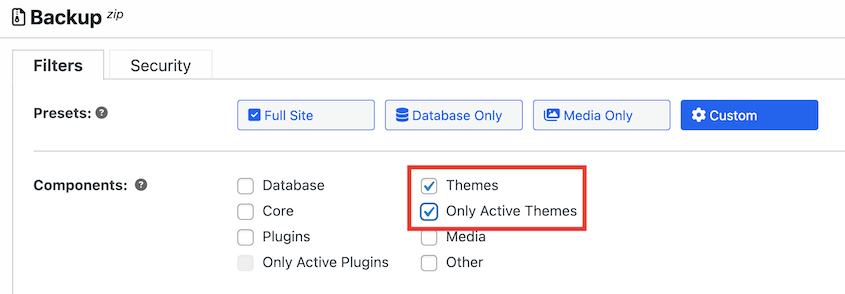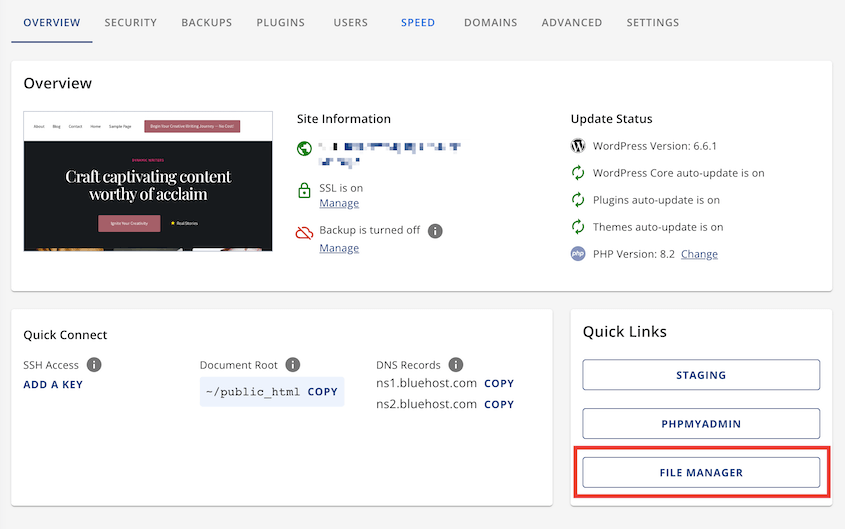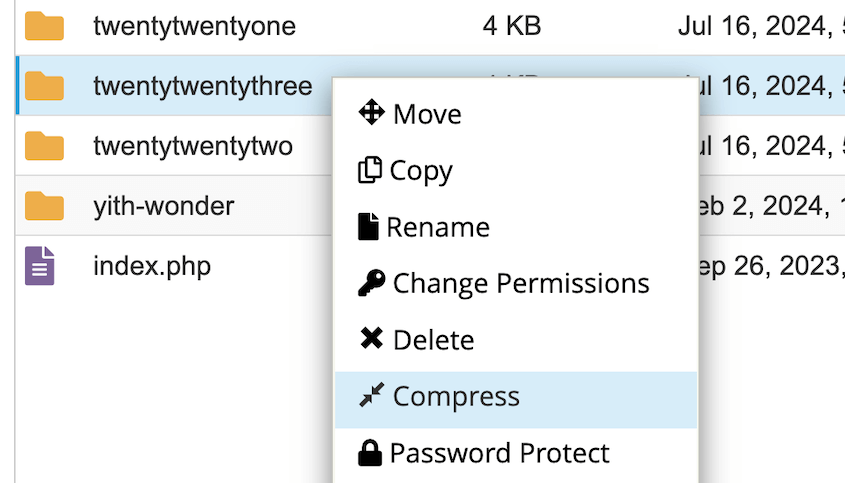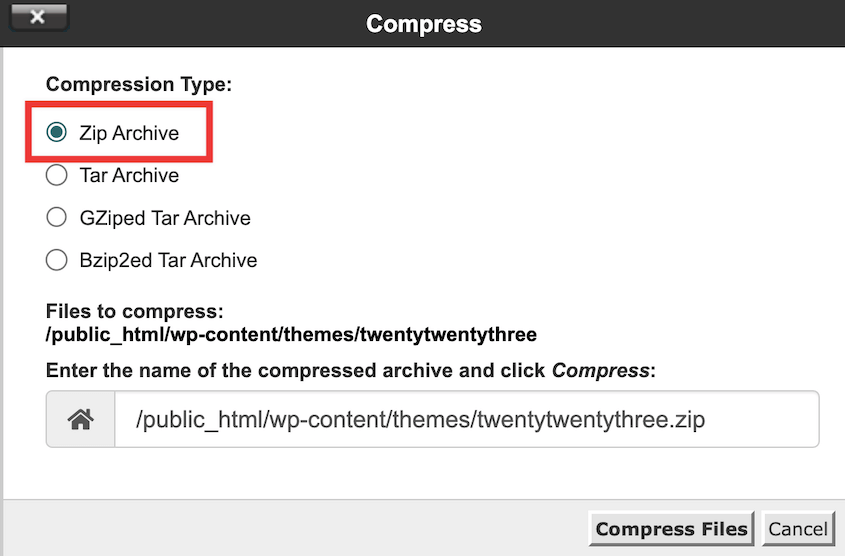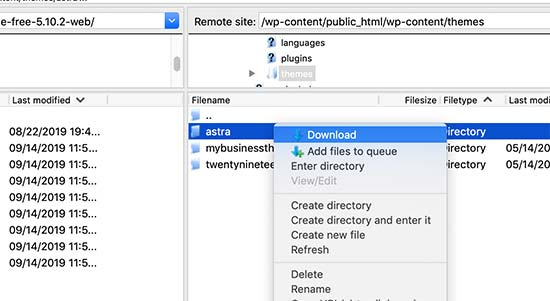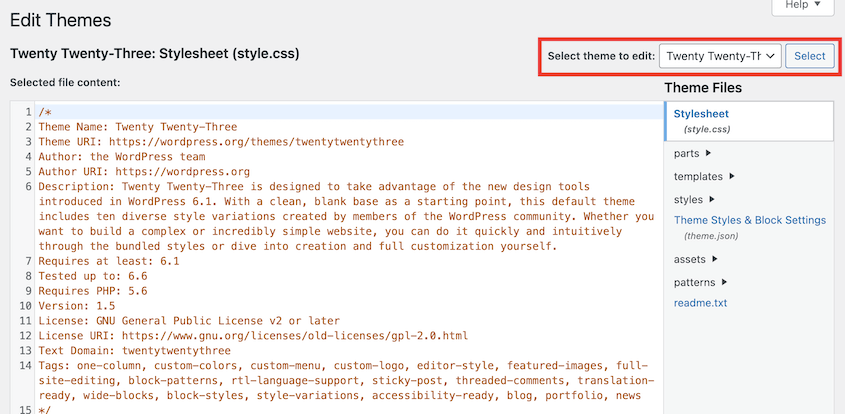Vous avez passé des semaines à perfectionner votre thème WordPress. Chaque couleur, chaque police, chaque élément de la mise en page est parfait.
Puis, en un clin d'œil, il disparaît. Une mise à jour malveillante ou une erreur de serveur anéantit tout votre travail.
C'est pourquoi la sauvegarde de votre thème WordPress n'est pas seulement une bonne idée, elle est essentielle. Pensez-y comme un filet de sécurité pour la mise en page de votre site web.
Dans ce guide, nous allons vous montrer comment sauvegarder votre thème WordPress. À la fin de cet article, vous aurez les connaissances et la confiance nécessaires pour protéger votre thème comme un pro !
Alors, prenez une tasse de café et assurons-nous que votre thème WordPress est aussi sûr que Fort Knox. Prêt à plonger ?
Table des matières
Résumé rapide : Comment sauvegarder un thème WordPress
Avant d'entrer dans les détails, voici un bref aperçu des quatre principales méthodes que nous allons aborder :
1. Utilisez un plugin de sauvegarde WordPress.
Duplicator Pro est un plugin de sauvegarde très flexible. Il peut sauvegarder les fichiers de votre thème, ainsi que l'ensemble de votre site. En cas d'incident, vous pouvez restaurer les sauvegardes en un seul clic.
2. Utilisez cPanel.
Vous pouvez utiliser le gestionnaire de fichiers de votre hébergeur pour compresser et télécharger les fichiers de votre thème.
3. Utiliser un client FTP.
Les clients FTP fonctionnent de la même manière que cPanel. Une fois votre site connecté, ouvrez le dossier themes et téléchargez votre thème.
4. Utilisez l'éditeur de fichiers du thème WordPress.
Vous pouvez copier manuellement le code dans chacun des fichiers de votre thème. Ouvrez un éditeur de texte et collez ce code comme sauvegarde.
Parmi ces options, nous recommandons vivement l'utilisation de Duplicator Pro. Pourquoi ? C'est un peu le couteau suisse des sauvegardes WordPress - polyvalent, fiable et incroyablement convivial.
Pourquoi sauvegarder votre thème WordPress ?
La sauvegarde de votre thème WordPress est une étape essentielle de la maintenance de votre site web. Voici les principales raisons pour lesquelles vous devriez en faire une pratique régulière.
Éviter les changements accidentels
Même les développeurs expérimentés peuvent faire des erreurs. Un code mal placé peut altérer les fonctionnalités ou l'apparence de votre thème. Avec une sauvegarde, vous pouvez rapidement restaurer votre thème à son état antérieur, minimisant ainsi les temps d'arrêt et les frustrations.
Sauvegarder les personnalisations
Si vous avez apporté des modifications personnalisées à votre thème, qu'il s'agisse de modifier le code CSS ou d'ajouter de nouvelles fonctions, ces modifications sont précieuses. Une sauvegarde vous permet de ne pas perdre ces touches personnalisées, qui représentent souvent des heures de travail et de mise au point.
Migration des thèmes
Lorsque vous créez un nouveau site WordPress ou que vous changez d'hébergeur, le fait de disposer d'une sauvegarde de votre thème facilite la transition. Vous pouvez facilement transférer la configuration exacte de votre thème dans le nouvel environnement, en conservant une certaine cohérence.
Assurer une récupération rapide
Les problèmes de site web peuvent survenir pour diverses raisons : problèmes de serveur, logiciels malveillants ou conflits avec des plugins WordPress. Une sauvegarde récente de votre thème vous permet de restaurer rapidement cette partie cruciale de votre site, vous évitant ainsi de longues périodes d'indisponibilité.
En sauvegardant régulièrement votre thème WordPress, vous ne protégez pas seulement votre design. Vous protégez la fonctionnalité de votre site, l'expérience de l'utilisateur et, potentiellement, vos activités commerciales.
Comment sauvegarder un thème WordPress
Maintenant que nous avons compris pourquoi il est crucial de sauvegarder votre thème WordPress, passons aux étapes pratiques.
Nous aborderons quatre méthodes différentes, en commençant par l'option la plus conviviale : l'utilisation d'un plugin de sauvegarde WordPress.
Méthode 1. Utiliser un plugin de sauvegarde WordPress
Les plugins de sauvegarde WordPress simplifient le processus de sauvegarde, le rendant accessible aux utilisateurs de tous niveaux techniques. Et lorsqu'il s'agit de sauvegardes, Duplicator s'impose comme une solution puissante et fiable.
Duplicator est un plugin de sauvegarde et de restauration qui peut tout gérer, des petits blogs personnels aux sites web complexes à grande échelle. Vous pouvez l'utiliser pour sauvegarder votre thème ou l'ensemble de votre site web. De plus, il peut vous aider à migrer des données vers un nouveau serveur.
Voici pourquoi vous devriez utiliser Duplicator :
- Interface conviviale pour les débutants
- Sauvegardes personnalisées pour vous aider à sauvegarder les bonnes données (comme votre thème)
- Planifier des sauvegardes automatiques
- Possibilité de stocker les sauvegardes dans des services en nuage
- Restauration en un clic et reprise après sinistre
- Migrations par glisser-déposer
- Il n'est même pas nécessaire que WordPress soit installé sur le serveur de destination.
Il existe une version gratuite, mais je vous recommande de passer à Duplicator Pro. Elle offre des options de sauvegarde plus flexibles, vous permettant de télécharger les bonnes données au bon moment.
Tout d'abord, installez Duplicator sur votre site WordPress. Assurez-vous d'activer votre clé de licence.
Ensuite, allez dans Duplicator Pro " Sauvegardes " Ajouter un nouveau. Le processus de création de la sauvegarde est ainsi lancé.
Utilisez des balises dynamiques pour nommer la sauvegarde. Vous pouvez également choisir un emplacement de stockage dans le nuage, comme Google Drive ou Amazon S3.
Ouvrez les paramètres de sauvegarde et cliquez sur Personnalisé. Si vous souhaitez télécharger uniquement les fichiers de votre thème, sélectionnez Thèmes. Cela exclura tous les répertoires à l'exception de votre dossier de thème. Si vous n'avez pas besoin de tous les thèmes installés, limitez la sauvegarde à votre thème actif.
Cependant, il se peut que vous ayez besoin d'inclure plus de données dans la sauvegarde. Par exemple, certains thèmes (comme les créateurs de thèmes) ajoutent des informations à la base de données. Si vous avez ce type de thème, vous devrez inclure la base de données dans la sauvegarde.
Pour plus de détails, voici comment créer une sauvegarde de la base de données de WordPress.
Si vous souhaitez pouvoir restaurer l'intégralité de votre site en cas d'urgence, créez une sauvegarde complète. Votre thème sera inclus, ne vous inquiétez pas. Une sauvegarde complète sauvegardera votre mise en page, ainsi que toutes les autres données importantes.
Cliquez sur Suivant, puis sur Créer une sauvegarde pour terminer la sauvegarde.
Une fois l'opération terminée, téléchargez les deux fichiers de sauvegarde sur votre ordinateur.
Méthode 2. Sauvegarder votre thème avec cPanel
cPanel offre une autre façon de sauvegarder votre thème WordPress. C'est une méthode directe qui ne nécessite pas de plugins supplémentaires.
Vous pouvez accéder à votre compte cPanel via le tableau de bord de votre fournisseur d'hébergement. Trouvez l'icône du gestionnaire de fichiers .
Dans le gestionnaire de fichiers, naviguez jusqu'au répertoire de votre installation WordPress(public_html). Ouvrez ensuite le dossier wp-content.
Recherchez le dossier themes et ouvrez-le. Localisez le dossier du thème que vous souhaitez sauvegarder.
Cliquez avec le bouton droit de la souris sur le dossier de votre thème et sélectionnez Compresser.
Choisissez Archive Zip comme type de compression.
Une fois compressé, cliquez avec le bouton droit de la souris sur le nouveau fichier ZIP. Sélectionnez Télécharger pour l'enregistrer sur votre ordinateur.
Cette méthode est simple. Elle vous donne un accès direct à vos fichiers. Vous pouvez voir exactement ce que vous sauvegardez. Elle est également rapide pour les petits thèmes.
Cependant, il peut s'avérer moins pratique pour les grands thèmes. De plus, il n'inclut pas les informations relatives à la base de données. Pour une sauvegarde plus complète, envisagez plutôt d'utiliser Duplicator.
Méthode 3. Sauvegarder votre thème via FTP
Le FTP, ou protocole de transfert de fichiers, fournit une ligne directe vers les fichiers de votre site web. Il vous permet de télécharger ou d'envoyer des fichiers sur votre serveur.
Tout comme cPanel, FTP vous aide à sauvegarder votre thème WordPress. Pour commencer, installez un client FTP comme FileZilla. Connectez-vous à votre site en utilisant les identifiants FTP (nom d'hôte, nom d'utilisateur, mot de passe) de votre hébergeur.
Naviguez jusqu'à /wp-content/themes/. Trouvez le dossier de votre thème. Cliquez avec le bouton droit de la souris et cliquez sur Télécharger.
Méthode 4. Utiliser l'éditeur de thème
WordPress comprend un éditeur de thème intégré, qui vous permet d'afficher et de modifier les fichiers du thème directement à partir de votre tableau de bord. En cas de besoin, vous pouvez également l'utiliser pour sauvegarder manuellement vos fichiers de thème.
Allez dans Outils " Éditeur de fichiers de thèmes. Dans le coin supérieur droit, choisissez le thème que vous souhaitez télécharger.
Ensuite, copiez tout le texte de votre fichier style.css. Ouvrez un éditeur de texte et collez-le dans un nouveau fichier. Enregistrez le fichier sous le nom style.css.
Répétez ce processus pour tous les fichiers de votre thème. Veillez à enregistrer chaque fichier avec le nom et l'extension corrects.
Cette méthode est manuelle et prend du temps. Elle est également sujette à des erreurs. Elle ne doit être utilisée que si d'autres méthodes ne sont pas disponibles.
Conseils pour l'exportation de thèmes WordPress
Que vous changiez d'hébergeur, que vous partagiez votre thème avec quelqu'un ou que vous souhaitiez simplement créer une couche de protection supplémentaire, il est judicieux de savoir comment exporter un thème WordPress.
Voici quelques conseils pour que le processus se déroule sans encombre.
Créez toujours une sauvegarde de votre site web WordPress avant d'exporter des thèmes. Cela sert de filet de sécurité en cas de problème.
Il se peut que vous envisagiez d'utiliser le thème sur un autre site web. Dans ce cas, assurez-vous que le thème est compatible avec la version de WordPress, la version de PHP et les éventuels plugins actifs du nouveau site.
Assurez-vous que le dossier et les fichiers du thème disposent des autorisations correctes (généralement 755 pour les dossiers et 644 pour les fichiers) afin d'éviter tout problème lors de l'exportation ou de l'importation.
Si possible, testez le thème exporté dans un environnement de mise à l'essai avant de le déployer sur un site web réel. Cela vous aidera à détecter les éventuels conflits ou erreurs.
FAQ sur les sauvegardes de thèmes WordPress
Comment sauvegarder un thème WordPress ?
Vous pouvez sauvegarder vos thèmes WordPress en utilisant un plugin de sauvegarde comme Duplicator Pro, en téléchargeant le dossier du thème via cPanel ou FTP, ou en copiant manuellement les fichiers du thème via l'éditeur de thème WordPress. Pour la sauvegarde la plus fiable et la plus complète, nous recommandons d'utiliser Duplicator Pro.
N'oubliez pas que les services d'hébergement WordPress gérés incluent souvent des sauvegardes automatiques de l'ensemble de votre site, y compris les thèmes, les plugins et les paramètres du thème. Cela peut être une excellente option pour ceux qui préfèrent ne pas s'occuper eux-mêmes des sauvegardes manuelles.
Comment copier un thème WordPress existant ?
Copier un thème WordPress consiste généralement à le dupliquer pour le personnaliser tout en conservant l'original intact. Vous pouvez le faire en sauvegardant votre thème avec Duplicator. N'hésitez pas à importer cette sauvegarde sur un autre site, car elle n'affectera pas votre mise en page originale.
Comment récupérer mon ancien thème WordPress ?
Si vous disposez d'une sauvegarde, restaurez votre site à partir du point de sauvegarde où l'ancien thème était actif. Si vous n'avez pas de sauvegarde, vous pouvez peut-être restaurer des thèmes à partir du dépôt WordPress ou contacter le développeur du thème pour obtenir de l'aide.
Conclusion
Que vous choisissiez d'utiliser un plugin, de vous fier à votre hébergeur ou de procéder à des exportations manuelles, le plus important est de sauvegarder régulièrement votre thème WordPress. Vous protégerez ainsi votre travail et assurerez la pérennité de votre site.
Pendant que vous êtes ici, je pense que vous aimerez ces guides WordPress supplémentaires :
N'attendez pas qu'une crise se produise. Essayez Duplicator Pro pour commencer à sauvegarder votre thème WordPress dès aujourd'hui !
Joella est une rédactrice qui a des années d'expérience avec WordPress. Chez Duplicator, elle se spécialise dans la maintenance de sites - des sauvegardes de base aux migrations à grande échelle. Son but ultime est de s'assurer que votre site WordPress est sûr et prêt pour la croissance.