デュプリケーターの新しい移行サービス:指一本触れずにウェブサイトを移動
デュプリケーターの新しい移行サービス:指一本触れずにウェブサイトを移動
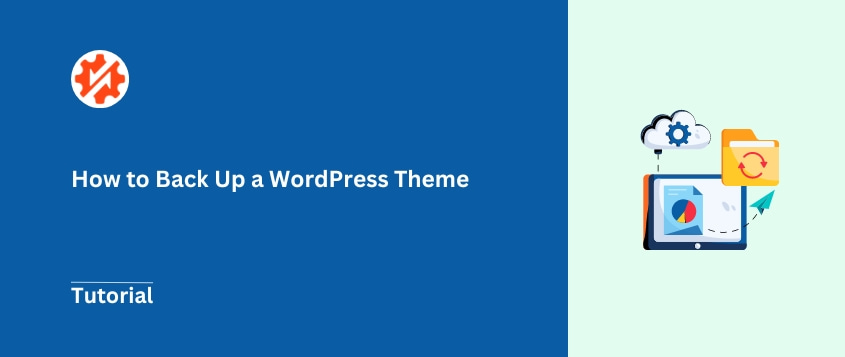
 ジョン・ターナー
ジョン・ターナー
 ジョン・ターナー
ジョン・ターナー
あなたは何週間もかけてWordPressテーマを完成させました。すべての色、フォント、レイアウトの要素が適切です。
そして、瞬く間に消えてしまう。不正なアップデートやサーバーのエラーで、せっかく作ったものが消えてしまうのだ。
だからこそ、WordPressテーマのバックアップは良いアイデアというだけでなく、必要不可欠なのです。ウェブサイトのレイアウトのセーフティネットと考えてください。
このガイドでは、WordPressテーマをバックアップする方法をご紹介します。この記事を読み終わる頃には、プロのようにテーマを保護するための知識と自信が身についていることでしょう!
コーヒーでも飲みながら、あなたのWordPressテーマがフォートノックスのように安全であることを確認しましょう。準備はいいですか?
詳細に入る前に、ここで取り上げる4つの主な方法を簡単に説明しよう:
これらのオプションの中で、Duplicator Proの使用を強くお勧めします。なぜか?それはWordPressバックアップのスイスアーミーナイフのようなもので、多機能で信頼性が高く、驚くほど使いやすいからです。
WordPressテーマのバックアップは、ウェブサイトを維持する上で非常に重要なステップです。ここでは、これを定期的に行うべき主な理由を説明します。
経験豊富な開発者でもミスをすることがあります。誤ったコードがテーマの機能や外観を変えてしまうこともあります。バックアップがあれば、テーマを素早く以前の状態に戻すことができ、ダウンタイムやフラストレーションを最小限に抑えることができます。
CSSの微調整や新機能の追加など、テーマにカスタムの変更を加えた場合、これらの変更は貴重なものです。バックアップがあれば、何時間にも及ぶ作業と微調整を必要とする、これらのパーソナライズされたタッチを失うことはありません。
新しいWordPressサイトを立ち上げたり、別のホストに移行する際、テーマのバックアップがあれば移行がスムーズになります。テーマの設定をそのまま新しい環境に簡単に移行でき、一貫性を保つことができます。
ウェブサイトの問題は、サーバーの問題、マルウェア、WordPressプラグインとの競合など、さまざまな理由で発生します。テーマの最新のバックアップがあれば、サイトの重要な部分を素早く復元することができ、長時間のダウンタイムから解放されます。
WordPressテーマを定期的にバックアップすることは、単にデザインを保護するだけではありません。サイトの機能性、ユーザーエクスペリエンス、そして潜在的なビジネスオペレーションを守ることになるのです。
WordPressテーマのバックアップがなぜ重要なのかを理解したところで、実践的な手順に入りましょう。
WordPressのバックアッププラグインを使うという最も使いやすい方法から始めて、4つの異なる方法を取り上げます。
WordPressのバックアッププラグインは、バックアッププロセスを簡素化し、あらゆる技術レベルのユーザーが利用できるようにします。バックアップに関しては、Duplicatorは強力で信頼できるソリューションとして際立っています。
Duplicatorは個人の小さなブログから複雑で大規模なウェブサイトまで対応できるバックアップ・リストアプラグインです。テーマやウェブサイト全体のバックアップに使えます。さらに、新しいサーバーへのデータ移行にも役立ちます。
Duplicatorを使うべき理由がここにある:
無料版もあるが、Duplicator Proへのアップグレードをお勧めする。より柔軟なバックアップオプションが搭載されており、適切なタイミングで適切なデータをダウンロードできる。
まず、WordPressサイトにDuplicatorをインストールします。ライセンスキーを有効にしてください。

次に、Duplicator Pro " バックアップ " 新規追加に進みます。これでバックアップ作成プロセスが開始されます。

バックアップの名前にはダイナミック・タグを使用します。Google Driveや Amazon S3のようなクラウドストレージを選択することもできます。

バックアップ設定を開き、カスタムをクリックします。テーマファイルのみをダウンロードしたい場合は、「テーマ」を選択します。これにより、テーマフォルダ以外のすべてのディレクトリが除外されます。インストールされているすべてのテーマが不要な場合は、アクティブなテーマだけにバックアップを制限します。
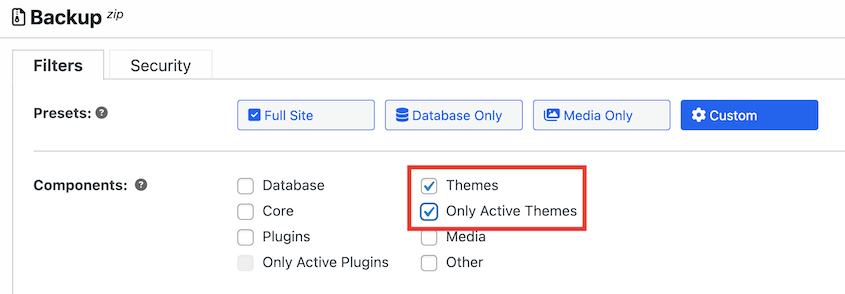
しかし、より多くのデータをバックアップに含める必要があるかもしれません。例えば、いくつかのテーマ(テーマビルダーなど)はデータベースに情報を追加します。このようなテーマの場合、データベースをバックアップに含める必要があります。
緊急時にサイト全体を復元できるようにしたい場合は、フルバックアップを作成してください。テーマも含まれますのでご安心ください。完全なバックアップは、レイアウトだけでなく、その他の重要なデータも保存します。

Next(次へ)」をクリックし、「Create Backup(バックアップの作成)」をクリックしてバックアップを完了します。
完了したら、両方のバックアップファイルをコンピュータにダウンロードします。
cPanelはWordPressテーマをバックアップする別の方法を提供します。これは直接的で、余分なプラグインを必要としません。
ホスティングプロバイダのダッシュボードからcPanelアカウントにアクセスできます。ファイルマネージャーアイコンを 見つけます。
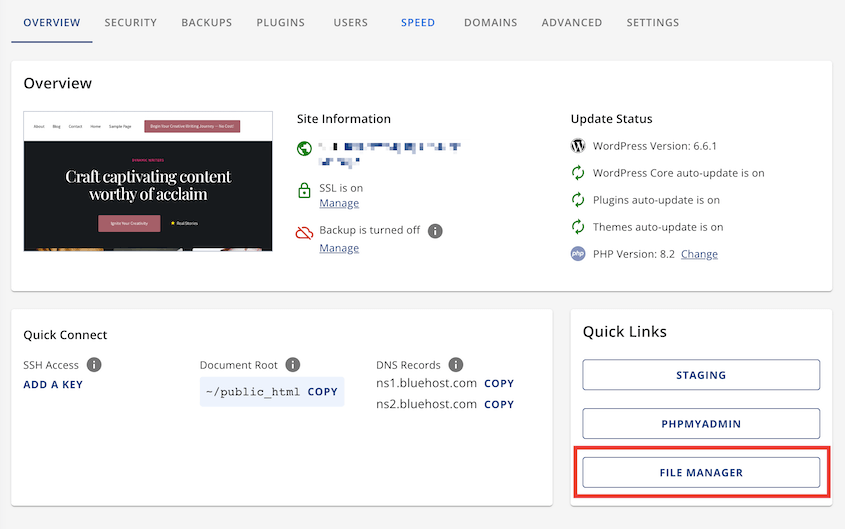
ファイルマネージャーで、WordPressのインストールディレクトリ(public_html)に移動します。次に、wp-contentフォルダを開きます。
themesフォルダを見つけて開きます。バックアップしたいテーマのフォルダを探します。
テーマのフォルダを右クリックし、「圧縮」を選択します。
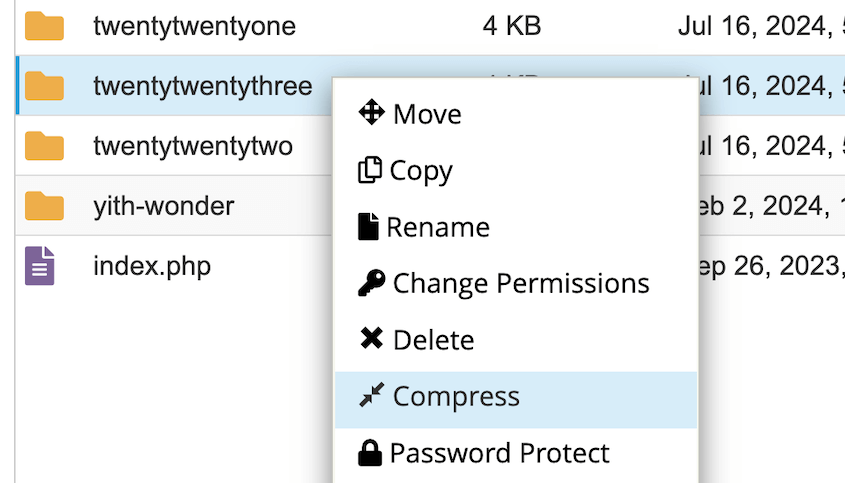
圧縮タイプとしてZip Archiveを選択します。
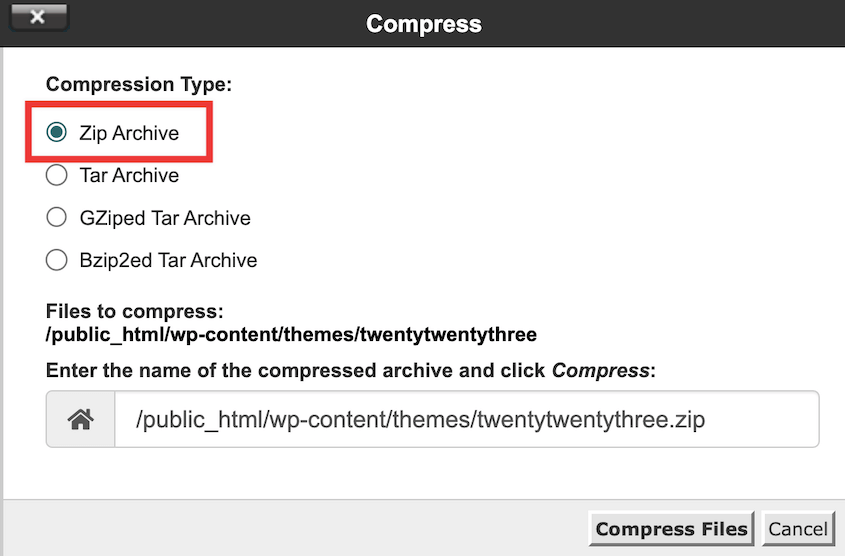
圧縮されたら、新しいZIPファイルを右クリックします。ダウンロードを選択してコンピューターに保存します。

この方法は簡単だ。ファイルに直接アクセスできる。何をバックアップしているのかを正確に見ることができる。また、小さなテーマなら短時間で済みます。
しかし、大規模なテーマでは不便かもしれません。また、データベース情報も含まれていません。より完全なバックアップを取るには、代わりにDuplicatorの使用を検討してください。
FTP(ファイル転送プロトコル)は、あなたのウェブサイトのファイルへの直通回線を提供します。サーバーにファイルをダウンロードまたはアップロードすることができます。
cPanelと同様に、FTPはWordPressテーマのバックアップに役立ちます。始めるには、FileZillaのようなFTPクライアントをインストールします。ホスティングプロバイダーのFTP認証情報(ホスト名、ユーザー名、パスワード)を使用してサイトに接続します。

wp-content/themes/に移動します。テーマのフォルダを見つける。右クリックしてダウンロードをクリックする。
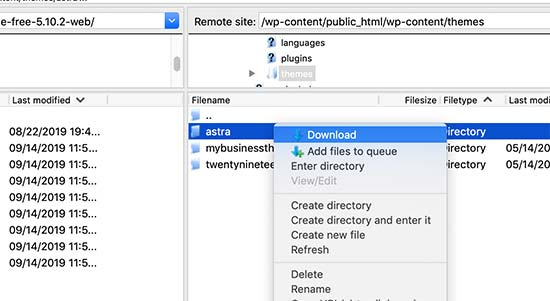
WordPressにはテーマエディターが内蔵されており、ダッシュボードから直接テーマファイルを見たり変更したりすることができます。いざという時には、テーマファイルを手動でバックアップすることもできます。
ツール " テーマファイルエディタに移動します。右上のコーナーで、ダウンロードしたいテーマを選択します。
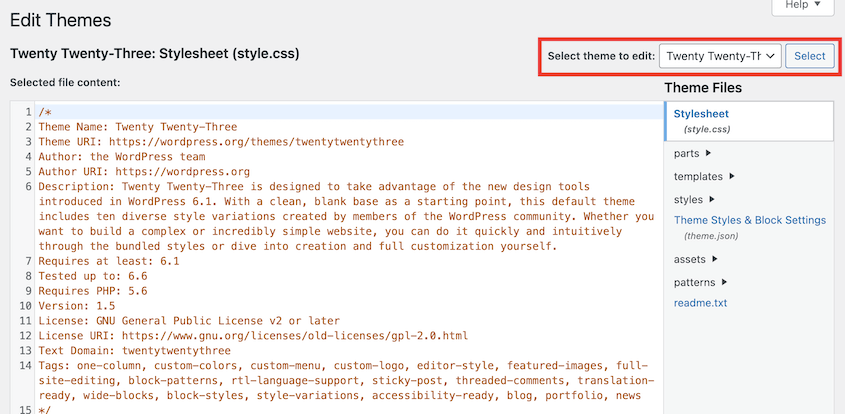
次に、style.cssファイルのテキストをすべてコピーする。テキストエディタを開き、新しいファイルに貼り付けます。そのファイルを style.cssとして保存します。
テーマ内のすべてのファイルについて、このプロセスを繰り返します。各ファイルは必ず正しい名前と拡張子を付けて保存してください。
この方法は手作業で時間がかかる。エラーも起こりやすい。他の方法が利用できない場合にのみ使用してください。
ホストを変更する場合でも、誰かとテーマを共有する場合でも、あるいは単に追加の保護レイヤーを作成する場合でも、WordPressテーマをエクスポートする方法を知っておくことは賢明な行動です。
このプロセスをスムーズに進めるためのヒントをいくつか紹介しよう。
テーマをエクスポートする前に、必ずWordPressウェブサイトのバックアップを作成してください。これは、何か問題が発生した場合のセーフティネットとして機能します。
テーマを別のウェブサイトで使用する予定があるかもしれません。この場合、新しいサイトのWordPressバージョン、PHPバージョン、アクティブなプラグインと互換性があることを確認してください。
テーマフォルダとファイルが正しいパーミッション(通常、フォルダは755、ファイルは644)であることを確認し、エクスポートまたはインポート時の問題を回避してください。
可能であれば、エクスポートしたテーマをライブのウェブサイトにデプロイする前に、ステージング環境でテストしてください。そうすることで、潜在的なコンフリクトやエラーを発見しやすくなります。
Duplicator Proのようなバックアッププラグインを使ってWordPressテーマをバックアップしたり、cPanelやFTPを使ってテーマフォルダをダウンロードしたり、WordPressテーマエディタを使ってテーマファイルを手動でコピーしたりすることができます。最も信頼性の高い完全なバックアップには、Duplicator Proの使用をお勧めします。
マネージドWordPressホスティングサービスには、テーマ、プラグイン、テーマ設定を含むサイト全体の自動バックアップが含まれていることが多いことを覚えておいてください。これは、手動バックアップを自分で処理することを好まない人にとっては素晴らしいオプションになります。
バックアップがある場合は、古いテーマがアクティブだったバックアップポイントからサイトを復元します。バックアップがない場合は、WordPressのリポジトリからテーマを復元するか、テーマ開発者に問い合わせてください。
プラグインを使用するにしても、ホスティングプロバイダーに頼るにしても、手動でエクスポートするにしても、最も重要なことはWordPressテーマを定期的にバックアップすることです。そうすることで、あなたのハードワークを保護し、サイトの継続性を確保することができます。
ここにいる間、私はあなたがこれらの余分なWordPressガイドを気に入ると思います:
危機が訪れるのを待つ必要はありません。Duplicator Proを使って、今すぐWordPressテーマのバックアップを始めましょう!
情報開示私たちのコンテンツは読者支援型です。つまり、あなたが私たちのリンクをクリックした場合、私たちはコミッションを得る可能性があります。私たちは、読者に付加価値をもたらすと信じる製品のみを推薦します。
