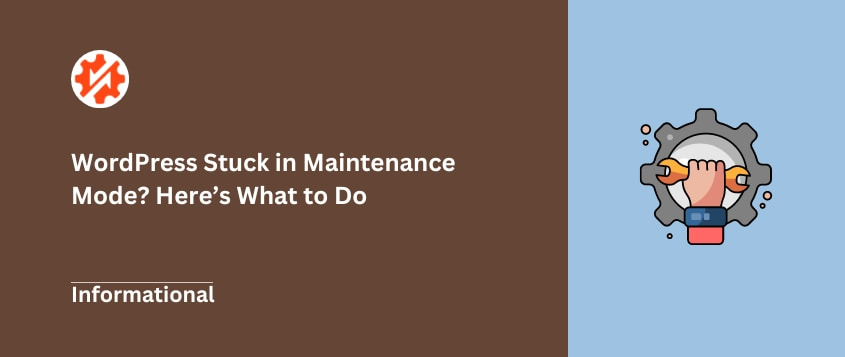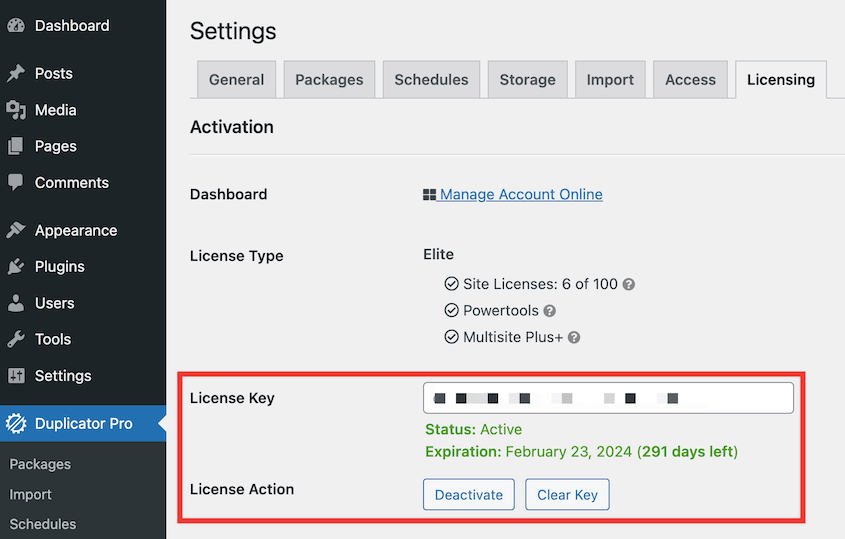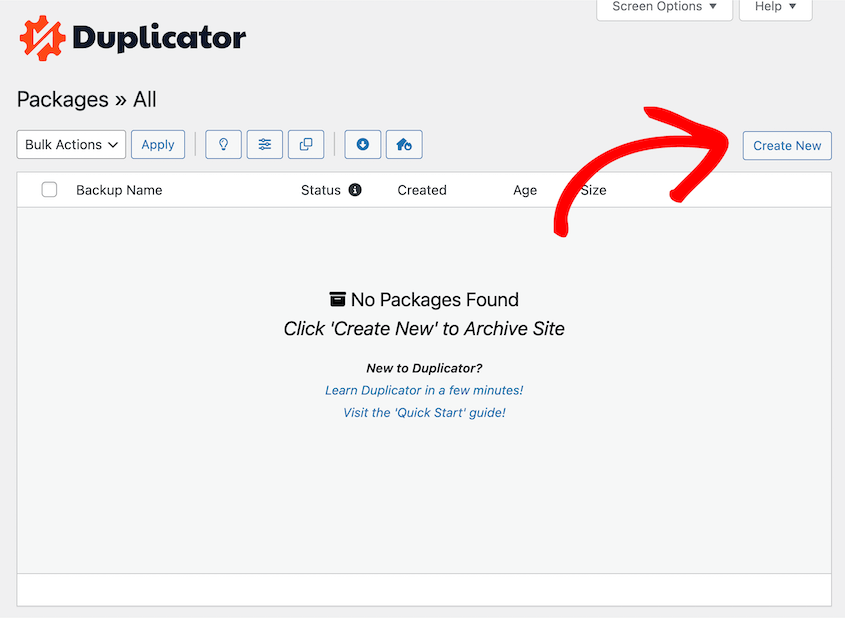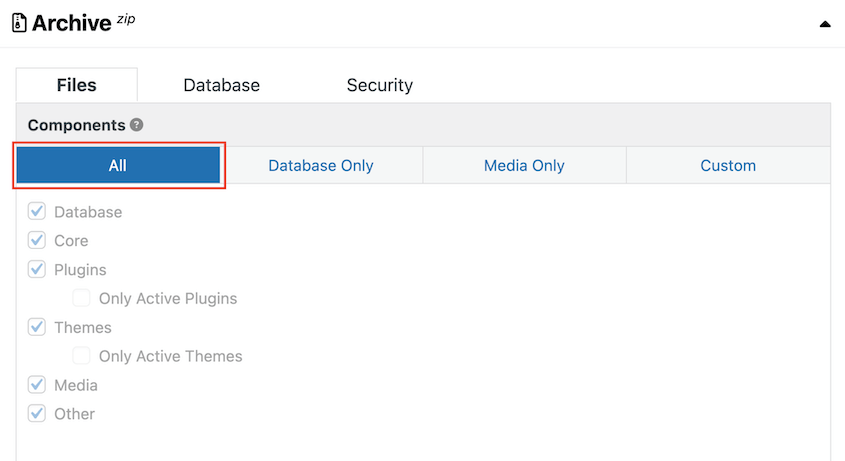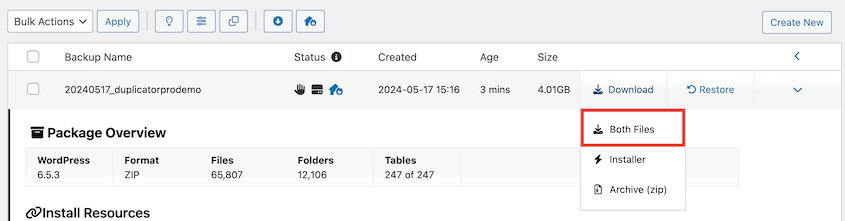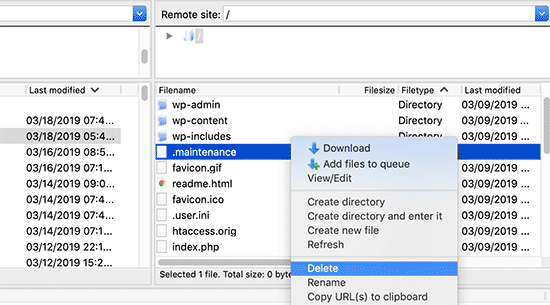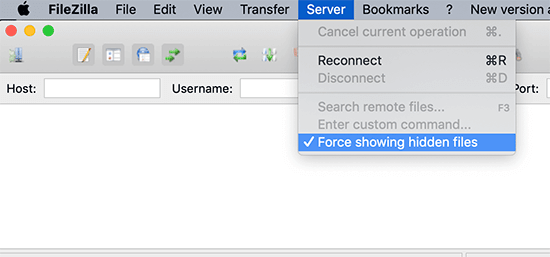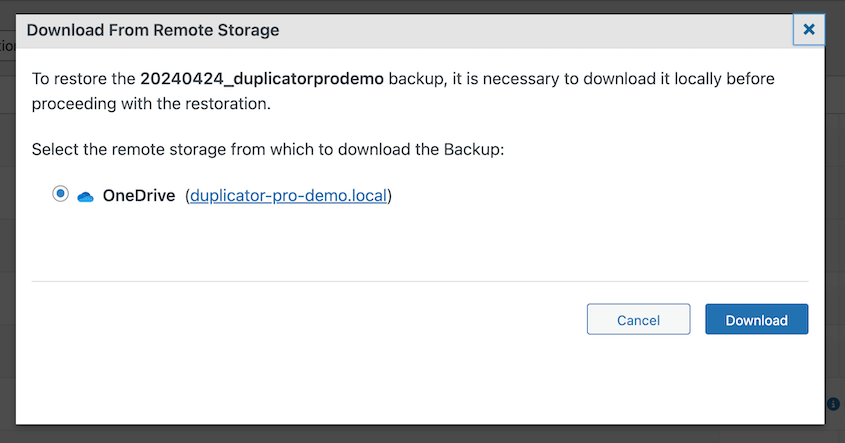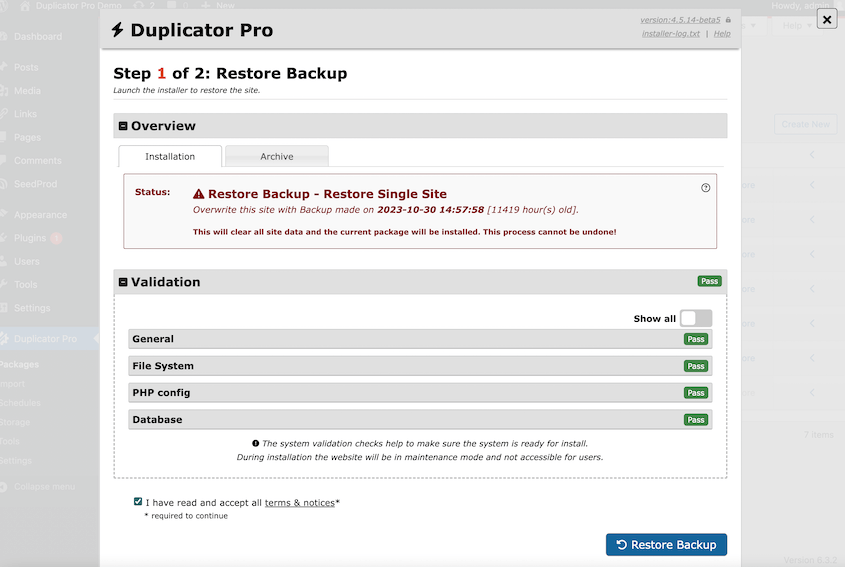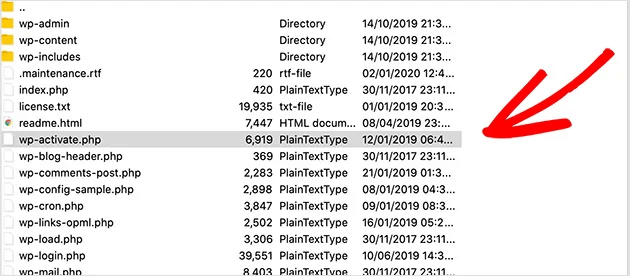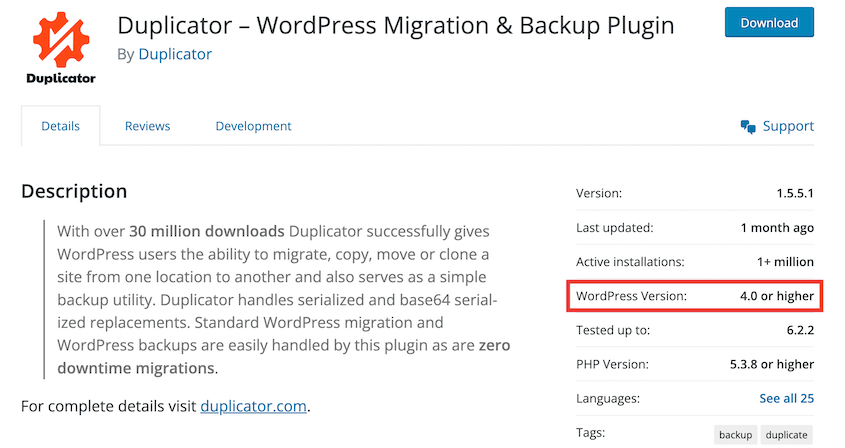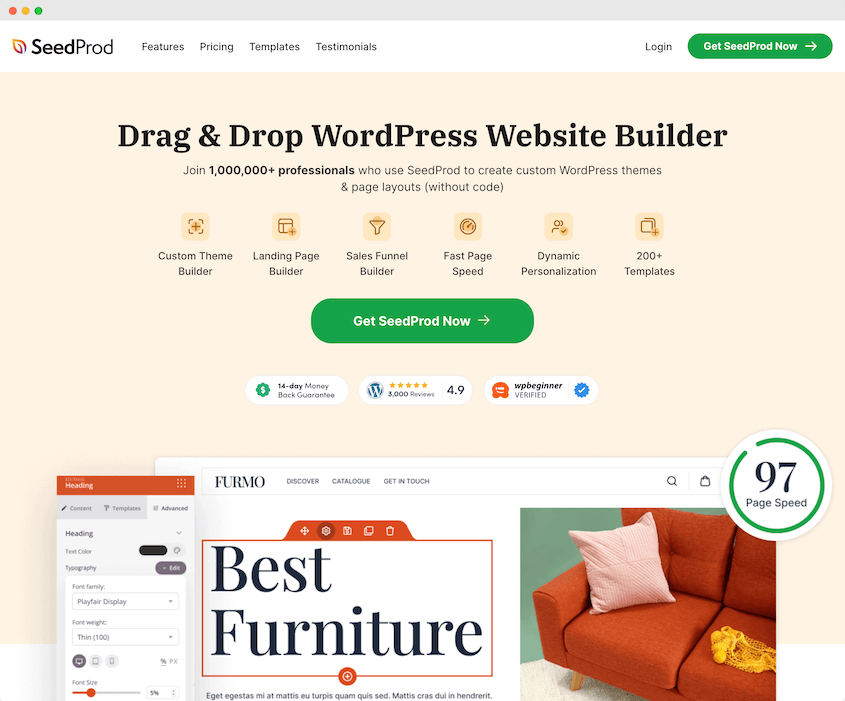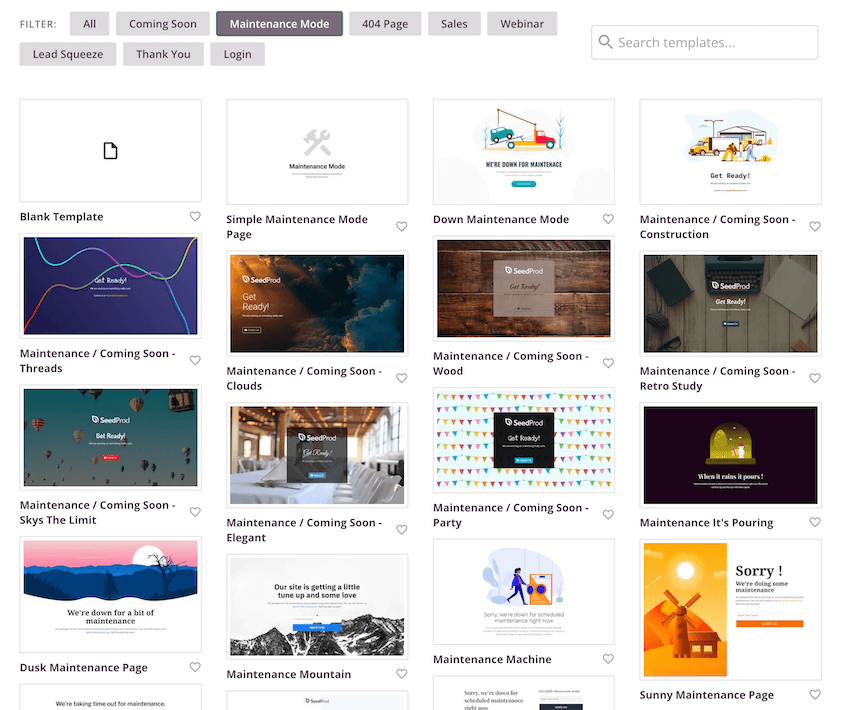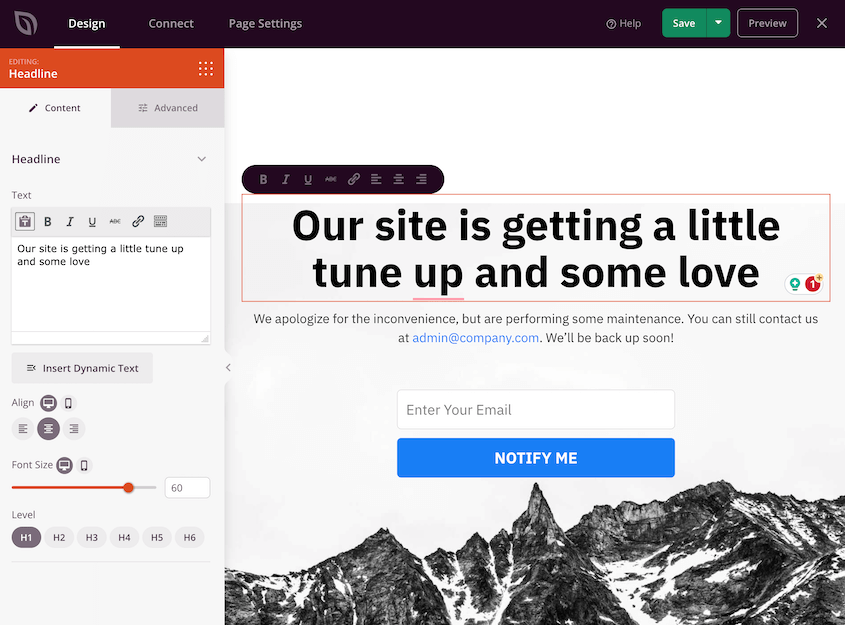Le fait que votre site WordPress soit bloqué en mode maintenance est vraiment frustrant.
Ce mode affiche une page d'attente de base pour les visiteurs pendant que vous effectuez les mises à jour. Mais si la mise à jour est interrompue ou si des erreurs se produisent, votre site peut être piégé, c'est-à-dire qu'il est hors ligne et invisible.
Ces temps d'arrêt sont synonymes de mauvaise expérience utilisateur, de perte de trafic et de clients mécontents. Mais la bonne nouvelle, c'est que vous pouvez échapper au mode maintenance de WordPress.
Dans ce didacticiel, nous verrons étape par étape comment résoudre ce problème et nous donnerons des conseils pour l'éviter. Remettons votre site en ligne !
Résumé rapide : Comment réparer WordPress bloqué en mode maintenance ?
Lorsque votre site WordPress est bloqué en mode maintenance, supprimez le fichier .maintenance de votre répertoire racine. Si la suppression du fichier ne fonctionne pas, essayez de renommer les dossiers de plugins et de thèmes pour les désactiver temporairement. Sinon, restaurez une sauvegarde.
Pourquoi WordPress reste-t-il bloqué en mode maintenance ?
WordPress active temporairement le mode maintenance lors de la mise à jour de plugins, de thèmes ou du logiciel principal de WordPress. Cela permet d'afficher une simple page d'attente pour les visiteurs pendant que les mises à jour se déroulent en coulisses.
Le mode maintenance est censé se désactiver automatiquement une fois les mises à jour terminées. Mais il arrive que des erreurs l'empêchent de se désactiver correctement.
Voici quelques raisons courantes pour lesquelles WordPress reste bloqué en mode maintenance :
- Erreurs de serveur ou problèmes de base de données
- Conflits de plugins ou de thèmes
- Le processus de mise à jour est interrompu avant la fin (par exemple, vous avez fermé l'onglet du navigateur).
- Échec ou corruption des mises à jour
- Trop de mises à jour ont été lancées en même temps
Les mises à jour incomplètes peuvent avoir pour effet de bloquer votre site en affichant la page de mode de maintenance. Vous devrez corriger cette erreur pour que votre site fonctionne à nouveau normalement.
Comment réparer WordPress bloqué en mode maintenance
Maintenant que vous savez ce qu'est le problème du mode maintenance de WordPress, nous allons vous montrer comment le résoudre !
Étape 1 : Sauvegarde de votre site web
Avant d'essayer de corriger le problème, nous vous recommandons de créer une sauvegarde complète de votre site WordPress. Au cours de ce processus, vous modifierez les fichiers de votre site. En cas de problème, vous aurez besoin d'une copie de votre site pour le restaurer.
Duplicator offre le moyen le plus simple de sauvegarder votre site web. Ce plugin de sauvegarde regroupe l'ensemble de votre site dans un fichier zip soigné en quelques clics.
Pour commencer, installez et activez Duplicator dans votre tableau de bord WordPress. Si vous avez choisi la version premium, activez la clé de licence.
Ensuite, allez dans Duplicator " Packages " Create New.
Sous Archive, choisissez Tout. Vous sauvegarderez ainsi l'ensemble de votre site.
Cliquez sur Suivant, puis sur Construire. A ce stade, Duplicator va terminer la sauvegarde.
Vous disposez maintenant d'un fichier zip de sauvegarde complet que vous pouvez télécharger sur votre ordinateur pour le conserver en toute sécurité. Cela comprend les données de votre base de données, tous vos plugins, thèmes, téléchargements et tous les autres fichiers qui composent votre site WordPress.
Pour être sûr de pouvoir restaurer la sauvegarde, téléchargez également le fichier d'installation. C'est ainsi que Duplicator décompressera vos fichiers si vous devez les recharger sur votre site.
Cette sauvegarde vous permet de résoudre en toute sérénité des problèmes tels que le blocage en mode maintenance. Vous pouvez simplement restaurer cette sauvegarde en cas de problème !
Étape 2 : Supprimer le fichier .maintenance
Le fichier.maintenance est un fichier spécial que WordPress crée et utilise pour déclencher le mode maintenance sur votre site web. Il indique à WordPress d'afficher la page du mode maintenance à la place du contenu normal de votre site web.
Lorsque vous lancez des mises à jour, WordPress génère d'abord un fichier.maintenance dans le répertoire racine des fichiers de votre site. Ce fichier active la page d'attente du mode maintenance, indiquant aux visiteurs que des mises à jour sont en cours.
Une fois les mises à jour effectuées avec succès, WordPress est censé supprimer automatiquement le fichier.maintenance, désactivant ainsi le mode maintenance. De cette manière, les visiteurs peuvent à nouveau accéder au site en direct.
Si le processus de mise à jour est interrompu ou si des erreurs se produisent, il se peut que le fichier.maintenance ne soit pas supprimé. Votre site restera alors bloqué en mode maintenance.
Pour corriger le fait que WordPress soit bloqué en mode maintenance, vous devez simplement supprimer le fichier.maintenance!
Tout d'abord, accédez au répertoire racine de votre site à l'aide d'un client FTP tel que FileZilla ou via le gestionnaire de fichiers de votre panneau de contrôle d'hébergement web (généralement cPanel).
Ensuite, connectez-vous à votre site et naviguez jusqu'au dossier racine, qui est généralement nommé public_html, www, ou votre nom de domaine. Recherchez le fichier.maintenance, cliquez dessus avec le bouton droit de la souris et supprimez-le.
Parfois, il peut s'agir d'un fichier caché. Dans ce cas, vous devez forcer l'affichage des fichiers cachés.
Si le fichier.maintenance est caché, il apparaîtra. Il faut alors le supprimer.
Une fois la suppression effectuée, videz le cache de votre navigateur et rechargez votre site. Il devrait automatiquement quitter le mode maintenance et autoriser à nouveau l'accès au public.
Autres moyens de sortir votre site du mode maintenance
Le moyen le plus simple de remettre votre site en ligne est de supprimer le fichier.maintenance. Cependant, ce n'est pas la seule méthode pour sortir votre site du mode maintenance.
Restaurer une sauvegarde
Parfois, la façon la plus simple de corriger les erreurs de WordPress est de restaurer une sauvegarde avant que l'erreur ne se produise. De cette manière, vous ne perdrez pas de temps à résoudre les problèmes !
Avec Duplicator, vous pouvez facilement récupérer votre site. Il vous suffit de trouver une sauvegarde datant d'avant le blocage en mode maintenance. Ensuite, cliquez sur Restaurer.
Si la sauvegarde se trouve dans le stockage en nuage, Duplicator la téléchargera.
Ensuite, il vous suffit d'accepter les conditions et les avis. Cliquez sur Restaurer la sauvegarde.
Une fois le processus de récupération terminé, reconnectez-vous à votre tableau de bord. Vous constaterez que l'erreur de mode de maintenance a disparu !
Renommer les dossiers Plugins et Themes
Si la suppression du fichier.maintenance n'a pas résolu le problème, il se peut qu'il soit dû à vos plugins ou thèmes. Vous pouvez généralement identifier le coupable en les désactivant temporairement.
Comme vous n'accéderez pas directement à votre tableau de bord WordPress, assurez-vous de disposer d'une sauvegarde récente de votre site. Reportez-vous à l'étape précédente pour obtenir des instructions sur la création d'une sauvegarde.
Accédez ensuite aux fichiers de votre site web. Naviguez jusqu'au répertoire racine de votre installation WordPress. Celui-ci contient les dossiers wp-content et wp-admin.
Localisez le dossier plugins. Renommez-le quelque chose comme plugins-deactivated. Cela permet de désactiver tous les plugins sans les supprimer.
Essayez à nouveau d'accéder à votre site web. S'il n'est plus en mode maintenance, vous savez qu'il y a un problème avec l'un de vos plugins.
Vous devez maintenant identifier le plugin en question. Retournez dans votre client FTP ou votre tableau de bord cPanel et renommez le dossier plugins-deactivated en plugins.
Ensuite, renommez chaque dossier de plugin un par un, en vérifiant si le mode de maintenance revient sur votre site web. Le plugin qui déclenche le mode maintenance est celui qui est à l'origine du problème.
Vous pouvez alors désactiver ou remplacer ce plugin spécifique. Il se peut également que vous deviez installer manuellement la mise à jour du plugin.
Si le problème persiste, désactivez vos thèmes WordPress. Pour ce faire, recherchez le dossier themes et renommez-le themes-deactivated.
Procédez de la même manière pour les thèmes en renommant le dossier themes désactivé en themes et en testant les thèmes un par un.
N'oubliez pas de renommer les dossiers désactivés à leur nom d'origine(plugins et thèmes) une fois que vous avez identifié et supprimé le plugin ou le thème problématique.
Mise à jour du fichier wp-activate.php
Parfois, un fichier wp-activate.php corrompu peut entraîner le blocage de WordPress en mode maintenance. Ce fichier joue un rôle crucial dans l'activation de vos thèmes et plugins. Sa mise à jour peut parfois résoudre le problème.
Dans votre répertoire racine, vous trouverez un fichier wp-activate.php. Si vous utilisez un gestionnaire de fichiers, ouvrez le fichier. Pour les clients FTP, vous devrez le télécharger.
À l'aide d'un éditeur de texte, localisez cette ligne de code :
define ('WP_INSTALLING', true)
Remplacer "true" par "false".
Enregistrez le fichier. Si vous l'avez téléchargé, réintroduisez-le dans les fichiers de votre site.
Comment éviter de rester bloqué en mode maintenance
Lorsque votre site WordPress est bloqué en mode maintenance, la solution est généralement simple. Cependant, cela prend du temps. Nous vous recommandons donc de prendre quelques mesures pour éviter cette erreur à l'avenir.
1. Vérifier la compatibilité
Avant d'installer un nouveau logiciel ou d'effectuer une mise à jour, vérifiez toujours sa compatibilité. Si un plugin ou un thème n'a pas été testé avec la dernière version de WordPress, vous risquez de provoquer accidentellement des erreurs.
La plupart des développeurs fournissent des informations détaillées sur la compatibilité sur leurs sites web. Recherchez les sections dédiées à la compatibilité ou les FAQ qui listent les versions de WordPress prises en charge. En outre, les forums communautaires et les sites web dédiés à WordPress peuvent être des sources précieuses d'informations sur la compatibilité.
Pour les nouveaux logiciels, envisagez de les tester dans un environnement d'essai avant de les déployer sur votre site web.
Un environnement de test est une réplique de votre site web où vous pouvez expérimenter des changements sans affecter vos visiteurs. De nombreux hébergeurs proposent des environnements de test dans le cadre de leurs offres, ou vous pouvez utiliser des plugins spécialement conçus pour le test.
Dans une zone de test, vous pouvez voir comment les nouveaux plugins ou les mises à jour affectent votre site web. S'il y a des problèmes de compatibilité, apprenez à les résoudre avant de mettre à jour votre site réel.
2. Ne pas mettre à jour les plugins en masse
Mettre à jour tous vos plugins et thèmes en même temps peut sembler être un raccourci, mais cela peut en fait causer des problèmes.
Voici pourquoi vous devriez éviter les mises à jour en masse :
- Plus de risques de conflits: Si vous mettez tout à jour en même temps, il y a plus de chances que certains éléments ne fonctionnent pas ensemble, ce qui entraîne des problèmes de compatibilité.
- Il est plus difficile de trouver le problème: Si le problème survient après une mise à jour massive d'un plugin, il est difficile de déterminer quel plugin en est à l'origine.
- Les mises à jour se font plus facilement une par une: La mise à jour d'un plugin ou d'un thème à la fois donne à votre site web le temps de s'adapter à chaque changement. Il y a donc moins de risques de pannes.
En prenant votre temps, vous pouvez maintenir votre site web à jour et éviter de vous retrouver en mode maintenance.
3. Construire une page de mode de maintenance
Parfois, votre site web a besoin d'une petite pause pour des mises à jour ou des changements. Mais cela ne signifie pas que vos visiteurs doivent s'ennuyer !
Bien que SeedProd soit maintenant un constructeur de site web à part entière, il a commencé comme un plugin de mode de maintenance. C'est le meilleur outil pour créer des pages personnalisées pour vos visiteurs pendant que vous travaillez sur votre site web.
SeedProd vous permet de créer une page de mode de maintenance amusante au lieu du simple message "down for maintenance". Voici quelques avantages de l'utilisation d'une page de mode maintenance SeedProd :
- Activation et désactivation manuelles du mode de maintenance, évitant ainsi les erreurs
- Modèles préconçus pour des conceptions rapides
- Code optimisé pour le référencement afin d'éviter les baisses de classement
- Contrôles d'accès pour personnaliser qui peut voir la page
- Fonctions de génération de leads
SeedProd dispose de nombreux modèles de maintenance, ce qui vous permet de créer une page qui correspond à votre site web et qui n'est pas ennuyeuse.
Dans l'éditeur par glisser-déposer, vous pouvez informer les visiteurs de la raison pour laquelle votre site web est indisponible et de la date à laquelle il sera rétabli. Cela leur permet d'être informés et d'éviter toute confusion.
N'hésitez pas à ajouter des formulaires où les visiteurs peuvent choisir d'être avertis lorsque votre contenu est de nouveau en ligne. Même si votre site est indisponible, vous recueillerez des clients potentiels ! Il est donc facile d'attirer l'attention des visiteurs sur de nouvelles fonctionnalités ou de nouveaux contenus, afin qu'ils attendent avec impatience le retour de votre site web.
FAQ sur l'erreur WordPress bloqué en mode maintenance
Comment sortir mon site WordPress du mode maintenance ?
Si votre site web WordPress est bloqué en mode maintenance, essayez d'abord de supprimer le fichier.maintenance via FTP ou votre panneau de contrôle d'hébergement web. Si cela ne fonctionne pas, vous pouvez essayer de renommer les dossiers de plugins et de thèmes ou de mettre à jour le fichier wp-activate.php. N'oubliez pas de sauvegarder votre site avant d'effectuer toute modification !
Pourquoi WordPress est-il en mode maintenance ?
WordPress passe en mode maintenance lors des mises à jour. Ce mode est censé être temporaire, mais il arrive que les choses tournent mal et qu'il reste bloqué. Cela peut être dû à des problèmes de serveur, à des erreurs de base de données ou à des échecs de mise à jour.
Combien de temps dure la maintenance de WordPress ?
La maintenance de WordPress elle-même ne devrait prendre que quelques secondes. Cependant, si votre site reste bloqué en mode maintenance, la réparation peut prendre quelques minutes. Pour les situations plus complexes, vous aurez peut-être besoin de l'aide de votre hébergeur.
Pourquoi mon site WordPress affiche-t-il une maintenance programmée ?
Il est possible qu'un message de maintenance programmée apparaisse sur votre site WordPress si des mises à jour sont en cours. Ce message est temporaire et devrait disparaître une fois les mises à jour terminées. Toutefois, s'il persiste, il se peut que la mise à jour soit bloquée. Consultez nos conseils de dépannage ci-dessus !
Quel est le niveau de maintenance d'un site WordPress ?
WordPress nécessite une maintenance de base comme des mises à jour, des sauvegardes, des audits de référencement et des contrôles de sécurité. Il peut également être nécessaire de supprimer les commentaires indésirables, d'optimiser les images et de réparer les liens brisés.
Pour savoir ce dont votre site web a besoin, lisez notre tutoriel sur la maintenance de WordPress!
Conclusion
Vous savez maintenant comment réparer votre site WordPress bloqué en mode maintenance !
Pendant que vous êtes ici, je pense que vous aimerez ces guides WordPress supplémentaires :
Vous avez besoin de sortir votre site web du mode maintenance ? Téléchargez Duplicator Pro pour revenir à une version antérieure de votre site en un clic !
Joella est une rédactrice qui a des années d'expérience avec WordPress. Chez Duplicator, elle se spécialise dans la maintenance de sites - des sauvegardes de base aux migrations à grande échelle. Son but ultime est de s'assurer que votre site WordPress est sûr et prêt pour la croissance.