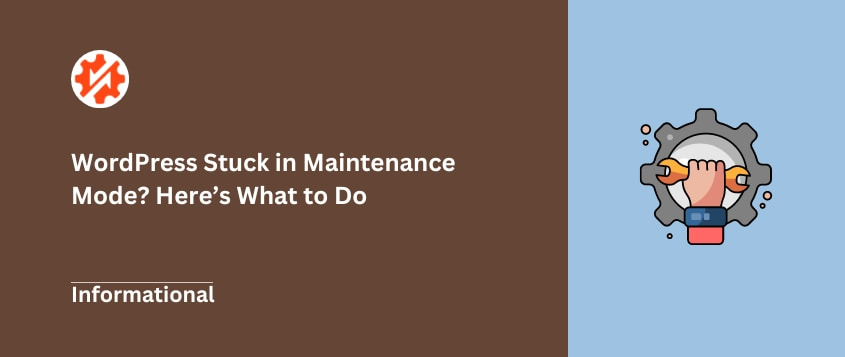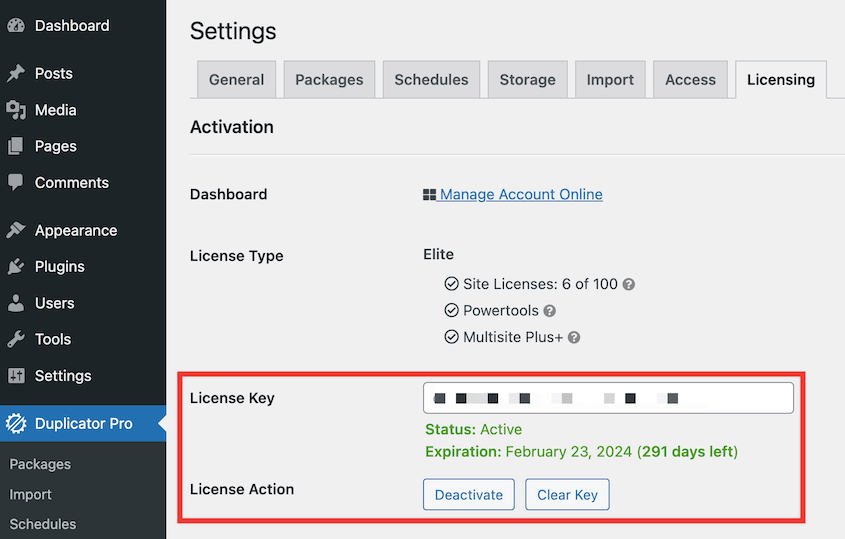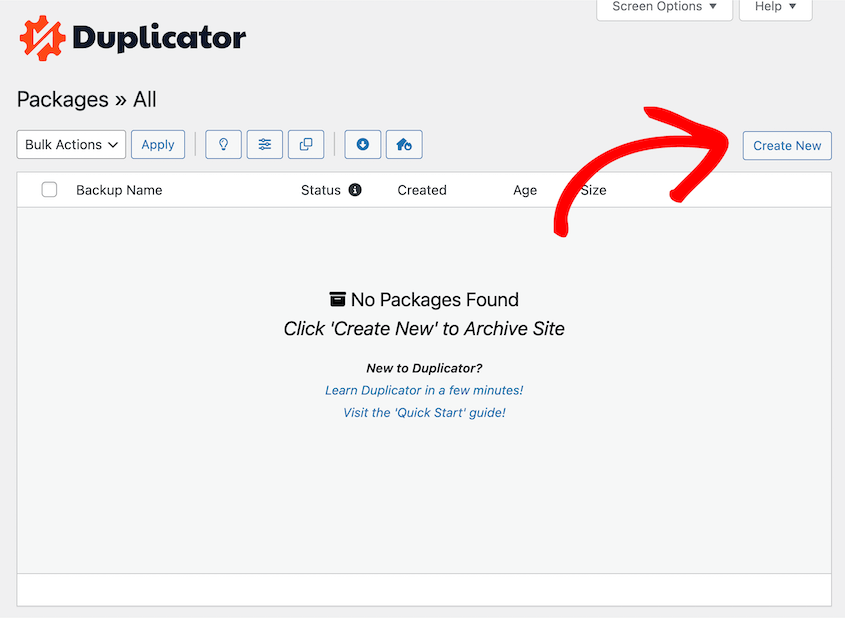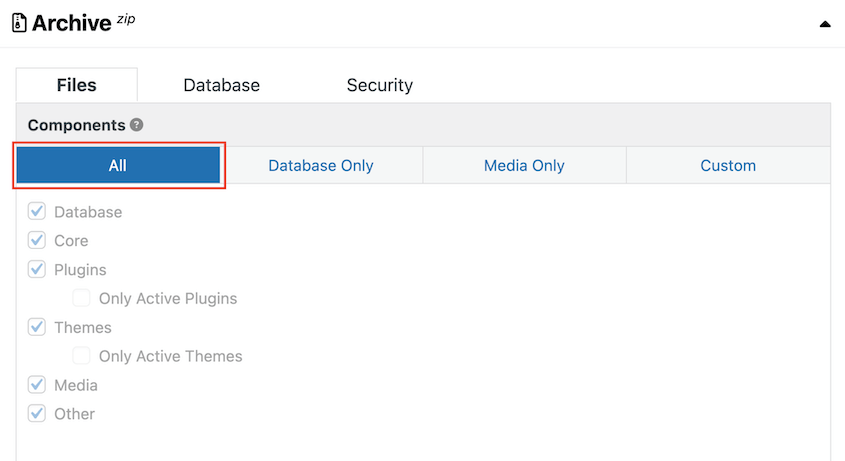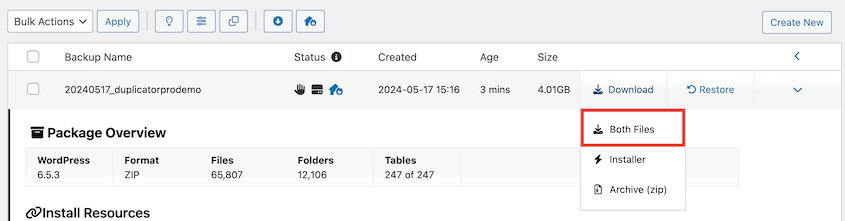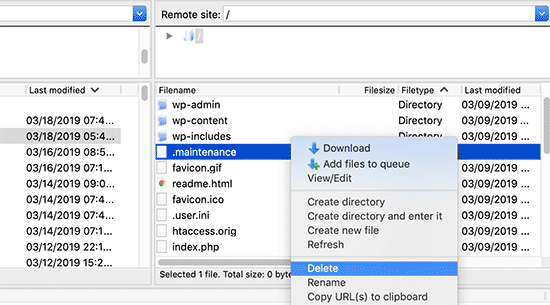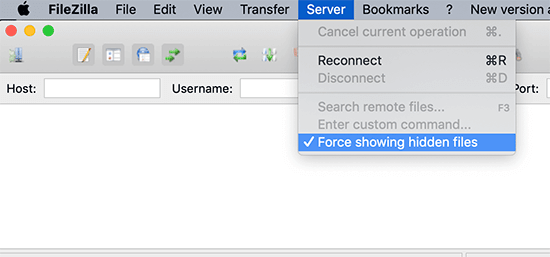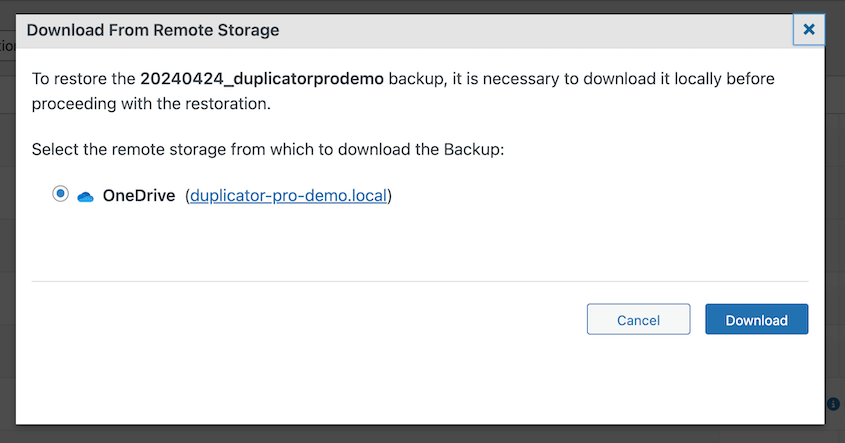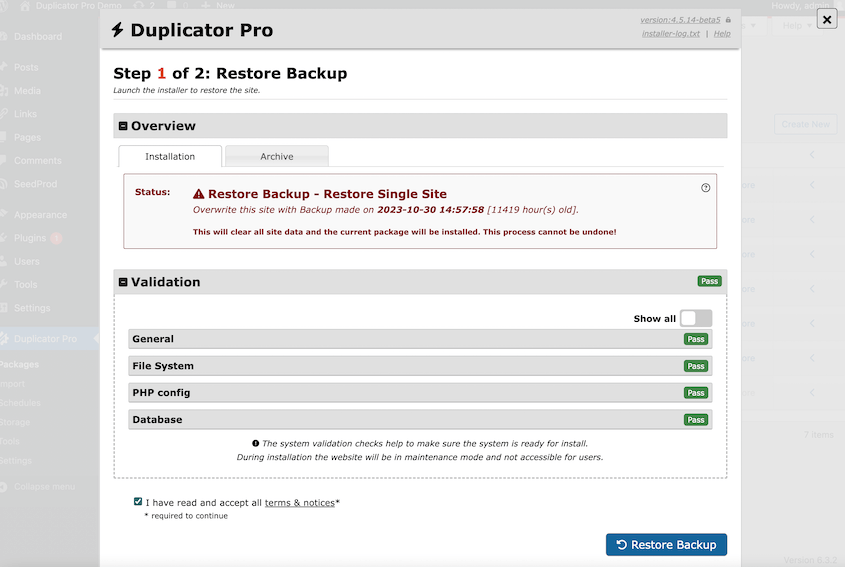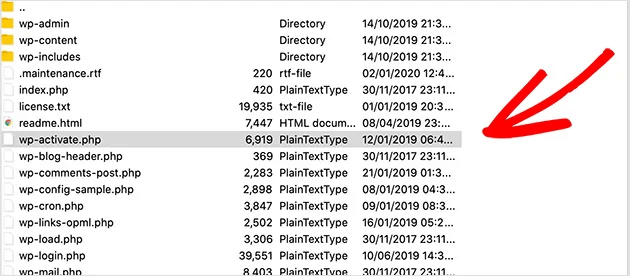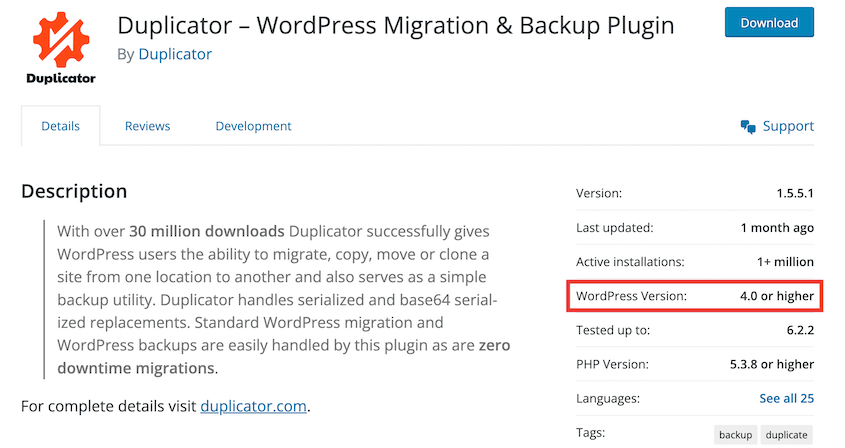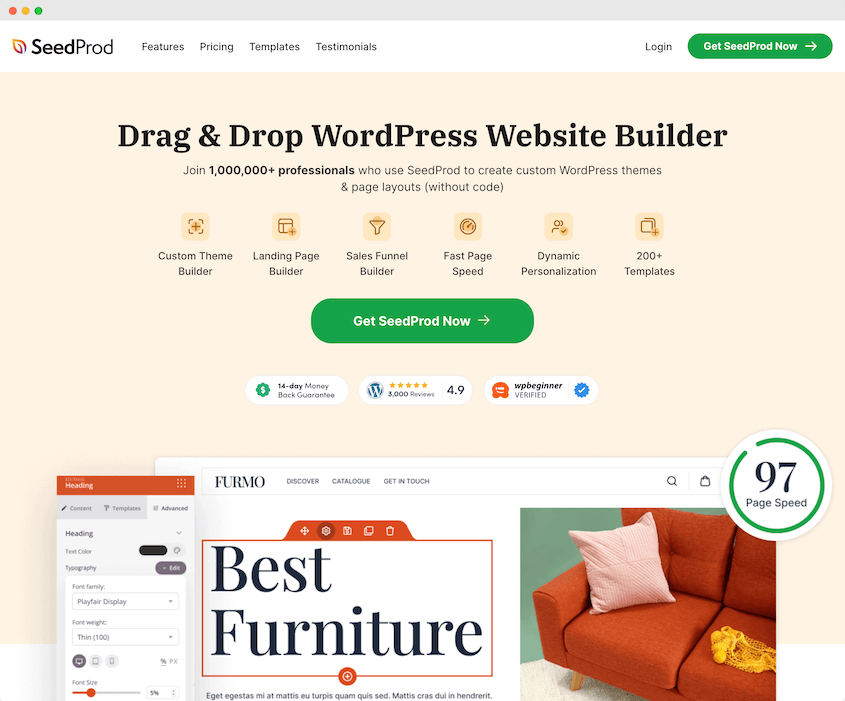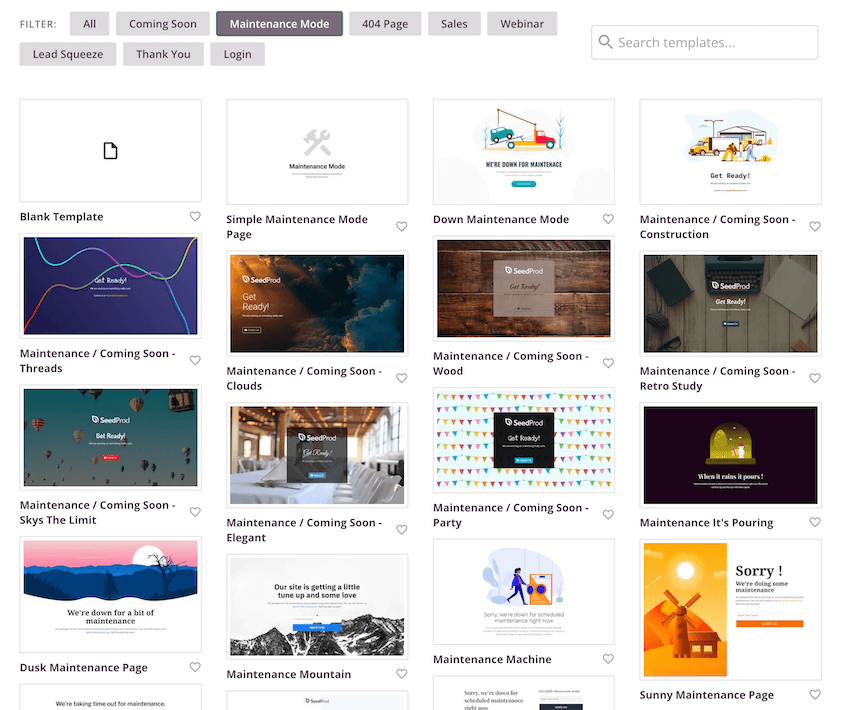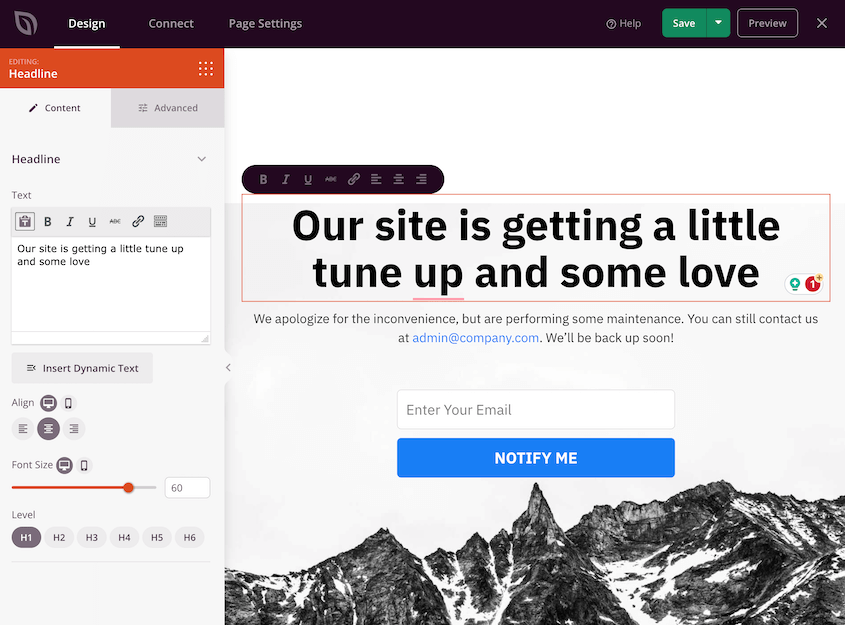Es ist wirklich frustrierend, wenn Ihre WordPress-Site im Wartungsmodus festhängt.
In diesem Modus wird Besuchern eine einfache Warteseite angezeigt, während Sie Aktualisierungen vornehmen. Wenn die Aktualisierung jedoch unterbrochen wird oder Fehler auftreten, kann Ihre Site gefangen sein – im Grunde offline und unsichtbar.
Diese Ausfallzeit bedeutet eine schlechte Benutzererfahrung, verlorenen Verkehr und unzufriedene Kunden. Aber die gute Nachricht ist, dass Sie den WordPress-Wartungsmodus verlassen können.
In diesem Tutorial zeigen wir Ihnen Schritt für Schritt, wie Sie das Problem beheben und geben Tipps, wie Sie es ganz vermeiden können. Bringen wir Ihre Site wieder online!
Kurzzusammenfassung: So beheben Sie, dass WordPress im Wartungsmodus festhängt
Wenn Ihre WordPress-Site im Wartungsmodus festhängt, löschen Sie die Wartungsdatei aus Ihrem Stammverzeichnis. Wenn das Löschen der Datei nicht funktioniert, versuchen Sie, die Plugin- und Theme-Ordner umzubenennen, um sie vorübergehend zu deaktivieren. Andernfalls stellen Sie eine Sicherungskopie wieder her.
Warum bleibt WordPress im Wartungsmodus hängen?
WordPress schaltet den Wartungsmodus vorübergehend ein, wenn Plugins, Designs oder die WordPress-Kernsoftware aktualisiert werden. Dadurch wird den Besuchern eine einfache Warteseite angezeigt, während die Aktualisierungen im Hintergrund erfolgen.
Der Wartungsmodus sollte nach Abschluss der Updates automatisch beendet werden. Manchmal verhindern jedoch Fehler, dass er ordnungsgemäß beendet wird.
Hier sind einige häufige Gründe, warum WordPress im Wartungsmodus hängen bleibt:
- Serverfehler oder Datenbankprobleme
- Plugin- oder Theme-Konflikte
- Der Aktualisierungsvorgang wird vor Abschluss unterbrochen (z. B. weil Sie den Browser-Tab geschlossen haben)
- Fehlgeschlagene oder beschädigte Updates
- Es wurden zu viele Updates gleichzeitig gestartet
Unvollständige Updates können dazu führen, dass Ihre Website auf der Wartungsmodus-Seite hängen bleibt. Sie müssen das Problem beheben, um die normale Website-Funktionalität wiederherzustellen.
So beheben Sie, dass WordPress im Wartungsmodus festhängt
Nachdem Sie nun wissen, was das Problem mit dem WordPress-Wartungsmodus ist, zeigen wir Ihnen, wie Sie es beheben können!
Schritt 1: Sichern Sie Ihre Website
Bevor Sie versuchen, etwas zu reparieren, empfehlen wir Ihnen , ein vollständiges Backup Ihrer WordPress-Site zu erstellen . Während dieses Vorgangs bearbeiten Sie die Dateien Ihrer Site. Wenn etwas schief geht, benötigen Sie eine Kopie Ihrer Site, um sie wiederherstellen zu können.
Duplicator bietet die einfachste Möglichkeit, Ihre Website zu sichern. Dieses Backup-Plugin packt Ihre gesamte Site mit nur wenigen Klicks in eine übersichtliche ZIP-Datei.
Installieren und aktivieren Sie zunächst Duplicator in Ihrem WordPress-Dashboard. Wenn Sie die Premium-Version gewählt haben, aktivieren Sie den Lizenzschlüssel.
Gehen Sie dann zu Duplicator » Pakete » Neu erstellen .
Wählen Sie unter „Archivieren“ die Option „Alles“ aus. Dadurch wird Ihre gesamte Site gesichert.
Klicken Sie auf Weiter und dann auf Erstellen . An diesem Punkt schließt Duplicator die Sicherung ab.
Jetzt haben Sie eine vollständige Backup-ZIP-Datei, die Sie zur sicheren Aufbewahrung auf Ihren Computer herunterladen können. Dazu gehören Ihre Datenbankdaten, alle Ihre Plugins, Designs, Uploads und alle anderen Dateien, aus denen Ihre WordPress-Site besteht.
Um sicherzustellen, dass Sie das Backup wiederherstellen können, laden Sie auch die Installationsdatei herunter. So entpackt Duplicator Ihre Dateien, wenn Sie sie erneut auf Ihre Site hochladen müssen.
Mit diesem Backup können Sie Probleme wie das Hängenbleiben im Wartungsmodus problemlos beheben. Sie können dieses Backup einfach wiederherstellen, wenn etwas schief geht!
Schritt 2: Löschen Sie die .maintenance-Datei
Die Wartungsdatei ist eine spezielle Datei, die WordPress erstellt und verwendet, um den Wartungsmodus auf Ihrer Website auszulösen. Sie weist WordPress an, die Wartungsmodus-Seite anstelle Ihres normalen Website-Inhalts anzuzeigen.
Wenn Sie mit der Aktualisierung beginnen , generiert WordPress zunächst eine Wartungsdatei im Stammverzeichnis Ihrer Site-Dateien. Diese Datei aktiviert die Wartungsseite und informiert Besucher darüber, dass derzeit Aktualisierungen durchgeführt werden.
Sobald die Aktualisierungen erfolgreich abgeschlossen sind, sollte WordPress die Wartungsdatei automatisch entfernen und den Wartungsmodus deaktivieren. Auf diese Weise können Besucher wieder auf die Live-Site zugreifen.
Wenn der Aktualisierungsvorgang unterbrochen wird oder Fehler auftreten, wird die Wartungsdatei möglicherweise nicht gelöscht. Ihre Site bleibt dann im Wartungsmodus hängen.
Um zu beheben, dass WordPress im Wartungsmodus hängen bleibt, müssen Sie einfach die Wartungsdatei löschen!
Greifen Sie zunächst mit einem FTP-Client wie FileZilla oder über den Dateimanager Ihres Webhosting-Kontrollfelds (normalerweise cPanel) auf das Stammverzeichnis Ihrer Site zu.
Stellen Sie dann eine Verbindung zu Ihrer Site her und navigieren Sie zum Stammordner, der normalerweise public_html , www oder Ihren Domänennamen heißt. Suchen Sie nach der Wartungsdatei , klicken Sie mit der rechten Maustaste darauf und löschen Sie sie.
Manchmal kann es sich um eine versteckte Datei handeln. In diesem Fall müssen Sie die Anzeige versteckter Dateien erzwingen.
Wenn die Wartungsdatei ausgeblendet ist, wird sie angezeigt. Löschen Sie sie dann.
Sobald die Seite gelöscht wurde, leeren Sie den Cache Ihres Browsers und laden Sie sie neu. Der Wartungsmodus sollte nun automatisch beendet werden und der öffentliche Zugriff sollte wieder möglich sein.
Andere Möglichkeiten, Ihre Site aus dem Wartungsmodus zu holen
Der einfachste Weg, Ihre Site wieder online zu bringen, besteht darin, die Wartungsdatei zu löschen. Dies ist jedoch nicht die einzige Methode, um Ihre Site aus dem Wartungsmodus zu holen.
Wiederherstellen einer Sicherung
Manchmal besteht die einfachste Möglichkeit, WordPress-Fehler zu beheben, darin, ein Backup wiederherzustellen, das vor dem Auftreten des Fehlers erstellt wurde. Auf diese Weise müssen Sie keine Zeit mit der Fehlersuche verschwenden!
Mit Duplicator können Sie Ihre Site ganz einfach wiederherstellen. Suchen Sie einfach nach einem Backup von vor dem Wartungsmodus. Klicken Sie dann auf Wiederherstellen .
Wenn sich das Backup im Cloud-Speicher befindet, lädt Duplicator es herunter.
Akzeptieren Sie anschließend einfach die Bedingungen und Hinweise. Klicken Sie auf Backup wiederherstellen .
Sobald der Wiederherstellungsvorgang abgeschlossen ist, melden Sie sich wieder bei Ihrem Dashboard an. Sie werden sehen, dass der Wartungsmodusfehler behoben ist!
Benennen Sie die Ordner „Plugins“ und „Themes“ um
Wenn das Löschen der Wartungsdatei das Problem nicht behoben hat, liegt das Problem möglicherweise an Ihren Plugins oder Designs. Normalerweise können Sie den Übeltäter identifizieren, indem Sie sie alle vorübergehend deaktivieren.
Da Sie nicht direkt auf Ihr WordPress-Dashboard zugreifen, sollten Sie unbedingt über eine aktuelle Sicherungskopie Ihrer Site verfügen. Anweisungen zum Erstellen einer Sicherungskopie finden Sie im vorherigen Schritt.
Greifen Sie als Nächstes auf die Dateien Ihrer Website zu. Navigieren Sie zum Stammverzeichnis Ihrer WordPress-Installation. Dort befinden sich die Ordner wp-content und wp-admin .
Suchen Sie den Ordner „plugins“ . Benennen Sie ihn um, zum Beispiel in „plugins-deactivated“ . Dadurch werden im Wesentlichen alle Plugins deaktiviert, ohne sie zu löschen.
Versuchen Sie erneut, auf Ihre Website zuzugreifen. Wenn der Wartungsmodus nun beendet ist, liegt ein Problem mit einem Ihrer Plugins vor.
Jetzt müssen Sie das genaue Plugin lokalisieren. Gehen Sie zurück zu Ihrem FTP-Client oder cPanel-Dashboard und benennen Sie den Ordner plugins-deactivated wieder in plugins um.
Benennen Sie dann nacheinander alle Plugin-Ordner um und überprüfen Sie, ob Ihre Website wieder in den Wartungsmodus wechselt. Das Plugin, das den Wartungsmodus auslöst, ist dasjenige, das das Problem verursacht.
Sie können das jeweilige Plugin dann deaktivieren oder ersetzen. Möglicherweise müssen Sie das Plugin-Update auch manuell installieren.
Wenn das Problem weiterhin besteht, deaktivieren Sie Ihre WordPress-Themes. Suchen Sie dazu den Themes- Ordner und benennen Sie ihn in themes-deactivated um.
Befolgen Sie denselben Vorgang für Designs, indem Sie den Ordner „Themes-Deactivated“ wieder in „Themes“ umbenennen und die einzelnen Designs nacheinander testen.
Denken Sie daran, die deaktivierten Ordner wieder auf ihre ursprünglichen Namen ( Plugins und Designs ) umzubenennen, sobald Sie das problematische Plugin oder Design identifiziert und entfernt haben.
Aktualisieren Sie die Datei wp-activate.php
Manchmal kann eine beschädigte Datei wp-activate.php dazu führen, dass WordPress im Wartungsmodus hängen bleibt. Diese Datei spielt eine entscheidende Rolle bei der Aktivierung Ihrer Designs und Plugins. Eine Aktualisierung kann das Problem manchmal beheben.
In Ihrem Stammverzeichnis finden Sie eine Datei wp-activate.php . Wenn Sie einen Dateimanager verwenden, öffnen Sie die Datei. Für FTP-Clients müssen Sie sie herunterladen.
Suchen Sie mit einem Texteditor nach dieser Codezeile:
define ('WP_INSTALLING', true)
Ändern Sie „true“ in „false“.
Speichern Sie die Datei. Wenn Sie sie heruntergeladen haben, laden Sie sie erneut in Ihre Site-Dateien hoch.
So vermeiden Sie, im Wartungsmodus hängen zu bleiben
Wenn Ihre WordPress-Site im Wartungsmodus hängen bleibt, lässt sich das normalerweise ganz einfach beheben. Allerdings dauert es eine Weile, bis das Problem behoben ist. Wir empfehlen daher, einige Schritte zu unternehmen, um den Fehler in Zukunft zu vermeiden.
1. Kompatibilität prüfen
Bevor Sie neue Software installieren oder Updates durchführen, überprüfen Sie immer die Kompatibilität. Wenn ein Plugin oder Theme nicht mit der neuesten Version von WordPress getestet wurde, können versehentlich Fehler auftreten.
Die meisten Entwickler stellen auf ihren Websites ausführliche Kompatibilitätsinformationen bereit. Suchen Sie nach speziellen Kompatibilitätsabschnitten oder FAQs, in denen unterstützte WordPress-Versionen aufgelistet sind. Darüber hinaus können Community-Foren und Websites, die sich speziell mit WordPress befassen, wertvolle Informationen zur Kompatibilität bieten.
Erwägen Sie bei neuer Software, diese in einer Staging-Umgebung zu testen, bevor Sie sie auf Ihrer Live-Website bereitstellen.
Eine Staging-Umgebung ist eine Replik Ihrer Website, in der Sie mit Änderungen experimentieren können, ohne dass Ihre Besucher davon betroffen sind. Viele Webhosting-Anbieter bieten Staging-Umgebungen als Teil ihrer Pläne an, oder Sie können speziell für das Staging entwickelte Plugins verwenden.
In einem Staging-Bereich können Sie sehen, wie sich neue Plugins oder Updates auf Ihre Website auswirken. Wenn Kompatibilitätsprobleme auftreten, erfahren Sie, wie Sie diese beheben können, bevor Sie Ihre Live-Site aktualisieren.
2. Aktualisieren Sie Plugins nicht in großen Mengen
Das gleichzeitige Aktualisieren aller Ihrer Plug-Ins und Designs scheint zwar eine Abkürzung zu sein, kann aber tatsächlich Probleme verursachen.
Aus folgenden Gründen sollten Sie Massenaktualisierungen vermeiden:
- Höhere Konfliktwahrscheinlichkeit : Wenn alles auf einmal aktualisiert wird, ist es wahrscheinlicher, dass Dinge nicht zusammenpassen, was zu Kompatibilitätsproblemen führt.
- Das Problem zu finden ist schwieriger : Wenn nach einer Massenaktualisierung eines Plugins etwas kaputt geht, ist es schwer herauszufinden, welches Plugin es verursacht hat.
- Die Updates laufen reibungsloser nacheinander ab : Wenn Sie jeweils ein Plugin oder Theme aktualisieren, hat Ihre Website Zeit, sich an jede Änderung anzupassen. Dadurch ist die Wahrscheinlichkeit geringer, dass etwas kaputtgeht.
Indem Sie die Dinge langsam angehen, können Sie Ihre Website auf dem neuesten Stand halten und vermeiden, dass sie im Wartungsmodus hängen bleibt.
3. Erstellen Sie eine Wartungsmodus-Seite
Manchmal braucht Ihre Website eine kleine Pause für Aktualisierungen oder Änderungen. Das bedeutet aber nicht, dass sich Ihre Besucher langweilen müssen!
Obwohl SeedProd jetzt ein vollwertiger Website-Builder ist, begann es als Plugin für den Wartungsmodus. Es ist das beste Tool zum Erstellen benutzerdefinierter Seiten für Ihre Besucher, während Sie an Ihrer Website arbeiten.
Mit SeedProd können Sie eine unterhaltsame Wartungsmodusseite anstelle der einfachen Meldung „Wegen Wartungsarbeiten nicht verfügbar“ erstellen. Hier sind einige Vorteile der Verwendung einer SeedProd-Wartungsmodusseite:
- Wartungsmodus manuell aktivieren und deaktivieren, Fehler vermeiden
- Vorgefertigte Vorlagen für schnelles Designen
- SEO-optimierter Code zur Vermeidung von Rankingverlusten
- Zugriffskontrollen zum Anpassen, wer die Seite sehen kann
- Funktionen zur Lead-Generierung
SeedProd verfügt über zahlreiche Wartungsvorlagen, sodass Sie eine Seite erstellen können, die zu Ihrer Website passt und nicht langweilig aussieht.
Im Drag-and-Drop-Editor können Sie Ihren Besuchern mitteilen, warum Ihre Website nicht erreichbar ist und wann sie wieder verfügbar sein wird. So bleiben sie informiert und Verwirrung wird vermieden.
Fügen Sie ruhig Formulare hinzu, in denen Besucher sich dafür entscheiden können, benachrichtigt zu werden, wenn Ihre Inhalte wieder online sind. Auch wenn Ihre Website nicht erreichbar ist, sammeln Sie Leads! So können Sie ganz einfach neue Funktionen oder Inhalte ankündigen und die Besucher auf die Rückkehr Ihrer Website gespannt machen.
Häufig gestellte Fragen zum WordPress-Fehler „im Wartungsmodus hängen geblieben“
Wie beende ich den Wartungsmodus meiner WordPress-Site?
Wenn Ihre WordPress-Website im Wartungsmodus festhängt, versuchen Sie zunächst, die Wartungsdatei über FTP oder Ihr Webhosting-Kontrollfeld zu löschen. Wenn das nicht funktioniert, können Sie versuchen, die Plugin- und Theme-Ordner umzubenennen oder die Datei wp-activate.php zu aktualisieren. Denken Sie daran, Ihre Website zu sichern, bevor Sie Änderungen vornehmen!
Warum befindet sich WordPress im Wartungsmodus?
WordPress wechselt während Updates in den Wartungsmodus. Dieser Modus ist eigentlich nur vorübergehend, aber manchmal geht etwas schief und WordPress bleibt hängen. Dies kann aufgrund von Serverproblemen, Datenbankfehlern oder fehlgeschlagenen Updates passieren.
Wie lange dauert die WordPress-Wartung?
Die WordPress-Wartung selbst sollte nur wenige Sekunden dauern. Wenn Ihre Site jedoch im Wartungsmodus hängen bleibt, kann die Behebung einige Minuten dauern. Bei komplexeren Situationen benötigen Sie möglicherweise die Hilfe Ihres Hosting-Anbieters.
Warum wird auf meiner WordPress-Site eine geplante Wartung angezeigt?
Wenn Updates ausgeführt werden, wird auf Ihrer WordPress-Site möglicherweise eine Meldung zu geplanten Wartungsarbeiten angezeigt. Diese Meldung ist vorübergehend und sollte nach Abschluss der Updates verschwinden. Wenn die Meldung jedoch weiterhin angezeigt wird, ist das Update möglicherweise hängen geblieben. Lesen Sie unsere Tipps zur Fehlerbehebung oben!
Wie viel Wartung benötigt eine WordPress-Site?
WordPress erfordert grundlegende Wartungsarbeiten wie Updates, Backups, SEO-Audits und Sicherheitsüberprüfungen. Möglicherweise müssen Sie auch Spam-Kommentare löschen, Bilder optimieren und defekte Links reparieren .
Um herauszufinden, was Ihre Website benötigt, lesen Sie unser Tutorial zur WordPress-Wartung !
Abschluss
Jetzt wissen Sie, wie Sie das Problem beheben können, wenn Ihre WordPress-Site im Wartungsmodus festhängt!
Während Sie hier sind, werden Ihnen diese zusätzlichen WordPress-Anleitungen bestimmt gefallen:
Müssen Sie Ihre Website aus dem Wartungsmodus holen? Laden Sie Duplicator Pro herunter, um Ihre Website mit nur einem Klick auf eine frühere Version zurückzusetzen!
Joella ist eine Autorin mit langjähriger Erfahrung in WordPress. Bei Duplicator ist sie auf die Website-Wartung spezialisiert – von einfachen Backups bis hin zu groß angelegten Migrationen. Ihr oberstes Ziel ist es, sicherzustellen, dass Ihre WordPress-Website sicher und bereit für Wachstum ist.