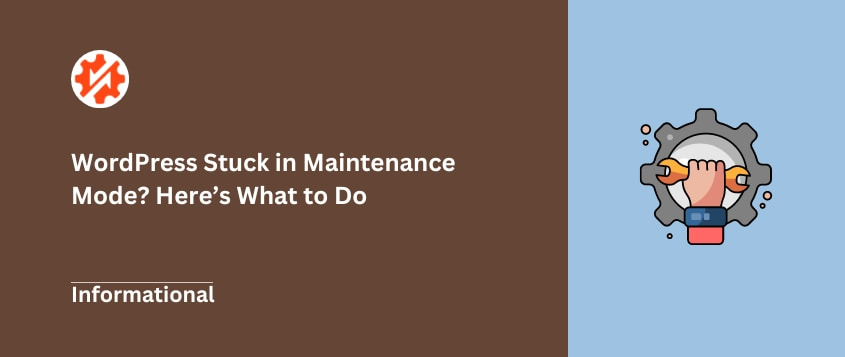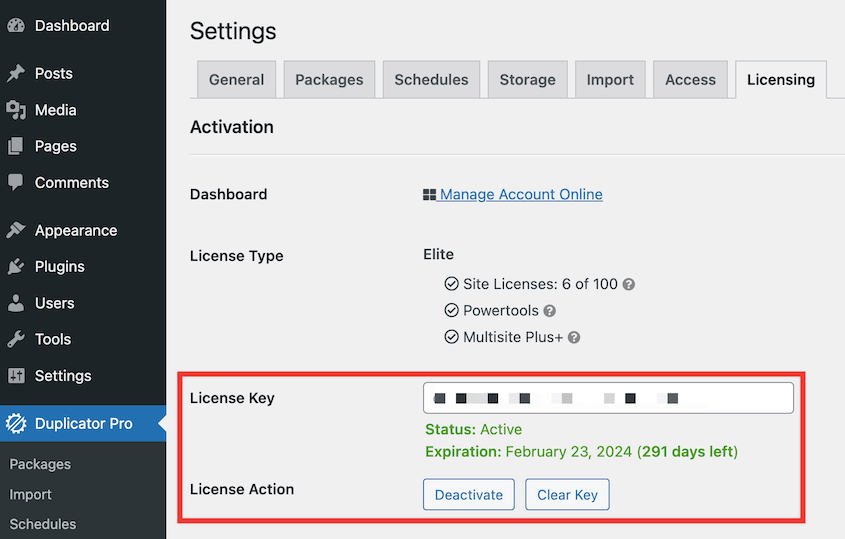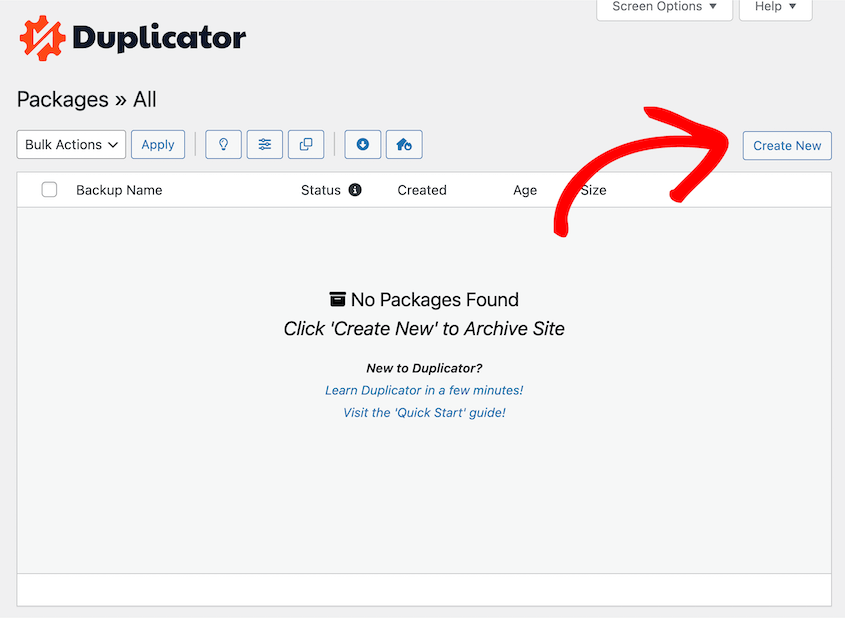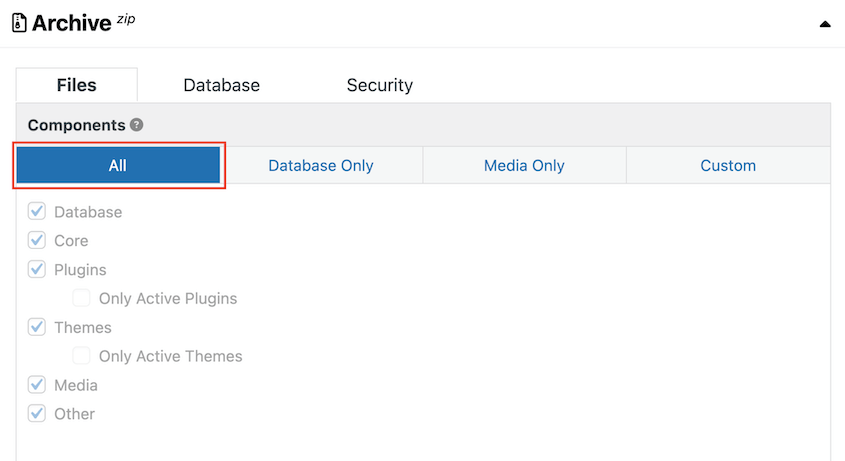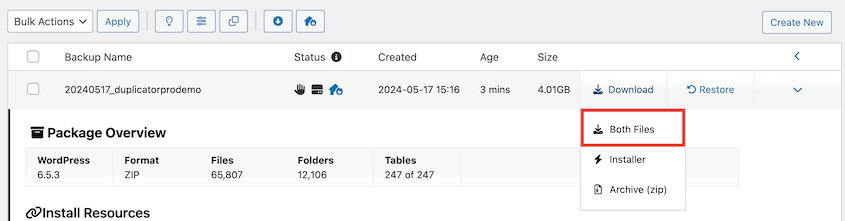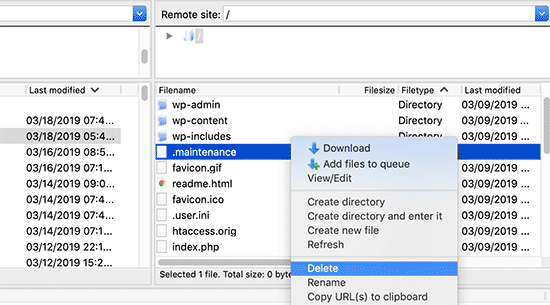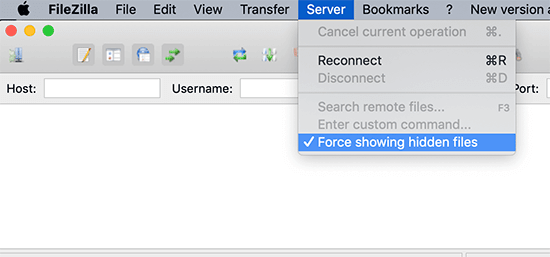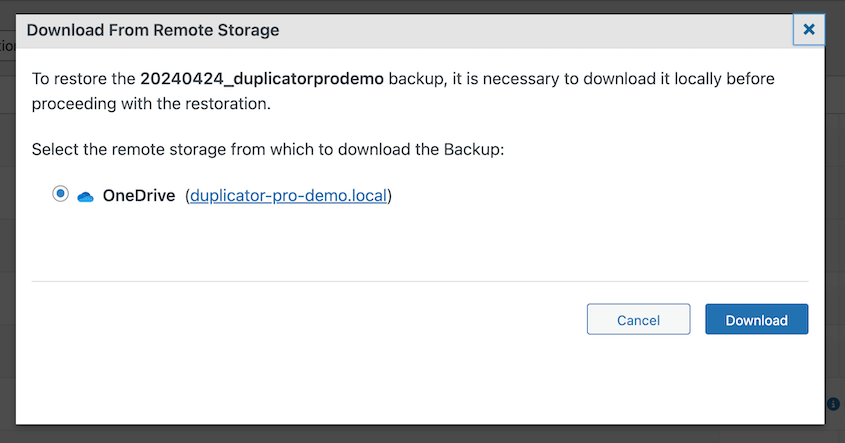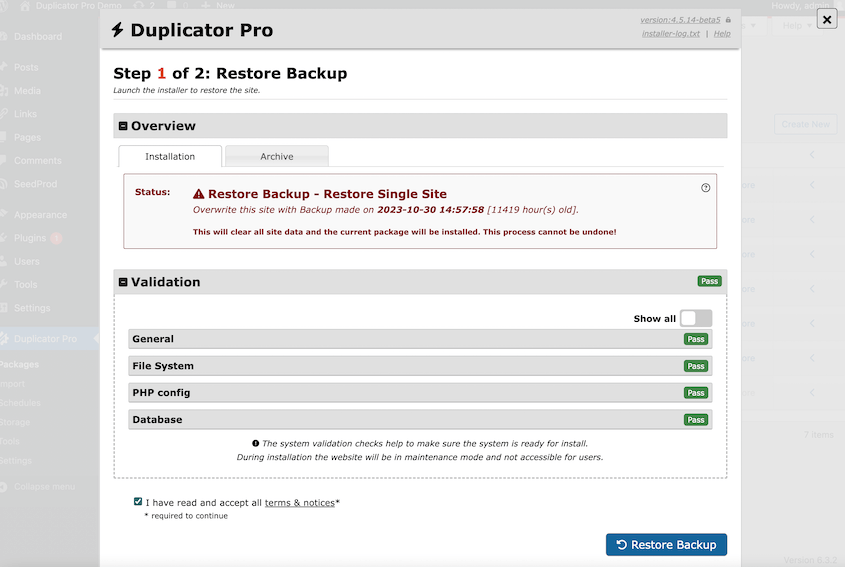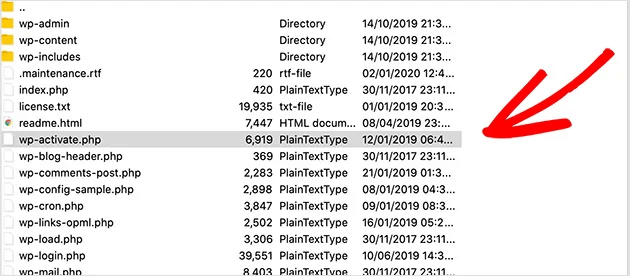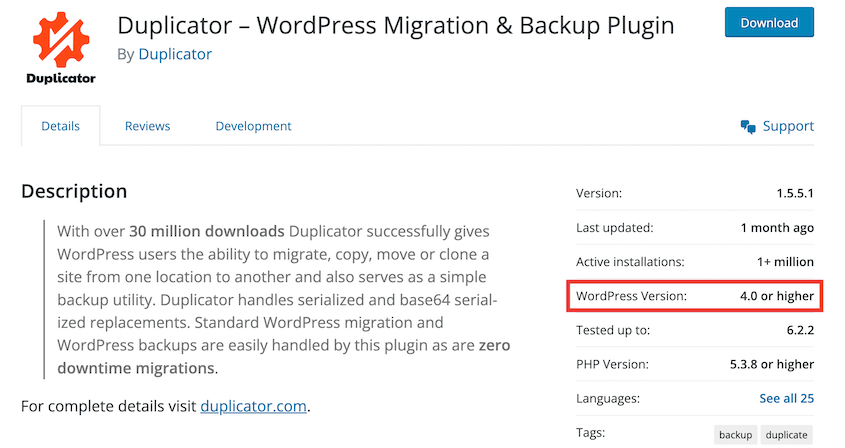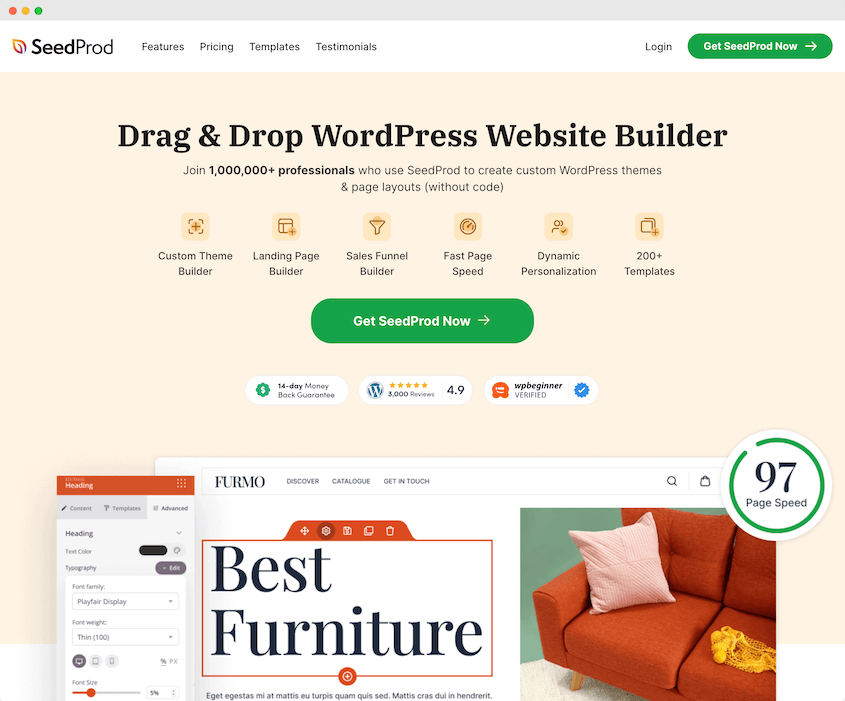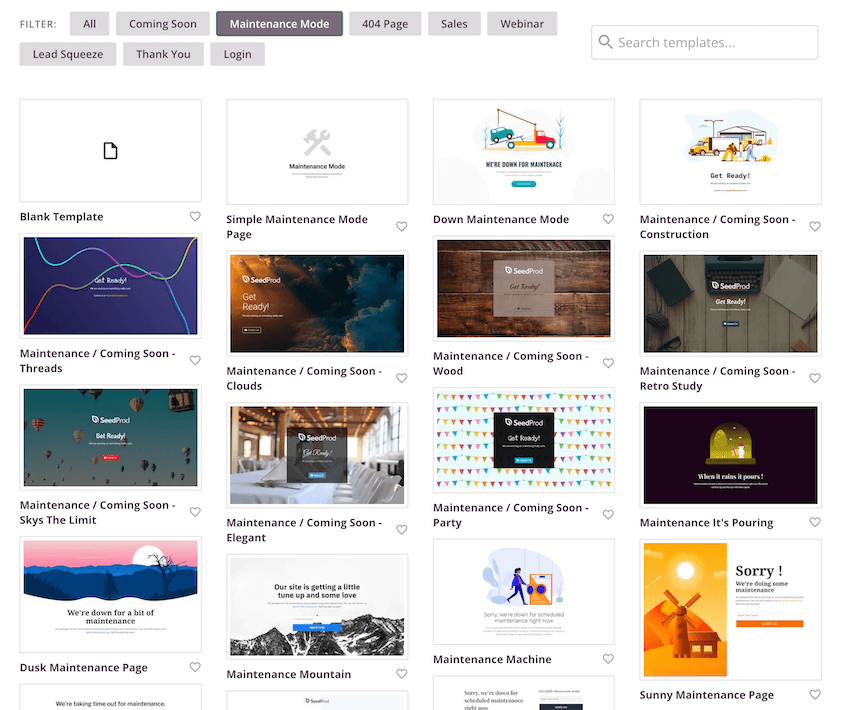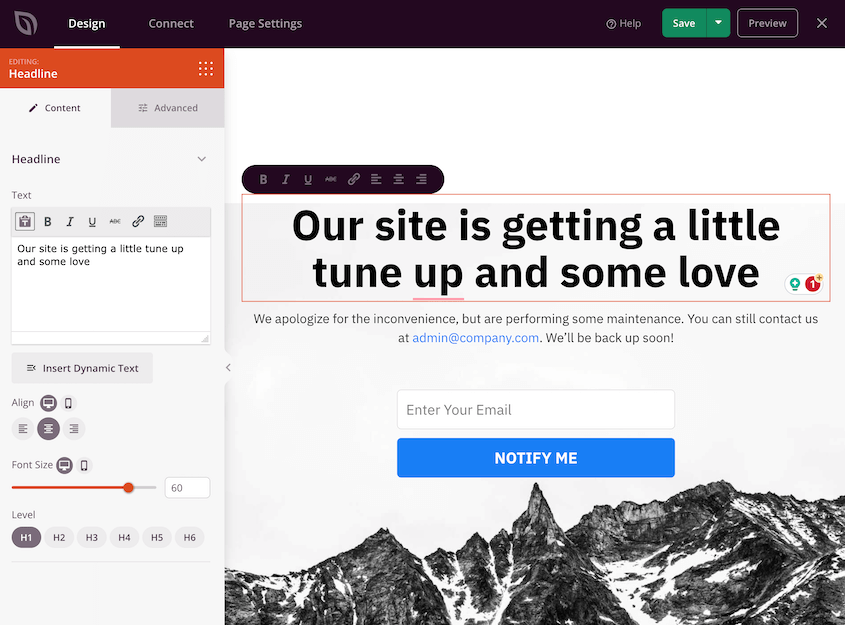Avere il proprio sito WordPress bloccato in modalità di manutenzione è davvero frustrante.
Questa modalità mostra ai visitatori una pagina di attesa di base mentre si effettuano gli aggiornamenti. Ma se l'aggiornamento viene interrotto o si verificano errori, il sito può rimanere intrappolato, praticamente offline e invisibile.
Questi tempi di inattività si traducono in una scarsa esperienza utente, in una perdita di traffico e in clienti insoddisfatti. Ma la buona notizia è che potete sfuggire alla modalità di manutenzione di WordPress.
In questo tutorial, illustreremo i metodi passo-passo per risolvere il problema e i suggerimenti per prevenirlo del tutto. Riportiamo il vostro sito online!
Riepilogo rapido: come risolvere il problema di WordPress bloccato in modalità manutenzione
Quando il vostro sito WordPress è bloccato in modalità manutenzione, eliminate il file .maintenance dalla directory principale. Se l'eliminazione del file non funziona, provate a rinominare le cartelle dei plugin e dei temi per disabilitarli temporaneamente. Altrimenti, ripristinate un backup.
Perché WordPress si blocca in modalità manutenzione?
WordPress attiva temporaneamente la modalità di manutenzione quando si aggiornano plugin, temi o il software principale di WordPress. In questo modo, ai visitatori viene mostrata una semplice pagina di attesa mentre gli aggiornamenti avvengono dietro le quinte.
La modalità di manutenzione dovrebbe disattivarsi automaticamente al termine degli aggiornamenti. Ma a volte alcuni errori impediscono che si spenga correttamente.
Ecco alcuni motivi comuni per cui WordPress si blocca in modalità di manutenzione:
- Errori del server o problemi del database
- Conflitti di plugin o temi
- Il processo di aggiornamento è stato interrotto prima del completamento (ad esempio, è stata chiusa la scheda del browser).
- Aggiornamenti non riusciti o corrotti
- Sono stati avviati troppi aggiornamenti contemporaneamente
In sostanza, gli aggiornamenti incompleti possono lasciare il sito bloccato nella pagina della modalità di manutenzione. È necessario risolvere il problema per tornare alla normale funzionalità del sito.
Come risolvere il problema di WordPress bloccato in modalità manutenzione
Ora che sapete qual è il problema della modalità di manutenzione di WordPress, vi mostriamo come risolverlo!
Passo 1: eseguire il backup del sito web
Prima di tentare qualsiasi correzione, vi consigliamo di creare un backup completo del vostro sito WordPress. Durante questo processo, modificherete i file del vostro sito. Se qualcosa dovesse andare storto, vorrete una copia del vostro sito da ripristinare.
Duplicator offre il modo più semplice per eseguire il backup del vostro sito web. Questo plugin di backup racchiude l'intero sito in un file zip ordinato con un paio di clic.
Per iniziare, installate e attivate Duplicator nella vostra dashboard di WordPress. Se avete scelto la versione premium, attivate la chiave di licenza.
Quindi, andare su Duplicatore " Pacchetti " Crea nuovo.
In Archivio, scegliere Tutti. In questo modo verrà eseguito il backup dell'intero sito.
Premere Avanti e poi Costruisci. A questo punto, Duplicator completerà il backup.
Ora avete un file zip di backup completo che potete scaricare sul vostro computer per conservarlo. Questo include i dati del database, tutti i plugin, i temi, i caricamenti e ogni altro file che compone il vostro sito WordPress.
Per essere sicuri di poter ripristinare il backup, scaricare anche il file di installazione. In questo modo Duplicator scompatterà i vostri file se dovrete ricaricarli sul vostro sito.
La presenza di questo backup garantisce la massima tranquillità nella risoluzione di problemi come il blocco della modalità di manutenzione. Potete semplicemente ripristinare questo backup se qualcosa va storto!
Passo 2: Eliminare il file .maintenance
Il file.maintenance è un file speciale che WordPress crea e utilizza per attivare la modalità di manutenzione sul vostro sito web. Indica a WordPress di visualizzare la pagina della modalità di manutenzione al posto del normale contenuto del sito.
Quando si avviano gli aggiornamenti, WordPress genera innanzitutto un file.maintenance nella directory principale dei file del sito. Questo file attiva la pagina di mantenimento della modalità di manutenzione, informando i visitatori che gli aggiornamenti sono in corso.
Una volta completati con successo gli aggiornamenti, WordPress dovrebbe rimuovere automaticamente il file.maintenance, disabilitando la modalità di manutenzione. In questo modo, i visitatori possono accedere nuovamente al sito live.
Se il processo di aggiornamento viene interrotto o si verificano errori, il file.maintenance potrebbe non essere eliminato. In questo modo il sito rimarrà bloccato in modalità di manutenzione.
Per risolvere il problema del blocco di WordPress in modalità manutenzione, è sufficiente eliminare il file.maintenance!
Per prima cosa, accedete alla directory principale del vostro sito utilizzando un client FTP come FileZilla o attraverso il File Manager del vostro pannello di controllo del web hosting (di solito cPanel).
Quindi, collegarsi al sito e navigare nella cartella principale, che di solito si chiama public_html, www o il nome del dominio. Cercare il file.maintenance, fare clic con il tasto destro del mouse ed eliminarlo.
A volte potrebbe trattarsi di un file nascosto. In questo caso, è necessario forzare la visualizzazione dei file nascosti.
Se il file.maintenance è nascosto, verrà visualizzato. Quindi, eliminarlo.
Una volta cancellato, cancellare la cache del browser e ricaricare il sito. Il sito dovrebbe uscire automaticamente dalla modalità di manutenzione e consentire nuovamente l'accesso al pubblico.
Altri modi per far uscire il vostro sito dalla modalità manutenzione
Il modo più semplice per riportare il sito online è eliminare il file.maintenance. Tuttavia, non è l'unico metodo per far uscire il sito dalla modalità di manutenzione.
Ripristino di un backup
A volte, il modo più semplice per risolvere gli errori di WordPress è ripristinare un backup prima che si verificasse l'errore. In questo modo, non dovrete perdere tempo a risolvere i problemi!
Con Duplicator è possibile ripristinare facilmente il sito. È sufficiente trovare un backup da prima che si bloccasse in modalità di manutenzione. Quindi, premere Ripristina.
Se il backup si trova nel cloud storage, Duplicator lo scaricherà.
Dopo di che, è sufficiente accettare i termini e le avvertenze. Fare clic su Ripristina backup.
Una volta terminato il processo di ripristino, accedere nuovamente alla dashboard. Vedrete che l'errore della modalità di manutenzione è sparito!
Rinominare le cartelle dei plugin e dei temi
Se l'eliminazione del file.maintenance non ha risolto il problema, il problema potrebbe essere dovuto ai plugin o ai temi. Di solito è possibile identificare il colpevole disabilitandoli temporaneamente.
Poiché non accederete direttamente alla dashboard di WordPress, assicuratevi di avere un backup recente del vostro sito. Fate riferimento alla fase precedente per le istruzioni sulla creazione di un backup.
Quindi, accedete ai file del vostro sito web. Accedere alla directory principale dell'installazione di WordPress. Qui si trovano le cartelle wp-content e wp-admin.
Individuare la cartella dei plugin. Rinominarla in qualcosa come plugins-deactivated. In questo modo si disattivano essenzialmente tutti i plugin senza cancellarli.
Provate ad accedere nuovamente al vostro sito web. Se ora non è più in modalità di manutenzione, significa che c'è un problema con uno dei vostri plugin.
Ora è necessario individuare il plugin esatto. Tornate al vostro client FTP o alla dashboard di cPanel e rinominate la cartella plugins-deactivated in plugins.
Quindi, rinominare una per una le cartelle dei plugin, controllando il sito web per vedere se la modalità di manutenzione ritorna. Il plugin che attiva la modalità di manutenzione sarà quello che causa il problema.
È quindi possibile disabilitare o sostituire quel plugin specifico. Potrebbe anche essere necessario installare manualmente l'aggiornamento del plugin.
Se il problema persiste, disattivare i temi di WordPress. Per farlo, trovare la cartella themes e rinominarla themes-deactivated.
Seguire la stessa procedura per i temi, rinominando la cartella dei temi disattivati in themes e testando i singoli temi uno per uno.
Ricordate di rinominare le cartelle disattivate con i loro nomi originali(plugin e temi) una volta individuato e rimosso il plugin o il tema problematico.
Aggiornare il file wp-activate.php
A volte, un file wp-activate.php danneggiato può causare il blocco di WordPress in modalità di manutenzione. Questo file svolge un ruolo cruciale nell'attivazione dei temi e dei plugin. L'aggiornamento può talvolta risolvere il problema.
Nella cartella principale si trova il file wp-activate.php. Se si utilizza un file manager, aprire il file. Per i client FTP, è necessario scaricarlo.
Utilizzando un editor di testo, individuare questa riga di codice:
define ('WP_INSTALLING', true)
Cambiare "vero" in "falso".
Salvare il file. Se è stato scaricato, caricarlo nuovamente nei file del sito.
Come evitare di rimanere bloccati in modalità manutenzione
Quando il vostro sito WordPress si blocca in modalità di manutenzione, di solito la soluzione è semplice. Tuttavia, ci vuole tempo per risolvere il problema. Pertanto, vi consigliamo di adottare alcune misure per evitare l'errore in futuro.
1. Verifica della compatibilità
Prima di installare un nuovo software o di eseguire aggiornamenti, verificate sempre la compatibilità. Se un plugin o un tema non è stato testato con la versione più recente di WordPress, si potrebbero causare accidentalmente degli errori.
La maggior parte degli sviluppatori fornisce informazioni dettagliate sulla compatibilità sui propri siti web. Cercate le sezioni dedicate alla compatibilità o le FAQ che elencano le versioni di WordPress supportate. Inoltre, i forum della comunità e i siti web dedicati a WordPress possono essere fonti preziose di informazioni sulla compatibilità.
Per i nuovi software, si consiglia di testarli in un ambiente di staging prima di distribuirli sul sito web live.
Un ambiente di staging è una replica del vostro sito web dove potete sperimentare le modifiche senza influenzare i vostri visitatori. Molti fornitori di web hosting offrono ambienti di staging come parte dei loro piani, oppure si possono utilizzare plugin appositamente progettati per lo staging.
In un'area di staging è possibile vedere come i nuovi plugin o gli aggiornamenti influiscono sul sito web. Se ci sono problemi di compatibilità, imparate a risolverli prima di aggiornare il vostro sito live.
2. Non aggiornare i plugin in blocco
Aggiornare tutti i plugin e i temi in una volta sola può sembrare una scorciatoia, ma in realtà può causare problemi.
Ecco perché dovreste evitare gli aggiornamenti in blocco:
- Maggiori possibilità di conflitti: Aggiornando tutto in una volta è più probabile che qualcosa non funzioni insieme, con conseguenti problemi di compatibilità.
- Trovare il problema è più difficile: Se le cose si rompono dopo un aggiornamento massiccio di un plugin, è difficile capire quale plugin l'abbia causato.
- Gli aggiornamenti sono più fluidi, uno alla volta: L'aggiornamento di un plugin o di un tema alla volta dà al sito web il tempo di adattarsi a ogni modifica. In questo modo è meno probabile che le cose si rompano.
Prendendo le cose con calma, potete mantenere il vostro sito web aggiornato ed evitare di rimanere bloccati in modalità di manutenzione.
3. Creare una pagina in modalità di manutenzione
A volte il vostro sito web potrebbe aver bisogno di una piccola pausa per aggiornamenti o modifiche. Ma questo non significa che i vostri visitatori debbano annoiarsi!
SeedProd è ora un costruttore di siti web completo, ma è nato come plugin per la modalità di manutenzione. È lo strumento migliore per creare pagine personalizzate per i visitatori mentre si lavora al sito.
SeedProd consente di creare una divertente pagina di modalità di manutenzione invece del semplice messaggio "down for maintenance". Ecco alcuni vantaggi dell'utilizzo di una pagina di modalità di manutenzione di SeedProd:
- Attivare e disattivare manualmente la modalità di manutenzione, evitando errori.
- Modelli predefiniti per un design veloce
- Codice ottimizzato per la SEO per evitare cali di ranking
- Controlli di accesso per personalizzare chi può vedere la pagina
- Caratteristiche di generazione di lead
SeedProd offre molti modelli di manutenzione, in modo da poter creare una pagina che si adatti al vostro sito web e non risulti noiosa.
Nell'editor drag-and-drop è possibile comunicare ai visitatori i motivi per cui il sito web è inattivo e quando tornerà. In questo modo li si tiene informati e si evita la confusione.
Non esitate ad aggiungere moduli in cui i visitatori possano scegliere di essere avvisati quando i vostri contenuti saranno di nuovo online. Anche se il vostro sito è inattivo, raccoglierete contatti! In questo modo, è facile anticipare le nuove funzionalità o i nuovi contenuti, rendendoli entusiasti del ritorno del vostro sito web.
Domande frequenti sull'errore WordPress bloccato in modalità manutenzione
Come faccio a far uscire il mio sito WordPress dalla modalità di manutenzione?
Se il vostro sito WordPress è bloccato in modalità manutenzione, provate innanzitutto a cancellare il file.maintenance tramite FTP o il pannello di controllo del vostro web hosting. Se non funziona, potete provare a rinominare le cartelle dei plugin e dei temi o ad aggiornare il file wp-activate.php. Ricordate di eseguire un backup del sito prima di apportare qualsiasi modifica!
Perché WordPress è in modalità di manutenzione?
WordPress entra in modalità di manutenzione durante gli aggiornamenti. Il suo scopo è quello di essere temporaneo, ma a volte le cose vanno male e si blocca. Ciò può accadere a causa di problemi del server, errori del database o aggiornamenti non riusciti.
Quanto tempo richiede la manutenzione di WordPress?
La manutenzione di WordPress dovrebbe richiedere solo pochi secondi. Tuttavia, se il vostro sito si blocca in modalità di manutenzione, può richiedere alcuni minuti per essere risolto. Per situazioni più complesse, potrebbe essere necessario l'aiuto del vostro provider di hosting.
Perché il mio sito WordPress mostra la manutenzione programmata?
Potreste vedere un messaggio di manutenzione programmata sul vostro sito WordPress se sono in corso aggiornamenti. Si tratta di un messaggio temporaneo che dovrebbe scomparire al termine degli aggiornamenti. Tuttavia, se persiste, l'aggiornamento potrebbe essere bloccato. Consultate i nostri suggerimenti per la risoluzione dei problemi qui sopra!
Di quanta manutenzione ha bisogno un sito WordPress?
WordPress richiede una manutenzione di base come aggiornamenti, backup, verifiche SEO e controlli di sicurezza. Potrebbe anche essere necessario eliminare i commenti di spam, ottimizzare le immagini e correggere i link non funzionanti.
Per sapere di cosa ha bisogno il vostro sito web, leggete il nostro tutorial sulla manutenzione di WordPress!
Conclusione
Ormai sapete come risolvere il problema del sito WordPress bloccato in modalità manutenzione!
Mentre siete qui, penso che vi piaceranno queste altre guide di WordPress:
Avete bisogno di far uscire il vostro sito web dalla modalità di manutenzione? Scaricate Duplicator Pro per riportare il vostro sito a una versione precedente in un solo clic!
Joella è una scrittrice con anni di esperienza in WordPress. In Duplicator è specializzata nella manutenzione dei siti, dai backup di base alle migrazioni su larga scala. Il suo obiettivo finale è assicurarsi che il vostro sito WordPress sia sicuro e pronto per la crescita.