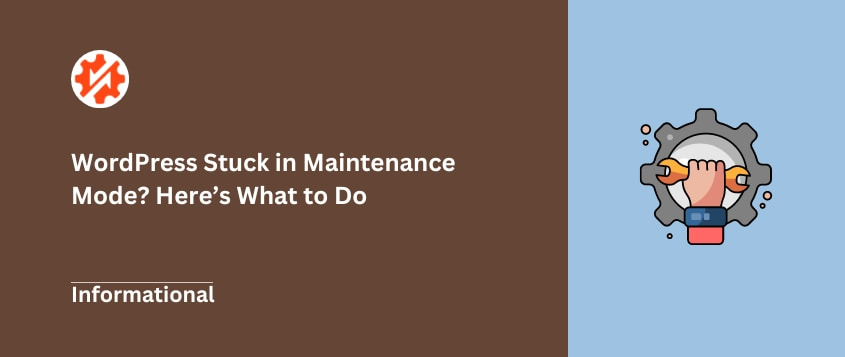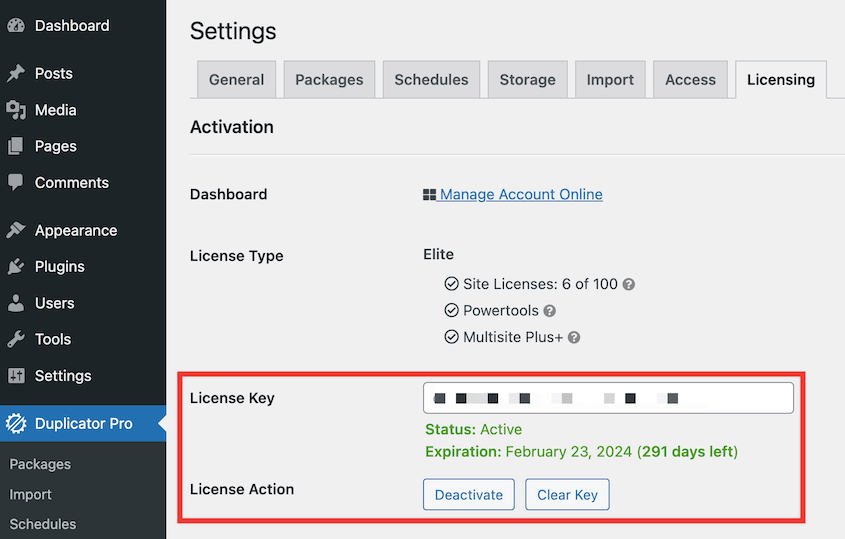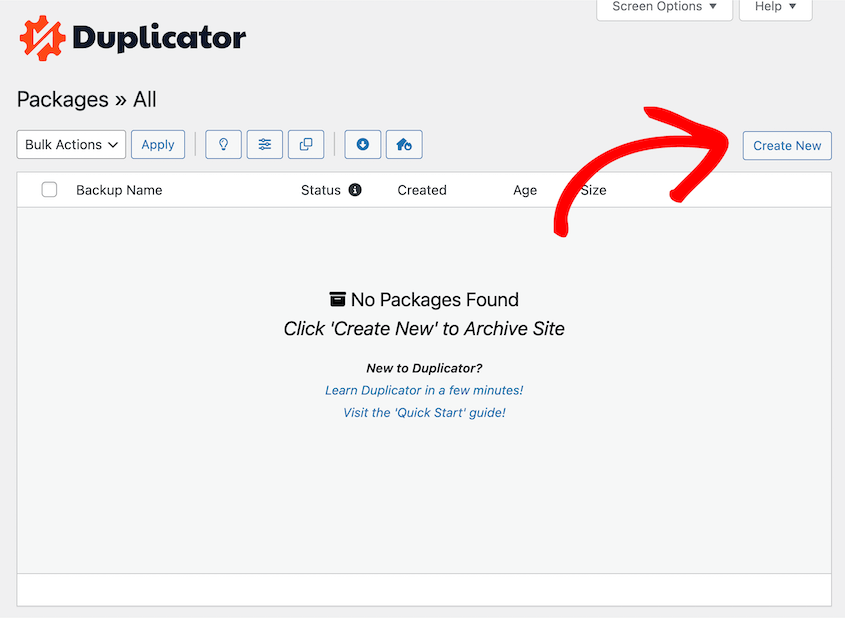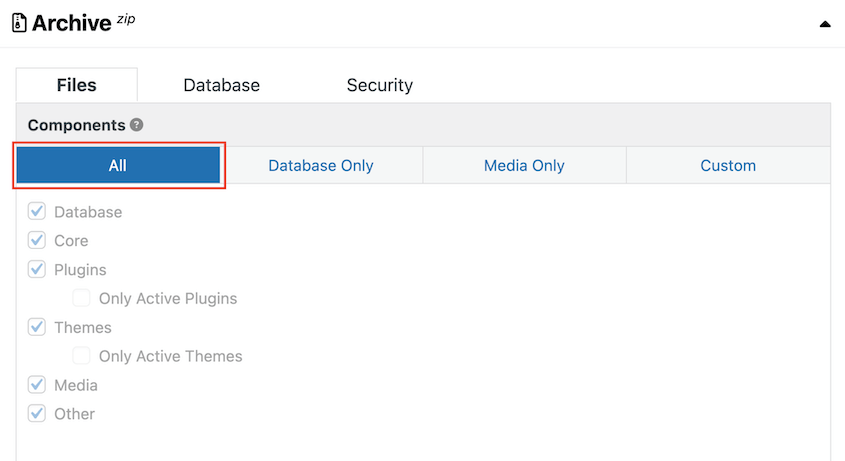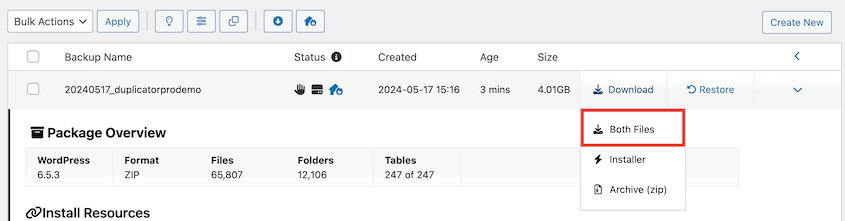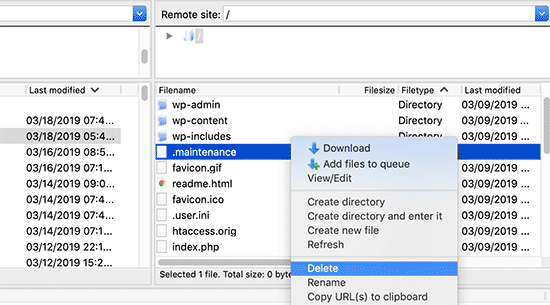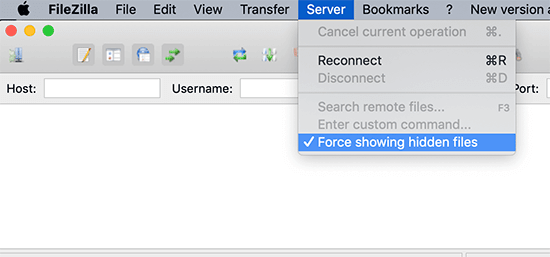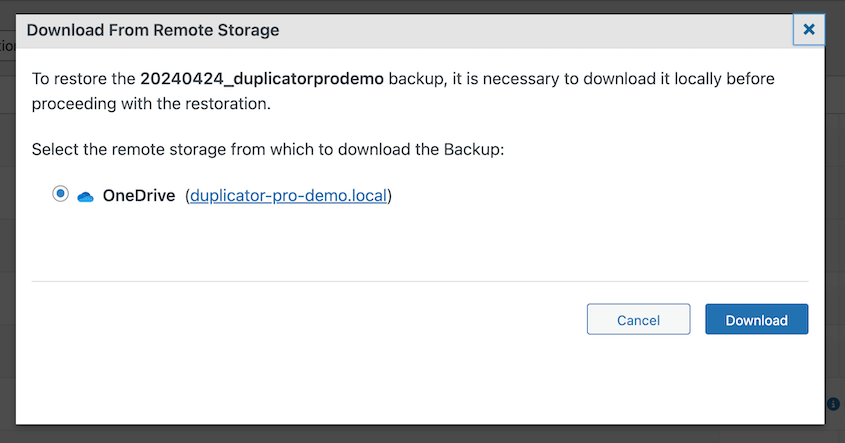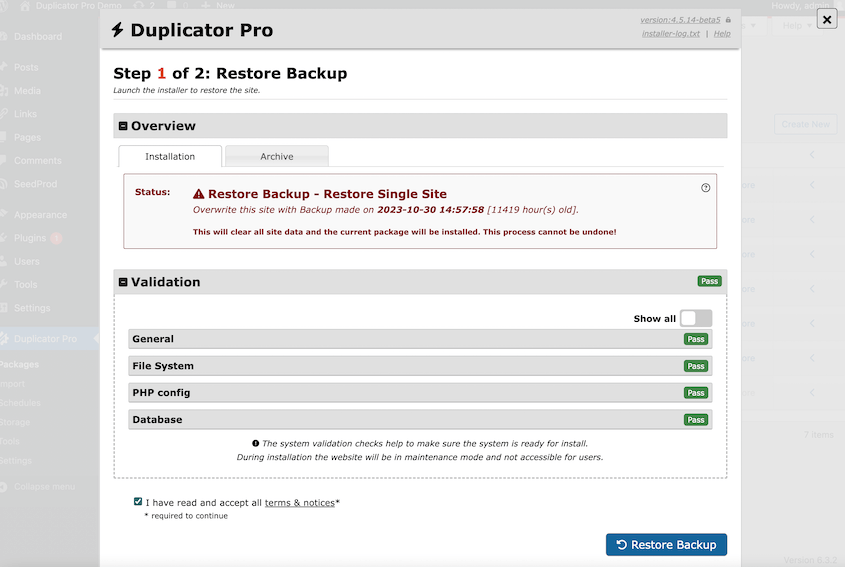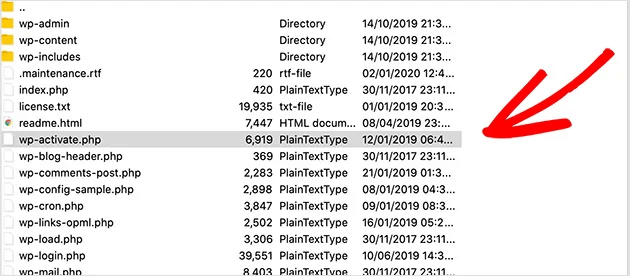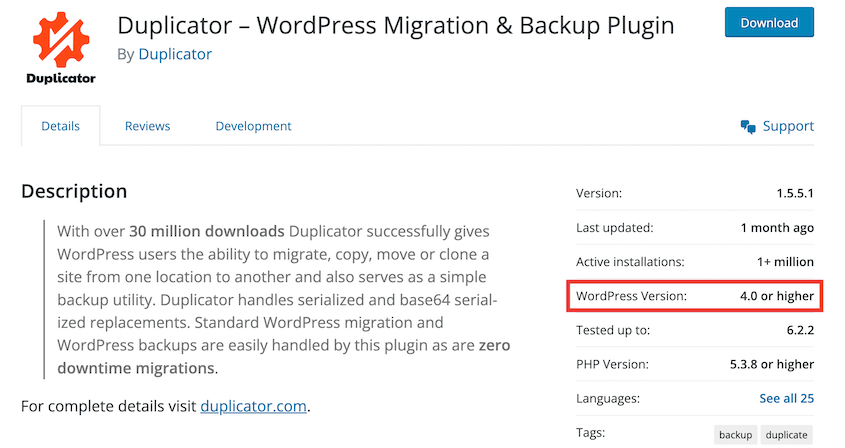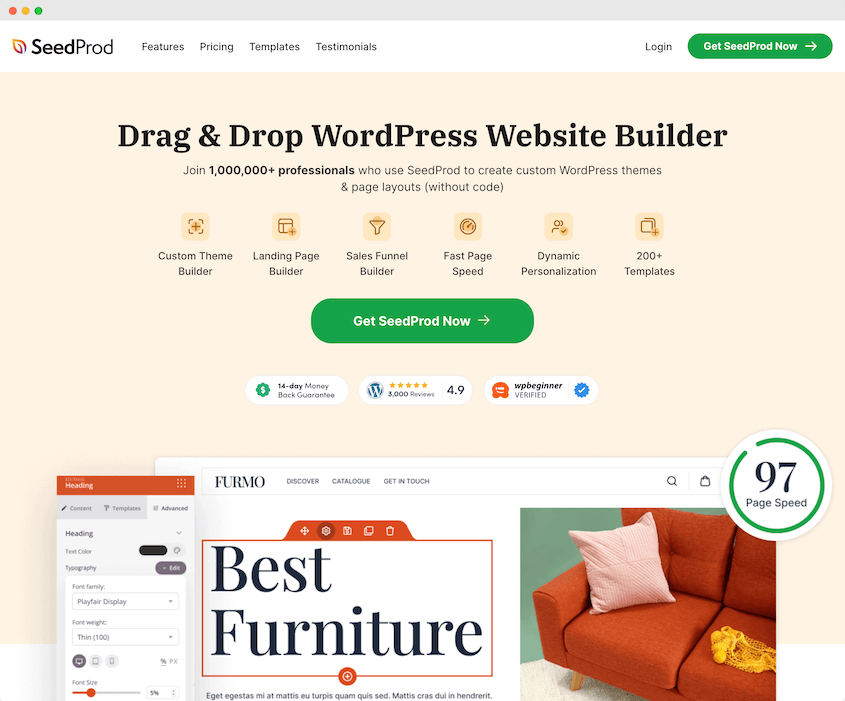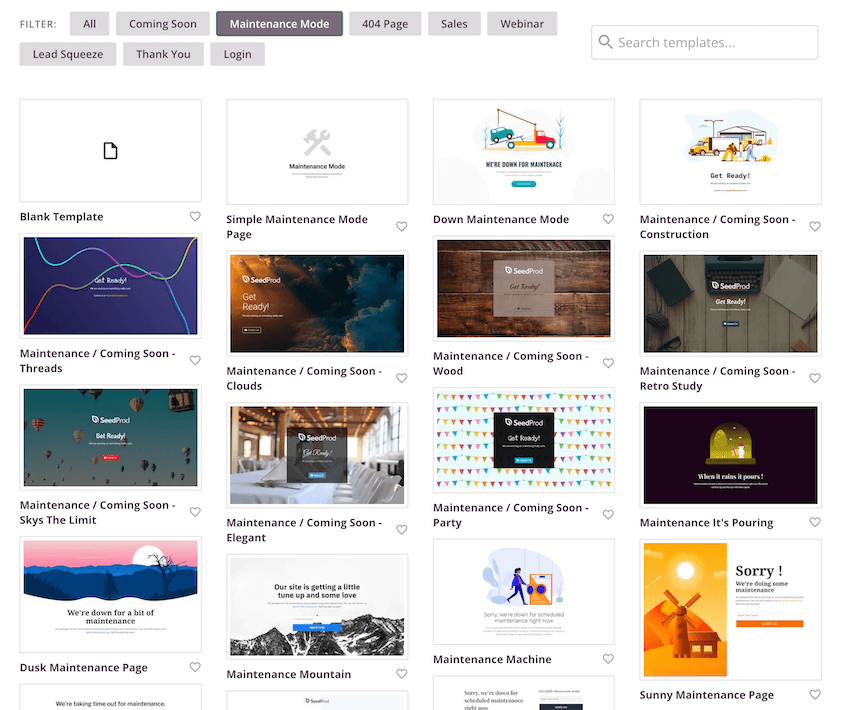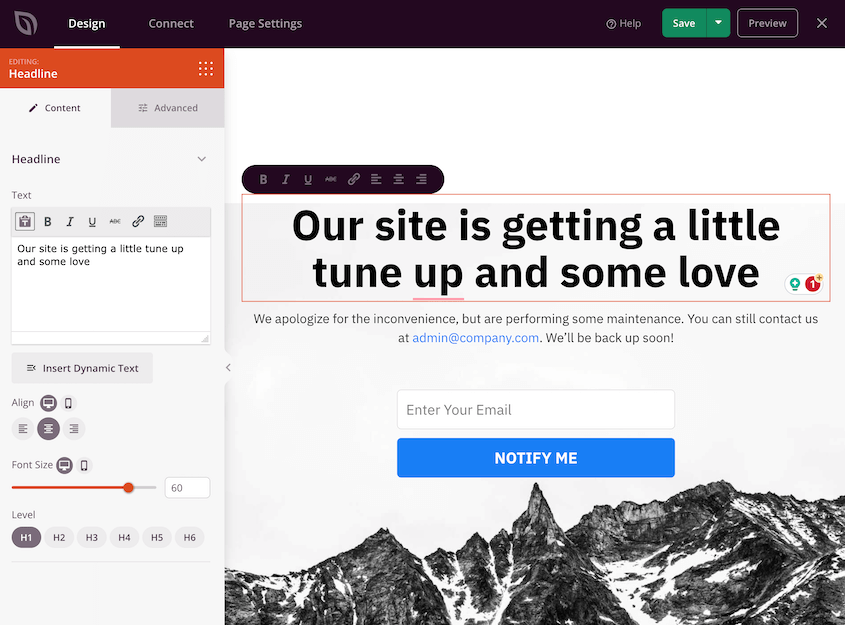Ter o seu sítio WordPress preso no modo de manutenção é realmente frustrante.
Este modo apresenta uma página de espera básica aos visitantes enquanto faz as actualizações. Mas se a atualização for interrompida ou ocorrerem erros, o seu sítio pode ficar bloqueado - basicamente offline e invisível.
Este tempo de inatividade significa uma má experiência do utilizador, perda de tráfego e clientes insatisfeitos. Mas a boa notícia é que pode escapar ao modo de manutenção do WordPress.
Neste tutorial, abordaremos métodos passo a passo para corrigir o problema e dicas para evitá-lo completamente. Vamos colocar seu site novamente online!
Resumo rápido: Como corrigir o WordPress preso no modo de manutenção
Quando o seu site WordPress estiver preso no modo de manutenção, elimine o ficheiro .maintenance do seu diretório raiz. Se a eliminação do ficheiro não funcionar, tente renomear as pastas de plug-ins e temas para os desativar temporariamente. Caso contrário, restaure uma cópia de segurança.
Porque é que o WordPress fica preso no modo de manutenção?
O WordPress ativa temporariamente o modo de manutenção quando actualiza plug-ins, temas ou o software principal do WordPress. Isto mostra uma página de espera simples aos visitantes enquanto as actualizações ocorrem nos bastidores.
É suposto o modo de manutenção desligar-se automaticamente quando as actualizações terminam. Mas, por vezes, os erros impedem-no de se desligar corretamente.
Aqui estão algumas razões comuns para o WordPress ficar preso no modo de manutenção:
- Erros no servidor ou problemas na base de dados
- Conflitos de plugins ou temas
- O processo de atualização é interrompido antes da conclusão (por exemplo, fechou o separador do navegador)
- Actualizações falhadas ou corrompidas
- Foram iniciadas demasiadas actualizações de uma só vez
Essencialmente, as actualizações incompletas podem fazer com que o seu sítio fique preso a apresentar a página de modo de manutenção. Terá de a corrigir para voltar à funcionalidade normal do sítio Web.
Como corrigir o WordPress preso no modo de manutenção
Agora que já sabe o que é o problema do modo de manutenção do WordPress, vamos mostrar-lhe como o resolver!
Passo 1: Faça uma cópia de segurança do seu sítio Web
Antes de tentar qualquer correção, recomendamos que crie uma cópia de segurança completa do seu site WordPress. Durante este processo, estará a editar os ficheiros do seu site. Se alguma coisa correr mal, vai querer uma cópia do seu site para restaurar.
O Duplicator oferece a forma mais fácil de fazer cópias de segurança do seu sítio web. Este plugin de cópia de segurança agrupa todo o seu site num ficheiro zip com apenas alguns cliques.
Para começar, instale e active o Duplicator no seu painel de controlo do WordPress. Se escolheu a versão premium, active a chave de licença.
Em seguida, aceda a Duplicador " Pacotes " Criar novo.
Em Arquivo, selecione Tudo. Isto fará uma cópia de segurança de todo o seu sítio.
Carregue em Next (Seguinte ) e depois em Build (Construir). Nesta altura, o Duplicator concluirá a cópia de segurança.
Agora, tem um ficheiro zip de cópia de segurança completa que pode descarregar para o seu computador para o guardar. Isto inclui os dados da sua base de dados, todos os seus plugins, temas, uploads e todos os outros ficheiros que compõem o seu site WordPress.
Para se certificar de que pode restaurar a cópia de segurança, descarregue também o ficheiro de instalação. É assim que o Duplicator descompactará os seus ficheiros se tiver de os voltar a carregar no seu site.
Ter esta cópia de segurança dá-lhe paz de espírito na resolução de problemas, como ficar preso no modo de manutenção. Pode simplesmente restaurar esta cópia de segurança se algo correr mal!
Passo 2: Eliminar o ficheiro .maintenance
O ficheiro.maintenance é um ficheiro especial que o WordPress cria e utiliza para ativar o modo de manutenção no seu sítio Web. Este ficheiro diz ao WordPress para mostrar a página do modo de manutenção em vez do conteúdo normal do seu sítio Web.
Quando inicia as actualizações, o WordPress gera primeiro um ficheiro.maintenance no diretório raiz dos ficheiros do seu sítio. Este ficheiro ativa a página de espera do modo de manutenção, permitindo que os visitantes saibam que estão a decorrer actualizações.
Quando as actualizações são concluídas com êxito, o WordPress deve remover automaticamente o ficheiro.maintenance, desactivando o modo de manutenção. Desta forma, os visitantes podem voltar a aceder ao sítio ativo.
Se o processo de atualização for interrompido ou ocorrerem erros, esse ficheiro.maintenance pode não ser eliminado. Isto fará com que o seu sítio fique preso no modo de manutenção.
Para corrigir o facto de o WordPress ficar preso no modo de manutenção, basta eliminar o ficheiro.maintenance!
Em primeiro lugar, aceda ao diretório raiz do seu sítio Web utilizando um cliente FTP como o FileZilla ou através do gestor de ficheiros do seu painel de controlo de alojamento Web (normalmente o cPanel).
Em seguida, ligue-se ao seu site e navegue até à pasta de raiz, que normalmente se chama public_html, www, ou o nome do seu domínio. Procure o ficheiro.maintenance, clique nele com o botão direito do rato e elimine-o.
Por vezes, pode ser um ficheiro oculto. Neste caso, é necessário forçar a apresentação dos ficheiros ocultos.
Se o ficheiro.maintenance estiver oculto, aparecerá. Depois, elimine-o.
Uma vez eliminado, limpe a cache do seu browser e volte a carregar o seu sítio. Este deverá sair automaticamente do modo de manutenção e permitir novamente o acesso do público.
Outras formas de tirar o seu site do modo de manutenção
A forma mais fácil de colocar o seu sítio novamente online é eliminar o ficheiro.maintenance. No entanto, este não é o único método para tirar o seu sítio do modo de manutenção.
Restaurar uma cópia de segurança
Por vezes, a forma mais simples de corrigir erros do WordPress é restaurar uma cópia de segurança anterior à ocorrência do erro. Desta forma, não terá de perder tempo a resolver problemas!
Com o Duplicator, pode recuperar facilmente o seu site. Basta encontrar uma cópia de segurança de antes de ficar preso no modo de manutenção. Depois, prima Restaurar.
Se a cópia de segurança estiver no armazenamento na nuvem, o Duplicator irá descarregá-la.
Depois disso, basta aceitar os termos e avisos. Clique em Restaurar cópia de segurança.
Quando o processo de recuperação estiver concluído, volte a iniciar sessão no seu painel de controlo. Verá que o erro do modo de manutenção desapareceu!
Renomear as pastas de plug-ins e temas
Se a eliminação do ficheiro.maintenance não resolver o problema, o problema pode dever-se aos seus plug-ins ou temas. Normalmente, é possível identificar o culpado desactivando-os temporariamente.
Uma vez que não vai aceder diretamente ao seu painel de controlo do WordPress, certifique-se de que tem uma cópia de segurança recente do seu site. Consulte a etapa anterior para obter instruções sobre como criar um backup.
Em seguida, aceda aos ficheiros do seu sítio Web. Navegue até ao diretório de raiz da sua instalação do WordPress. Este tem as pastas wp-content e wp-admin.
Localize a pasta de plugins. Renomeie-a para algo como plugins-deactivated. Isto essencialmente desactiva todos os plugins sem os apagar.
Tente aceder novamente ao seu sítio Web. Se estiver agora fora do modo de manutenção, sabe que há um problema com um dos seus plugins.
Agora, você precisa identificar o plugin exato. Volte ao seu cliente FTP ou ao painel do cPanel e renomeie a pasta desativada de plugins para plugins.
Em seguida, altere o nome de cada pasta de plugins, um a um, verificando o seu sítio Web para ver se o modo de manutenção regressa. O plugin que acciona o modo de manutenção é o que está a causar o problema.
Pode então desativar ou substituir esse plug-in específico. Poderá também ser necessário instalar manualmente a atualização do plug-in.
Se o problema persistir, desactive os temas do WordPress. Para o fazer, localize a pasta de temas e mude o nome para themes-deactivated (temas desactivados).
Siga o mesmo processo para os temas, renomeando a pasta de temas desactivados novamente para temas e testando os temas individuais um a um.
Lembre-se de mudar o nome das pastas desactivadas para os seus nomes originais(plug-ins e temas) depois de identificar e remover o plug-in ou tema problemático.
Atualizar o ficheiro wp-activate.php
Por vezes, um ficheiro wp-activate.php corrompido pode fazer com que o WordPress fique preso no modo de manutenção. Este ficheiro desempenha um papel crucial na ativação dos seus temas e plugins. Atualizá-lo pode, por vezes, resolver o problema.
No seu diretório raiz, encontrará um ficheiro wp-activate.php. Se estiver a utilizar um gestor de ficheiros, abra o ficheiro. Para clientes FTP, terá de o descarregar.
Utilizando um editor de texto, localize esta linha de código:
define ('WP_INSTALLING', true)
Alterar "true" para "false".
Guarde o ficheiro. Se o descarregou, carregue-o novamente para os ficheiros do seu site.
Como evitar ficar preso no modo de manutenção
Quando o seu site WordPress fica preso no modo de manutenção, normalmente é uma solução simples. No entanto, demora algum tempo a resolver o problema. Por isso, recomendamos que tome algumas medidas para evitar o erro no futuro.
1. Verificar a compatibilidade
Antes de instalar novo software ou efetuar actualizações, verifique sempre a compatibilidade. Se um plugin ou tema não tiver sido testado com a versão mais recente do WordPress, pode causar erros acidentalmente.
A maioria dos programadores fornece informações detalhadas sobre compatibilidade nos seus sítios Web. Procure secções de compatibilidade dedicadas ou FAQs que listam as versões do WordPress suportadas. Além disso, os fóruns da comunidade e os sítios Web dedicados ao WordPress podem ser fontes valiosas de informações sobre compatibilidade.
Para software novo, considere testá-lo num ambiente de teste antes de o implementar no seu sítio Web ativo.
Um ambiente de teste é uma réplica do seu sítio Web onde pode experimentar alterações sem afetar os seus visitantes. Muitos fornecedores de alojamento web oferecem ambientes de teste como parte dos seus planos, ou pode utilizar plug-ins especificamente concebidos para testes.
Numa área de teste, pode ver como os novos plug-ins ou actualizações afectam o seu sítio Web. Se existirem problemas de compatibilidade, saiba como resolvê-los antes de atualizar o seu sítio ativo.
2. Não actualize os plug-ins em massa
Atualizar todos os plug-ins e temas de uma só vez pode parecer um atalho, mas pode causar problemas.
Eis por que razão deve evitar a atualização em massa:
- Mais hipóteses de conflitos: Atualizar tudo de uma vez torna mais provável que algo não funcione em conjunto, levando a problemas de compatibilidade.
- Encontrar o problema é mais difícil: Se as coisas se avariarem após uma atualização em massa de um plugin, é difícil descobrir qual o plugin que causou o problema.
- As actualizações são mais fáceis uma a uma: A atualização de um plugin ou tema de cada vez dá ao seu sítio Web tempo para se adaptar a cada alteração. Isto torna menos provável que as coisas se avariem.
Ao ir com calma, pode manter o seu sítio Web atualizado e evitar ficar preso no modo de manutenção.
3. Criar uma página do modo de manutenção
Por vezes, o seu sítio Web pode precisar de uma pequena pausa para actualizações ou alterações. Mas isso não significa que os seus visitantes tenham de ficar aborrecidos!
Embora o SeedProd seja agora um construtor de sítios Web completo, começou por ser um plugin de modo de manutenção. É a melhor ferramenta para criar páginas personalizadas para os seus visitantes enquanto trabalha no seu sítio Web.
O SeedProd permite-lhe criar uma página de modo de manutenção divertida em vez da simples mensagem "inativo para manutenção". Eis algumas vantagens de utilizar uma página de modo de manutenção SeedProd:
- Ativar e desativar manualmente o modo de manutenção, evitando erros
- Modelos pré-concebidos para designs rápidos
- Código optimizado para SEO para evitar quedas na classificação
- Controlos de acesso para personalizar quem pode ver a página
- Funcionalidades de geração de contactos
O SeedProd tem muitos modelos de manutenção, pelo que pode criar uma página que corresponda ao seu sítio Web e que não pareça aborrecida.
No editor de arrastar e largar, pode informar os visitantes sobre o motivo pelo qual o seu sítio Web está em baixo e quando estará de volta. Isto mantém-nos informados e evita confusões.
Não hesite em adicionar formulários onde os visitantes podem optar por serem notificados quando o seu conteúdo estiver novamente online. Mesmo que o seu sítio esteja em baixo, irá recolher contactos! Isto facilita a apresentação de novas funcionalidades ou conteúdos, deixando-os entusiasmados com o regresso do seu sítio Web.
FAQs sobre o erro WordPress preso no modo de manutenção
Como é que tiro o meu sítio WordPress do modo de manutenção?
Se o seu site WordPress estiver preso no modo de manutenção, tente primeiro eliminar o ficheiro.maintenance através de FTP ou do painel de controlo do seu alojamento web. Se isso não funcionar, pode tentar renomear as pastas de plugins e temas ou atualizar o ficheiro wp-activate.php. Não se esqueça de fazer uma cópia de segurança do seu site antes de efetuar quaisquer alterações!
Porque é que o WordPress está em modo de manutenção?
O WordPress entra em modo de manutenção durante as actualizações. É suposto ser temporário, mas por vezes as coisas correm mal e fica bloqueado. Isto pode acontecer devido a problemas no servidor, erros na base de dados ou actualizações falhadas.
Quanto tempo demora a manutenção do WordPress?
A manutenção do WordPress em si deve demorar apenas alguns segundos. No entanto, se o seu sítio ficar preso no modo de manutenção, a correção pode demorar alguns minutos. Para situações mais complexas, pode ser necessária a ajuda do seu fornecedor de alojamento.
Porque é que o meu sítio WordPress está a mostrar manutenção programada?
Poderá ver uma mensagem de manutenção programada no seu sítio WordPress se estiverem a decorrer actualizações. Trata-se de uma mensagem temporária que deverá desaparecer após a conclusão das actualizações. No entanto, se persistir, a atualização pode estar bloqueada. Consulte as nossas dicas de resolução de problemas acima!
Qual é o nível de manutenção necessário para um sítio Web WordPress?
O WordPress requer manutenção básica, como actualizações, cópias de segurança, auditorias de SEO e verificações de segurança. Poderá também ser necessário eliminar comentários de spam, otimizar imagens e corrigir ligações quebradas.
Para saber o que o seu sítio Web precisa, leia o nosso tutorial sobre a manutenção do WordPress!
Conclusão
Neste momento, já sabe como corrigir o facto de o seu sítio WordPress estar preso no modo de manutenção!
Já que está aqui, acho que vai gostar destes guias extra do WordPress:
Precisa de tirar o seu site do modo de manutenção? Descarregue Duplicator Pro para reverter o seu site para uma versão anterior com um clique!
Joella é uma escritora com anos de experiência em WordPress. Na Duplicator, ela é especialista em manutenção de sites - desde backups básicos até migrações em grande escala. O seu objetivo final é garantir que o seu site WordPress está seguro e pronto para crescer.