デュプリケーターの新しい移行サービス:指一本触れずにウェブサイトを移動
デュプリケーターの新しい移行サービス:指一本触れずにウェブサイトを移動
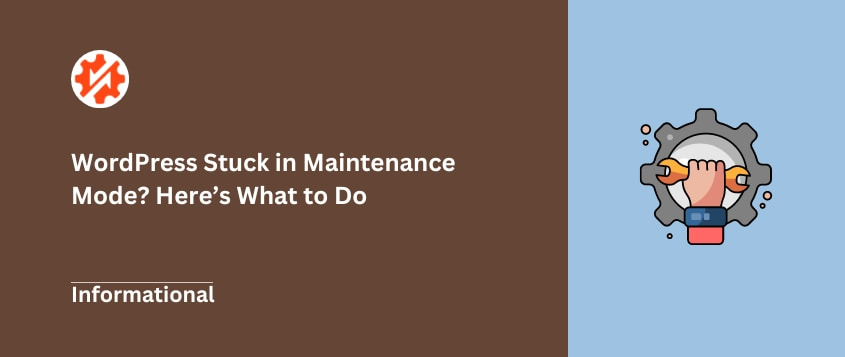
 ジョン・ターナー
ジョン・ターナー
 ジョン・ターナー
ジョン・ターナー
WordPressサイトがメンテナンス・モードから抜け出せないのは、本当にイライラさせられる。
このモードでは、アップデートを行う間、訪問者に基本的な保持ページを表示します。しかし、更新が中断されたり、エラーが発生したりすると、サイトはトラップされ、基本的にオフラインで見えなくなります。
このダウンタイムは、ユーザーエクスペリエンスの低下、トラフィックの損失、顧客の不幸を意味する。しかし、良いニュースは、WordPressのメンテナンスモードから逃れることができるということです。
このチュートリアルでは、問題を解決するためのステップバイステップの方法と、問題を完全に防ぐためのヒントを説明します。あなたのサイトをオンラインに戻しましょう!
WordPressサイトがメンテナンスモードで動かなくなったら、ルートディレクトリから.maintenanceファイルを削除してください。ファイルを削除してもうまくいかない場合は、プラグインとテーマのフォルダの名前を変更して、それらを一時的に無効にしてみてください。そうでなければ、バックアップを復元してください。
WordPressは、プラグイン、テーマ、またはWordPressのコアソフトウェアを更新する際に、一時的にメンテナンスモードをオンにします。これは、更新が裏で行われている間、訪問者にシンプルな保留ページを表示します。
メンテナンスモードは、アップデートが終わると自動的にオフになるはずだ。しかし、時々エラーが発生し、正しくオフにならないことがある。
ここでは、WordPressがメンテナンスモードで動かなくなる一般的な理由をいくつかご紹介します:
基本的に、更新が不完全な場合、メンテナンスモードのページが表示されたままになることがあります。通常のウェブサイト機能に戻すには、これを修正する必要があります。
WordPressのメンテナンスモード問題が何であるかがおわかりいただけたところで、その解決方法をご紹介しましょう!
修正を試みる前に、WordPressサイトの完全なバックアップを作成することをお勧めします。このプロセスでは、サイトのファイルを編集することになります。何か問題が発生した場合、サイトのコピーを復元する必要があります。
Duplicatorはあなたのウェブサイトをバックアップする最も簡単な方法を提供します。このバックアッププラグインは、数回クリックするだけで、サイト全体をZIPファイルにまとめてくれます。
始めるには、WordPressのダッシュボードでDuplicatorをインストールし、有効化してください。プレミアムバージョンを選択した場合は、ライセンスキーを有効にします。
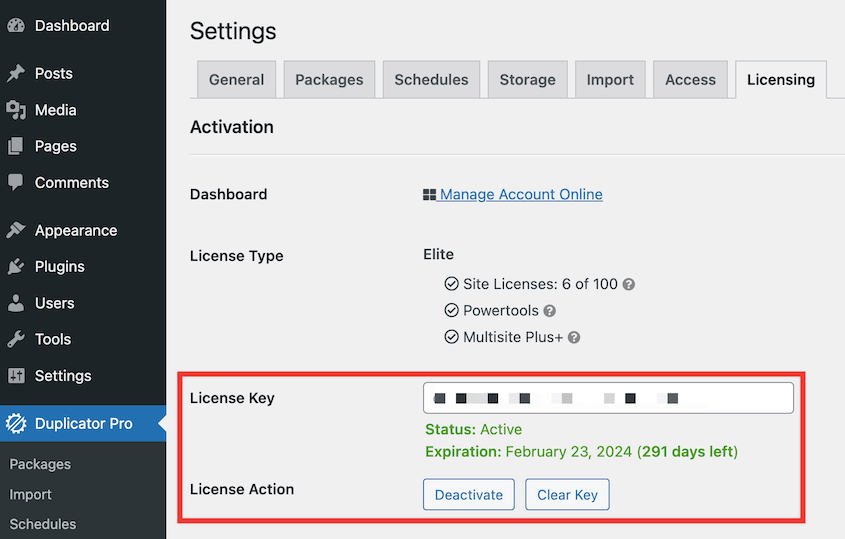
次に、Duplicator " Packages " Create Newに進みます。
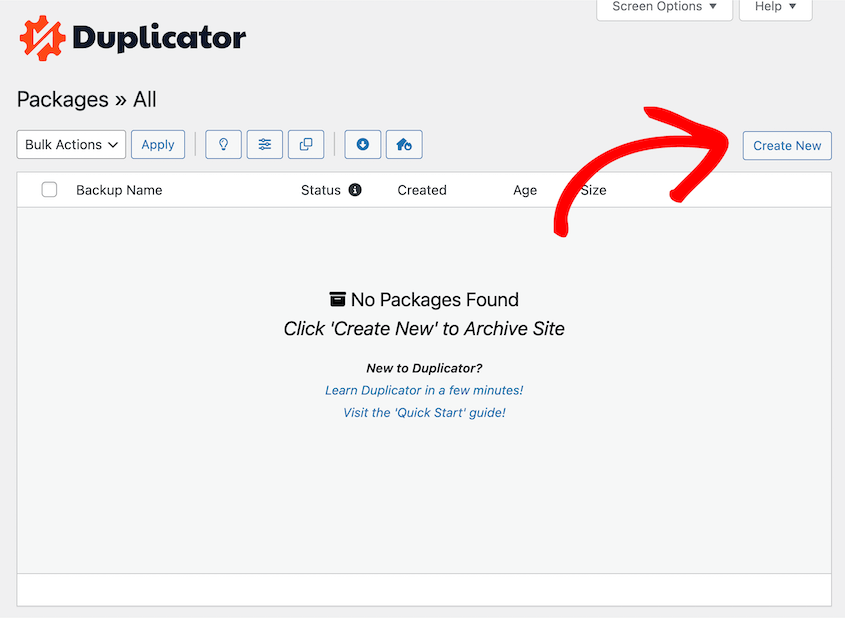
アーカイブ]で[すべて]を選択します。これでサイト全体がバックアップされます。
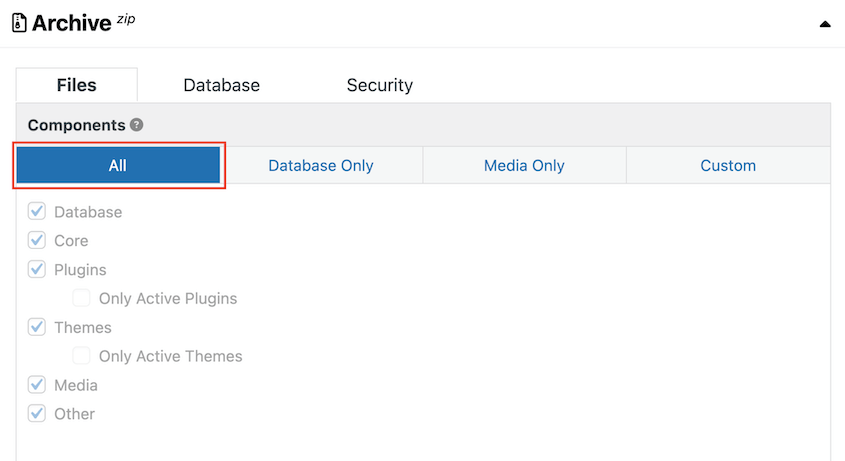
次へ]をクリックし、[ビルド]をクリックします。この時点でDuplicatorはバックアップを完了します。
これで、完全なバックアップZIPファイルができあがりました。これには、データベースデータ、すべてのプラグイン、テーマ、アップロード、その他WordPressサイトを構成するすべてのファイルが含まれます。
バックアップを復元できるように、インストーラーファイルもダウンロードしてください。これはDuplicatorがあなたのサイトにファイルを再アップロードする場合に、ファイルを解凍する方法です。
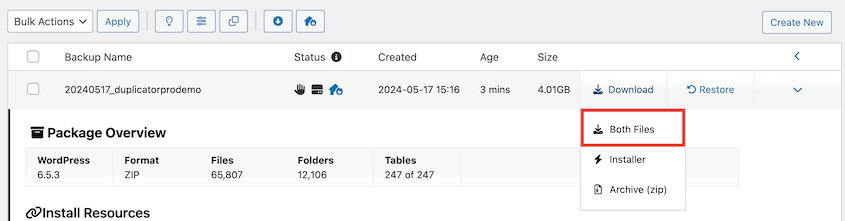
このバックアップがあれば、メンテナンスモードから抜け出せないなどのトラブルシューティングの際にも安心です。何か問題が発生したら、このバックアップを復元すればいい!
.maintenanceファイルは、WordPressが作成する特別なファイルで、ウェブサイトのメンテナンスモードを開始するために使用します。.maintenanceファイルは、WordPressが作成する特別なファイルで、ウェブサイトの通常のコンテンツの代わりにメンテナンスモードのページを表示するように指示します。
更新を開始すると、WordPressはまずサイトのファイルのルートディレクトリに.maintenanceファイルを生成します。このファイルはメンテナンスモードの保持ページを有効にし、訪問者に更新が現在進行中であることを知らせます。
アップデートが正常に完了すると、WordPressは自動的に.maintenanceファイルを削除し、メンテナンスモードを無効にする。こうすることで、訪問者は再び本番のサイトにアクセスできるようになります。
更新プロセスが中断されたりエラーが発生した場合、.maintenanceファイルが削除されないことがあります。これにより、サイトはメンテナンス・モードから抜け出せなくなります。
WordPressがメンテナンス・モードから抜け出せなくなるのを直すには、.maintenanceファイルを削除するだけです!
まず、FileZillaのようなFTPクライアントを使用するか、ウェブホスティングコントロールパネルのファイルマネージャ(通常はcPanel)を使用して、サイトのルートディレクトリにアクセスします。
次に、サイトに接続し、通常public_html、www、またはあなたのドメイン名という名前のルートフォルダに移動します。.maintenanceファイルを探し、右クリックして削除します。
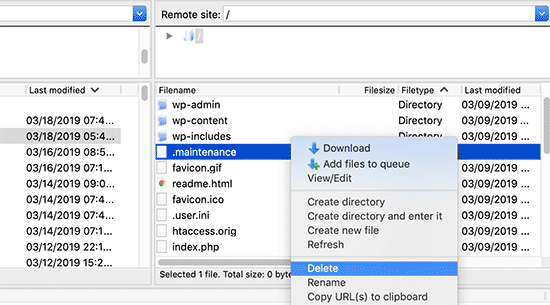
隠しファイルの可能性もあります。この場合は、強制的に隠しファイルを表示させる必要がある。
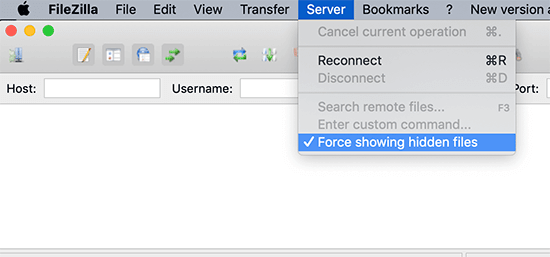
.maintenanceファイルが非表示になっていれば、表示されます。その後、削除してください。
削除したら、ブラウザのキャッシュをクリアし、サイトをリロードしてください。自動的にメンテナンス・モードが解除され、再び一般からのアクセスが可能になるはずです。
サイトをオンラインに戻す最も簡単な方法は、.maintenanceファイルを削除することです。しかし、サイトをメンテナンスモードから解除する方法はこれだけではありません。
WordPressのエラーを修正する最も簡単な方法は、エラーが発生する前のバックアップを復元することです。そうすれば、トラブルシューティングに時間を費やす必要がなくなる!
Duplicatorを使えば、簡単にサイトを復旧させることができます。メンテナンスモードになる前のバックアップを見つけるだけです。そして、復元をクリックします。

バックアップがクラウドストレージにある場合、Duplicatorはそれをダウンロードします。
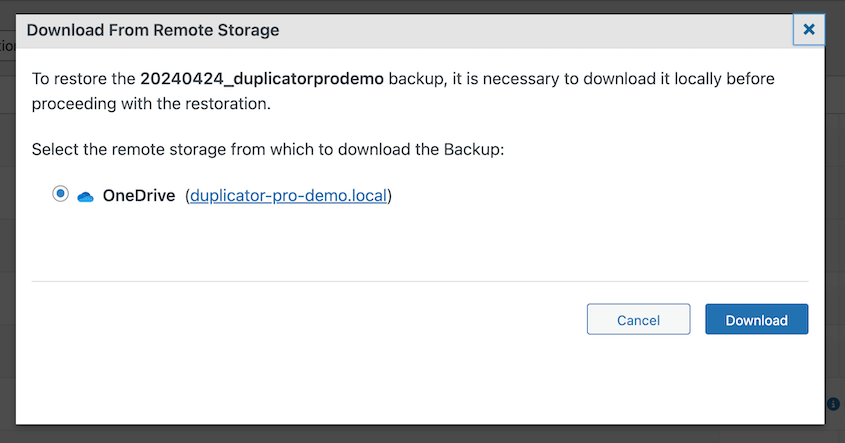
その後、利用規約と注意事項に同意します。バックアップの復元をクリックします。
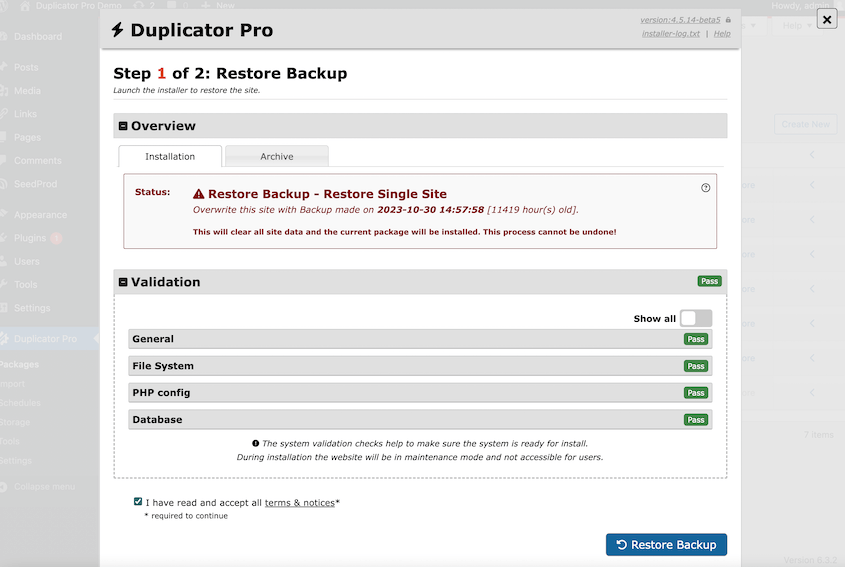
リカバリープロセスが終了したら、ダッシュボードにログインしてください。メンテナンスモードエラーが消えていることがわかります!
.maintenanceファイルを削除しても問題が解決しない場合は、プラグインやテーマが原因かもしれません。通常は、それらを一時的にすべて無効にすることで原因を特定できます。
WordPressのダッシュボードに直接アクセスすることはないので、必ずサイトの最新のバックアップを取っておいてください。バックアップの作成方法については、前のステップを参照してください。
次に、ウェブサイトのファイルにアクセスします。WordPressのルート・ディレクトリに移動します。このディレクトリには、wp-contentと wp-adminフォルダがあります。
pluginsフォルダを探す。plugins-deactivatedのような名前に変更する。これで、プラグインを削除することなく、実質的にすべてのプラグインを無効にすることができます。

もう一度ウェブサイトにアクセスしてみてください。メンテナンスモードが解除されていれば、プラグインに問題があることがわかります。
今、あなたは正確なプラグインを特定する必要があります。FTPクライアントまたはcPanelダッシュボードに戻り、plugins-deactivatedフォルダの名前をpluginsに戻してください。
その後、各プラグインのフォルダ名を1つずつ変更し、メンテナンスモードが戻るかどうかを確認します。メンテナンス・モードのトリガーとなるプラグインが、問題を引き起こしているプラグインとなります。
その後、特定のプラグインを無効にするか、置き換えることができます。また、プラグインのアップデートを手動でインストールする必要があるかもしれません。
それでも問題が解決しない場合は、WordPressのテーマを無効にしてください。これを行うには、themesフォルダを見つけ、themes-deactivatedという名前に変更します。
テーマについても同様の手順で、使用停止にしたテーマフォルダを themesにリネームして戻し、個々のテーマを1つずつテストする。
問題のあるプラグインやテーマを特定し、削除したら、無効化したフォルダの名前を元の名前(プラグインや テーマ)に戻すことを忘れないでください。
wp-activate.phpファイルが破損していると、WordPressがメンテナンスモードで動かなくなることがあります。このファイルは、テーマやプラグインを有効化するために重要な役割を果たしています。更新することで問題が解決することもあります。
ルート・ディレクトリにwp-activate.phpファイルがあります。ファイルマネージャーを使用している場合は、ファイルを開いてください。FTPクライアントの場合は、ダウンロードする必要があります。
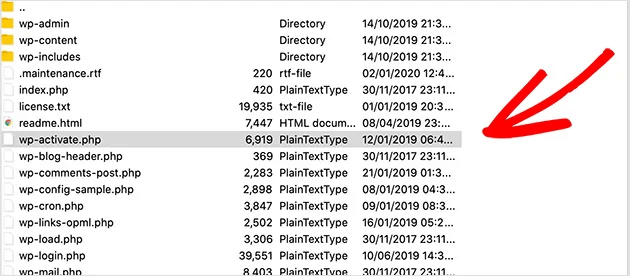
テキストエディタを使って、このコードの行を探す:
define ('WP_INSTALLING', true)
true'を'false'に変更する。
ファイルを保存します。ダウンロードした場合は、サイトのファイルに再アップロードしてください。
WordPressサイトがメンテナンス・モードで動かなくなった場合、通常は簡単に修正できます。しかし、修正には時間がかかります。そこで、今後このようなエラーが発生しないように、いくつかの手順を踏むことをお勧めします。
新しいソフトウェアをインストールしたり、アップデートを行ったりする前には、必ず互換性を確認してください。プラグインやテーマがWordPressの最新バージョンでテストされていない場合、誤ってエラーを引き起こす可能性があります。
ほとんどのデベロッパーは、ウェブサイトで詳細な互換性情報を提供しています。互換性専用のセクションや、サポートされているWordPressのバージョンが記載されているFAQを探してみてください。さらに、WordPress専門のコミュニティフォーラムやウェブサイトは、互換性に関する貴重な情報源となります。
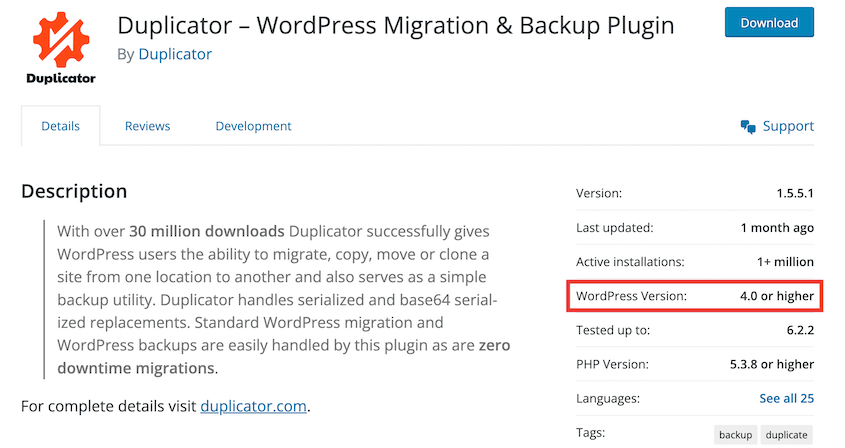
新しいソフトウェアの場合は、本番のウェブサイトにデプロイする前に、ステージング環境でテストすることを検討してください。
ステージング環境とは、あなたのウェブサイトの複製で、訪問者に影響を与えることなく変更を試すことができます。多くのウェブホスティングプロバイダーは、プランの一部としてステージング環境を提供しています。
ステージングエリアでは、新しいプラグインやアップデートがウェブサイトにどのような影響を与えるかを確認できます。互換性の問題がある場合は、本番サイトを更新する前に解決する方法を学ぶことができます。
プラグインやテーマを一度にアップデートするのは近道のように思えるかもしれないが、実際には問題を引き起こす可能性がある。
一括更新を避けるべき理由がここにある:
ゆっくりと物事を進めることで、ウェブサイトを最新の状態に保ち、メンテナンス・モードに陥るのを避けることができる。
時には、更新や変更のためにウェブサイトを少し休ませる必要があるかもしれません。しかし、だからといって訪問者を退屈させる必要はありません!
SeedProdは、現在では完全なウェブサイトビルダーですが、メンテナンスモードのプラグインとして始まりました。これは、あなたがウェブサイト上で作業している間、訪問者のためのカスタムページを作成するための最良のツールです。
SeedProdでは、「メンテナンスのため停止中」というメッセージの代わりに、楽しいメンテナンスモードページを作成することができます。SeedProdのメンテナンスモードページを使う利点は以下の通りです:
SeedProdには多くのメンテナンス用テンプレートがあるので、あなたのウェブサイトにマッチした、退屈に見えないページを作ることができます。
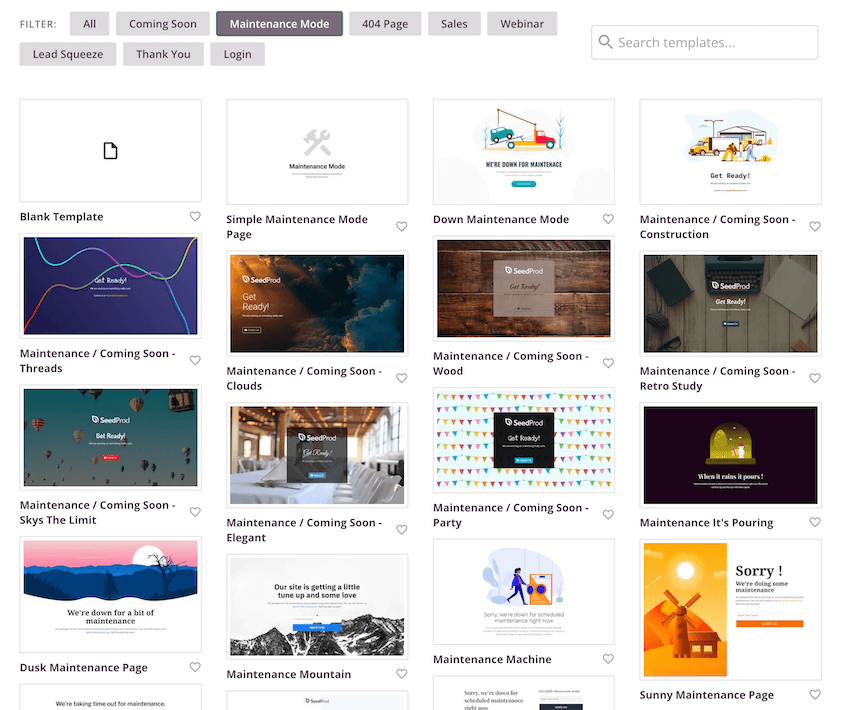
ドラッグ&ドロップ・エディターで、ウェブサイトがダウンしている理由と、いつ復旧するかを訪問者に知らせることができます。これにより、訪問者に情報を提供し、混乱を避けることができます。
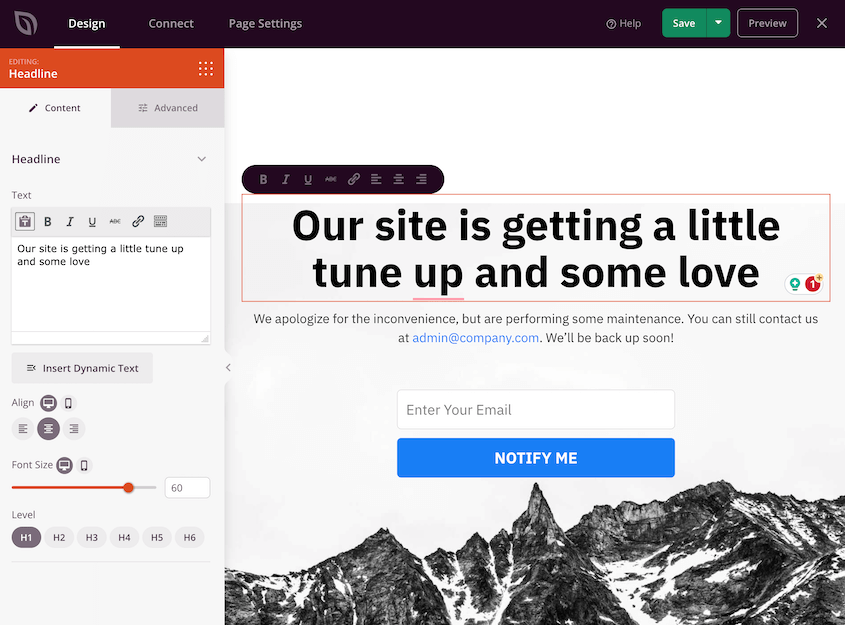
コンテンツがオンラインに戻ったら、訪問者に通知するフォームを自由に追加できます。サイトがダウンしていても、リードを集めることができます!これにより、新機能や新コンテンツを簡単に紹介することができ、ウェブサイトの復活を心待ちにさせることができます。
WordPressのウェブサイトがメンテナンスモードで動かなくなった場合、まずFTPまたはウェブホスティングのコントロールパネルから.maintenanceファイルを削除してみてください。それでもうまくいかない場合は、プラグインとテーマのフォルダ名を変更するか、wp-activate.phpファイルを更新してみてください。変更を加える前に、サイトをバックアップすることを忘れないでください!
WordPressはアップデート中にメンテナンスモードに入る。これは一時的なものですが、時にはうまくいかず、動かなくなることもあります。これは、サーバーの問題、データベースのエラー、更新の失敗などが原因で起こります。
WordPressのメンテナンス自体は数秒で終わるはずです。 しかし、サイトがメンテナンスモードで動かなくなった場合、修正に数分かかることがあります。より複雑な状況については、ホスティングプロバイダーの助けが必要な場合があります。
アップデートが実行されている場合、WordPressサイトに定期メンテナンスのメッセージが表示されることがあります。これは一時的なもので、アップデートが終了すれば解消されるはずです。しかし、それでも表示される場合は、アップデートが止まっている可能性があります。上記のトラブルシューティングのヒントをご覧ください!
WordPressは、アップデート、バックアップ、SEO監査、セキュリティチェックなどの基本的なメンテナンスが必要です。また、スパムコメントの削除、画像の最適化、リンク切れの修正なども必要かもしれません。
あなたのウェブサイトに何が必要かを知るには、WordPressのメンテナンスに関するチュートリアルをお読みください!
ここまでで、WordPressサイトがメンテナンス・モードから抜け出せなくなるのを直す方法はお分かりいただけただろう!
ここにいる間、私はあなたがこれらの余分なWordPressガイドを気に入ると思います:
ウェブサイトをメンテナンスモードから解放する必要がありますか?Duplicator Proをダウンロードして、ワンクリックでサイトを以前のバージョンにロールバックしましょう!
情報開示私たちのコンテンツは読者支援型です。つまり、あなたが私たちのリンクをクリックした場合、私たちはコミッションを得る可能性があります。私たちは、読者に付加価値をもたらすと信じる製品のみを推薦します。
