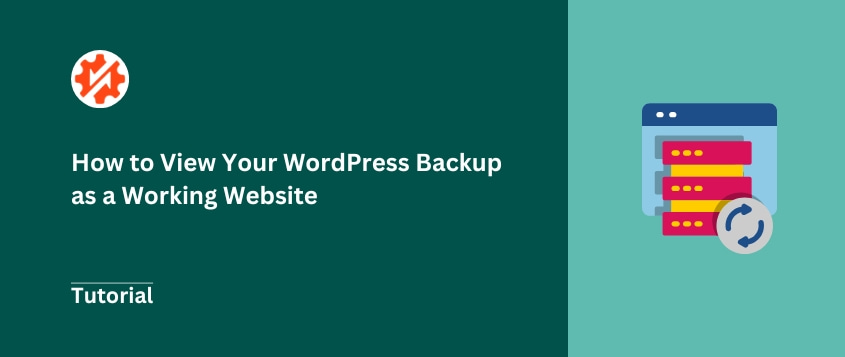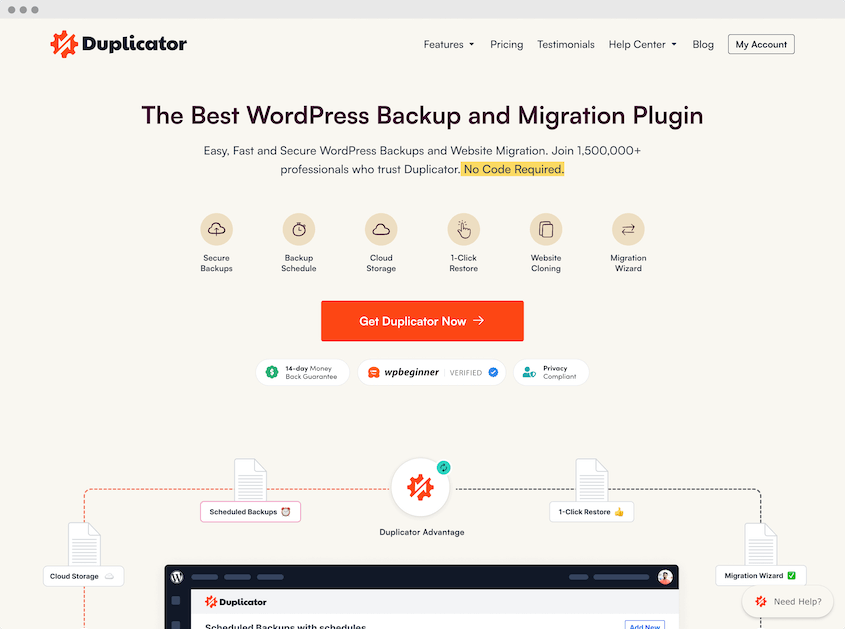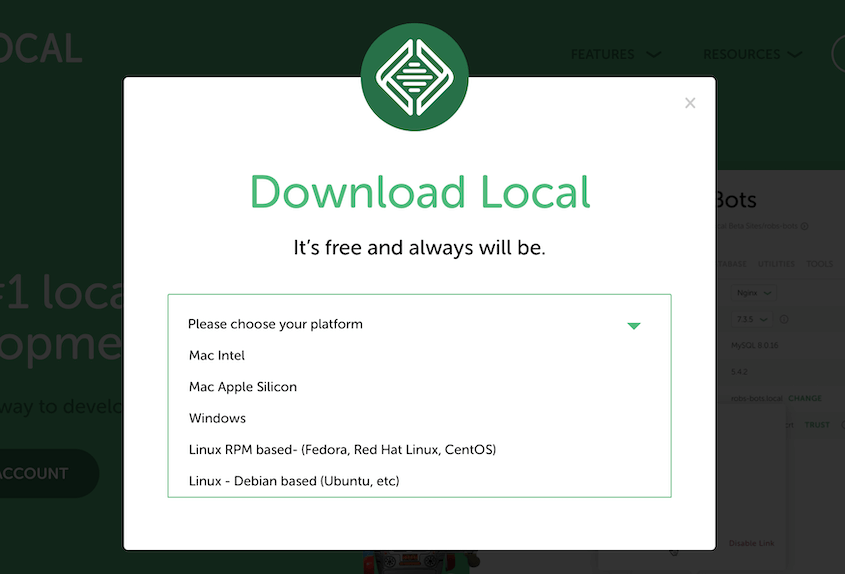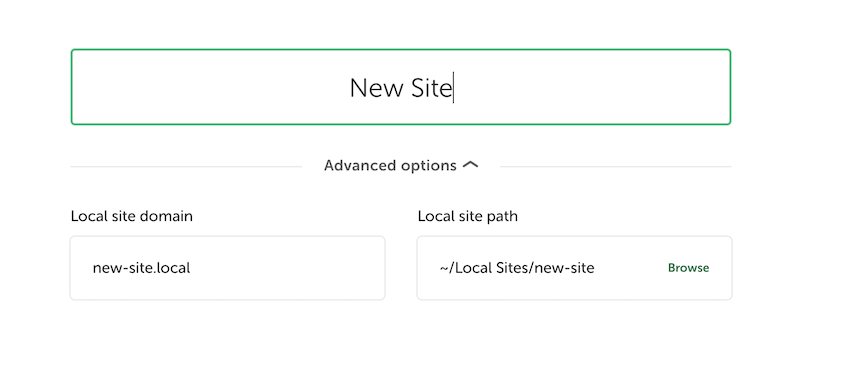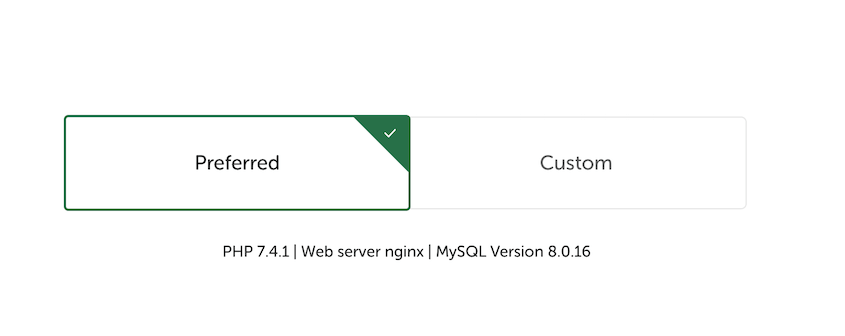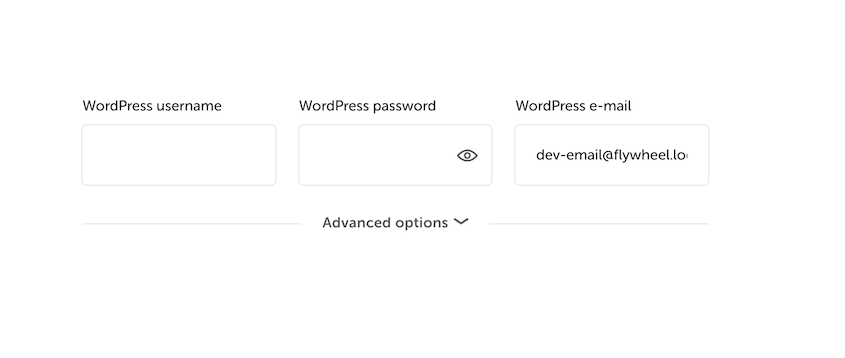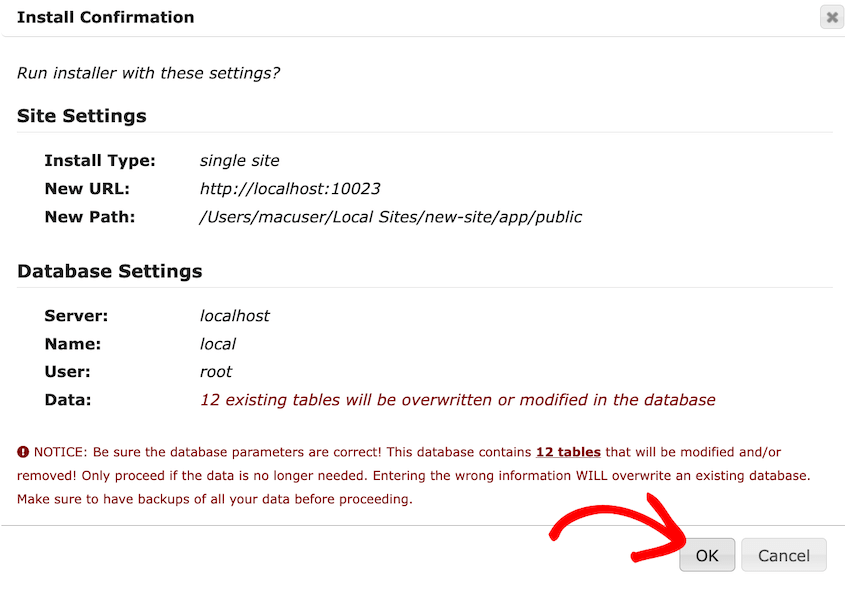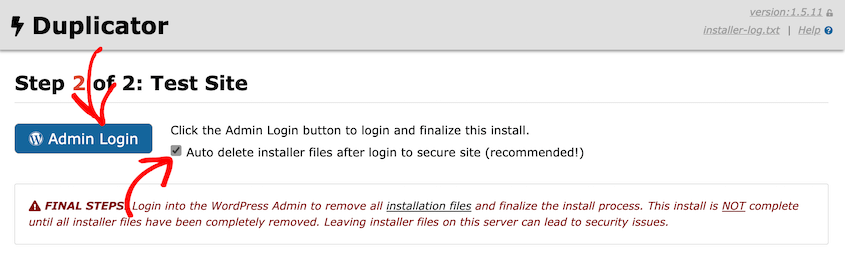Backups der Website. Hoffentlich haben Sie sie. Sie sind Ihr Sicherheitsnetz, wenn etwas schief geht - Abstürze, Fehler, der gefürchtete weiße Bildschirm des Todes.
Angesichts der wachsenden Besorgnis über die Sicherheit von Websites ist eine solide Backup-Strategie wichtiger denn je.
Aber Backups sind viel leistungsfähiger als nur Notwiederherstellungsschaltflächen. Wussten Sie, dass Sie das Backup Ihrer Website als voll funktionsfähige Website ansehen können? Es ist, als würden Sie in der Zeit zurückgehen und Ihre Website genau so sehen, wie sie zu einem bestimmten Zeitpunkt war.
Warum sollten Sie das tun? Stellen Sie sich vor, Sie könnten ein neues Plugin auf einer Kopie Ihrer Website testen, ohne Ihre Live-Website zu gefährden. Oder dass Sie den Blogbeitrag, den Sie letzten Monat versehentlich gelöscht haben, einfach wiederherstellen können, ohne eine vollständige Wiederherstellung vornehmen zu müssen.
Wenn Sie Ihr Backup als Website betrachten, eröffnen sich Ihnen eine Menge Möglichkeiten. Es geht nicht mehr nur um Notfallwiederherstellung. Es geht um Kontrolle, Tests und einfachen Zugriff auf den Verlauf Ihrer Website.
In diesem Tutorial zeige ich Ihnen genau, wie Sie das Backup Ihrer Website als Website anzeigen können. Legen wir los!
Inhaltsverzeichnis
Warum sollten Sie Ihr Backup als Website betrachten?
Sie haben also Sicherungskopien. Toll! Aber warum sollten Sie den zusätzlichen Schritt wagen, sie wie eine echte Website zu betrachten? Ist es das wirklich wert?
YES!
Testen
Stellen Sie sich vor, Sie glauben, dass Ihr letztes Backup gut ist, aber wenn Sie Ihre Website wiederherstellen... Überraschung! Sie ist kaputt.
Wenn Sie sich zuerst Ihr Backup ansehen, können Sie schnell feststellen: "Ja, das sieht aus wie meine Website. Die Dateien sind da. Die Datenbank scheint intakt zu sein." So können Sie sich schnell vergewissern, dass Ihr Backup in Ordnung ist, bevor Sie sich an Ihre Live-Site machen.
Außerdem ist es das perfekte Testgebiet. Möchten Sie ein neues Plugin ausprobieren? Denken Sie über eine größere Theme-Änderung nach? Machen Sie es zuerst mit Ihrem Backup!
Sie können experimentieren, Dinge ausprobieren und lernen, ohne Ihre Live-Website anzufassen. Es ist wie ein Sandkasten für die Website.
Abrufen von Inhalten
Haben Sie schon einmal versehentlich eine Seite gelöscht? Oder möchte ein Kunde einen alten Blogbeitrag aus dem Jahr 2023 haben, der aber nicht mehr auf Ihrer Website zu finden ist? Kein Grund zur Panik!
Anstatt Ihre gesamte Website wiederherzustellen, können Sie einfach Ihre Sicherungskopie anzeigen und sich auf eine "Inhaltsrettungsmission" begeben. Durchsuchen Sie Ihr Backup wie eine normale Website, finden Sie die fehlende Seite oder das fehlende Bild, und holen Sie sich, was Sie brauchen. Einfaches Wiederherstellen von Inhalten!
Keine Wiederherstellung ganzer Standorte mehr, nur um eine Kleinigkeit wiederherzustellen. Das ist eine enorme Zeitersparnis.
Fehlersuche und -diagnose
Verhält sich die Website seltsam? Fehler tauchen auf? Herauszufinden, was schief gelaufen ist, kann Kopfschmerzen bereiten.
Stattdessen können Sie eine funktionierende Sicherungskopie (aus der Zeit vor dem Auftreten der Probleme) mit Ihrer aktuellen, fehlerhaften Website vergleichen. Erkennen Sie die Unterschiede und stellen Sie fest, wann etwas schief gelaufen ist.
Das ist wie eine Zeitmaschine für die Fehlersuche. Wenn Sie Sicherungen von verschiedenen Zeitpunkten aus betrachten, können Sie die Ursache von Problemen oft viel schneller aufspüren.
Entwicklung und Design
Entwickler und Designer können mit Backups sofort neue Testumgebungen erstellen.
Müssen Sie Ihre Theme-Dateien optimieren? Einen benutzerdefinierten Code testen? Eine neue Funktion entwickeln? Machen Sie das auf Ihrem lokalen Backup! Das ist ein sicherer, isolierter Ort zum Experimentieren und Entwickeln.
Sie müssen nicht mehr direkt auf Ihrer Live-Site herumhantieren (bitte tun Sie das nicht!). Entwickeln und gestalten Sie in Ihrem lokalen Backup und übertragen Sie die Änderungen dann auf Ihre Live-Site, wenn Sie zufrieden sind.
Digitale Zeitkapsel
Und schließlich ist es einfach nur cool, eine historische Aufzeichnung Ihrer Website zu haben. Websites entwickeln sich weiter. Designs ändern sich. Inhalte werden aktualisiert.
Wenn Sie alte Backups ansehen, können Sie frühere Versionen Ihrer Website wieder aufrufen. Vielleicht möchten Sie sehen, wie Ihre Website vor fünf Jahren aussah. Oder ein altes Logo ansehen. Oder schwelgen Sie einfach in Erinnerungen an die Entwicklung Ihrer Website. Das alles finden Sie in der Backup-Historie Ihrer Website!
So zeigen Sie ein Backup als Website an
Sind Sie bereit, eine Ihrer Sicherungskopien als Website anzuzeigen? Es ist ein einfacher Prozess in drei Schritten. Stellen Sie sich das folgendermaßen vor:
- Nehmen Sie Ihr Backup. Sie brauchen diesen Website-Snapshot, richtig?
- Richten Sie eine lokale Testumgebung ein. Wir sprechen hier von einer lokalen Umgebung - der heimliche Zwilling Ihrer Website lebt auf Ihrem Computer.
- Zeigen Sie Ihr Backup an. Sie importieren Ihr Backup in diese lokale Umgebung und verwandeln eine leere Staging-Site in eine perfekte Kopie Ihrer Live-Website.
Das ist es!
Sobald Sie diese drei Dinge erledigt haben, können Sie Ihre Sicherungskopie als Website direkt auf Ihrem Computer anzeigen. Sie brauchen kein Internet. Völlig sicher.
Ich werde jeden Schritt im Detail aufschlüsseln. Ich verspreche, es ist einfacher, als es klingt.
Schritt 1: Sichern Sie Ihre Website
Warum sind Backups wichtig? Muss ich das wirklich noch einmal sagen? Okay, okay, nur eine kurze Erinnerung. Websites gehen kaputt. Dinge gehen schief. Server stürzen ab. Hacker greifen an. So etwas passiert.
Backups sind Ihre digitale Versicherungspolice. Sie sind die Rückgängig-Taste für Ihre Website und schützen Sie vor Datenverlust.
Um welche Art von Backups handelt es sich nun? Es gibt ein paar Haupttypen:
- Vollständige Backups: Dateien, Datenbank, WordPress-Kern, Plugins, Themes, Bilder... alles. Das ist der Goldstandard.
- Datenbank-Backups: Nur die Datenbank, in der alle Ihre Beiträge, Seiten, Einstellungen usw. gespeichert sind. Kleiner als vollständige Backups, aber immer noch wichtig.
- Datei-Backups: Nur die Dateien - Themes, Plugins, Uploads. Gut zu haben, aber nicht genug für eine vollständige Wiederherstellung.
Um Ihre Website als Backup zu betrachten, benötigen Sie ein vollständiges Backup. Es ist das vollständigste Bild Ihrer Website.
Wie erstellen Sie also eine Sicherungskopie? Nun, Sie haben mehrere Möglichkeiten. Aber lassen Sie mich ehrlich sein... für die meisten Leute sind Backup-Plugins die beste Lösung. Ganz im Ernst. Sie machen das Leben so viel einfacher.
Plugins wie Duplicator vereinfachen den gesamten Sicherungsprozess. Sobald Sie es installiert haben, können Sie sofort ein Backup Ihrer Website erstellen.
Es gibt einfache Voreinstellungen, mit denen Sie Ihre Backups anpassen können. Wählen Sie zunächst die Voreinstellung "Full Site".
Lassen Sie das Plugin seine Magie wirken: Das Plugin wird im Hintergrund arbeiten und alle Dateien Ihrer Website und Ihre Datenbank in einem netten, sauberen Backup-Paket zusammenfassen.
Sobald das Plugin fertig ist, erhalten Sie zwei Dateien zum Herunterladen: eine Installationsdatei und eine Archivdatei (normalerweise eine ZIP-Datei). In diesem Lernprogramm müssen Sie nur die Archivdatei herunterladen.
Wenn Sie abenteuerlustig sind, können Sie manuelle Sicherungen durchführen. Dazu verwenden Sie normalerweise Tools wie:
- cPanel oder Ihr Webhosting-Kontrollpanel: Viele Hosting-Anbieter bieten in ihren Control Panels Backup-Tools an. Diese können funktionieren, sind aber manchmal etwas klobig.
- FTP (File Transfer Protocol): Sie können FTP verwenden, um alle Dateien Ihrer Website auf Ihren Computer herunterzuladen. Das ist etwas technischer, aber machbar.
- phpMyAdmin: Für Datenbank-Backups ist phpMyAdmin ein gängiges Tool. Auch hier ist es etwas technischer.
Manuelle Sicherungen sind jedoch aufwändiger und fehleranfälliger, wenn man nicht aufpasst. Für die meisten Leute sind Plugins viel einfacher und sicherer.
Unterm Strich: Besorgen Sie sich ein gutes Backup-Plugin (wie Duplicator!). Richten Sie regelmäßige Backups ein. Laden Sie diese Sicherungsdateien herunter. Sie werden sich später dafür bedanken.
Schritt 2: Erstellen einer lokalen Testumgebung
In einer lokalen Umgebung können Sie gefahrlos testen, experimentieren und - in unserem Fall - die Sicherungskopie Ihrer Website ansehen, ohne dass Ihre Live-Website beeinträchtigt wird. Sie ist komplett offline und separat.
Sie benötigen eine spezielle Software, um diesen lokalen Webserver auf Ihrem Computer zu erstellen. Betrachten Sie diese Tools als lokale Server-Starterkits. Sie bündeln alles, was Sie brauchen, um einen Webserver auf Ihrem Computer zu betreiben.
Wenn Sie ein Anfänger sind, ist Local von Flywheel meine Top-Empfehlung. Es macht die Einrichtung von lokalen WordPress-Sites unglaublich einfach und benutzerfreundlich. Außerdem ist es kostenlos!
XAMPP ist ein bisschen technischer als Local, aber es ist sehr leistungsfähig und funktioniert für alle Arten von Websites, nicht nur für WordPress. Er ist kostenlos und plattformübergreifend (funktioniert unter Windows, Mac und Linux). Ideal, wenn Sie mehr Kontrolle und Flexibilität wünschen.
MAMP ist für macOS und WAMP ist für Windows. Ähnlich wie XAMPP sind auch diese populär, kostenlos und geben Ihnen ein gutes Maß an Kontrolle. Sie sind etwas weniger anfängerfreundlich als Local, aber dennoch eine solide Wahl.
Der Einfachheit halber verwende ich in diesem Lernprogramm das Programm Local. Laden Sie zunächst die Software auf Ihren Computer herunter. Schließen Sie die Installationsschritte ab.
Klicken Sie dann auf das grüne +-Symbol in der unteren linken Ecke. Damit können Sie eine neue WordPress-Website erstellen.
Benennen Sie Ihren neuen lokalen Standort und fahren Sie fort.
Für die Umgebung sollten Sie die Option "Bevorzugt" wählen und die Dinge einfach halten. Sie können jedoch die PHP-Version, den Webserver und die MySQL-Version anpassen.
Wählen Sie schließlich einen Benutzernamen, ein Passwort und eine E-Mail-Adresse für Ihr lokales WordPress-Administrations-Dashboard.
Danach richtet die Software alles, was sich hinter den Kulissen abspielt, für Ihren lokalen Server ein. Dies kann ein paar Minuten dauern.
Sobald das erledigt ist, sollten Sie eine brandneue, leere lokale Website haben, die sofort einsatzbereit ist!
Schritt 3: Importieren Sie Ihr Backup
Wir werden die Sicherungsdateien, die Sie heruntergeladen haben, nehmen und sie in Ihrer lokalen Umgebung wiederherstellen.
Um auf Ihre neue lokale Site zuzugreifen, öffnen Sie Local und wählen Sie die soeben erstellte Site aus. Klicken Sie auf die Schaltfläche WP Admin.
Loggen Sie sich in das WordPress-Dashboard ein. Installieren Sie dann Duplicator Pro.
Wählen Sie dann Duplicator Pro > Backups importieren. Ziehen Sie das Backup, das Sie zuvor erstellt haben, in das Importfeld und klicken Sie auf " Weiter".
Blättern Sie bis zum Ende der Seite und starten Sie das Installationsprogramm.
Akzeptieren Sie im Installationsprogramm die Bedingungen und Hinweise und klicken Sie auf Weiter. Bestätigen Sie die Installation über das Pop-up-Fenster.
Jetzt ersetzt Duplicator die leere WordPress-Installation durch Ihre Backup-Dateien. Verwenden Sie die Schaltfläche Admin Login, um sich bei Ihrer lokalen Staging-Site anzumelden.
Wichtige Überlegungen zur Anzeige von Backups
Die lokale Ansicht Ihrer Sicherungskopie ist sehr nützlich, aber sie ist nicht genau dasselbe wie Ihre Live-Website. Hier sind ein paar Dinge zu beachten.
Backup Alter
Zunächst einmal ist Ihr Backup ein Schnappschuss Ihrer Website zu einem bestimmten Zeitpunkt. Stellen Sie sich das wie ein Foto vor. Es fängt einen Moment ein, aber die Dinge ändern sich, nachdem das Bild aufgenommen wurde.
Wenn Ihr Backup eine Woche alt ist, enthält es keine Änderungen, die Sie nach der Erstellung des Backups an Ihrer Website vorgenommen haben.
Neue Blogbeiträge? Neue Produkte? Kürzlich vorgenommene Änderungen am Design? Sie werden nicht in Ihrem Backup enthalten sein, wenn sie nach der Erstellung des Backups entstanden sind.
Wenn Sie also Ihre Sicherungskopie ansehen, denken Sie daran: Es handelt sich um eine historische Aufzeichnung. Es handelt sich nicht um eine Echtzeit-Spiegelung Ihrer aktuellen Live-Site. Berücksichtigen Sie das Alter der Sicherung, wenn Sie sie für Tests oder Datenextraktion verwenden.
Lokale Umwelt Besonderheiten
Ihre lokale Umgebung eignet sich hervorragend zum Testen und Anzeigen von Backups. Sie ist jedoch keine perfekte Nachbildung Ihres Live-Hosting-Servers.
Warum? Nun, Ihr Live-Server hat seine eigenen spezifischen Einstellungen, Softwareversionen und Serverkonfigurationen. Ihre lokale Umgebung kann etwas anders sein.
Das bedeutet, dass sich manche Dinge lokal anders verhalten können als auf Ihrer Live-Site.
Für die meisten Test- und Betrachtungszwecke ist das mehr als ausreichend. Für besonders kritische, hochtechnische Tests sollten Sie jedoch eine Staging-Umgebung verwenden, die Ihrem Live-Server besser entspricht. Aber für 99 % der Anwendungsfälle ist die lokale Umgebung fantastisch.
Ihre lokale Website ist möglicherweise etwas schneller oder langsamer als Ihre Live-Website, da sie auf Ihrem Computer und nicht auf der Hardware Ihres Hosting-Servers läuft.
Wenn Sie einen sehr leistungsstarken Computer haben, kann es sein, dass Ihre lokale Website schneller ist als Ihre Live-Site. Wenn Ihr Computer etwas älter oder langsamer ist, könnte er sich langsamer anfühlen.
Außerdem wirkt sich die Internetgeschwindigkeit nicht auf Ihre lokale Website aus, da sie offline ist. Wenn also Ihre Live-Site aufgrund von Internetproblemen manchmal langsam ist, hat Ihre lokale Site dieses Problem nicht.
Vergleichen Sie nicht zu sehr die lokale Geschwindigkeit mit der Live-Geschwindigkeit. Das Wichtigste ist, dass Sie in Ihrer lokalen Umgebung Ihre Datensicherung anzeigen und mit ihr interagieren können. Die Geschwindigkeitsunterschiede sind in der Regel gering und für die meisten Zwecke nicht von Belang.
Häufig gestellte Fragen (FAQs)
Wie mache ich eine Sicherungskopie meiner Website?
Der einfachste Weg, eine Sicherungskopie der Website zu erstellen, ist ein Plugin wie Duplicator. Erstellen Sie ein neues Backup, laden Sie sowohl das Installationsprogramm als auch die Archivdateien herunter und speichern Sie sie sicher. Zur Wiederherstellung laden Sie die Dateien auf Ihren Server hoch und führen das Installationsprogramm aus. Oder verwenden Sie die Schaltfläche "Wiederherstellen mit einem Klick".
Wie lade ich Sicherungsdateien der Website herunter?
Laden Sie die Sicherungsdateien Ihrer Website herunter, indem Sie auf Ihr WordPress-Backup-Plugin zugreifen. Suchen Sie den Backup-Bereich, wählen Sie das gewünschte Backup aus und laden Sie es herunter. Durch regelmäßiges Herunterladen von Backups stellen Sie sicher, dass Sie bei Bedarf eine Kopie zur Wiederherstellung haben.
Wie lese ich eine Sicherungsdatei?
Um den Inhalt Ihres Backups zu "lesen" oder, genauer gesagt, darauf zuzugreifen, müssen Sie es in einer lokalen Umgebung oder auf einem Live-Server wiederherstellen. Sobald es wiederhergestellt ist, können Sie die Website durchsuchen, über das WordPress-Dashboard oder FTP auf die Dateien zugreifen und über phpMyAdmin mit der Datenbank interagieren.
Wie kann ich ein Backup auf Google Drive anzeigen?
Wenn Sie Ihre Website in Google Drive gesichert haben, öffnen Sie Ihr Cloud-Konto. Navigieren Sie zu dem Verzeichnis, in dem Ihre Sicherungsdateien gespeichert sind. Wählen Sie Ihre Sicherungsdateien aus und laden Sie sie herunter. Um diese Daten anzuzeigen, stellen Sie die Sicherung in einer lokalen Entwicklungsumgebung wie Local by Flywheel wieder her.
Abschließende Gedanken
Wenn Sie lernen, Ihre Backups als Websites zu betrachten, wird sich das Blatt wenden. Es geht nicht mehr nur um Disaster Recovery. Es geht um das Testen, die Fehlersuche, die Rettung von Inhalten und einfach nur um die Neugier.
Erstellen Sie also ein Backup, richten Sie eine lokale Umgebung ein und probieren Sie es aus! Sie werden überrascht sein, wie leistungsfähig dieser kleine Trick sein kann.
Und wenn Sie Duplicator(die kostenlose Version!) schon so toll finden, stellen Sie sich vor, wie viel mehr Zeit Sie mit Duplicator Pro sparen könnten.
Wir sprechen hier von Cloud-Backups, geplanten täglichen Backups und noch mehr fortschrittlichen Funktionen, mit denen Sie Ihren Backup-Workflow komplett in den Griff bekommen. Wenn es Ihnen mit Ihrer Website (und Ihrem Verstand) ernst ist, sollten Sie sich Duplicator Pro ansehen - es ist das ultimative Upgrade für Ihren Seelenfrieden.
Wenn Sie schon einmal hier sind, werden Ihnen bestimmt auch diese anderen WordPress-Anleitungen gefallen:
Joella ist eine Autorin mit langjähriger Erfahrung in WordPress. Bei Duplicator ist sie auf die Website-Wartung spezialisiert – von einfachen Backups bis hin zu groß angelegten Migrationen. Ihr oberstes Ziel ist es, sicherzustellen, dass Ihre WordPress-Website sicher und bereit für Wachstum ist.