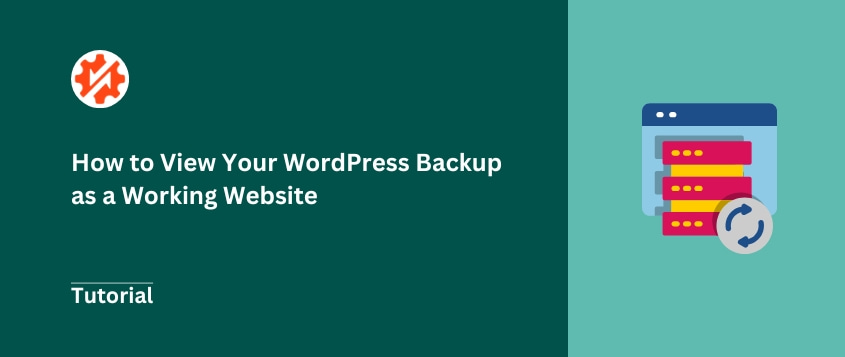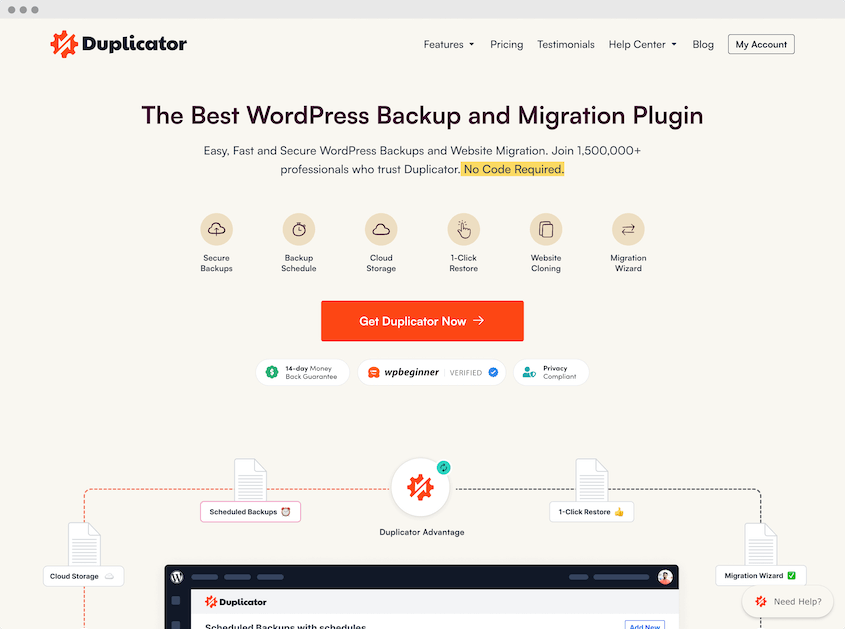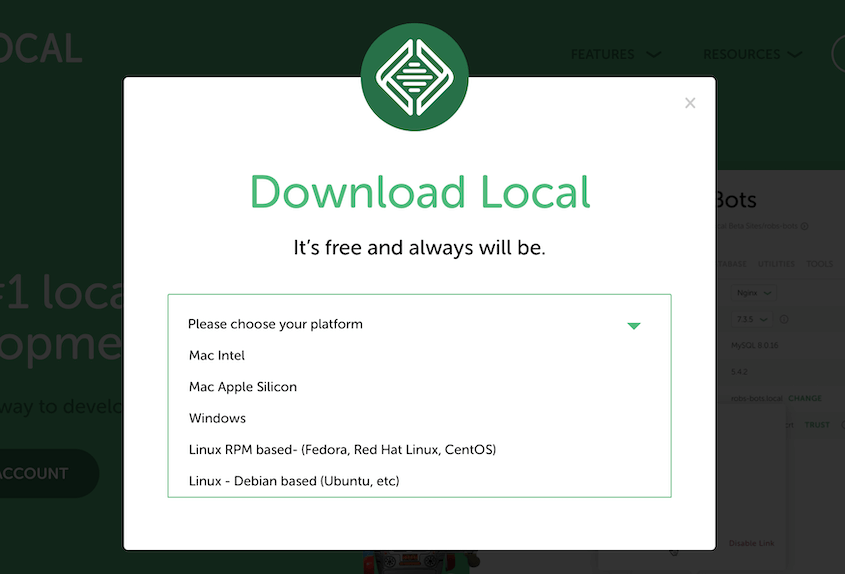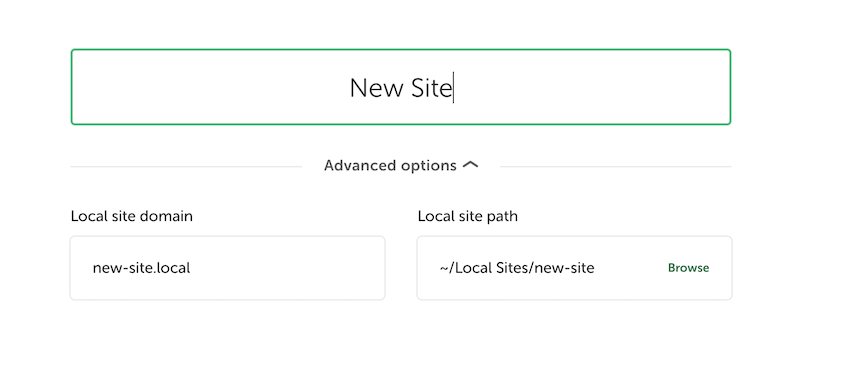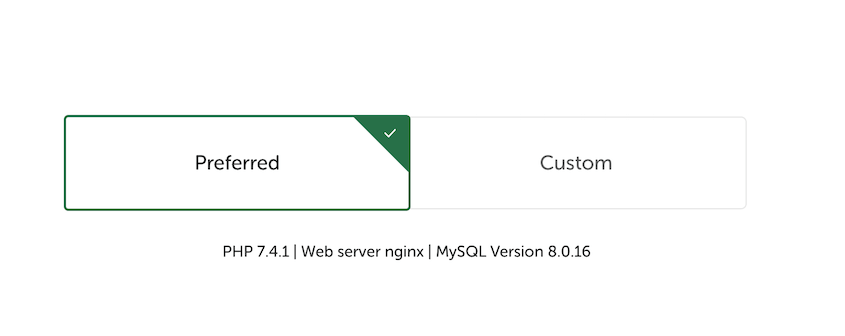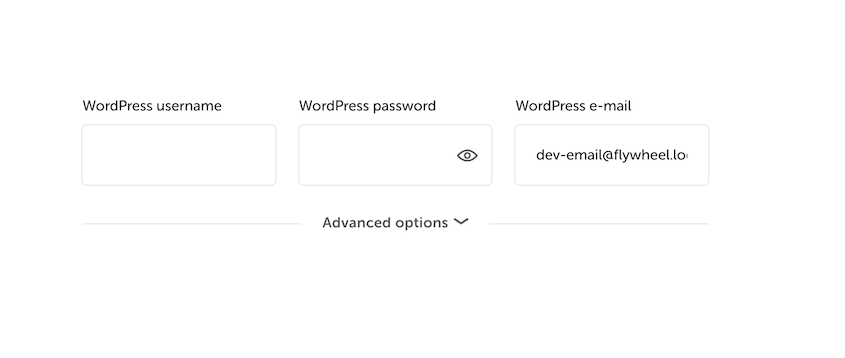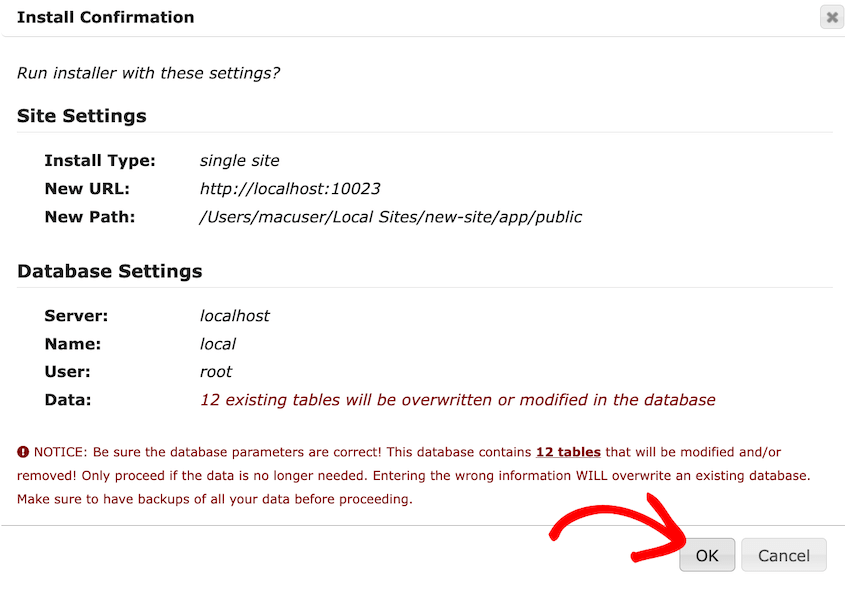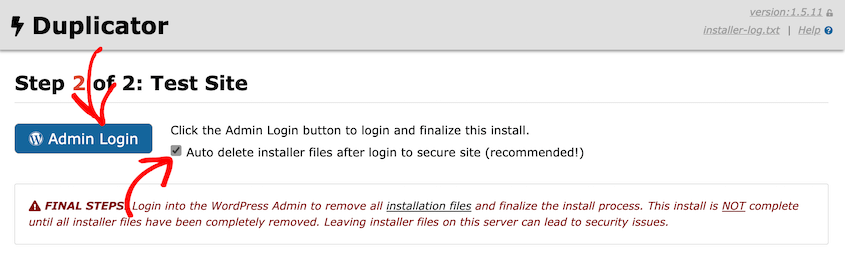Copias de seguridad del sitio web. Esperemos que las tenga. Son su red de seguridad cuando las cosas van mal: caídas, errores, la temida pantalla blanca de la muerte.
Ante la creciente preocupación por la seguridad de los sitios web, contar con una sólida estrategia de copias de seguridad es más importante que nunca.
Pero las copias de seguridad son mucho más potentes que los botones de restauración de emergencia. ¿Sabía que puede ver la copia de seguridad de su sitio web como un sitio web completamente funcional? Es como retroceder en el tiempo para ver su sitio exactamente como era en un momento específico.
¿Por qué querría hacer esto? Imagínese poder probar un nuevo plugin en una copia de su sitio, sin arriesgar su sitio web en vivo. O recuperar fácilmente esa entrada de blog que borraste accidentalmente el mes pasado, sin tener que restaurarla por completo.
Ver su copia de seguridad como un sitio web abre un montón de posibilidades. Ya no se trata sólo de recuperación ante desastres. Se trata de controlar, probar y acceder fácilmente al historial de tu sitio web.
En este tutorial, te explicaré exactamente cómo ver la copia de seguridad de tu sitio web como un sitio web. Comencemos.
Índice
¿Por qué considerar su copia de seguridad como un sitio web?
Así que tienes copias de seguridad. Muy bien. Pero, ¿por qué dar el paso extra de verlas como un sitio web real? ¿Merece la pena?
¡SÍ!
Pruebas
Imagina que crees que tu última copia de seguridad es buena, pero cuando restauras tu sitio web... ¡sorpresa! Está roto.
Si ve primero la copia de seguridad, podrá confirmar rápidamente: "Sí, se parece a mi sitio web. Los archivos están ahí. La base de datos parece intacta". Es una confirmación visual rápida de que la copia de seguridad está en buen estado antes de empezar a trabajar con el sitio en vivo.
Además, es el campo de pruebas perfecto. ¿Quieres probar un nuevo plugin? ¿Estás pensando en cambiar de tema? Hazlo primero en tu copia de seguridad.
Usted puede experimentar, romper cosas, y aprender sin tocar su sitio web en vivo. Es como tener una caja de arena web.
Recuperación de contenidos
¿Alguna vez has borrado una página por accidente? ¿O tal vez un cliente quiere esa vieja entrada de blog de 2023, pero ya no está en su sitio? Que no cunda el pánico.
En lugar de restaurar todo tu sitio web, puedes simplemente ver tu copia de seguridad y emprender una "misión de rescate de contenidos". Navega por tu copia de seguridad como si fuera un sitio web normal, encuentra esa página o imagen que falta y coge lo que necesites. ¡Fácil recuperación de contenidos!
Se acabaron las restauraciones de todo el sitio sólo para recuperar una pequeña cosa. Esto supone un enorme ahorro de tiempo.
Resolución de problemas y diagnóstico
¿El sitio web funciona de forma extraña? ¿Aparecen errores? Averiguar qué ha fallado puede ser un quebradero de cabeza.
En su lugar, puede comparar una copia de seguridad que funcione (de antes de que empezaran los problemas) con su sitio actual, que no funciona. Detecta las diferencias y señala cuándo se estropearon las cosas.
Es como tener una máquina del tiempo para solucionar problemas. Al ver las copias de seguridad de diferentes fechas, a menudo se puede localizar el origen de los problemas mucho más rápido.
Desarrollo y diseño
Para desarrolladores y diseñadores, las copias de seguridad permiten crear instantáneamente nuevos entornos de prueba.
¿Necesitas modificar los archivos de tu tema? ¿Probar algún código personalizado? ¿Crear una nueva función? Hazlo en tu copia de seguridad local. Es un espacio seguro y aislado para experimentar y crear.
Olvídate de trastear directamente en tu sitio web activo (¡por favor, no lo hagas!). Desarrolle y diseñe en su copia de seguridad local y, a continuación, transfiera los cambios a su sitio activo cuando esté satisfecho.
Cápsula del tiempo digital
Por último, es simplemente genial tener un registro histórico de tu sitio web. Los sitios web evolucionan. Los diseños cambian. El contenido se actualiza.
La visualización de copias de seguridad antiguas le permite volver a ver versiones anteriores de su sitio. Quizá quieras ver cómo era tu sitio web hace cinco años. O ver un logotipo antiguo. O simplemente rememorar la trayectoria de tu sitio. Todo está en el historial de copias de seguridad de tu sitio web.
Cómo ver una copia de seguridad como un sitio web
¿Listo para ver una de tus copias de seguridad como un sitio web? Se reduce a un sencillo proceso de tres pasos. Piénsalo así:
- Coge tu copia de seguridad. Necesitas esa instantánea del sitio web, ¿verdad?
- Configure un sitio de pruebas local. Estamos hablando de un entorno local: el gemelo secreto de tu sitio web viviendo en tu ordenador.
- Vea su copia de seguridad. Importará su copia de seguridad a este entorno local, convirtiendo un sitio de ensayo en blanco en una copia perfecta de su sitio web activo.
¡Eso es!
Una vez que hayas hecho estas tres cosas, podrás ver tu copia de seguridad como un sitio web directamente en tu ordenador. Sin necesidad de internet. Totalmente seguro.
Voy a desglosar cada paso en detalle. Te prometo que es más fácil de lo que parece.
Paso 1: Haga una copia de seguridad de su sitio web
¿Por qué son importantes las copias de seguridad? ¿De verdad tengo que repetirlo? Vale, vale, sólo un recordatorio rápido. Los sitios web se rompen. Las cosas van mal. Los servidores se caen. Los hackers atacan. Cosas que pasan.
Las copias de seguridad son su póliza de seguro digital. Son el botón de deshacer para su sitio web, protegiéndole de la pérdida de datos.
Ahora bien, ¿de qué tipo de copias de seguridad estamos hablando? Hay varios tipos principales:
- Copias de seguridad completas: Archivos, base de datos, núcleo de WordPress, plugins, temas, imágenes... todo. Este es el estándar de oro.
- Copias de seguridad de la base de datos: Sólo la base de datos donde se almacenan todas tus entradas, páginas, configuraciones, etc. Más pequeñas que las copias de seguridad completas, pero cruciales.
- Copias de seguridad de archivos: Sólo los archivos - temas, plugins, cargas. Es bueno tenerlas, pero no son suficientes por sí solas para una restauración completa.
Para ver su sitio web como una copia de seguridad, usted quiere una copia de seguridad completa. Es la imagen más completa de su sitio web.
¿Cómo se crea una copia de seguridad? Bueno, tienes opciones. Pero permítanme ser directo con usted ... para la mayoría de la gente, los plugins de copia de seguridad son el camino a seguir. De verdad. Hacen la vida mucho más fácil.
Plugins como Duplicator simplifican todo el proceso de copia de seguridad. Una vez que lo instales, podrás hacer copias de seguridad de tu sitio web inmediatamente.
Existen preajustes sencillos que le ayudarán a personalizar sus copias de seguridad. Por ahora, elige el preajuste Sitio completo.
Deja que el plugin haga su magia: El plugin trabajará en segundo plano, recopilando todos los archivos y la base de datos de tu sitio web en un paquete de copia de seguridad ordenado.
Una vez hecho esto, el plugin te dará dos archivos para descargar: un archivo de instalación y un archivo de almacenamiento (normalmente un archivo ZIP). En este tutorial, sólo tendrá que descargar el archivo de almacenamiento.
Si te sientes aventurero, puedes hacer copias de seguridad manuales. Esto normalmente implica el uso de herramientas como:
- cPanel o su panel de control de alojamiento web: Muchos proveedores de alojamiento ofrecen herramientas de copia de seguridad en sus paneles de control. Pueden funcionar, pero a veces son un poco toscas.
- FTP (Protocolo de transferencia de archivos): Puedes utilizar FTP para descargar todos los archivos de tu sitio web a tu ordenador. Un poco más técnico, pero factible.
- phpMyAdmin: Para copias de seguridad de bases de datos, phpMyAdmin es una herramienta común. De nuevo, un poco más técnico.
Sin embargo, las copias de seguridad manuales dan más trabajo y son más propensas a errores si no se tiene cuidado. Para la mayoría de la gente, los plugins son mucho más sencillos y seguros.
En resumen: Consigue un buen plugin de copias de seguridad (como Duplicator). Haz copias de seguridad periódicas. Descarga esos archivos de copia de seguridad. Después te lo agradecerás.
Paso 2: Crear un entorno de pruebas local
Un entorno local es donde se puede probar con seguridad, experimentar, y, en nuestro caso, ver la copia de seguridad de su sitio web sin afectar a su sitio web en vivo. Está completamente desconectado y separado.
Necesitas un software especial para crear este servidor web local en tu ordenador. Piense en estas herramientas como kits de inicio de servidor local. Incluyen todo lo que necesitas para ejecutar un servidor web en tu ordenador.
Si eres principiante, Local de Flywheel es mi mejor recomendación. Hace que la creación de sitios locales de WordPress sea increíblemente sencilla y fácil de usar. Además, ¡es gratis!
XAMPP es un poco más técnico que Local, pero es súper potente y funciona para todo tipo de sitios web, no sólo WordPress. Es gratuito y multiplataforma (funciona en Windows, Mac y Linux). Genial si quieres más control y flexibilidad.
MAMP es para macOS y WAMP es para Windows. Similares a XAMPP, también son populares, gratuitos y te dan un buen nivel de control. Un poco menos amigables para principiantes que Local, pero siguen siendo opciones sólidas.
Para simplificar las cosas, utilizaré Local en este tutorial. Primero, descarga el software en tu ordenador. Termina los pasos de instalación.
A continuación, pulsa el icono + verde de la esquina inferior izquierda. Esto le permite construir un nuevo sitio de WordPress.
Asigne un nombre a su nuevo sitio local y continúe.
Para el entorno, mantenga las cosas simples con la opción Preferido. Sin embargo, podrías personalizar la versión de PHP, el servidor web y la versión de MySQL.
Por último, elija un nombre de usuario, una contraseña y una dirección de correo electrónico para el panel de administración local de WordPress.
Después de esto, el software configurará todo lo que hay entre bastidores para tu servidor local. Esto puede tardar unos minutos.
Una vez hecho esto, debería tener un nuevo sitio web local en blanco listo para funcionar.
Paso 3: Importar la copia de seguridad
Vamos a tomar los archivos de copia de seguridad que ha descargado y restaurarlos en su entorno local.
Para acceder a su nuevo sitio local, abra Local y seleccione el sitio que acaba de crear. Haga clic en el botón WP Admin.
Inicie sesión en el panel de control de WordPress. A continuación, instale Duplicator Pro.
A continuación, busque Duplicator Pro > Importar copias de seguridad. Arrastre y suelte la copia de seguridad que creó anteriormente en el cuadro de importación y pulse Continuar.
Desplácese hasta el final de la página e inicie el instalador.
En el instalador, acepte los términos y avisos y haga clic en Siguiente. Confirma la instalación mediante la ventana emergente.
Ahora, Duplicator reemplazará la instalación en blanco de WordPress con sus archivos de copia de seguridad. Utilice el botón Admin Login para iniciar sesión en su sitio de ensayo local.
Consideraciones clave para ver las copias de seguridad
Ver su copia de seguridad localmente es muy útil, pero no es exactamente lo mismo que su sitio web en vivo. Aquí hay algunas cosas para recordar.
Edad de reserva
En primer lugar, su copia de seguridad es una instantánea de su sitio web en un momento determinado. Piense que es como una fotografía. Captura un momento, pero las cosas cambian después de tomar la foto.
Si su copia de seguridad tiene una semana de antigüedad, no contendrá ningún cambio que haya realizado en su sitio después de que se creara esa copia de seguridad.
¿Nuevas entradas en el blog? ¿Nuevos productos? ¿Ajustes de diseño recientes? No aparecerán en la copia de seguridad si son posteriores a su creación.
Así que, cuando vea su copia de seguridad, recuerde: es un registro histórico. No es una réplica en tiempo real de tu sitio actual. Tenga en cuenta la antigüedad de la copia de seguridad cuando la utilice para realizar pruebas o extraer datos.
Curiosidades del entorno local
Su entorno local es ideal para probar y ver las copias de seguridad. Sin embargo, no es una réplica perfecta de su servidor de alojamiento en vivo.
¿Por qué? Bueno, su servidor en vivo tiene su propia configuración específica, versiones de software y configuraciones de servidor. Su entorno local puede ser ligeramente diferente.
Esto significa que, a veces, las cosas pueden comportarse de manera diferente a nivel local de lo que lo harían en su sitio en vivo.
Para la mayoría de las pruebas y la visualización, es más que suficiente. Pero para las pruebas supercríticas, altamente técnicas, es posible que desee utilizar un entorno de ensayo que más se acerque a su servidor en vivo. Pero para el 99% de los casos de uso, local es fantástico.
Su sitio web local puede parecer un poco más rápido o más lento que su sitio web en vivo porque se está ejecutando en su ordenador, no en el hardware de su servidor de alojamiento.
Si tienes un ordenador muy potente, es posible que tu sitio local sea más rápido que el sitio real. Si tu ordenador es un poco más antiguo o más lento, puede parecer más lento.
Además, la velocidad de Internet no afecta a su sitio local, porque está fuera de línea. Por lo tanto, si su sitio en vivo a veces se siente lento debido a problemas de Internet, su sitio local no tendrá ese problema.
No te obsesiones con comparar la velocidad local con la velocidad en directo. Lo principal es que tu entorno local te permita ver e interactuar con tu copia de seguridad de forma funcional. Las diferencias de velocidad suelen ser mínimas y no suponen un gran problema para la mayoría de los propósitos.
Preguntas más frecuentes (FAQ)
¿Cómo hago una copia de seguridad de mi sitio web?
La forma más fácil de hacer una copia de seguridad de un sitio web es con un plugin como Duplicator. Genera una nueva copia de seguridad, descarga tanto el instalador como los archivos y guárdalos de forma segura. Para restaurar, suba los archivos a su servidor y ejecute el instalador. O utiliza el botón de restauración con un solo clic.
¿Cómo descargo los archivos de copia de seguridad del sitio web?
Descargue los archivos de copia de seguridad del sitio web accediendo a su plugin de copia de seguridad de WordPress. Localice la sección de copias de seguridad, seleccione la copia de seguridad deseada y descárguela. Si descargas copias de seguridad con regularidad, tendrás una copia para restaurarlas en caso necesario.
¿Cómo se lee un archivo de copia de seguridad?
Para "leer" o, más exactamente, acceder al contenido de tu copia de seguridad, necesitas restaurarla en un entorno local o en un servidor activo. Una vez restaurada, puedes navegar por el sitio web, acceder a los archivos a través del panel de WordPress o FTP e interactuar con la base de datos a través de phpMyAdmin.
¿Cómo puedo ver una copia de seguridad en Google Drive?
Si has estado haciendo copias de seguridad de tu sitio web en Google Drive, abre tu cuenta en la nube. Navega hasta el directorio donde están guardados tus archivos de copia de seguridad. Selecciona tus archivos de copia de seguridad y descárgalos. Para ver estos datos, restaure la copia de seguridad en un entorno de desarrollo local como Local by Flywheel.
Reflexiones finales
Aprender a ver las copias de seguridad como sitios web cambia las reglas del juego. Ya no se trata sólo de la recuperación de desastres. Se trata de probar, solucionar problemas, rescatar contenidos e incluso de simple curiosidad.
Así que haz una copia de seguridad, configura un entorno local y pruébalo. Te sorprenderá lo potente que puede llegar a ser este pequeño truco.
Y oye, si Duplicator(la versión gratuita) te parece genial para esto, imagínate cuánto tiempo más podrías ahorrar con Duplicator Pro.
Estamos hablando de copias de seguridad en la nube, copias de seguridad diarias programadas, e incluso características más avanzadas para hacer que su flujo de trabajo de copia de seguridad sea completamente manos libres. Si usted es serio acerca de su sitio web (y su cordura), echa un vistazo a Duplicator Pro - es la última actualización de la paz de la mente.
Ya que estás aquí, creo que te gustarán estas otras guías de WordPress:
Joella es una escritora con años de experiencia en WordPress. En Duplicator, se especializa en el mantenimiento de sitios web, desde copias de seguridad básicas hasta migraciones a gran escala. Su objetivo final es asegurarse de que su sitio web WordPress es seguro y está listo para crecer.