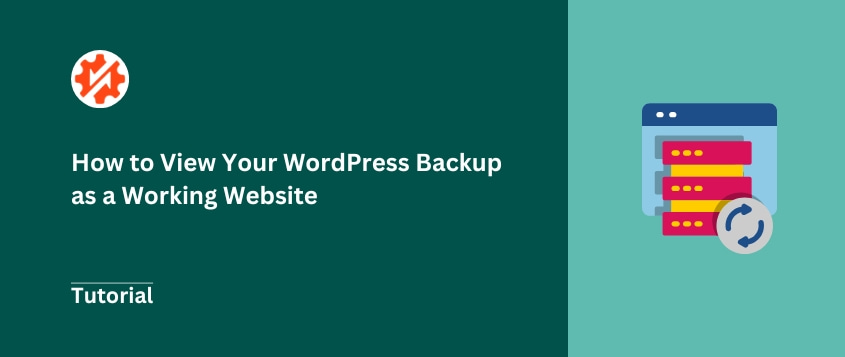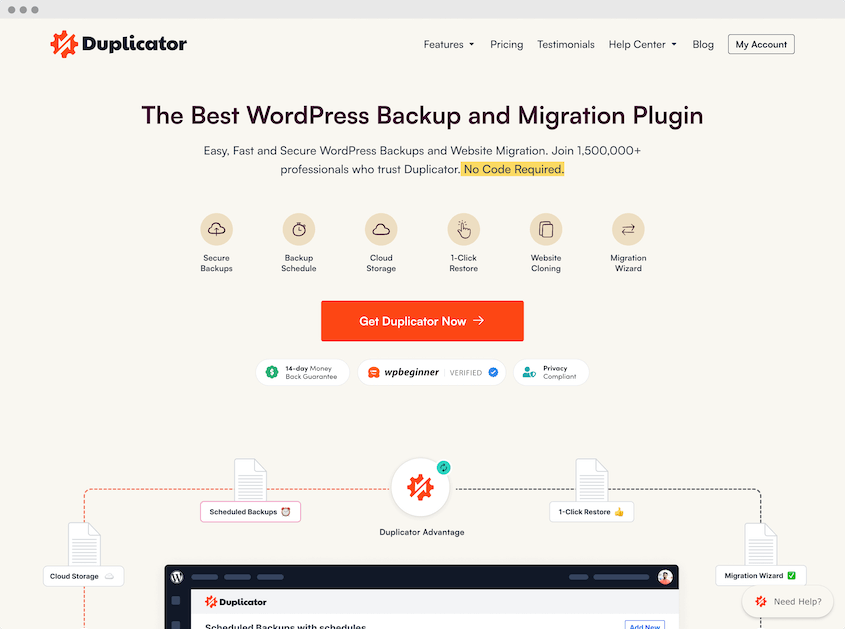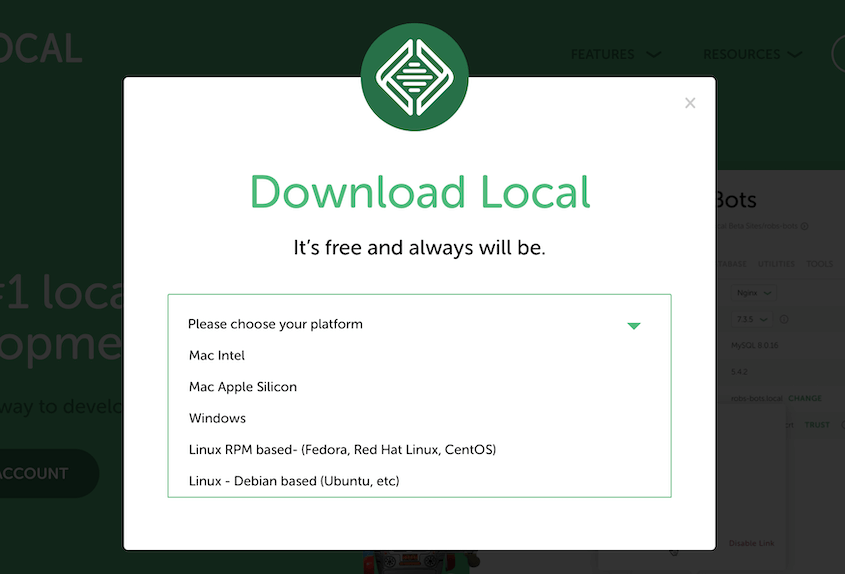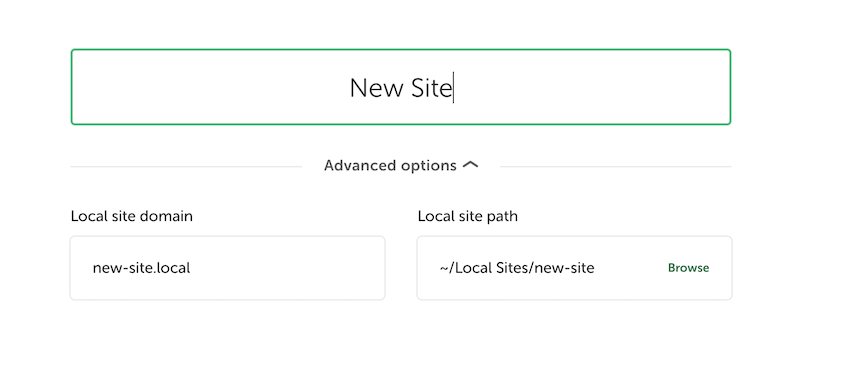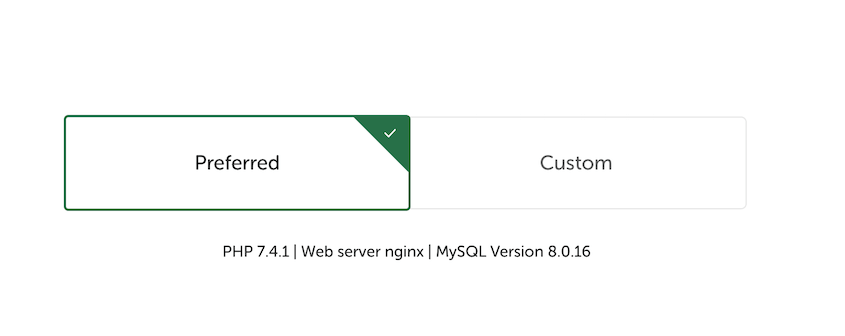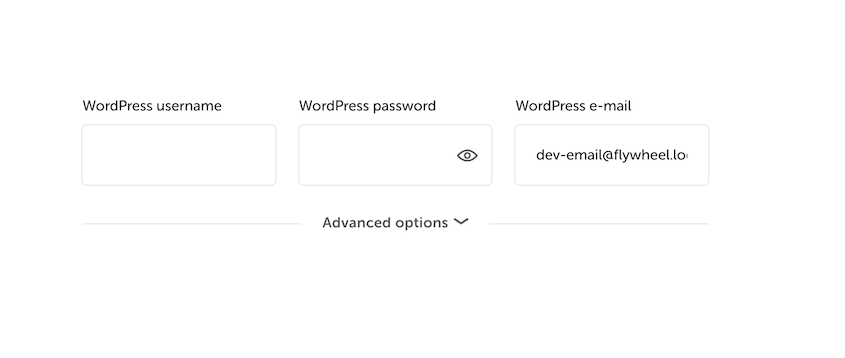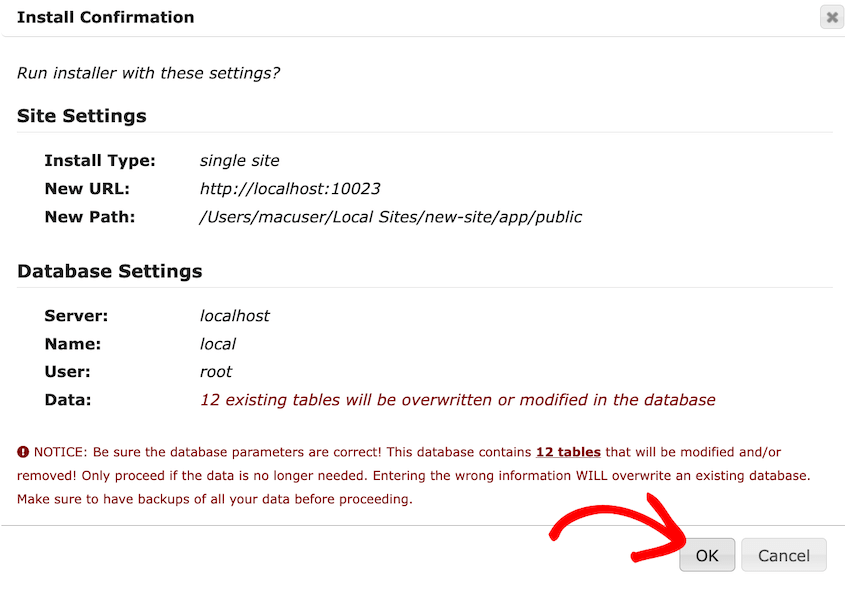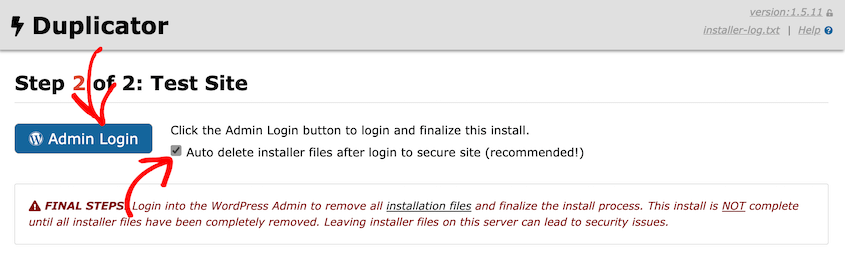Backup del sito web. Si spera che li abbiate. Sono la vostra rete di sicurezza quando le cose vanno male: crash, errori, la temuta schermata bianca della morte.
Con le crescenti preoccupazioni per la sicurezza dei siti web, avere una solida strategia di backup è più importante che mai.
Ma i backup sono molto più potenti dei semplici pulsanti di ripristino di emergenza. Sapevate che potete visualizzare il backup del vostro sito web come un sito completamente funzionante? È come fare un salto indietro nel tempo e vedere il vostro sito esattamente com'era in un momento specifico.
Perché si vuole fare questo? Immaginate di poter testare un nuovo plugin su una copia del vostro sito, senza mettere a rischio il vostro sito web reale. Oppure di poter recuperare facilmente quel post del blog che avete accidentalmente cancellato il mese scorso, senza doverlo ripristinare completamente.
Considerare il backup come un sito web apre una serie di possibilità. Non si tratta più solo di disaster recovery. Si tratta di controllo, test e facile accesso alla storia del vostro sito web.
In questa esercitazione vi spiegherò esattamente come visualizzare il backup del vostro sito web come un sito web. Iniziamo!
Indice dei contenuti
Perché vedere il proprio backup come un sito web?
Quindi, avete dei backup. Ottimo! Ma perché fare il passo in più di visualizzarli come un vero e proprio sito web? Ne vale davvero la pena?
SÌ!
Test
Immaginate di pensare che il vostro ultimo backup sia buono, ma quando ripristinate il vostro sito web... sorpresa! È rotto.
Visualizzando prima il backup, è possibile avere una rapida conferma: "Sì, questo sembra il mio sito web. I file sono lì. Il database sembra intatto". Si tratta di una rapida conferma visiva che il backup è sano prima di intervenire sul sito reale.
Inoltre, è un terreno di prova perfetto. Volete provare un nuovo plugin? State pensando di cambiare un tema importante? Fatelo prima sul vostro backup!
Potete sperimentare, rompere le cose e imparare senza toccare il vostro sito web dal vivo. È come avere una sandbox per il sito web.
Recupero dei contenuti
Avete mai cancellato per sbaglio una pagina? O forse un cliente vuole quel vecchio post del blog del 2023, ma non è più sul vostro sito? Niente panico!
Invece di ripristinare l'intero sito web, si può semplicemente visualizzare il backup e partire per una "missione di salvataggio dei contenuti". Sfogliate il vostro backup come un normale sito web, trovate la pagina o l'immagine mancante e prendete ciò che vi serve. Facile recupero dei contenuti!
Niente più ripristini dell'intero sito solo per recuperare una piccola cosa. Questo è un enorme risparmio di tempo.
Risoluzione dei problemi e diagnosi
Il sito web si comporta in modo strano? Si verificano errori? Capire cosa è andato storto può essere un mal di testa.
Invece, è possibile confrontare un backup funzionante (prima dell'inizio dei problemi) con il sito attuale, non funzionante. Individuare le differenze e capire quando le cose sono andate male.
È come avere una macchina del tempo per la risoluzione dei problemi. Visualizzando i backup di date diverse, è spesso possibile rintracciare l'origine dei problemi molto più rapidamente.
Sviluppo e design
Per gli sviluppatori e i progettisti, i backup consentono di creare immediatamente nuovi ambienti di test.
Avete bisogno di modificare i file del vostro tema? Testare del codice personalizzato? Creare una nuova funzionalità? Fatelo nel vostro backup locale! È uno spazio sicuro e isolato per sperimentare e costruire.
Non è più necessario intervenire direttamente sul vostro sito live (non fatelo!). Sviluppate e progettate nel vostro backup locale, quindi inviate le modifiche al vostro sito live quando siete soddisfatti.
Capsula del tempo digitale
Infine, è semplicemente bello avere un archivio storico del proprio sito web. I siti web si evolvono. Il design cambia. I contenuti vengono aggiornati.
La visualizzazione dei vecchi backup consente di rivedere le versioni passate del sito. Forse volete vedere come appariva il vostro sito cinque anni fa. O prendere un vecchio logo. O semplicemente ricordare il percorso del vostro sito. È tutto lì, nella cronologia dei backup del vostro sito!
Come visualizzare un backup come sito web
Siete pronti a visualizzare uno dei vostri backup come sito web? Il tutto si riduce a un semplice processo in tre fasi. Vedetela così:
- Prendete il vostro backup. Avete bisogno di un'istantanea del sito web, giusto?
- Create un sito di test locale. Stiamo parlando di un ambiente locale: il gemello segreto del vostro sito web che vive sul vostro computer.
- Visualizzare il backup. Importerete il vostro backup in questo ambiente locale, trasformando un sito di staging vuoto in una copia perfetta del vostro sito web live.
Ecco fatto!
Una volta eseguite queste tre operazioni, sarete in grado di visualizzare il vostro backup come sito web direttamente sul vostro computer. Non è necessario internet. Totalmente sicuro.
Vi illustrerò ogni fase in dettaglio. Vi assicuro che è più facile di quanto sembri.
Passo 1: eseguire il backup del sito web
Perché i backup sono importanti? C'è davvero bisogno di ripeterlo? Ok, ok, solo un breve promemoria. I siti web si rompono. Le cose vanno male. I server si bloccano. Gli hacker attaccano. Succede di tutto.
I backup sono la vostra polizza assicurativa digitale. Sono il pulsante di annullamento del vostro sito web e vi proteggono dalla perdita di dati.
Di che tipo di backup stiamo parlando? Esistono alcuni tipi principali:
- Backup completi: File, database, nucleo di WordPress, plugin, temi, immagini... tutto. Questo è il gold standard.
- Backup del database: Solo il database in cui sono memorizzati tutti i post, le pagine, le impostazioni e così via. Più piccoli dei backup completi, ma comunque fondamentali.
- Backup dei file: Solo i file - temi, plugin, upload. Sono utili, ma non sufficienti da soli per un ripristino completo.
Per visualizzare il sito web come backup, è necessario un backup completo. È l'immagine più completa del vostro sito web.
Come si crea un backup? Beh, ci sono diverse opzioni. Ma lasciatemi essere chiaro: per la maggior parte delle persone, i plugin di backup sono la soluzione migliore. Davvero. Rendono la vita molto più semplice.
Plugin come Duplicator semplificano l'intero processo di backup. Una volta installato, è possibile eseguire immediatamente il backup del sito web.
Esistono semplici preimpostazioni che consentono di personalizzare i backup. Per ora, scegliete la preimpostazione Sito completo.
Lasciate che il plugin faccia la sua magia: il plugin lavorerà in background, raccogliendo tutti i file e il database del vostro sito web in un pacchetto di backup ordinato.
Una volta terminato, il plugin vi darà due file da scaricare: un file di installazione e un file di archivio (di solito un file ZIP). In questa esercitazione, sarà necessario scaricare solo il file di archivio.
Se vi sentite avventurosi, potete eseguire backup manuali. Questo di solito comporta l'utilizzo di strumenti come:
- cPanel o il pannello di controllo del vostro web hosting: Molti provider di hosting offrono strumenti di backup nei loro pannelli di controllo. Possono funzionare, ma a volte sono un po' macchinosi.
- FTP (File Transfer Protocol): Potete usare l'FTP per scaricare tutti i file del vostro sito web sul vostro computer. Un po' più tecnico, ma fattibile.
- phpMyAdmin: Per i backup dei database, phpMyAdmin è uno strumento comune. Anche in questo caso, è un po' più tecnico.
Tuttavia, i backup manuali sono più impegnativi e soggetti a errori se non si fa attenzione. Per la maggior parte delle persone, i plugin sono molto più semplici e sicuri.
In conclusione: Procuratevi un buon plugin di backup (come Duplicator!). Impostate backup regolari. Scaricate i file di backup. Vi ringrazierete in seguito.
Passo 2: creare un ambiente di test locale
Un ambiente locale è il luogo in cui è possibile testare, sperimentare e, nel nostro caso, visualizzare il backup del sito web senza influire sul sito web reale. È completamente offline e separato.
Per creare un server web locale sul computer è necessario un software speciale. Considerate questi strumenti come starter kit di server locali. Essi raggruppano tutto ciò che serve per gestire un server di siti web sul computer.
Se siete principianti, Local di Flywheel è il mio miglior consiglio. Rende la creazione di siti WordPress locali incredibilmente semplice e facile da usare. Inoltre, è gratuito!
XAMPP è un po' più tecnico di Local, ma è molto potente e funziona per tutti i tipi di siti web, non solo per WordPress. È gratuito e multipiattaforma (funziona su Windows, Mac e Linux). Ottimo se si desidera maggiore controllo e flessibilità.
MAMP è per macOS e WAMP per Windows. Come XAMPP, anche questi sono popolari, gratuiti e offrono un buon livello di controllo. Sono leggermente meno adatti ai principianti rispetto a Local, ma sono comunque scelte valide.
Per mantenere le cose semplici, in questa esercitazione utilizzerò Local. Innanzitutto, scaricare il software sul computer. Completare le fasi di installazione.
Quindi, premere l'icona verde + nell'angolo in basso a sinistra. In questo modo è possibile creare un nuovo sito WordPress.
Assegnare un nome al nuovo sito locale e continuare.
Per quanto riguarda l'ambiente, si consiglia di mantenere le cose semplici con l'opzione Preferito. Tuttavia, è possibile personalizzare la versione di PHP, il server web e la versione di MySQL.
Infine, scegliete un nome utente, una password e un indirizzo e-mail per la vostra dashboard di amministrazione locale di WordPress.
Successivamente, il software imposterà tutte le operazioni dietro le quinte per il vostro server locale. Questa operazione potrebbe richiedere alcuni minuti.
Una volta terminato, dovreste avere un sito web locale nuovo di zecca, vuoto e pronto per l'uso!
Fase 3: Importare il backup
Prenderemo i file di backup scaricati e li ripristineremo nell'ambiente locale.
Per accedere al nuovo sito locale, aprire Local e selezionare il sito appena creato. Fare clic sul pulsante WP Admin.
Accedere alla dashboard di WordPress. Quindi, installare Duplicator Pro.
Quindi, trovare Duplicator Pro > Importa backup. Trascinare il backup creato in precedenza nella casella di importazione e premere Continua.
Scorrere fino alla fine della pagina e lanciare il programma di installazione.
Nel programma di installazione, accettare i termini e le avvertenze e fare clic su Avanti. Confermare l'installazione utilizzando la finestra pop-up.
A questo punto, Duplicator sostituirà l'installazione vuota di WordPress con i file di backup. Utilizzate il pulsante Admin Login per accedere al vostro sito di staging locale.
Considerazioni chiave per la visualizzazione dei backup
La visualizzazione del backup in locale è molto utile, ma non è esattamente la stessa cosa del vostro sito web. Ecco alcune cose da ricordare.
Età di backup
Innanzitutto, il backup è un'istantanea del vostro sito web in un momento specifico. Pensate a una fotografia. Cattura un momento, ma le cose cambiano dopo che la foto è stata scattata.
Se il backup risale a una settimana fa, non conterrà le modifiche apportate al sito dopo la creazione del backup.
Nuovi post sul blog? Nuovi prodotti? Modifiche recenti al design? Non saranno presenti nel backup se sono avvenuti dopo che il backup è stato effettuato.
Quindi, quando si visualizza il backup, ricordarsi che si tratta di un record storico. Non è uno specchio in tempo reale del vostro sito attuale. Tenete presente l'età del backup quando lo utilizzate per i test o l'estrazione dei dati.
Stranezze dell'ambiente locale
L'ambiente locale è ottimo per testare e visualizzare i backup. Tuttavia, non è una replica perfetta del vostro server di hosting.
Perché? Il server live ha una configurazione specifica, versioni software e configurazioni del server. Il vostro ambiente locale potrebbe essere leggermente diverso.
Ciò significa che a volte le cose potrebbero comportarsi in modo diverso a livello locale rispetto al sito live.
Per la maggior parte dei test e delle visualizzazioni, è più che sufficiente. Tuttavia, per i test supercritici e altamente tecnici, è consigliabile utilizzare un ambiente di staging che si avvicini maggiormente al server live. Ma per il 99% dei casi d'uso, l'ambiente locale è fantastico.
Il vostro sito web locale potrebbe risultare un po' più veloce o più lento del vostro sito web live perché viene eseguito sul vostro computer, non sull'hardware del server di hosting.
Se si dispone di un computer superpotente, il sito locale potrebbe risultare più veloce del sito live. Se il vostro computer è un po' più vecchio o più lento, potrebbe risultare più lento.
Inoltre, la velocità di internet non influisce sul sito locale, perché è offline. Quindi, se il vostro sito live a volte risulta lento a causa di problemi di internet, il vostro sito locale non avrà questo problema.
Non bisogna preoccuparsi troppo di confrontare la velocità locale con la velocità live. L'importante è che l'ambiente locale consenta di visualizzare e interagire con il backup in modo funzionale. Le differenze di velocità sono di solito minime e non sono un problema per la maggior parte degli scopi.
Domande frequenti (FAQ)
Come faccio a fare il backup di un sito web?
Il modo più semplice per fare il backup di un sito web è un plugin come Duplicator. Generate un nuovo backup, scaricate il programma di installazione e i file di archivio e conservateli in modo sicuro. Per ripristinare, caricare i file sul server ed eseguire il programma di installazione. Oppure, utilizzare il pulsante di ripristino con un solo clic.
Come si scaricano i file di backup del sito web?
Scaricare i file di backup del sito web accedendo al plugin di backup di WordPress. Individuate la sezione backup, selezionate il backup desiderato e scaricatelo. Scaricando regolarmente i backup ci si assicura di avere una copia da ripristinare in caso di necessità.
Come si legge un file di backup?
Per "leggere" o, più precisamente, accedere al contenuto del backup, è necessario ripristinarlo in un ambiente locale o su un server live. Una volta ripristinato, è possibile navigare nel sito web, accedere ai file tramite la dashboard di WordPress o FTP e interagire con il database tramite phpMyAdmin.
Come si visualizza un backup su Google Drive?
Se avete eseguito il backup del vostro sito web su Google Drive, aprite il vostro account cloud. Accedere alla directory in cui sono salvati i file di backup. Selezionare i file di backup e scaricarli. Per visualizzare i dati, ripristinare il backup su un ambiente di sviluppo locale come Local by Flywheel.
Pensieri finali
Imparare a considerare i backup come siti web cambia le carte in tavola. Non si tratta più solo di disaster recovery. Si tratta di test, risoluzione di problemi, salvataggio di contenuti e anche di semplice curiosità.
Quindi, fate un backup, impostate un ambiente locale e provate! Potreste rimanere sorpresi da quanto questo piccolo trucco possa essere efficace.
E se Duplicator(la versione gratuita!) è fantastico per questo, immaginate quanto tempo in più potreste risparmiare con Duplicator Pro.
Stiamo parlando di backup nel cloud, backup giornalieri programmati e funzioni ancora più avanzate per rendere il vostro flusso di backup completamente autonomo. Se avete a cuore il vostro sito web (e la vostra sanità mentale), provate Duplicator Pro : è l'aggiornamento definitivo per la pace della mente.
Mentre siete qui, penso che vi piaceranno anche queste altre guide su WordPress:
Joella è una scrittrice con anni di esperienza in WordPress. In Duplicator è specializzata nella manutenzione dei siti, dai backup di base alle migrazioni su larga scala. Il suo obiettivo finale è assicurarsi che il vostro sito WordPress sia sicuro e pronto per la crescita.