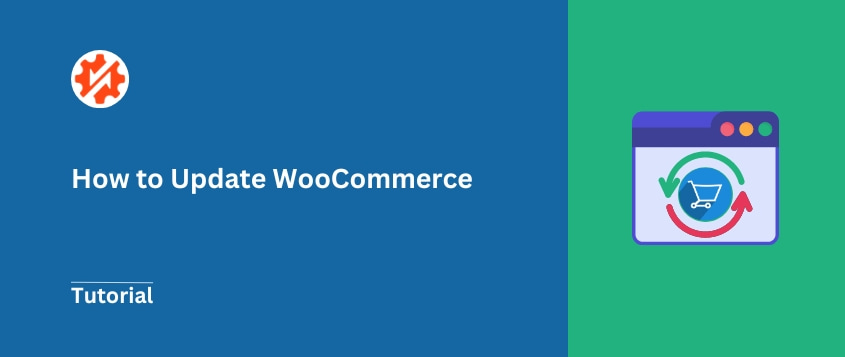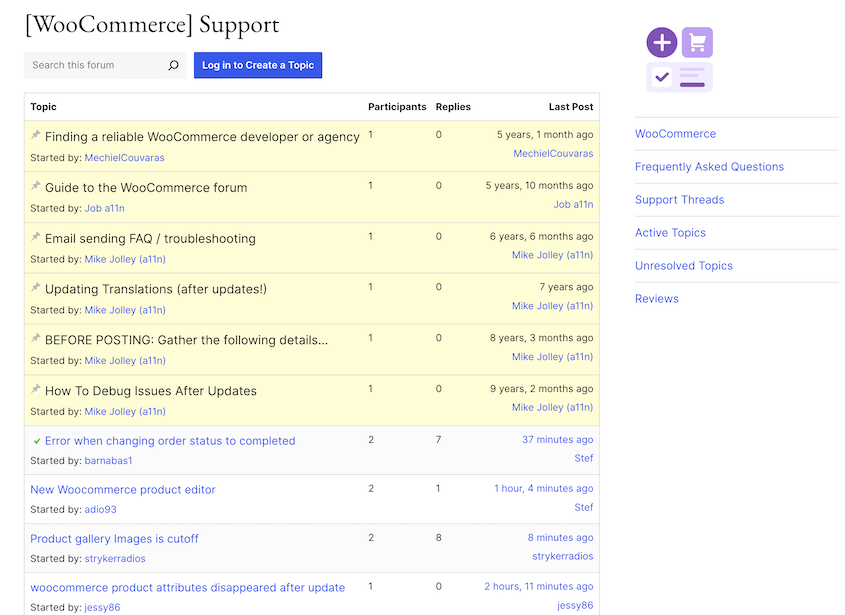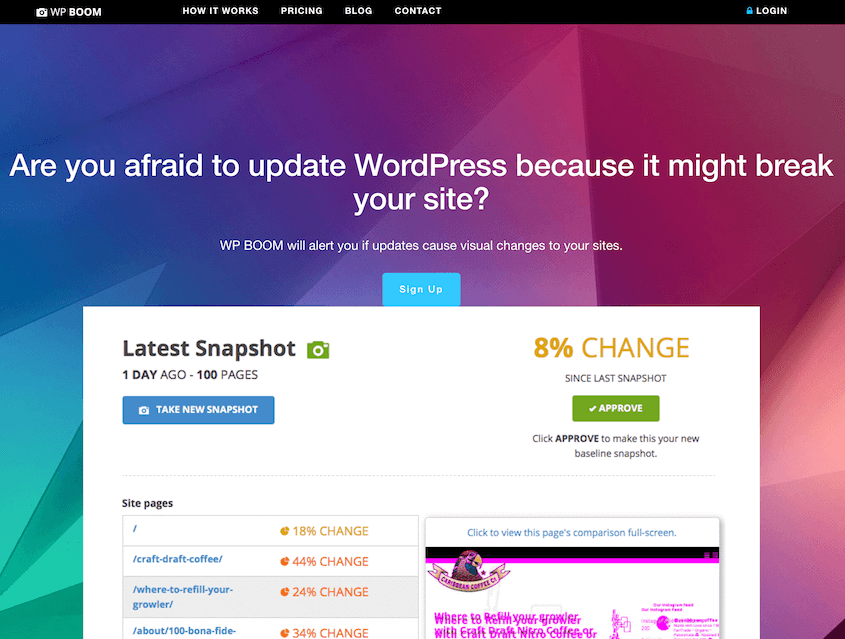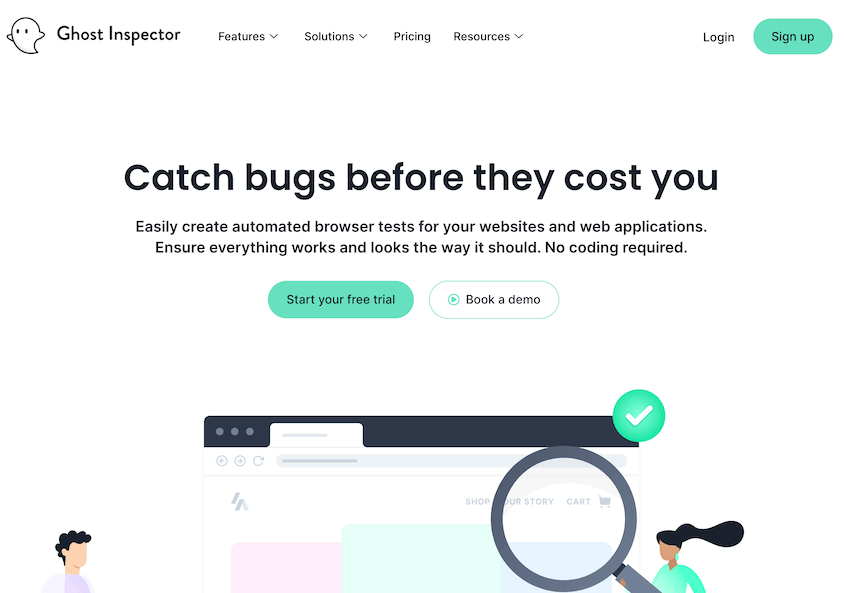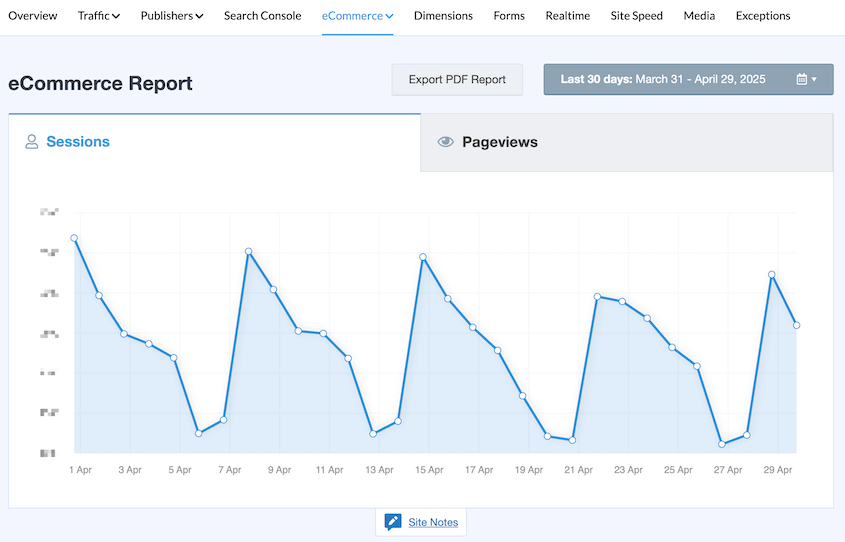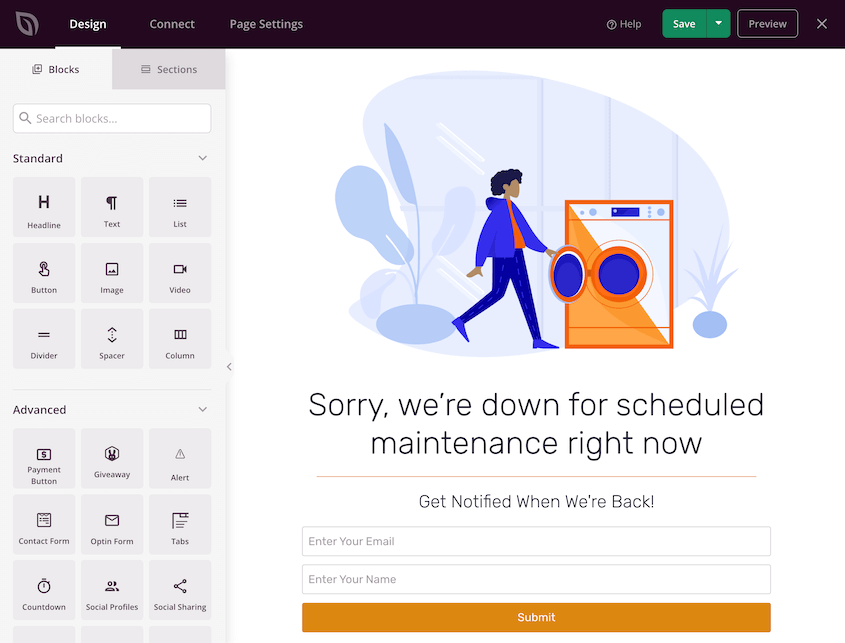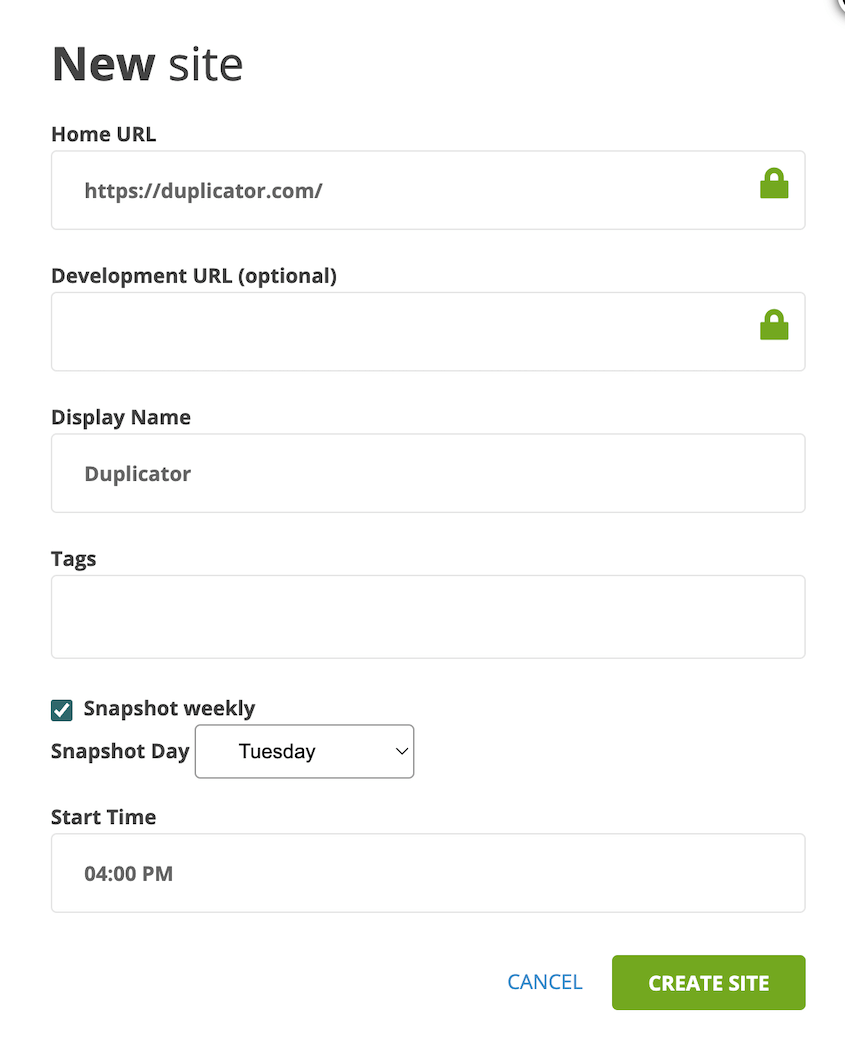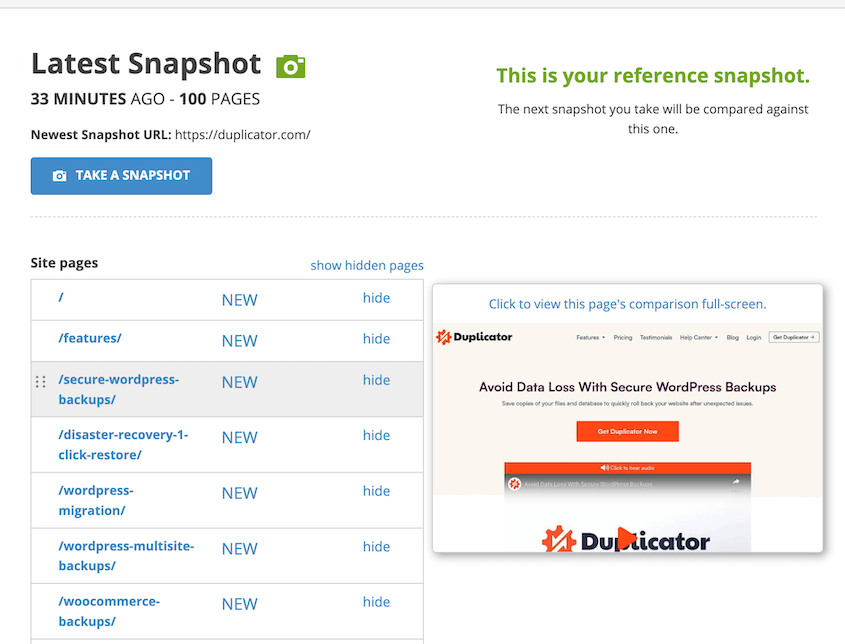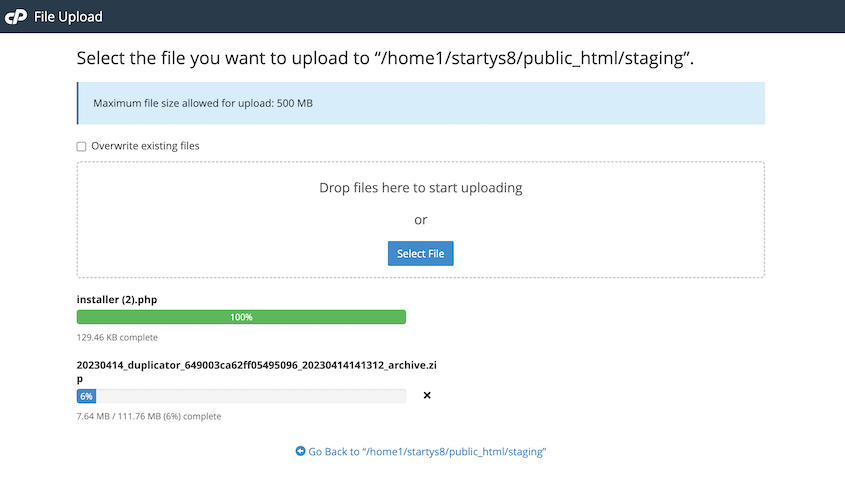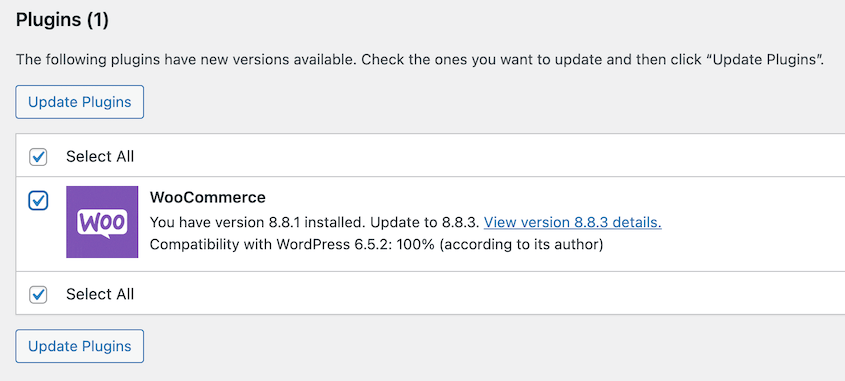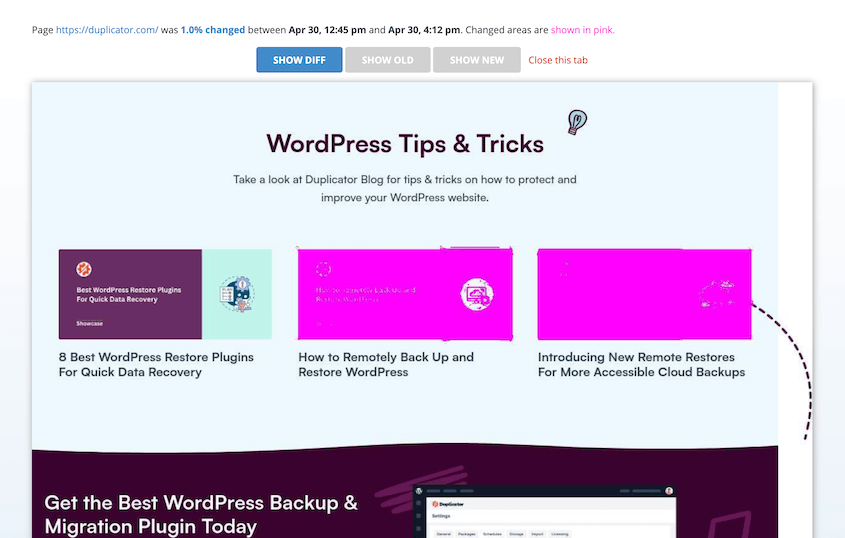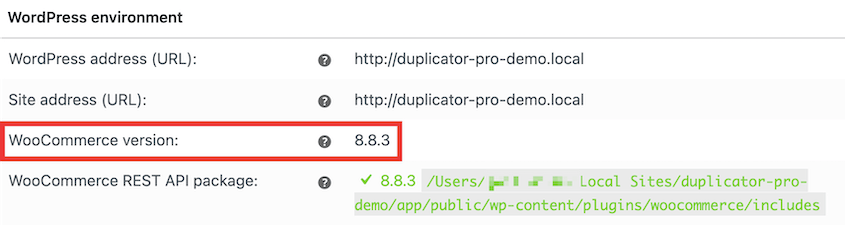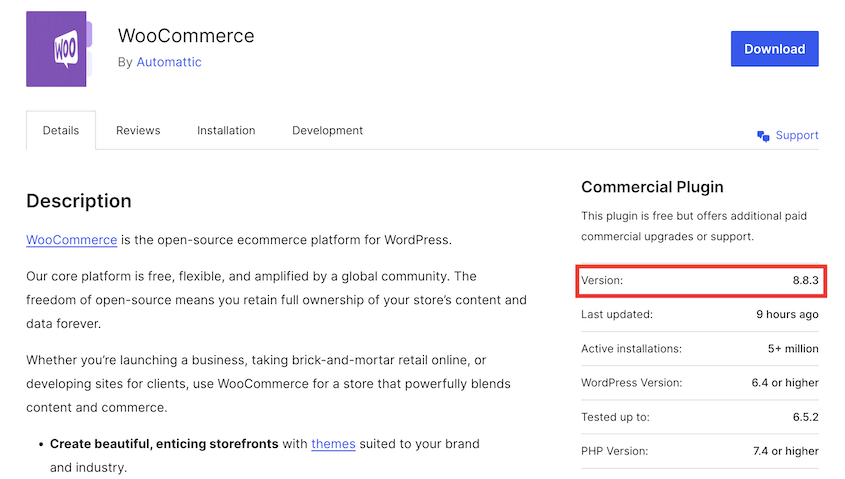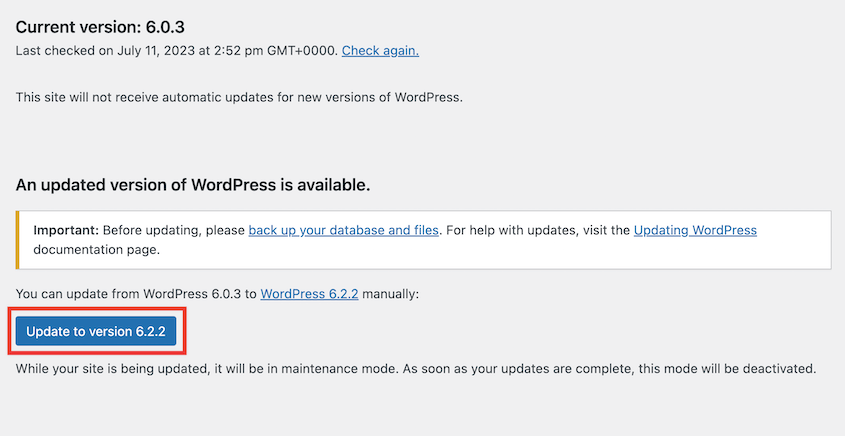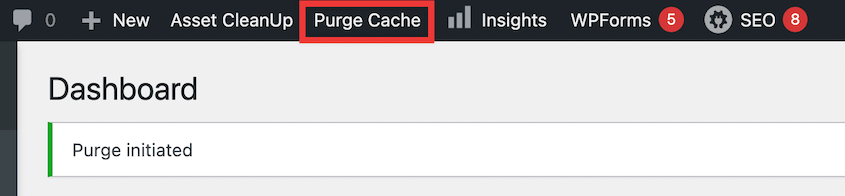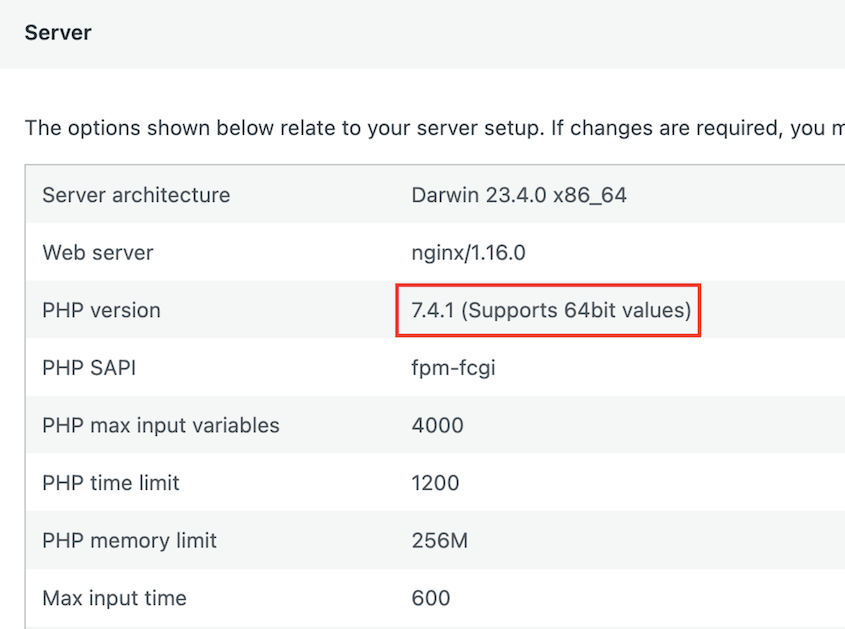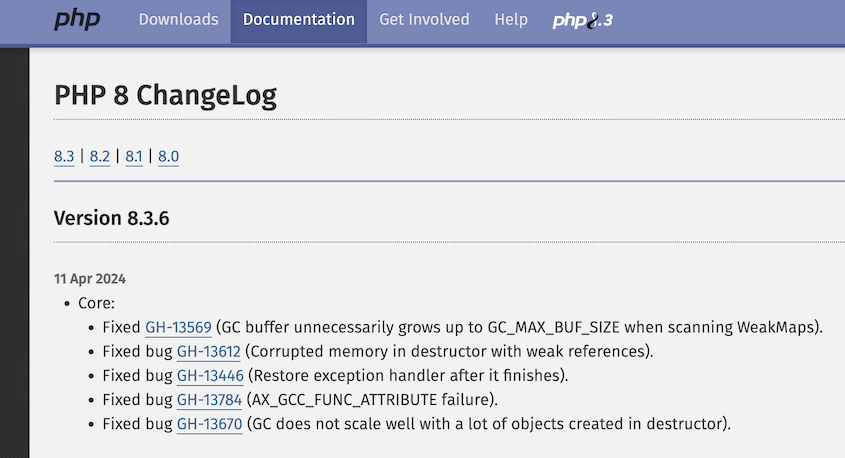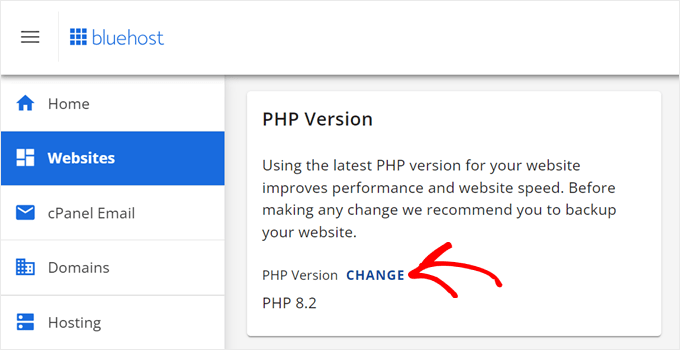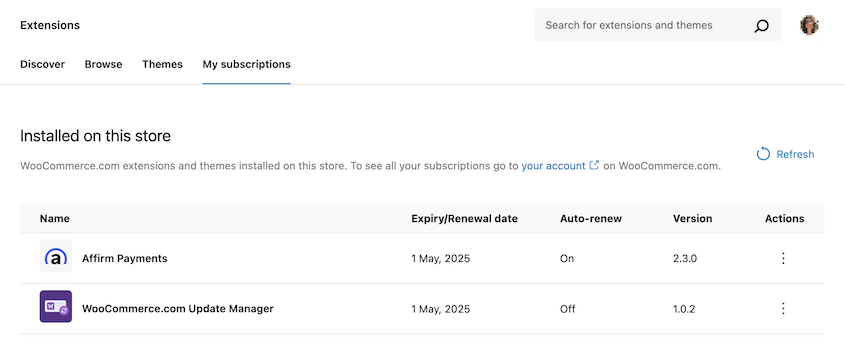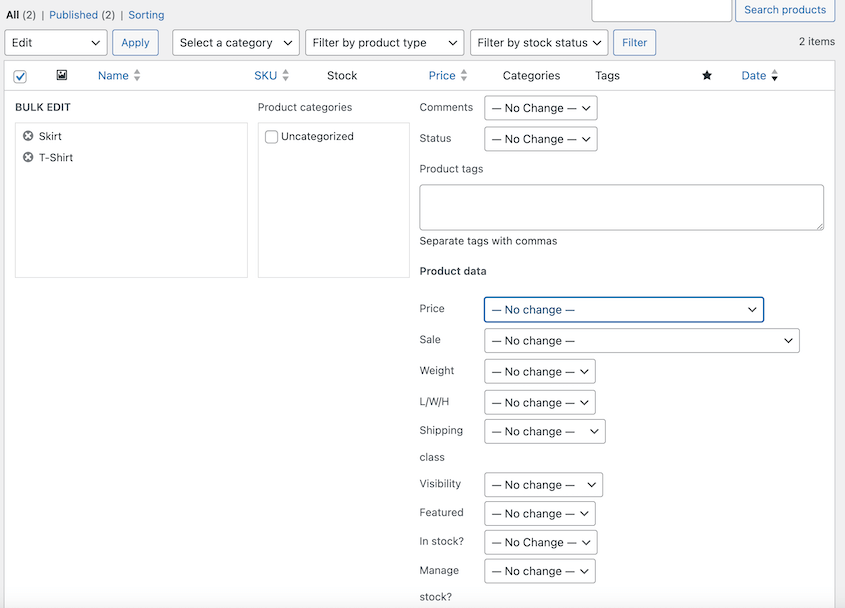Sind Sie nicht sicher, wie Sie WooCommerce aktualisieren?
Während Sie sich auf den Verkauf von Produkten konzentrieren, können Sie leicht vergessen, Ihre WooCommerce-Software auf dem neuesten Stand zu halten. Genau wie das blinkende Licht auf Ihrem Armaturenbrett kann das Ignorieren dieser Updates später zu größeren Problemen führen.
In diesem Tutorial zeige ich Ihnen, wie Sie WooCommerce sicher aktualisieren!
Inhaltsverzeichnis
Kurzzusammenfassung: So aktualisieren Sie WooCommerce
1. Sichern Sie Ihren WooCommerce-Shop.
Bevor Sie WooCommerce aktualisieren, erstellen Sie ein vollständiges Backup Ihres Online-Shops. Mit einem Plugin wie
Duplicator Pro können Sie Ihre Site schnell in der Cloud sichern. Auf diese Weise können Sie alle durch das Update verursachten Fehler problemlos rückgängig machen.
2. Machen Sie einen Schnappschuss mit WP Boom.
Sie möchten genau wissen, was sich nach dem Update geändert hat. Anstatt Ihre Site manuell zu überprüfen, verwenden Sie WP Boom, um visuelle Änderungen zu verfolgen. Machen Sie vor dem Update einen Schnappschuss.
3. Migrieren Sie Ihren Shop auf eine Staging-Site.
Man weiß nie, was passieren könnte, wenn man seinen Live-WooCommerce-Shop aktualisiert. Wir empfehlen, die Daten zunächst auf eine Staging-Site zu migrieren. So haben Sie einen sicheren Bereich zur Fehlerbehebung.
4. Aktualisieren Sie WooCommerce.
Gehen Sie jetzt zur Seite „ Updates“ auf Ihrer Staging-Site. Suchen Sie das WooCommerce-Update und installieren Sie es!
5. Beheben Sie sämtliche Fehler und Konflikte.
Suchen Sie nun nach Fehlern, die das Update verursacht hat. Wenn Sie Ihre Staging-Site zu WP Boom hinzugefügt haben, werden Ihnen die genauen visuellen Änderungen angezeigt. Ghost Inspector ist ein weiteres großartiges Tool für No-Code-Tests.
6. Übertragen Sie die Änderungen auf Ihre Live-Site.
Sobald Sie die Fehler behoben haben, ist es an der Zeit, die Änderungen in Ihren Live-Shop zu übertragen. Mit Duplicator Pro können Sie die Staging-Site einfach sichern und per Drag & Drop auf Ihre Live-Site ziehen.
7. Testen Sie Ihre Live-Site auf Fehler.
Um sicherzustellen, dass sich für Ihre Kunden nichts ändert, überprüfen Sie Ihre Website gründlich. Gehen Sie die wichtigsten Funktionen durch und beheben Sie alle neuen Fehler.
Warum Sie WooCommerce aktualisieren sollten
Sie möchten keinen Onlineshop mit veralteter Software betreiben. Deshalb ist es so wichtig, immer die neueste Version von WooCommerce zu verwenden.
Veraltete Software macht Ihren E-Commerce-Shop anfällig für Hackerangriffe . Updates schließen diese Lücken und schützen so die Daten Ihrer Kunden.
Mit der Zeit kann Software träge werden. Updates enthalten häufig Fehlerbehebungen und Leistungsverbesserungen, sodass Ihr Shop schneller und reibungsloser läuft. So können Ihre Kunden ein besseres Einkaufserlebnis genießen.
Neue Versionen von WooCommerce führen oft spannende Funktionen ein. Die Plugin-Entwickler erstellen neue Verbesserungen für die E-Commerce-Plattform. Diese können Ihre Funktionalität steigern und Ihnen helfen, sich von der Konkurrenz abzuheben.
Was ist vor der Aktualisierung von WooCommerce zu tun?
Bevor Sie sich Hals über Kopf in ein Update stürzen, sollten Sie einige Vorsichtsmaßnahmen treffen. Hier sind einige wichtige Dinge, die Sie vor dem Update von WooCommerce tun sollten, damit alles reibungslos verläuft!
Automatische Updates deaktivieren
Automatische Updates scheinen eine praktische Möglichkeit zu sein, immer auf dem Laufenden zu bleiben. Allerdings können sie manchmal zu Konflikten mit Ihrem vorhandenen Design oder Ihren Plugins führen.
Stellen Sie sich vor, Sie haben Stunden damit verbracht, Ihren Shop mit einem einzigartigen Design anzupassen, nur um dann festzustellen, dass ein automatisches Update Ihr Layout durcheinander bringt oder wichtige Funktionen deaktiviert. Um diese Probleme zu vermeiden, übernehmen wir die Kontrolle über den Update-Prozess.
Das Deaktivieren automatischer Updates ist ganz einfach. Öffnen Sie die Seite „Plugins“ und suchen Sie nach WooCommerce. Klicken Sie dann auf „Automatische Updates deaktivieren“ .
Danach liegen WooCommerce-Updates in Ihren Händen! Sie können steuern, wann und wie Sie WooCommerce aktualisieren, sodass Sie Ihren Shop besser vorbereiten können.
Suchen Sie im Support-Forum nach Fehlern
Neue WooCommerce-Updates sollen Ihren Shop verbessern, aber manchmal können unerwartete Probleme auftreten. Diese Fehler können zu Störungen oder anderen Fehlern in Ihrem Shop führen.
Da WooCommerce ein WordPress-Plugin ist, verfügt es über eine hilfreiche Community, die Ihnen bei Bedarf zur Verfügung steht.
Prüfen Sie vor dem Update im WooCommerce-Supportforum, ob es bekannte Fehler im Zusammenhang mit dem spezifischen Update gibt, das Sie installieren möchten.
Wenn Sie nicht sicher sind, welche Version die neueste ist, sehen Sie sich das Änderungsprotokoll von WooCommerce an. Wenn Sie die richtige Versionsnummer gefunden haben, suchen Sie im WordPress-Forum danach.
Überprüfen Sie, ob bei anderen auch Probleme mit dem von Ihnen in Betracht gezogenen Update aufgetreten sind. So können Sie entscheiden, ob Sie das Update jetzt sicher durchführen können oder ob Sie besser auf eine Lösung warten sollten.
Die richtigen Tools können beim Aktualisieren von WooCommerce den entscheidenden Unterschied ausmachen.
Hier sind einige wichtige Dinge, die Ihnen dabei helfen, Ihr Update reibungslos vorzubereiten und zu testen!
Duplicator erstellt vollständige Backups Ihres gesamten Shops, einschließlich Themen, Plugins, Inhalten und Einstellungen. Dieses Backup dient als Sicherheitsnetz für den Fall, dass während des Aktualisierungsprozesses etwas schiefgeht.
Aber die Magie von Duplicator endet hier nicht! Sie können damit auch ganz einfach Staging-Umgebungen erstellen – im Wesentlichen einen Klon Ihres Live-Shops in einem separaten Bereich.
Mit Duplicator können Sie das Update zunächst auf der Staging-Site testen. Auf diese Weise können Sie alle Probleme beheben, bevor Sie Ihren Live-Shop aktualisieren. So vermeiden Sie, dass Ihren Kunden Probleme entstehen!
Alternativen : UpdraftPlus und Jetpack sind bekannte Plugins für Backups und Migrationen.
Manchmal können Updates zu geringfügigen Layoutverschiebungen oder Designänderungen führen, die möglicherweise unbemerkt bleiben. WP Boom fungiert als visuelles Schnappschuss-Tool, mit dem Sie das genaue Erscheinungsbild Ihres Shops vor und nach dem Update erfassen können.
Mit WP Boom können Sie unerwartete Designänderungen ganz einfach erkennen. Sie können sogar die kleinsten Details anpassen, um ein einheitliches Einkaufserlebnis zu gewährleisten.
Während WP Boom bei visuellen Vergleichen hilft, müssen Sie sicherstellen, dass alle Funktionen Ihrer Site nach einem Update gleich bleiben. Hier kommt Ghost Inspector ins Spiel.
Ghost Inspector erstellt automatisierte Tests, die echte Benutzeraktionen in Ihrem Shop imitieren, z. B. das Hinzufügen von Produkten zum Warenkorb, das Durchlaufen der Kasse und das Aufgeben einer Bestellung.
Wenn Sie diese Tests vor und nach der Aktualisierung durchführen, können Sie potenzielle Fehler oder Störungen erkennen, die das Einkaufserlebnis Ihrer Kunden beeinträchtigen könnten.
Erstellen einer Staging-Site
Stellen Sie sich einen Spielplatz für Ihren WooCommerce-Shop vor – einen sicheren Ort, an dem Sie experimentieren können, ohne Ihre Live-Site und deren Kunden zu beeinträchtigen. Dies wird als Staging-Site bezeichnet.
Eine Staging-Site ermöglicht es Ihnen, das WooCommerce-Update in einer kontrollierten Umgebung zu testen. Wenn etwas Unerwartetes passiert, können Sie das Problem beheben, ohne Ihren Live-Shop und dessen Umsatz zu beeinträchtigen.
Eine vollständige Schritt-für-Schritt-Anleitung zum Erstellen Ihrer ersten WordPress-Staging-Site finden Sie in diesem Tutorial!
Wählen Sie den richtigen Zeitpunkt für die Aktualisierung
Updates können während der Installation der neuen Version zu vorübergehenden Ausfallzeiten führen. Selbst wenn Sie das Update auf einer Staging-Site testen, benötigen Sie Zeit zur Fehlerbehebung, nachdem Sie die Änderungen live geschaltet haben.
Um Störungen des Einkaufserlebnisses Ihrer Kunden so gering wie möglich zu halten, ist es wichtig, den richtigen Zeitpunkt für die Aktualisierung zu wählen.
Hier einige Tipps zur Auswahl des besten Aktualisierungsfensters!
Verwenden Sie Website-Analysetools wie MonsterInsights, um die typischen Besuchermuster Ihres Shops zu identifizieren. Planen Sie Ihr Update für eine Zeit, in der Sie weniger Besucher haben, z. B. am frühen Morgen, am späten Abend oder sogar am Wochenende.
Senden Sie ggf. eine kurze Benachrichtigung über anstehende Wartungsarbeiten für ein geplantes Update. Sie können Ihren Shop auch mit einem Plugin wie SeedProd in den Wartungsmodus versetzen.
Durch eine strategische Planung der Aktualisierung können Sie Störungen minimieren und einen reibungslosen Übergang für Ihre Kunden sicherstellen.
So aktualisieren Sie WooCommerce
Nachdem Sie Ihren Shop nun mit Backups, Staging-Sites und den richtigen Tools vorbereitet haben, gehen wir den Aktualisierungsprozess Schritt für Schritt durch!
Schritt 1: Sichern Sie Ihren WooCommerce-Shop
Erstellen Sie vor allen Änderungen, insbesondere bei der Aktualisierung von Software wie WooCommerce, ein Backup . Falls während der Aktualisierung etwas schief geht, können Sie Ihr Backup problemlos wiederherstellen und schnell wieder mit der Arbeit fortfahren.
Duplicator Pro ist das beste Plugin zum Sichern Ihres WooCommerce-Shops. Im Gegensatz zu anderen Backup-Plugins kann es große Datenmengen verarbeiten ( bis zu 400 GB! )
Hier sind einige weitere hilfreiche Funktionen, die Sie mit Duplicator erhalten:
- Anpassbare Backups
- Automatische stündliche, tägliche, wöchentliche oder monatliche Backups
- Backup-Wiederherstellung mit nur einem Klick
- Cloud-Speicher zu Amazon S3, Google Cloud, Google Drive, Dropbox und mehr
- Wiederherstellungspunkte zum Zurücksetzen großer Fehler
- Drag-and-Drop-Sitemigrationen
- E-Mail-Benachrichtigungen bei fehlgeschlagenen Backups
Bereit, mit der Sicherung Ihres WooCommerce-Shops zu beginnen? Laden Sie Duplicator Pro herunter !
Installieren Sie anschließend Duplicator in WordPress . Sie müssen außerdem Ihren Lizenzschlüssel aktivieren.
Um ein Backup zu erstellen, gehen Sie zu Duplicator Pro » Backups » Neu hinzufügen .
Benennen Sie das Backup mit dynamischen Tags. Sie können es auf Ihrem lokalen Server speichern oder einen Cloud-Speicherort eines Drittanbieters auswählen.
Ich empfehle Ihnen, alles auf Ihrer Website zu sichern, damit Sie bei der Aktualisierung keine wichtigen Daten verlieren. Klicken Sie im Abschnitt " Backup" auf die Voreinstellung "Full Site".
Sobald Sie die Sicherung abgeschlossen haben, erhalten Sie von Duplicator zwei Dateien: eine Archivdatei und eine Installer-Datei. Laden Sie beide Dateien herunter und speichern Sie sie an einem sicheren Ort.
Wenn Sie einen Cloud-Speicherort auswählen, wird Ihr Backup automatisch an den Remote-Speicher gesendet .
Jetzt haben Sie ein vollständiges Backup Ihres WooCommerce-Shops! Wenn irgendwann Probleme auftreten, können Sie Ihre Site schnell auf diese Version zurücksetzen .
Schritt 2: Machen Sie einen Schnappschuss mit WP Boom
Wie ich bereits erwähnt habe, können Updates manchmal zu geringfügigen Layout- oder Designänderungen führen. Sie bemerken diese vielleicht nicht, Ihr Publikum jedoch schon.
Hier kommt WP Boom ins Spiel. Dieses Tool erfasst einen visuellen Schnappschuss Ihres Shops vor der Aktualisierung und dient als Vergleichsbasis.
Um zu beginnen, gehen Sie zur WP Boom-Website und erstellen Sie ein Konto. Geben Sie bei der Anmeldung die URL Ihrer Live-Site ein. Sie können auch Ihre Staging-Site angeben.
Richten Sie ruhig einen wöchentlichen Snapshot ein. Sie können dann regelmäßig bei WP Boom nachsehen, ob es auf Ihrer Site unerwartete Änderungen gibt.
WP Boom erstellt einen umfassenden Schnappschuss des Layouts und Designs Ihres gesamten Shops. Dieser dient als Referenz für zukünftige Schnappschüsse.
Jetzt haben Sie eine visuelle Aufzeichnung des ursprünglichen Designs Ihres Shops. Sie können unerwartete Layoutänderungen nach dem Update schnell erkennen.
Schritt 3: Migrieren Sie Ihren Shop auf eine Staging-Site
Erinnern Sie sich an die Staging-Site, die wir zuvor besprochen haben? Hier wird sie zu einem wertvollen Aktivposten.
Indem Sie Ihren Shop in eine Staging-Umgebung migrieren, können Sie das WooCommerce-Update in einem sicheren und kontrollierten Bereich testen, getrennt von Ihrem Live-Shop und seinen Kunden.
Stellen Sie zunächst sicher, dass Sie über eine Staging-Umgebung für Ihre Website verfügen. Dieser Vorgang umfasst normalerweise das Einrichten einer Subdomain auf Ihrem Live-Server. Sie können auch einen lokalen Server verwenden.
Suchen Sie das Backup, das Sie zuvor heruntergeladen haben (für das WooCommerce-Update). Laden Sie dann beide Backup-Dateien in ein leeres Verzeichnis auf der Staging-Site hoch.
Erstellen Sie als Nächstes eine Datenbank für den Staging-Bereich. Normalerweise können Sie dies über Ihren Webhost erledigen.
Denken Sie daran, auch einen Datenbankbenutzer zu erstellen.
Weisen Sie nun dem neuen Datenbankbenutzer die neue Datenbank zu. Weisen Sie ihm alle Berechtigungen zu.
Um Ihren Originalshop auf der Staging-Site zu installieren, suchen Sie nach dieser URL:
https://subdomain.example.com/installer.php
Passen Sie diese URL je nach Standort Ihrer Staging-Site an.
Sobald Duplicator gestartet ist, fügen Sie die neuen Datenbankinformationen hinzu.
Klicken Sie auf „Bestätigen“ und fahren Sie mit dem nächsten Schritt fort. Duplicator migriert Ihren Online-Shop automatisch! Verwenden Sie die Schaltfläche „Admin-Login“, um auf eine exakte Kopie Ihres Live-Shops auf der Staging-Site zuzugreifen.
Schritt 4: WooCommerce aktualisieren
Nachdem Ihr Shop nun sicher auf die Staging-Site migriert wurde, ist es an der Zeit, das WooCommerce-Update zu installieren. In dieser kontrollierten Umgebung können Sie das Update gründlich testen, bevor Sie es live schalten.
Nachdem Sie sich bei Ihrer Testumgebung angemeldet haben, finden Sie das WooCommerce-Update auf der Seite „Updates“ . Auf der Seite „ Plugins“ finden Sie außerdem eine Option zum Aktualisieren von WooCommerce.
Denken Sie daran, dass Sie WooCommerce derzeit auf Ihrer Staging-Site aktualisieren. Dies ist ein Testlauf, um sicherzustellen, dass alles reibungslos funktioniert, bevor Sie Änderungen an Ihrem Live-Shop vornehmen.
Schritt 5: Fehler und Konflikte beheben
Nachdem Sie WooCommerce auf Ihrer Staging-Site aktualisiert haben, ist es wichtig, nach möglichen Fehlern oder Konflikten zu suchen. Lassen Sie uns darüber sprechen, wie Sie diese Probleme identifizieren und beheben können.
Erinnern Sie sich an den Schnappschuss, den Sie vor dem Update gemacht haben? Jetzt ist es an der Zeit, ihn sinnvoll zu nutzen.
Vergleichen Sie den Snapshot vor dem Update mit dem aktuellen Status Ihrer Staging-Site auf WP Boom. Dieser visuelle Vergleich kann Ihnen helfen, unerwartete Layoutänderungen zu erkennen, die durch das Update eingeführt wurden.
Während WP Boom bei der Optik hilft, ist es ebenso wichtig, die Funktionalität Ihres Shops nach dem Update zu testen.
Gehen Sie typische Kundenaktionen durch, wie das Hinzufügen von Produkten zum Warenkorb, das Navigieren durch den Bezahlvorgang und das Aufgeben einer Testbestellung. Stellen Sie sicher, dass alle Funktionen reibungslos funktionieren, um Überraschungen auf Ihrer Live-Site zu vermeiden.
Für einen umfassenderen Testansatz sollten Sie Ghost Inspector verwenden. Mit diesem Tool können Sie automatisierte Tests einrichten, die echte Benutzeraktionen in Ihrem Geschäft nachahmen.
Durch Ausführen dieser Tests vor und nach dem Update können auch kleinere Fehler oder Störungen aufgedeckt werden, die bei manuellen Tests möglicherweise nicht erkannt werden.
Indem Sie Ihre Staging-Site auf Fehler und Konflikte prüfen, können Sie etwaige Probleme identifizieren und beheben, bevor Sie das Update live schalten. Dadurch wird das Risiko minimiert, das Einkaufserlebnis Ihrer Kunden in Ihrem eigentlichen Geschäft zu beeinträchtigen.
Schritt 6: Übertragen Sie die Änderungen auf Ihre Live-Site
Nachdem Sie das WooCommerce-Update auf Ihrer Staging-Site gründlich getestet haben, ist es Zeit, die Änderungen in Ihren Live-Shop zu übertragen.
Erinnern Sie sich an das vollständige Backup, das Sie zuvor erstellt haben? Wenn während der Migration etwas Unerwartetes passiert, können Sie Ihre Live-Site einfach aus dem Backup wiederherstellen.
Duplicator Pro vereinfacht die Migration Ihres aktualisierten Shops von der Staging-Site auf Ihre Live-Site. Erstellen Sie zunächst ein Backup der Staging-Site und laden Sie es herunter. Dieses Mal benötigen Sie nur die Archivdatei.
Melden Sie sich beim WordPress-Dashboard Ihrer Live-Site an. Gehen Sie zu Duplicator Pro » Backups importieren und laden Sie das Staging-Site-Backup hoch.
Duplicator Pro überträgt die aktualisierte WooCommerce-Version und den gesamten Inhalt Ihres Shops auf Ihre Live-Site!
Schritt 7: Testen Sie Ihre Live-Site auf Fehler
Auch wenn Sie die Staging-Site ausgiebig getestet haben, ist es ratsam, alles auf Ihrer Live-Site zu überprüfen. Vor allem wenn sich die Staging-Site auf einem anderen Server befindet, könnte die Migration der Daten zu unerwarteten Änderungen führen.
Ich würde vorschlagen, dass Sie die Kernfunktionen Ihres Shops durchgehen. Legen Sie Produkte in den Warenkorb, navigieren Sie durch den Checkout-Prozess, geben Sie Testbestellungen auf und verwalten Sie Kundenkonten. Stellen Sie sicher, dass alles wie erwartet funktioniert.
Sie sollten überprüfen, ob alle Ihre Zahlungsgateways nach dem Update ordnungsgemäß funktionieren. Erwägen Sie, eine kleine Testbestellung mit einer echten Zahlungsmethode aufzugeben, um erfolgreiche Transaktionen zu bestätigen.
Es ist eine gute Idee, Ihren Shop aus der Sicht eines Kunden zu betrachten. Achten Sie auf Layoutänderungen oder Designinkonsistenzen, die beim Testen möglicherweise übersehen wurden. Auch hier können Sie WP Boom und Ghost Inspector verwenden, um Fehler zu erkennen.
So beheben Sie WooCommerce-Update-Fehler
Auch bei bester Vorbereitung können nach einem WooCommerce-Update Fehler auftreten. Keine Sorge, wir helfen Ihnen bei der Behebung dieser Fehler und bringen Ihren Shop wieder auf Kurs.
Überprüfen Sie die WooCommerce-Version
Wenn das Update fehlschlägt, überprüfen Sie zunächst, ob Sie die richtige Version von WooCommerce installiert haben. Die neueste Version bietet normalerweise eine bessere Leistung und Fehlerbehebungen.
Melden Sie sich bei Ihrem WordPress-Dashboard an und navigieren Sie zu WooCommerce » Status . Im Abschnitt „WordPress-Umgebung“ sehen Sie Ihre aktuelle WooCommerce-Versionsnummer.
Gehen Sie zur WooCommerce-Seite auf wordpress.org. In den Plugin-Details wird Ihnen die neueste Version angezeigt.
Durch die Überprüfung der Kompatibilität können Sie potenzielle Konflikte vermeiden und ein erfolgreiches Update sicherstellen.
Aktualisieren Sie WordPress Core, Themes und Plugins
Veraltete WordPress-Kernsoftware, Themes oder Plugins können manchmal mit einem neuen WooCommerce-Update kollidieren. Sie sollten also sicherstellen, dass alles auf dem neuesten Stand ist.
Navigieren Sie in Ihrem WordPress-Dashboard zu Updates. Wenn eine neue WordPress-Version verfügbar ist, wird dort eine Benachrichtigung angezeigt.
Wiederholen Sie diesen Vorgang für Plugins und Designs.
Leeren Sie Ihren Cache
Manchmal enthalten zwischengespeicherte Daten veraltete Informationen. Nach einer Aktualisierung zeigen diese zwischengespeicherten Daten möglicherweise immer noch die alte Version Ihres Shops an, was zu Verwirrung führen kann.
Wenn Sie ein Caching-Plugin wie WP Super Cache oder W3 Total Cache verwenden, verfügen diese Plugins normalerweise über integrierte Optionen zum Leeren des Cache Ihrer Website. Genauere Anweisungen finden Sie in der Dokumentation des Plugins.
Durch das Leeren Ihres Caches wird auf Ihrer Website nach einem WooCommerce-Update die neueste Version Ihres Shops angezeigt.
Aktualisieren Sie Ihre PHP-Version
PHP ist die Sprache, die Ihre Website zur Kommunikation mit dem Server verwendet. Veraltete PHP-Versionen verstehen möglicherweise die Anweisungen im neuesten WooCommerce-Update nicht, was zu Fehlern führt.
Navigieren Sie in Ihrem WordPress-Dashboard zu Tools » Site Health . Unter der Registerkarte Info finden Sie Details wie Ihre aktuelle PHP-Version.
Welche die neueste PHP-Version ist, können Sie auf php.net sehen.
Um Ihre PHP-Version zu aktualisieren, müssen Sie sich normalerweise an Ihren Hosting-Anbieter wenden. Dieser kann Sie durch den Aktualisierungsprozess führen oder ihn sogar als Service anbieten.
Erhöhen Sie den PHP-Speicher
Eine unzureichende PHP-Speicherzuweisung kann nach WooCommerce-Updates zu Fehlern führen. Um den Speicher zu erhöhen, müssen Sie Ihre wp-config.php- Datei bearbeiten.
Fügen Sie diesen Code vor der Zeile „Das ist alles, hören Sie mit der Bearbeitung auf! Viel Spaß beim Bloggen.“ ein:
define( 'WP_MEMORY_LIMIT', '256M' );
Weitere Einzelheiten finden Sie in diesem ausführlichen Tutorial zur Erhöhung des PHP-Speichers .
Anschließend statten Sie Ihre Website mit den Ressourcen aus, die sie für einen reibungslosen Betrieb nach einem WooCommerce-Update benötigt.
Rollback des Updates
Möglicherweise hat das WooCommerce-Update kritische Probleme auf Ihrer Live-Site verursacht. Wenn Sie keine Fehlerbehebung durchführen möchten, können Sie Ihre Site auf eine frühere Version zurücksetzen.
Duplicator Pro bietet eine benutzerfreundliche Wiederherstellungsfunktion mit nur einem Klick. Gehen Sie einfach auf die Seite „Backups“ , auf der Sie alle Backups Ihrer Site sehen. Suchen Sie das Backup, das Sie vor dem Update erstellt haben, und klicken Sie auf „Wiederherstellen“ .
Diese Rollback-Funktion fungiert als Sicherheitsnetz und stellt bei Bedarf eine stabile Version Ihres Shops wieder her.
Häufig gestellte Fragen zum Aktualisieren von WooCommerce
Wie aktualisiere ich WooCommerce auf die neueste Version?
Um WooCommerce auf die neueste Version zu aktualisieren, erstellen Sie zunächst ein Backup Ihres Shops. Anschließend können Sie das Update auf einer Staging-Site testen. Wenn auf der Staging-Site alles gut läuft, migrieren Sie das Update in Ihren Live-Shop. Denken Sie daran, dass Tools wie Duplicator Pro diesen Prozess vereinfachen können.
Um eine Erweiterung zu aktualisieren, die Sie bei WooCommerce.com (jetzt Woo) gekauft haben, gehen Sie zu WooCommerce » Erweiterungen » Meine Abonnements . Hier können Sie die Versionsnummern Ihrer WooCommerce-Erweiterungen anzeigen und Aktualisierungen durchführen.
Wo finde ich meine WooCommerce-Version?
Sie finden Ihre WooCommerce-Version ganz einfach in Ihrem WordPress-Dashboard. Navigieren Sie zu WooCommerce » Status . Die Versionsnummer wird unter den WordPress-Umgebungsdetails angezeigt.
Wie aktualisiere ich die WooCommerce-Datenbank manuell?
Sie können WooCommerce-Datenbanken manuell über die Befehlszeile aktualisieren. Melden Sie sich zunächst über SSH bei Ihrer WordPress-Website an. Verwenden Sie dann diesen Befehl, um auf Ihr Stammverzeichnis zuzugreifen:
cd ~/sites/example.com
Geben Sie den folgenden Befehl ein, um die WooCommerce-Datenbank zu aktualisieren:
wp wc update
Wie aktualisiere ich alle Produkte in WooCommerce?
Innerhalb der WooCommerce-Produktliste können Sie mehrere Produkte auswählen und diese in großen Mengen bearbeiten. Sie können Preise, Lagermengen, Versand, Größe, Verkaufspreis und andere wichtige Informationen auf Ihren Produktseiten aktualisieren. Dies ist ideal für einfache Aktualisierungen, die für eine Gruppe von Produkten gelten.
Wenn Sie eine große Anzahl von Produkten oder komplexe Bearbeitungen haben, sollten Sie die Verwendung von Tools zum Importieren/Exportieren von Produkten in Betracht ziehen. Exportieren Sie Ihre Produkte in eine CSV-Datei, nehmen Sie die erforderlichen Änderungen in der Tabelle vor und importieren Sie die aktualisierte Datei dann wieder in WooCommerce.
Abschluss
Die Aktualisierung Ihres WooCommerce-Shops ist für Sicherheit, Leistung und Zugriff auf spannende neue Funktionen unerlässlich. Wenn Sie die in diesem Handbuch beschriebenen Schritte befolgen, können Sie Updates mit Zuversicht angehen.
Während Sie hier sind, werden Ihnen wahrscheinlich diese zusätzlichen WordPress-Tutorials gefallen:
Bereit, die Kontrolle über Ihre WooCommerce-Updates zu übernehmen? Laden Sie Duplicator Pro noch heute herunter!
Joella ist eine Autorin mit langjähriger Erfahrung in WordPress. Bei Duplicator ist sie auf die Website-Wartung spezialisiert – von einfachen Backups bis hin zu groß angelegten Migrationen. Ihr oberstes Ziel ist es, sicherzustellen, dass Ihre WordPress-Website sicher und bereit für Wachstum ist.