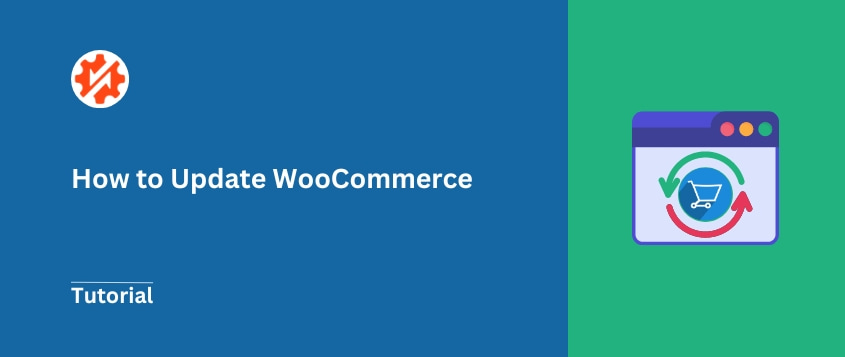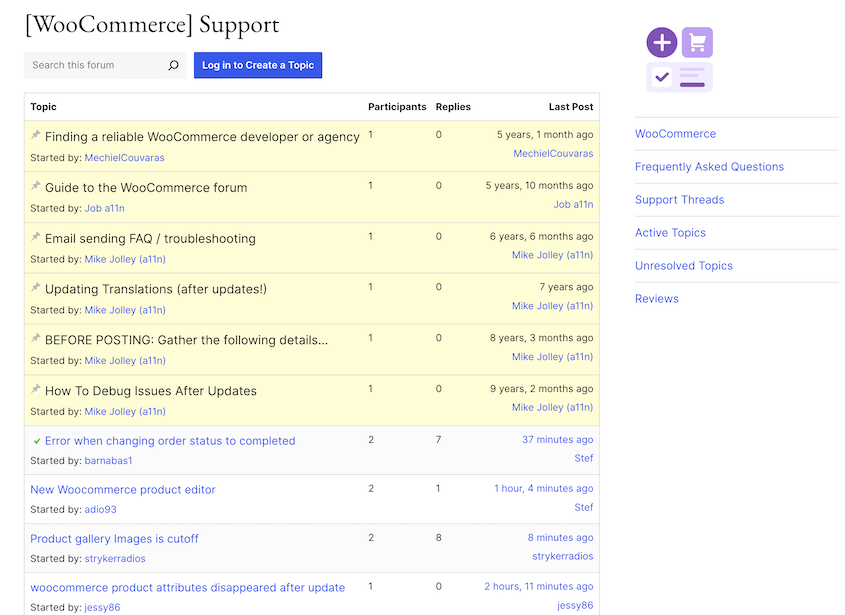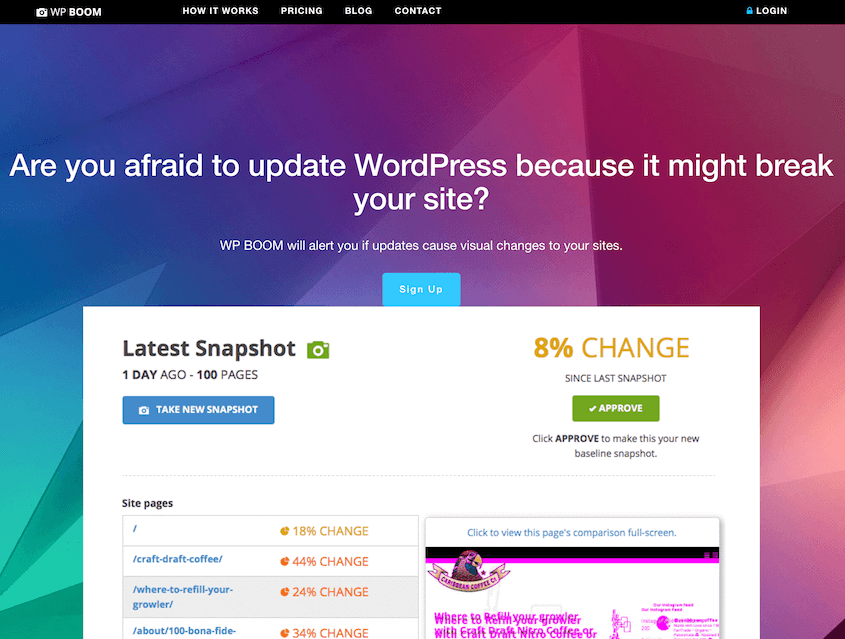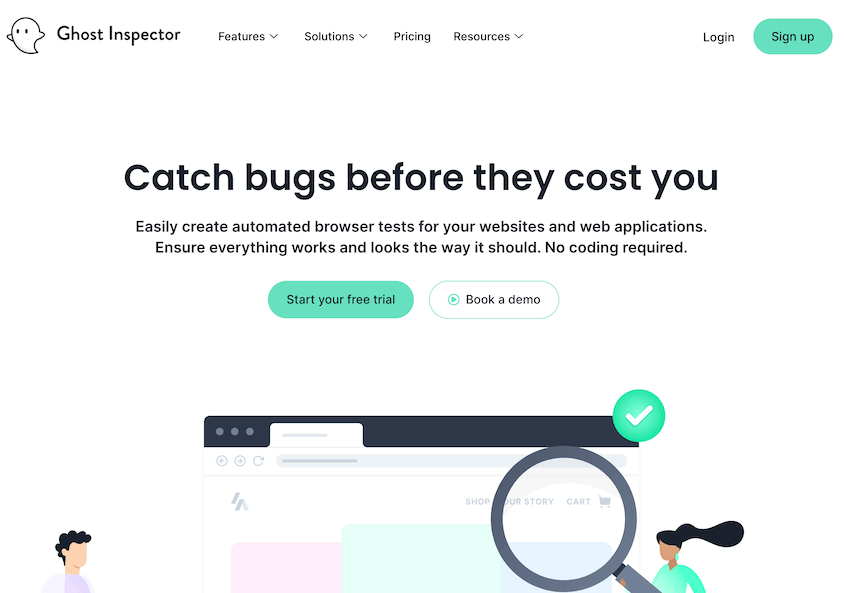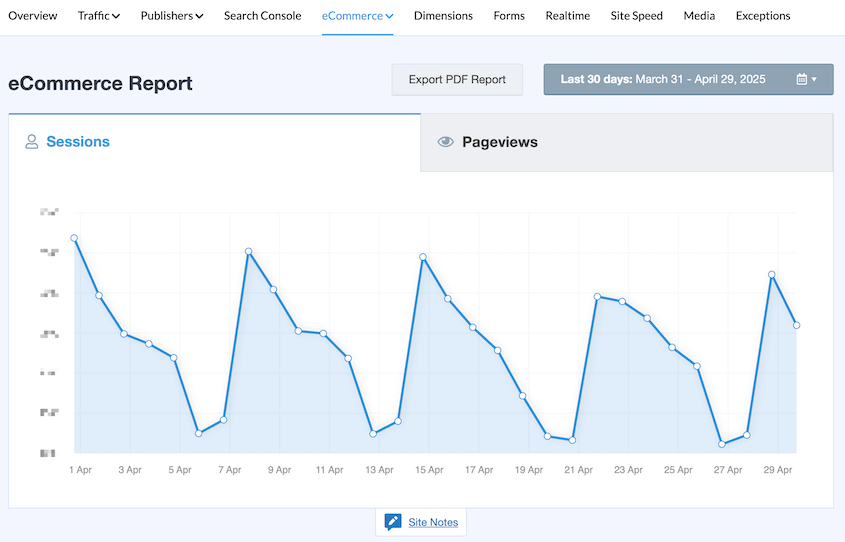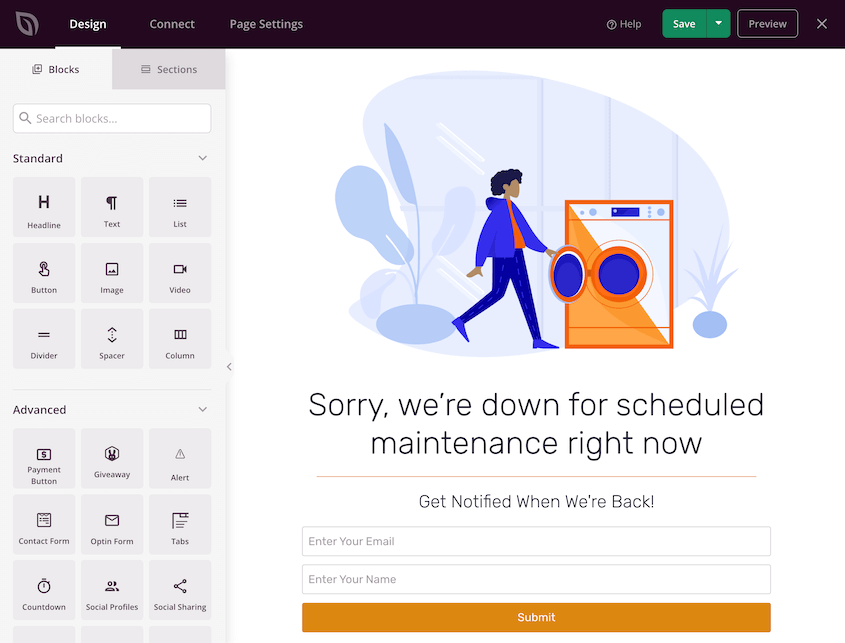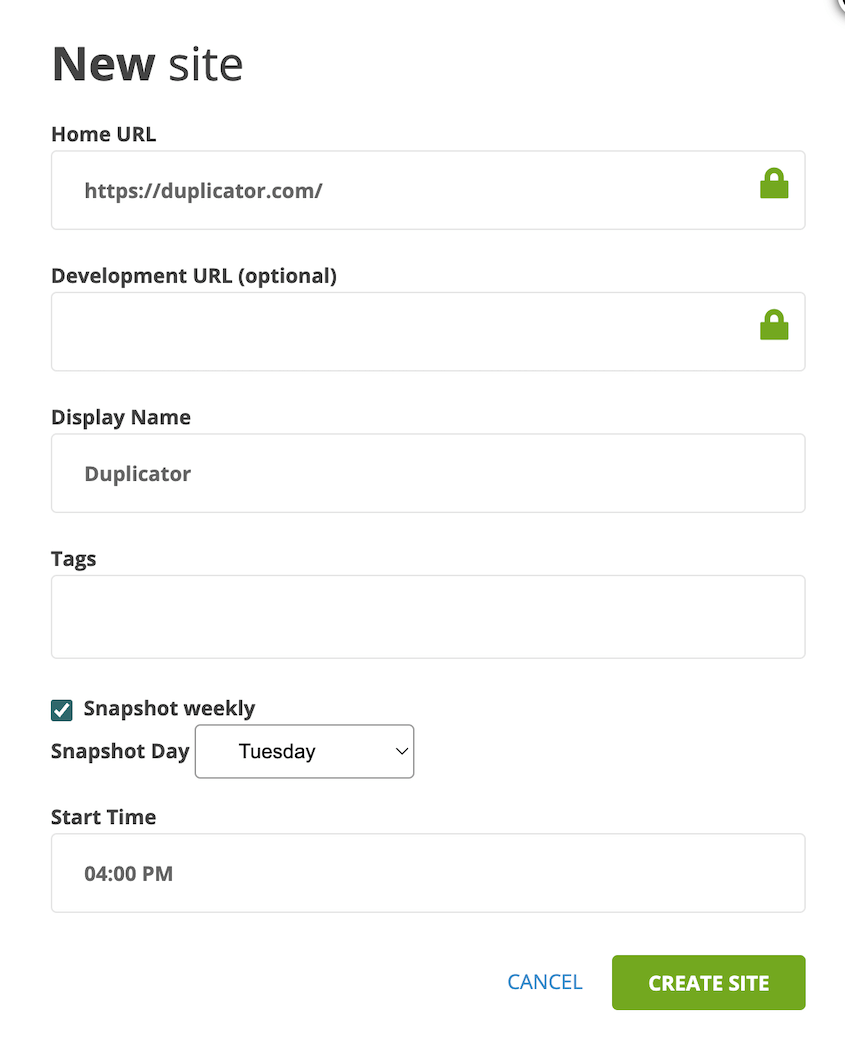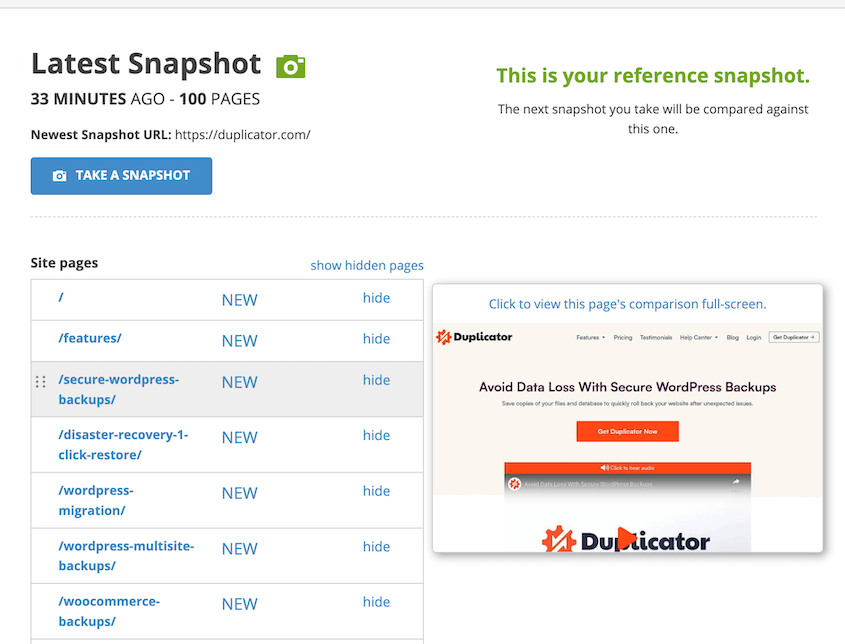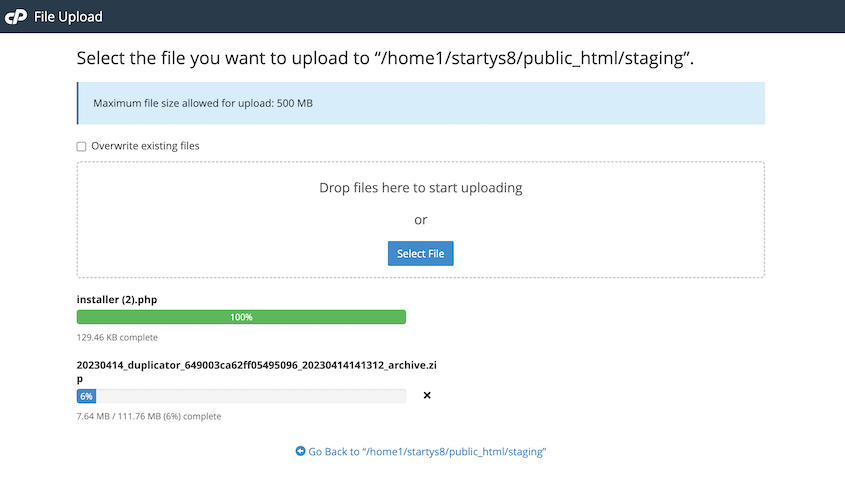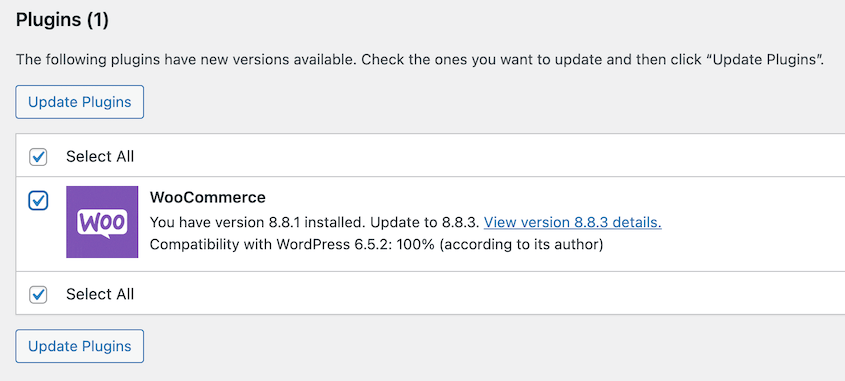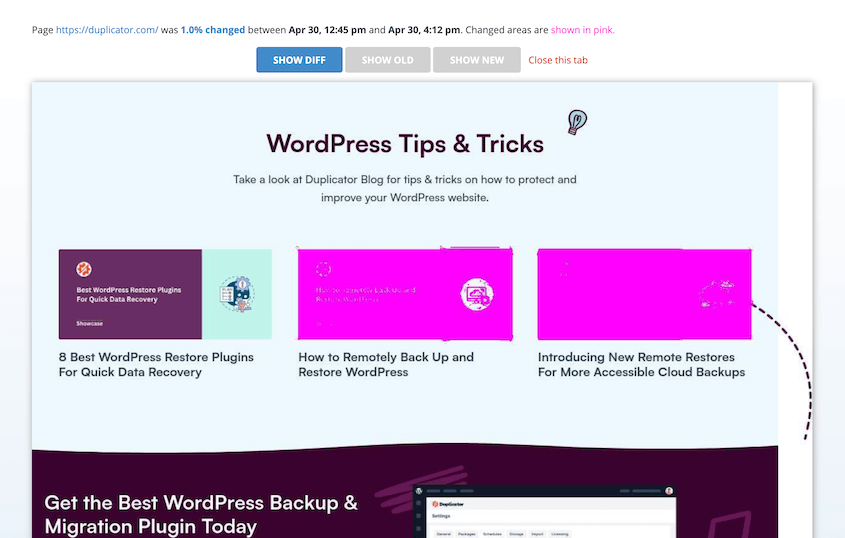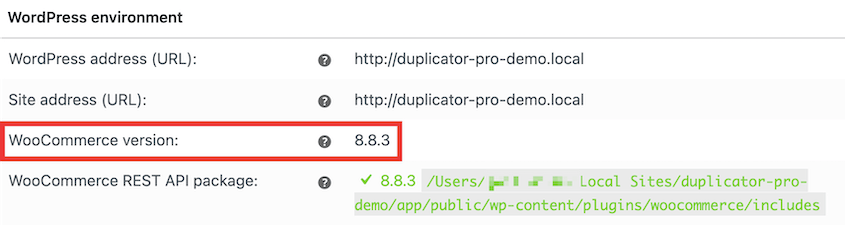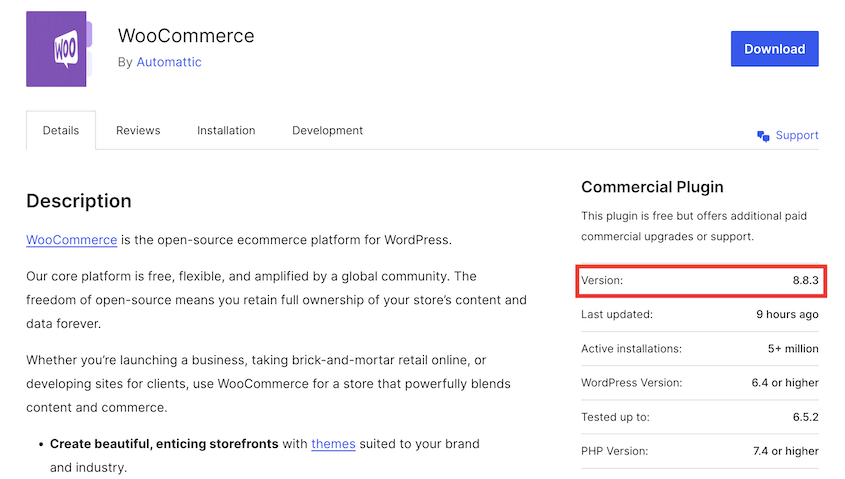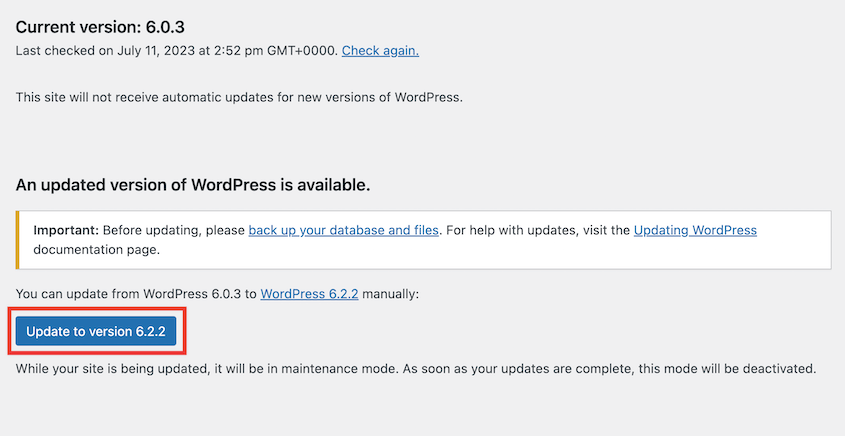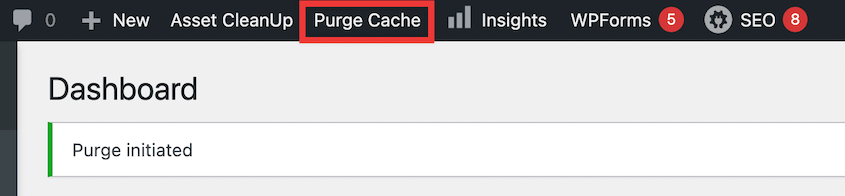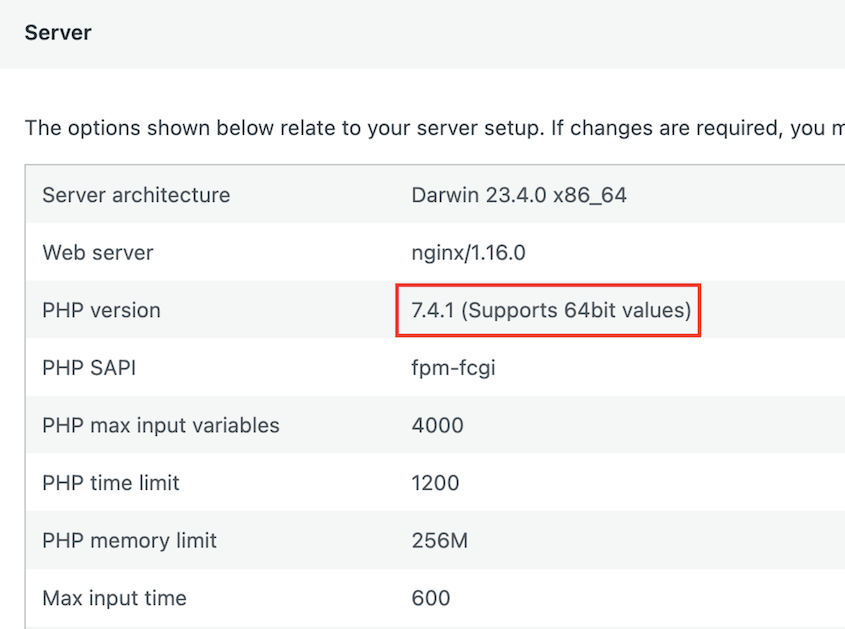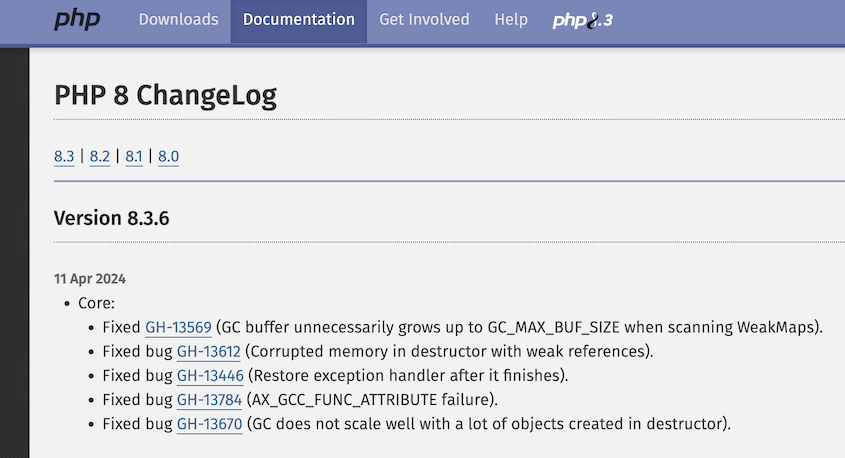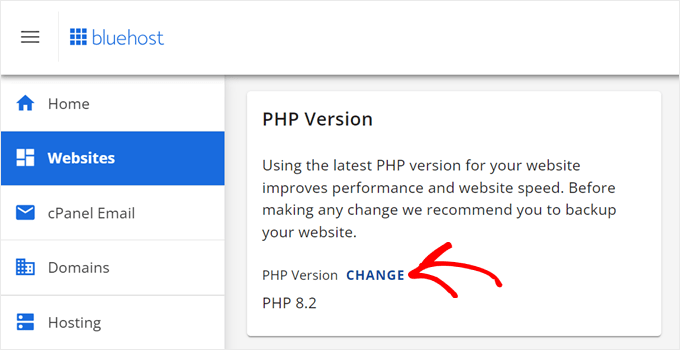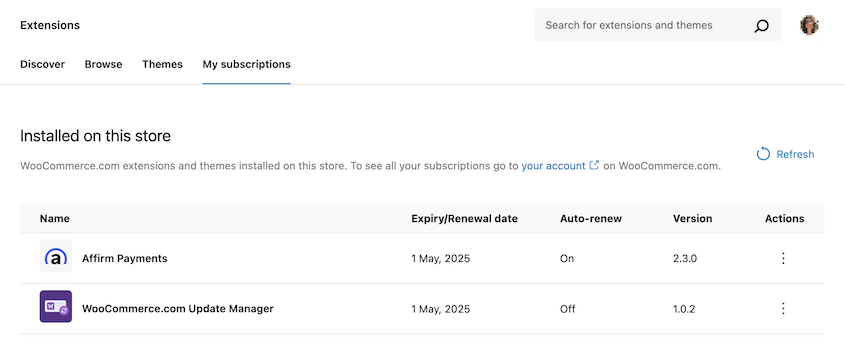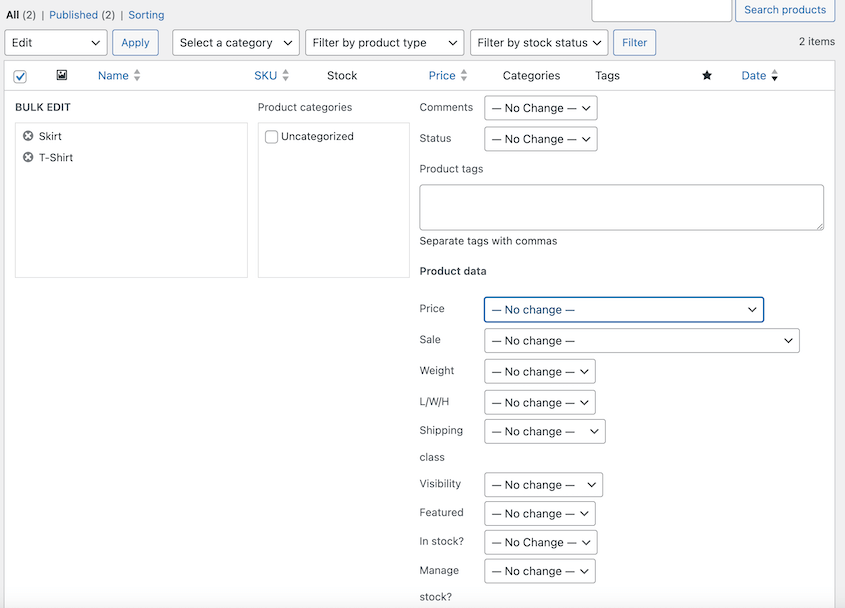Vous ne savez pas comment mettre à jour WooCommerce ?
Alors que vous vous concentrez sur la vente de produits, il est facile d'oublier de maintenir votre logiciel WooCommerce à jour. Tout comme ce voyant clignotant sur le tableau de bord de votre voiture, ignorer ces mises à jour peut conduire à des problèmes plus importants à l'avenir.
Dans ce tutoriel, je vais vous montrer comment mettre à jour WooCommerce en toute sécurité !
Table des matières
Résumé rapide : Comment mettre à jour WooCommerce
1. Sauvegardez votre boutique WooCommerce.
Avant de mettre à jour WooCommerce, créez une sauvegarde complète de votre boutique en ligne. Avec un plugin comme
Duplicator Pro, vous pouvez rapidement sauvegarder votre site sur le cloud. De cette façon, vous pouvez facilement revenir en arrière en cas d'erreurs causées par la mise à jour.
2. Prenez une photo avec WP Boom.
Vous voudrez savoir exactement ce qui a changé après la mise à jour. Plutôt que de regarder manuellement votre site, utilisez WP Boom pour suivre les changements visuels. Avant la mise à jour, prenez une photo.
3. Migrez votre boutique vers un site d'essai.
Vous ne savez jamais ce qui peut arriver lorsque vous mettez à jour votre boutique WooCommerce. Nous vous recommandons de migrer vos données vers un site de démonstration. Cela vous donne un endroit sûr pour résoudre les erreurs.
4. Mettre à jour WooCommerce.
A ce stade, allez sur la page des mises à jour de votre site de démonstration. Trouvez la mise à jour WooCommerce et installez-la !
5. Corriger les bogues et les conflits éventuels.
Maintenant, cherchez les erreurs que la mise à jour a causées. Si vous avez ajouté votre site de test à WP Boom, il vous montrera les changements visuels exacts. Ghost Inspector est un autre excellent outil pour tester sans code.
6. Transférez les modifications sur votre site réel.
Une fois les erreurs résolues, il est temps de transférer les modifications sur votre boutique en ligne. Avec Duplicator Pro, il vous suffit de sauvegarder le site de démonstration et de le glisser-déposer sur votre site réel.
7. Testez votre site en direct pour vérifier qu'il n'y a pas d'erreurs.
Pour vous assurer que rien ne change pour vos clients, passez votre site web au peigne fin. Passez en revue ses principales fonctionnalités et résolvez toute nouvelle erreur.
Pourquoi vous devriez mettre à jour WooCommerce
Vous ne voudriez pas gérer une boutique en ligne avec un logiciel obsolète. Voici pourquoi il est si important de toujours utiliser la dernière version de WooCommerce.
Les logiciels obsolètes rendent votre boutique en ligne vulnérable aux pirates informatiques. Les mises à jour permettent de combler ces lacunes et de protéger les données de vos clients.
Avec le temps, les logiciels peuvent devenir lents. Les mises à jour comprennent souvent des corrections de bogues et des améliorations des performances, ce qui permet à votre boutique de fonctionner plus rapidement et de manière plus fluide. Vos clients bénéficient ainsi d'une meilleure expérience d'achat.
- Nouvelles fonctionnalités
Les nouvelles versions de WooCommerce introduisent souvent des fonctionnalités intéressantes. Les développeurs du plugin apportent de nouvelles améliorations à la plateforme de commerce électronique. Celles-ci peuvent améliorer votre fonctionnalité et vous aider à vous démarquer de la concurrence.
Ce qu'il faut faire avant de mettre à jour WooCommerce
Avant de se lancer tête baissée dans une mise à jour, il est judicieux de prendre quelques précautions. Voici quelques points clés à faire avant de mettre à jour WooCommerce pour que tout se passe bien !
Désactiver les mises à jour automatiques
Les mises à jour automatiques semblent être un moyen pratique de rester à la page. Cependant, elles peuvent parfois provoquer des conflits avec votre thème ou vos plugins existants.
Imaginez que vous ayez passé des heures à personnaliser votre vitrine avec un thème unique, avant qu'une mise à jour automatique ne vienne perturber votre présentation ou désactiver des fonctionnalités clés. Pour éviter ces maux de tête, prenons le contrôle du processus de mise à jour.
La désactivation des mises à jour automatiques est un processus simple. Ouvrez la page Plugins et trouvez WooCommerce. Cliquez ensuite sur Désactiver les mises à jour automatiques.
Après cela, les mises à jour de WooCommerce seront entre vos mains ! Vous pouvez contrôler quand et comment vous mettez à jour WooCommerce, ce qui vous permet de mieux préparer votre boutique.
Consulter le forum d'assistance pour les bogues
Les nouvelles mises à jour de WooCommerce sont conçues pour améliorer votre boutique, mais parfois des problèmes inattendus peuvent survenir. Ces bogues peuvent causer des pépins ou d'autres erreurs dans votre boutique.
WooCommerce étant un plugin WordPress, il dispose d'une communauté d'entraide disponible à tout moment.
Avant de procéder à la mise à jour, consultez le forum de support de WooCommerce pour voir s'il existe des bogues connus liés à la mise à jour spécifique que vous prévoyez d'installer.
Si vous ne savez pas quelle est la dernière version, consultez le journal des modifications de WooCommerce. Une fois que vous avez trouvé le bon numéro de version, recherchez-le dans le forum WordPress.
Voyez si d'autres personnes ont rencontré des problèmes avec la mise à jour que vous envisagez. Cela vous aidera à décider s'il est prudent d'effectuer la mise à jour maintenant ou s'il est préférable d'attendre un correctif.
Les bons outils peuvent faire toute la différence lors de la mise à jour de WooCommerce.
Voici quelques éléments essentiels qui vous aideront à préparer et à tester votre mise à jour en douceur !
Duplicator crée des sauvegardes complètes de l'ensemble de votre boutique, y compris les thèmes, les plugins, le contenu et les paramètres. Cette sauvegarde sert de filet de sécurité en cas de problème pendant le processus de mise à jour.
Mais la magie de Duplicator ne s'arrête pas là ! Il vous permet également de créer facilement des environnements d'essai, c'est-à-dire un clone de votre boutique en ligne dans un espace séparé.
Avec Duplicator, vous pouvez d'abord tester la mise à jour sur le site de démonstration. Vous pouvez ainsi corriger les éventuels problèmes avant de mettre à jour votre boutique en ligne. Vous éviterez ainsi de causer des problèmes à vos clients !
Alternatives: UpdraftPlus et Jetpack sont des plugins bien connus pour les sauvegardes et les migrations.
Parfois, les mises à jour peuvent causer des changements mineurs de mise en page ou de design qui peuvent passer inaperçus. WP Boom agit comme un outil d'instantané visuel, vous permettant de capturer l'apparence exacte de votre boutique avant et après la mise à jour.
WP Boom vous aide à identifier facilement toute modification inattendue du design. Vous ajusterez même les détails les plus mineurs pour maintenir une expérience d'achat cohérente.
Bien que WP Boom aide à faire des comparaisons visuelles, vous devez vous assurer que toutes les fonctionnalités de votre site restent les mêmes après une mise à jour. C'est là que Ghost Inspector entre en jeu.
Ghost Inspector met en place des tests automatisés qui imitent les actions réelles des utilisateurs sur votre boutique, telles que l'ajout de produits au panier, le passage à la caisse et la passation d'une commande.
En effectuant ces tests avant et après la mise à jour, vous pouvez identifier les éventuels bugs ou problèmes susceptibles d'affecter l'expérience d'achat de vos clients.
Créer un site de démonstration
Imaginez un terrain de jeu pour votre boutique WooCommerce - un espace sûr où vous pouvez expérimenter sans affecter votre site réel et ses clients. C'est ce qu'on appelle un site de démonstration.
Un site d'essai vous permet de tester la mise à jour de WooCommerce dans un environnement contrôlé. Si quelque chose d'inattendu se produit, vous pouvez résoudre le problème sans avoir d'impact sur votre boutique en ligne et son chiffre d'affaires.
Pour un guide complet, étape par étape, sur la création de votre premier site de démonstration WordPress, lisez ce tutoriel !
Choisir le bon moment pour la mise à jour
Les mises à jour peuvent entraîner des temps d'arrêt temporaires pendant l'installation de la nouvelle version. Même si vous testez la mise à jour sur un site de démonstration, vous aurez besoin de temps pour résoudre les problèmes après avoir mis les changements en ligne.
Pour minimiser la perturbation de l'expérience d'achat de vos clients, il est important de choisir le bon moment pour effectuer la mise à jour.
Voici quelques conseils pour choisir la meilleure fenêtre de mise à jour !
Utilisez des outils d'analyse de site web tels que MonsterInsights pour identifier les modèles de trafic typiques de votre magasin. Programmez votre mise à jour à un moment où vous avez moins de visiteurs, par exemple tôt le matin, tard le soir ou même le week-end.
Envisagez d'envoyer une brève notification sur la maintenance à venir pour une mise à jour programmée. Vous pouvez également mettre votre boutique en mode maintenance à l'aide d'un plugin comme SeedProd.
En planifiant stratégiquement la mise à jour, vous pouvez minimiser les perturbations et assurer une transition en douceur pour vos clients.
Comment mettre à jour WooCommerce
Maintenant que vous avez préparé votre boutique avec des sauvegardes, des sites de démonstration et les bons outils, passons à la procédure de mise à jour étape par étape !
Étape 1 : Sauvegarder votre boutique WooCommerce
Avant d'effectuer des changements, en particulier lors de la mise à jour d'un logiciel comme WooCommerce, créez une sauvegarde. En cas de problème lors de la mise à jour, vous pouvez facilement restaurer votre sauvegarde et reprendre vos activités rapidement.
Duplicator Pro est le meilleur plugin pour sauvegarder votre boutique WooCommerce. Contrairement à d'autres plugins de sauvegarde, il peut gérer de grandes quantités de données(jusqu'à 400 Go !).
Voici d'autres fonctionnalités utiles que vous obtiendrez avec Duplicator :
- Sauvegardes personnalisées
- Sauvegardes automatiques toutes les heures, tous les jours, toutes les semaines ou tous les mois
- Restauration des sauvegardes en un seul clic
- Stockage dans le nuage vers Amazon S3, Google Cloud, Google Drive, Dropbox, etc.
- Points de récupération pour revenir sur des erreurs à grande échelle
- Migration de sites par glisser-déposer
- Alertes par courrier électronique en cas d'échec des sauvegardes
Prêt à sauvegarder votre boutique WooCommerce ? Téléchargez Duplicator Pro!
Ensuite, installez Duplicator dans WordPress. Vous devrez également activer votre clé de licence.
Pour créer une sauvegarde, allez dans Duplicator Pro " Sauvegardes " Ajouter un nouveau.
Nommez la sauvegarde avec des balises dynamiques. Vous pouvez la stocker sur votre serveur local ou sélectionner un emplacement de stockage en nuage tiers.
Je vous recommande de sauvegarder tout ce qui se trouve sur votre site, afin de ne pas perdre de données importantes lors de la mise à jour. Dans la section Sauvegarde, cliquez sur le préréglage Site complet.
Une fois la sauvegarde terminée, Duplicator vous donnera deux fichiers : un fichier d'archive et un fichier d'installation. Téléchargez les deux fichiers et stockez-les dans un endroit sûr.
Si vous avez choisi un emplacement dans le nuage, votre sauvegarde sera automatiquement envoyée vers le stockage à distance.
Vous disposez maintenant d'une sauvegarde complète de votre boutique WooCommerce ! Si vous rencontrez des problèmes à un moment donné, vous pouvez rapidement revenir à cette version.
Étape 2 : Prendre un cliché avec WP Boom
Comme je l'ai mentionné précédemment, les mises à jour peuvent parfois entraîner des modifications mineures de la mise en page ou de la conception. Vous ne les remarquerez peut-être pas, mais votre public, lui, les remarquera.
C'est là que WP Boom s'avère utile. Cet outil capture un instantané visuel de votre boutique avant la mise à jour, servant de base de comparaison.
Pour commencer, allez sur le site web de WP Boom et créez un compte. Lorsque vous vous inscrivez, entrez l'URL de votre site réel. Vous pouvez également inclure votre site de démonstration.
N'hésitez pas à mettre en place un aperçu hebdomadaire. Vous pouvez régulièrement consulter WP Boom pour voir si votre site a subi des changements inattendus.
WP Boom prendra un instantané complet de la disposition et du design de votre boutique. Cela servira de référence pour les prochains clichés.
Vous disposez désormais d'une trace visuelle de la conception initiale de votre magasin. Vous pourrez ainsi identifier rapidement toute modification inattendue de la présentation après la mise à jour.
Étape 3 : Migrer votre boutique vers un site de démonstration
Vous vous souvenez du site de démonstration dont nous avons parlé plus haut ? C'est ici qu'il devient un atout précieux.
En migrant votre boutique vers un environnement d'essai, vous pouvez tester la mise à jour de WooCommerce dans un espace sûr et contrôlé, à l'écart de votre boutique en ligne et de ses clients.
Tout d'abord, assurez-vous que vous disposez d'un environnement de test pour votre site web. Ce processus implique généralement la création d'un sous-domaine sur votre serveur principal. Vous pouvez également utiliser un serveur local.
Trouvez la sauvegarde que vous avez téléchargée plus tôt (pour la mise à jour de WooCommerce). Ensuite, téléchargez les deux fichiers de sauvegarde dans un répertoire vide sur le site de mise à l'essai.
Ensuite, créez une base de données pour la zone de transit. Vous pouvez généralement le faire par l'intermédiaire de votre hébergeur.
Veillez également à créer un utilisateur de base de données.
Attribuez maintenant la nouvelle base de données au nouvel utilisateur de la base de données. Attribuez-lui tous les privilèges.
Pour installer votre magasin d'origine sur le site de mise à l'essai, recherchez cette URL :
https://subdomain.example.com/installer.php
Ajustez cette URL en fonction de l'emplacement de votre site de mise à l'essai.
Une fois Duplicator lancé, ajoutez les informations de la nouvelle base de données.
Cliquez sur Valider et passez à l'étape suivante. Duplicator va automatiquement migrer votre boutique en ligne! Utilisez le bouton Admin Login pour accéder à une réplique exacte de votre boutique en ligne sur le site de démonstration.
Étape 4 : Mise à jour de WooCommerce
Maintenant que votre boutique est migrée en toute sécurité vers le site d'essai, il est temps d'installer la mise à jour de WooCommerce. Cet environnement contrôlé vous permet de tester la mise à jour en profondeur avant de la mettre en ligne.
Après vous être connecté à votre environnement de test, trouvez la mise à jour de WooCommerce sur la page Mises à jour. Vous trouverez également une option pour mettre à jour WooCommerce sur la page Plugins.
Rappelez-vous que vous êtes en train de mettre à jour WooCommerce sur votre site de démonstration. Il s'agit d'un test pour s'assurer que tout fonctionne correctement avant d'apporter des modifications à votre boutique en ligne.
Étape 5 : Corriger les bogues et les conflits
Après avoir mis à jour WooCommerce sur votre site de démonstration, il est important de vérifier s'il y a des bugs ou des conflits potentiels. Nous allons voir comment identifier et corriger ces problèmes.
Vous vous souvenez de la photo que vous avez prise avant la mise à jour ? C'est le moment de l'utiliser à bon escient.
Comparez l'instantané avant la mise à jour avec l'état actuel de votre site d'essai sur WP Boom. Cette comparaison visuelle peut vous aider à identifier les changements de mise en page inattendus introduits par la mise à jour.
Alors que WP Boom aide avec les visuels, il est tout aussi important de tester la fonctionnalité de votre boutique après la mise à jour.
Passez en revue les actions typiques des clients, telles que l'ajout de produits au panier, la navigation dans le processus de paiement et la passation d'une commande test. Assurez-vous que toutes les fonctionnalités fonctionnent de manière transparente afin d'éviter les surprises sur votre site réel.
Pour une approche de test plus complète, envisagez d'utiliser Ghost Inspector. Cet outil vous permet de mettre en place des tests automatisés qui imitent les actions réelles des utilisateurs sur votre boutique.
L'exécution de ces tests avant et après la mise à jour peut permettre de découvrir des bogues ou des dysfonctionnements mineurs qui pourraient échapper aux tests manuels.
En vérifiant les bogues et les conflits sur votre site de démonstration, vous pouvez identifier et résoudre les problèmes avant de mettre la mise à jour en ligne. Vous minimisez ainsi le risque de perturber l'expérience d'achat de vos clients dans votre magasin.
Étape 6 : Transférer les modifications sur votre site réel
Une fois que vous avez testé la mise à jour de WooCommerce sur votre site de démonstration, il est temps de transférer les changements sur votre boutique en ligne.
Vous vous souvenez de la sauvegarde complète que vous avez créée précédemment ? Si quelque chose d'inattendu se produit pendant la migration, vous pouvez simplement restaurer votre site en direct à partir de la sauvegarde.
Duplicator Pro simplifie le processus de migration de votre boutique mise à jour du site de démonstration vers votre site réel. Pour commencer, créez et téléchargez une sauvegarde du site de démonstration. Cette fois, vous n'aurez besoin que du fichier d'archive.
Connectez-vous au tableau de bord WordPress de votre site réel. Allez dans Duplicator Pro " Importer des sauvegardes et téléchargez la sauvegarde du site de démonstration.
Duplicator Pro transférera la version mise à jour de WooCommerce et tout le contenu de votre boutique sur votre site réel !
Étape 7 : Testez votre site en ligne pour détecter les erreurs
Même si vous avez effectué des tests approfondis sur le site de démonstration, il est judicieux de tout revérifier sur votre site réel. En particulier si le site de démonstration se trouve sur un autre serveur, la migration des données peut entraîner des changements inattendus.
Je vous suggère de passer en revue les fonctionnalités de base de votre boutique. Ajoutez des produits à votre panier, naviguez dans le processus de paiement, passez des commandes de test et gérez les comptes clients. Assurez-vous que tout fonctionne comme prévu.
Vous devez vérifier que toutes vos passerelles de paiement fonctionnent correctement après la mise à jour. Envisagez de passer une petite commande test en utilisant une méthode de paiement réelle pour confirmer la réussite des transactions.
C'est une bonne idée de parcourir votre magasin du point de vue d'un client. Recherchez les changements de mise en page ou les incohérences de conception qui auraient pu passer inaperçus pendant les tests. Là encore, vous pouvez utiliser WP Boom et Ghost Inspector pour vous aider à repérer les erreurs.
Comment résoudre les erreurs de mise à jour de WooCommerce
Même avec la meilleure préparation, des erreurs peuvent survenir après une mise à jour de WooCommerce. Ne vous inquiétez pas, nous vous aiderons à résoudre ces erreurs et à remettre votre boutique sur les rails.
Vérifier la version de WooCommerce
Si la mise à jour échoue, vérifiez d'abord que vous avez installé la bonne version de WooCommerce. La dernière version est généralement plus performante et comporte des corrections de bogues.
Connectez-vous à votre tableau de bord WordPress et naviguez vers WooCommerce " Status. Dans la section environnement WordPress, vous verrez le numéro de la version actuelle de WooCommerce.
Rendez-vous sur la page WooCommerce sur wordpress.org. Les détails du plugin vous indiqueront la dernière version.
En vérifiant la compatibilité, vous pouvez éviter les conflits potentiels et garantir une mise à jour réussie.
Mettre à jour le noyau, les thèmes et les plugins de WordPress
Un logiciel de base, des thèmes ou des plugins WordPress obsolètes peuvent parfois entrer en conflit avec une nouvelle mise à jour de WooCommerce. Vous devez donc vous assurer que tout est à jour.
Dans votre tableau de bord WordPress, naviguez vers Mises à jour. Si une nouvelle version de WordPress est disponible, vous verrez une notification à cet endroit.
Répétez ce processus pour les plugins et les thèmes.
Effacez votre cache
Parfois, les données mises en cache peuvent s'accrocher à des informations obsolètes. Après une mise à jour, ces données mises en cache peuvent encore afficher l'ancienne version de votre boutique, ce qui crée une certaine confusion.
Si vous utilisez un plugin de mise en cache comme WP Super Cache ou W3 Total Cache, ces plugins disposent généralement d'options intégrées pour vider le cache de votre site web. Consultez la documentation du plugin pour obtenir des instructions spécifiques.
En vidant votre cache, votre site web affichera la dernière version de votre boutique après une mise à jour de WooCommerce.
Mise à jour de la version de PHP
PHP est le langage utilisé par votre site web pour communiquer avec le serveur. Les versions obsolètes de PHP peuvent ne pas comprendre les instructions incluses dans la dernière mise à jour de WooCommerce, ce qui entraîne des erreurs.
Dans votre tableau de bord WordPress, naviguez vers Outils " Santé du site. Sous l'onglet Info, vous trouverez des détails tels que la version actuelle de PHP.
Vous pouvez consulter la dernière version de PHP sur php.net.
La mise à jour de votre version de PHP nécessite généralement de contacter votre fournisseur d'hébergement. Il peut vous guider tout au long du processus de mise à jour ou même vous proposer ce service.
Augmenter la mémoire de PHP
Une allocation de mémoire PHP insuffisante peut conduire à des erreurs après les mises à jour de WooCommerce. Pour l'augmenter, vous devez éditer votre fichier wp-config.php.
Ajoutez ce code avant la ligne 'That's all, stop editing ! Bon blogging" :
define( 'WP_MEMORY_LIMIT', '256M' );
Pour plus de détails, consultez ce tutoriel détaillé sur la façon d'augmenter la mémoire de PHP.
Ensuite, vous fournirez à votre site web les ressources dont il a besoin pour fonctionner correctement après une mise à jour de WooCommerce.
Annulation de la mise à jour
Peut-être que la mise à jour de WooCommerce a introduit des problèmes critiques sur votre site. Si vous ne souhaitez pas résoudre ces problèmes, envisagez de revenir à une version antérieure de votre site.
Duplicator Pro offre une fonctionnalité de restauration conviviale en un seul clic. Il vous suffit d'aller sur la page Sauvegardes, où vous verrez toutes les sauvegardes de votre site. Trouvez la sauvegarde que vous avez créée avant la mise à jour et cliquez sur Restaurer.
Cette fonction de retour en arrière agit comme un filet de sécurité, en rétablissant une version stable de votre boutique en cas de besoin.
FAQ sur la mise à jour de WooCommerce
Comment mettre à jour WooCommerce vers la dernière version ?
Pour mettre à jour WooCommerce vers la dernière version, commencez par sauvegarder votre boutique. Ensuite, envisagez d'utiliser un site de mise à l'essai pour tester la mise à jour. Si tout se passe bien sur le site de test, migrez la mise à jour vers votre boutique en ligne. N'oubliez pas que des outils tels que Duplicator Pro peuvent rationaliser ce processus.
Pour mettre à jour une extension que vous avez achetée sur WooCommerce.com (maintenant Woo), allez dans WooCommerce " Extensions " Mes abonnements. C'est ici que vous pouvez voir les numéros de version de vos extensions WooCommerce et effectuer les mises à jour.
Où puis-je trouver ma version de WooCommerce ?
Vous pouvez trouver votre version de WooCommerce facilement dans votre tableau de bord WordPress. Naviguez vers WooCommerce " Status. Le numéro de version sera affiché sous les détails de l'environnement WordPress.
Comment mettre à jour manuellement la base de données de WooCommerce ?
Vous pouvez mettre à jour manuellement les bases de données de WooCommerce à l'aide de la ligne de commande. Tout d'abord, connectez-vous à votre site WordPress via SSH. Ensuite, utilisez cette commande pour accéder à votre répertoire racine :
cd ~/sites/example.com
Entrez la commande suivante pour mettre à jour la base de données de WooCommerce :
wp wc update
Comment mettre à jour tous les produits dans WooCommerce ?
Dans la liste de produits de WooCommerce, vous pouvez sélectionner plusieurs produits et les modifier en masse. Vous pouvez mettre à jour les prix, les quantités en stock, l'expédition, la taille, le prix de vente et d'autres informations clés sur vos pages de produits. Cette fonction est idéale pour les mises à jour simples qui s'appliquent à un groupe de produits.
Si vous avez un grand nombre de produits ou des modifications complexes, envisagez d'utiliser des outils d'importation/exportation de produits. Exportez vos produits vers un fichier CSV, effectuez les modifications nécessaires dans la feuille de calcul, puis importez le fichier mis à jour dans WooCommerce.
Conclusion
La mise à jour de votre boutique WooCommerce est essentielle pour la sécurité, la performance et l'accès à de nouvelles fonctionnalités. En suivant les étapes décrites dans ce guide, vous pouvez aborder les mises à jour en toute confiance.
Pendant que vous êtes ici, je pense que vous aimerez ces tutoriels WordPress supplémentaires :
Prêt à prendre le contrôle de vos mises à jour WooCommerce ? Téléchargez Duplicator Pro dès aujourd'hui !
Joella est une rédactrice qui a des années d'expérience avec WordPress. Chez Duplicator, elle se spécialise dans la maintenance de sites - des sauvegardes de base aux migrations à grande échelle. Son but ultime est de s'assurer que votre site WordPress est sûr et prêt pour la croissance.