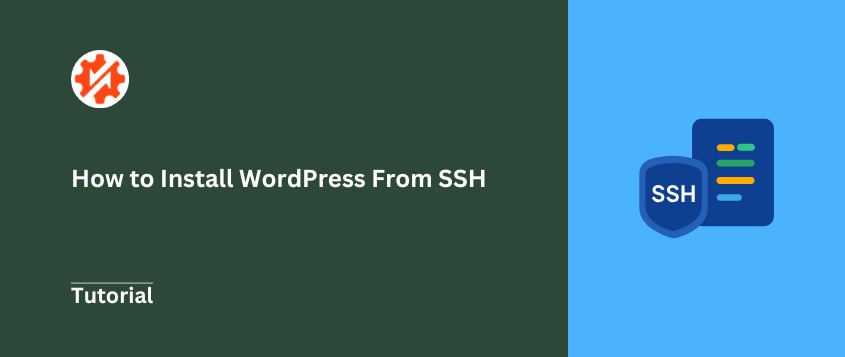Haben Sie sich jemals eine schnellere und sicherere Möglichkeit zum Einrichten einer WordPress-Site gewünscht?
Willkommen in der Welt der SSH-Installation.
SSH (Secure Shell) ermöglicht Entwicklern und Systemadministratoren, WordPress direkt von der Kommandozeile aus zu installieren. Es ist, als hätten Sie einen Backstage-Pass zu Ihrem Server – schnell, direkt und unglaublich effizient.
Diese Anleitung führt Sie Schritt für Schritt durch die Installation von WordPress mit SSH. Egal, ob Sie ein erfahrener Entwickler oder ein fortgeschrittener Benutzer sind, der seine WordPress-Kenntnisse verbessern möchte, hier finden Sie praktische Einblicke.
Wir behandeln alles, von der Verbindung zu Ihrem Server bis zur Konfiguration von WordPress, alles über sichere, verschlüsselte Befehle. Am Ende dieses Tutorials sind Sie in der Lage, WordPress wie ein Profi zu installieren!
Sind Sie bereit, loszulegen und eine schnellere WordPress-Installationsmethode freizuschalten? Dann legen wir los.
Inhaltsverzeichnis
Was ist SSH?
Secure Shell (SSH ) ist ein Netzwerkprotokoll, mit dem Sie sicher auf einen Remotecomputer zugreifen und ihn steuern können. Stellen Sie es sich wie einen sicheren Tunnel zwischen Ihrem lokalen Computer und einem Server vor.
Herkömmliche Internetverbindungen sind wie das Versenden von Postkarten – jeder könnte sie potenziell lesen. SSH ist eher wie eine verschlossene, verschlüsselte Nachricht, die nur der beabsichtigte Empfänger öffnen kann.
Wenn Sie SSH verwenden, wird die gesamte Kommunikation verschlüsselt. Ihre Anmeldeinformationen, Befehle und Datenübertragungen sind vor potenziellen Lauschern geschützt. Hacker sehen lediglich verschlüsselte, unlesbare Informationen.
SSH stellt sicher, dass Ihre Verbindung vertraulich bleibt. Alle Daten werden in einen komplexen Code umgewandelt, der nur von autorisierten Parteien entschlüsselt werden kann.
Entwickler verlassen sich bei allem, von der Serververwaltung bis zur Softwarebereitstellung, auf SSH. Es ist ihr Schweizer Taschenmesser für Remote-Computing.
Das Schöne an SSH ist seine Einfachheit und Sicherheit. Mit nur wenigen Tastenanschlägen können Sie einen Server Tausende von Kilometern entfernt sicher steuern.
Verwendet WordPress SSH?
Lassen Sie uns ein weit verbreitetes Missverständnis ausräumen: WordPress selbst „verwendet“ SSH nicht direkt.
WordPress ist ein Content-Management-System, das auf Webservern läuft. Es interagiert nicht von sich aus mit SSH als Teil seiner Kernfunktionalität. Stattdessen wird SSH zu einem Tool zur Verwaltung von WordPress im Hintergrund.
Stellen Sie sich SSH als Backstage-Pass für Ihre WordPress-Site vor. Es bietet zwar keinen Auftritt auf der Bühne, gewährt Ihnen jedoch wichtigen Zugriff zum Einrichten, Konfigurieren und Warten Ihrer Site.
SSH ist besonders nützlich bei WordPress-Verwaltungsaufgaben . Tools wie WP-CLI, eine Befehlszeilenschnittstelle für WordPress, sind in hohem Maße auf SSH-Verbindungen angewiesen.
Mit SSH können Sie:
Mit SSH können Sie diese Aufgaben effizienter ausführen als über eine Weboberfläche. Es ist schneller, präziser und ermöglicht eine skriptbasierte Automatisierung.
Auch wenn WordPress SSH nicht direkt verwendet, ist SSH dennoch ein unschätzbar wertvolles Tool für die Siteverwaltung von WordPress.
Warum WordPress über SSH installieren?
Geschwindigkeit ist der erste große Vorteil. SSH-Installationen sind im Vergleich zu herkömmlichen webbasierten Methoden blitzschnell. Sie können eine komplette WordPress-Site in Minuten und nicht in Stunden einrichten .
Als Nächstes kommt die Sicherheit . SSH bietet eine verschlüsselte Verbindung und schützt Ihre Anmeldeinformationen und Daten während des gesamten Installationsvorgangs.
Mit SSH wird die Automatisierung zum Game-Changer. Entwickler können Skripte erstellen, die WordPress konsistent auf mehreren Servern installieren. Stellen Sie sich vor, Sie könnten identische WordPress-Sites mit nur wenigen Tastenanschlägen bereitstellen.
Die Kontrolle ist beispiellos. SSH gibt Ihnen direkten Zugriff auf die Befehlszeile Ihres Servers. Sie sind nicht durch grafische Benutzeroberflächen oder Einschränkungen des Hosting-Kontrollfelds eingeschränkt. Jeder Aspekt der Installation steht Ihnen zur Verfügung.
Die Fehlerbehebung wird einfacher. Wenn etwas schief geht, können Sie mit SSH tief in die Serverkonfigurationen eintauchen, Diagnosen ausführen und Probleme schnell lösen.
Für fortgeschrittene Benutzer und Entwickler ist SSH nicht nur eine Installationsmethode – es ist ein leistungsstarkes Verwaltungstool.
So installieren Sie WordPress über SSH
Die Installation von WordPress über SSH klingt möglicherweise einschüchternd, aber wir werden es in einfache, überschaubare Schritte aufteilen.
Schritt 1: Mit SSH verbinden
Bevor Sie WordPress installieren können, müssen Sie eine sichere Verbindung zu Ihrem Server herstellen. Hier kommt SSH ins Spiel.
Zuerst benötigen Sie die Verbindungsdetails Ihres Servers:
- Benutzername
- Hostname oder IP-Adresse
- SSH-Passwort oder -Schlüssel
Um eine Verbindung herzustellen, öffnen Sie Ihr Terminal (auf Mac/Linux) oder verwenden Sie ein Tool wie PuTTY (unter Windows). Der grundlegende Verbindungsbefehl sieht folgendermaßen aus:
ssh username@hostname
Ersetzen username mit Ihrem tatsächlichen Server-Benutzernamen und hostname durch die Adresse Ihres Servers. Beispiel:
ssh john@mywebsite.com
Wenn Sie sich zum ersten Mal anmelden, wird möglicherweise eine Sicherheitsabfrage angezeigt, in der Sie gefragt werden, ob Sie fortfahren möchten. Geben Sie „Ja“ ein, um fortzufahren.
Anschließend werden Sie zur Eingabe Ihres Passworts aufgefordert. Geben Sie es sorgfältig ein – bei SSH wird zwischen Groß- und Kleinschreibung unterschieden.
Profi-Tipp : SSH-Schlüssel sind sicherer als Passwörter. Um einen SSH-Schlüssel zu generieren, verwenden Sie den folgenden Befehl:
ssh-keygen -t rsa
Dadurch wird ein öffentliches und privates Schlüsselpaar erstellt, das eine kennwortlose Anmeldung und erhöhte Sicherheit ermöglicht.
Wenn bei Ihnen Verbindungsprobleme auftreten, überprüfen Sie diese häufigen Probleme:
- Überprüfen Sie Ihre Internetverbindung
- Bestätigen Sie Ihren Benutzernamen und Hostnamen
- Stellen Sie sicher, dass Ihr Server SSH-Verbindungen zulässt
- Überprüfen Sie die Firewall-Einstellungen
Schritt 2: WP-CLI installieren
WP-CLI ist ein Befehlszeilentool, das Ihnen die Interaktion mit WordPress ermöglicht, ohne einen Webbrowser zu berühren.
Die meisten Entwickler halten WP-CLI für unverzichtbar für eine effiziente WordPress-Installation und -Verwaltung. Betrachten Sie es als eine einfache und schnelle Möglichkeit, Ihre WordPress-Site direkt vom Terminal aus zu steuern.
Um zu sehen, ob Ihr Server bereits über WP-CLI verfügt, verwenden Sie diesen Befehl:
wp cli version
Wenn WP-CLI installiert ist, wird Ihnen mitgeteilt, welche Version ausgeführt wird.
Um WP-CLI zum ersten Mal zu installieren, verwenden Sie einen einfachen Download-Befehl. So geht's:
curl -O https://raw.githubusercontent.com/wp-cli/builds/gh-pages/phar/wp-cli.phar
Dadurch wird die WP-CLI-Installationsdatei heruntergeladen. Machen Sie sie anschließend ausführbar:
chmod +x wp-cli.phar
Verschieben Sie es dann an einen Speicherort in Ihrem Systempfad:
sudo mv wp-cli.phar /usr/local/bin/wp
Um die Installation zu überprüfen, führen Sie Folgendes aus:
wp --info
Sie sollten einen Bildschirm mit WP-CLI-Versionsinformationen und Systemdetails sehen.
Profi-Tipp : WP-CLI funktioniert unter Linux und macOS. Windows-Benutzer müssen möglicherweise zusätzliche Einstellungen vornehmen oder das Windows-Subsystem für Linux (WSL) verwenden.
Wenn während der Installation Probleme auftreten, überprüfen Sie Ihre PHP-Version und Systemberechtigungen. WP-CLI erfordert PHP 5.6 oder höher.
Schritt 3: WordPress herunterladen und installieren
Jetzt können Sie WordPress problemlos mit WP-CLI installieren. Sie müssen sich auch keine Gedanken über Dateidownloads oder komplizierte Extraktionsprozesse machen.
Verwenden Sie diesen WP-CLI-Befehl, um die neueste WordPress-Version herunterzuladen:
wp core download --path=/path/to/your/wordpress/installation
Ersetzen /path/to/your/wordpress/installation mit dem tatsächlichen Verzeichnis, in dem Sie WordPress installieren möchten. Dies könnte so etwas sein wie /var/www/mysite oder /home/username/public_html.
Wenn Sie eine bestimmte WordPress-Version wünschen, können Sie einen Versionsparameter hinzufügen:
wp core download --version=6.3 --path=/path/to/your/wordpress/installation
Für Entwickler, die mehr Kontrolle bevorzugen, können Sie WordPress auch manuell herunterladen mit wget:
wget https://wordpress.org/latest.tar.gz
tar -xzvf latest.tar.gz
Ein paar schnelle Tipps:
- Stellen Sie vor dem Herunterladen sicher, dass der Zielordner vorhanden ist
- Überprüfen Sie, ob ausreichend Speicherplatz vorhanden ist
- Überprüfen der Schreibberechtigungen für das Zielverzeichnis
Jede WordPress-Site benötigt eine Datenbank. Hier werden alle Ihre Beiträge, Seiten, Benutzer und Einstellungen gespeichert.
Zuerst müssen Sie eine MySQL-Datenbank erstellen. Die meisten Hosting-Kontrollfelder bieten dies über phpMyAdmin an, wir konzentrieren uns jedoch auf Befehlszeilenmethoden.
Melden Sie sich als Root-Benutzer bei MySQL an:
mysql -u root -p
Erstellen Sie dann eine neue Datenbank für WordPress :
CREATE DATABASE wordpress_db;
Erstellen Sie einen dedizierten Datenbankbenutzer mit einem sicheren Kennwort:
CREATE USER 'wordpress_user'@'localhost' IDENTIFIED BY 'your_strong_password';
Gewähren Sie diesem Benutzer volle Berechtigungen für die neue Datenbank:
GRANT ALL PRIVILEGES ON wordpress_db.* TO 'wordpress_user'@'localhost';
FLUSH PRIVILEGES;
EXIT;
Schritt 5: Verbinden Sie Ihre Site mit der Datenbank
Jetzt ist es an der Zeit, WordPress mit Ihrer neu erstellten Datenbank zu verknüpfen. WP-CLI macht diesen Vorgang unkompliziert.
Verwenden Sie diesen Befehl zum Erstellen Ihrer wp-config.php Datei:
wp config create --dbname=wordpress_db --dbuser=wordpress_user --dbpass=your_strong_password --dbhost=localhost
Ersetzen Sie die Platzhalter durch Ihre tatsächlichen Datenbankdetails:
- wordpress_db : Ihr Datenbankname
- wordpress_user : Der von Ihnen erstellte Datenbankbenutzer
- your_strong_password : Das Passwort für diesen Benutzer
- localhost : Normalerweise Ihr Datenbankhost (kann in manchen Hosting-Umgebungen unterschiedlich sein)
Wenn Sie die manuelle Konfiguration bevorzugen, können Sie auch die wp-config.php Datei direkt. Jede Datenbankanmeldeinformation spielt eine entscheidende Rolle:
- Der Datenbankname teilt WordPress mit, welche Datenbank verwendet werden soll
- Der Datenbankbenutzer gibt die Zugangsdaten ein
- Datenbankhost gibt an, wo sich die Datenbank befindet
Dies ist der letzte Schritt bei Ihrer SSH-WordPress-Installation. Sie erwecken Ihre Site zum Leben.
Verwenden Sie WP-CLI, um WordPress mit diesem Befehl zu installieren und zu konfigurieren:
wp core install --url=yourdomain.com --title="Your Site Name" --admin_user=yourusername --admin_password=your_secure_password --admin_email=your@email.com
Ersetzen Sie diese Platzhalter durch Ihre spezifischen Angaben:
- yourdomain.com : Die tatsächliche URL Ihrer Website
- Ihr Site-Name : Der Titel Ihrer WordPress-Site
- IhrBenutzername : Der Benutzername für Ihr Administratorkonto
- Ihr sicheres Passwort : Ein starkes, einzigartiges Passwort
- your@email.com : Ihre Administrator-E-Mail-Adresse
Nach dem Ausführen dieses Befehls ist WordPress vollständig installiert und einsatzbereit. Sie können sich jetzt mit den gerade erstellten Anmeldeinformationen bei Ihrem WordPress-Administrator-Dashboard anmelden.
Häufige Probleme bei der Installation von WordPress über SSH
SSH-WordPress-Installationen laufen nicht immer reibungslos ab. Verbindungsprobleme sind oft auf einfache Fehler zurückzuführen, wie falsche Anmeldeinformationen, Firewall-Einschränkungen oder veraltete SSH-Konfigurationen.
Überprüfen Sie immer Ihren Benutzernamen und Hostnamen und stellen Sie sicher, dass Ihre IP nicht blockiert ist.
Berechtigungsfehler können Ihre Installation zum Stillstand bringen. Der Schlüssel liegt darin, die Datei- und Verzeichnisberechtigungen zu verstehen.
Verwenden chmod Befehle, um die richtigen Zugriffsebenen für WordPress-Dateien festzulegen. Normalerweise chmod 644 für Konfigurationsdateien und chmod 755 für Verzeichnisse löst die meisten Probleme im Zusammenhang mit Berechtigungen.
Kompatibilitätsprobleme mit PHP-Versionen oder fehlende Systemabhängigkeiten können unerwartete Fehler verursachen. Eine schnelle Systemprüfung (Überprüfung Ihrer PHP-Version und Neuinstallation von WP-CLI) behebt diese technischen Probleme häufig.
Probleme mit der Datenbankverbindung hängen normalerweise mit den Anmeldeinformationen zusammen. Überprüfen Sie jedes Detail: Datenbankbenutzername, Passwort, Hostname und stellen Sie sicher, dass der MySQL-Dienst ausgeführt wird. Ein einziger Tippfehler kann dazu führen, dass WordPress nicht auf seine Datenbank zugreifen kann.
Häufig gestellte Fragen (FAQs)
Wie aktiviere ich SSH in WordPress?
Aktivieren Sie SSH auf WordPress, indem Sie auf das Control Panel Ihres Hosting-Kontos zugreifen und den Abschnitt SSH suchen. Aktivieren Sie SSH und kopieren Sie die bereitgestellten SSH-Anmeldeinformationen. Verwenden Sie einen SSH-Client wie PuTTY oder Terminal, um mit diesen Anmeldeinformationen eine Verbindung zu Ihrem Server herzustellen.
Wie installiere ich WordPress auf einem FTP-Server?
WordPress herunterladen : Gehen Sie zu WordPress.org und laden Sie die neueste Version von WordPress herunter. Extrahieren Sie die ZIP-Datei auf Ihren Computer.
FTP-Zugriff einrichten : Installieren Sie einen FTP-Client wie FileZilla. Stellen Sie mit den FTP-Anmeldeinformationen Ihres Hosting-Anbieters eine Verbindung zu Ihrem Server her.
WordPress-Dateien hochladen : Navigieren Sie in Ihrem FTP-Client zum Verzeichnis public_html (oder einem entsprechenden Verzeichnis). Laden Sie die extrahierten WordPress-Dateien in dieses Verzeichnis hoch.
Erstellen Sie eine Datenbank : Melden Sie sich bei Ihrem Hosting-Kontrollfeld (z. B. cPanel) an und erstellen Sie eine MySQL-Datenbank. Notieren Sie sich den Datenbanknamen, den Benutzernamen und das Passwort.
Führen Sie das WordPress-Installationsprogramm aus : Öffnen Sie Ihren Browser und gehen Sie zu Ihrer Domain. Der WordPress-Setup-Assistent wird gestartet. Geben Sie Ihre Datenbankdetails ein, wenn Sie dazu aufgefordert werden, und folgen Sie den Anweisungen auf dem Bildschirm, um die Installation abzuschließen.
Anmelden und konfigurieren : Melden Sie sich nach der Installation bei Ihrem WordPress-Dashboard an und beginnen Sie mit der Anpassung Ihrer Site!
Mit diesen Schritten können Sie WordPress im Handumdrehen auf Ihrem FTP-Server ausführen.
Wie behebe ich SSH-Berechtigungen in WordPress?
Wenn auf Ihrer WordPress-Site Probleme mit den SSH-Berechtigungen auftreten, können Sie diese wie folgt beheben:
1. Überprüfen Sie die Dateiberechtigungen
Verwenden Sie die ls -l Befehl zum Überprüfen Datei- und VerzeichnisberechtigungenWordPress empfiehlt:
- Dateien : 644
- Verzeichnisse : 755
Passen Sie die Berechtigungen mit diesem Befehl an:
bash
chmod 644 filename
chmod 755 directoryname
2. Überprüfen Sie den Dateibesitz
Stellen Sie sicher, dass Dateien und Verzeichnisse dem richtigen Benutzer gehören. Bei den meisten Setups muss der Webserver-Benutzer (z. B. www-data oder apache) sollte Eigentümer der WordPress-Dateien sein. Aktualisieren Sie den Eigentümer mit:
bash
chown -R www-data:www-data /path/to/wordpress
3. SSH-Schlüssel aktualisieren
Stellen Sie sicher, dass Ihr öffentlicher Schlüssel hinzugefügt wird zu ~/.ssh/authorized_keys Datei auf dem Server.
Überprüfen Sie, ob der private Schlüssel auf Ihrem lokalen Computer über die richtigen Berechtigungen verfügt:
bash
chmod 600 ~/.ssh/id_rsa
4. Überprüfen Sie die SSH-Konfiguration
Sicherstellen sshd_config auf Ihrem Server ermöglicht eine schlüsselbasierte Authentifizierung:
bash
nano /etc/ssh/sshd_config
Bestätigen PubkeyAuthentication yes ist eingestellt und SSH neu starten:
bash
service ssh restart
5. Testen Sie die Verbindung
Verwenden ssh -v user@server für ein detailliertes Protokoll zur Fehlerbehebung aller verbleibenden Probleme.
Wenn sich das Problem durch diese Schritte nicht beheben lässt, wenden Sie sich für weitere Unterstützung an Ihren Hosting-Anbieter.
Ist SSH veraltet?
Nein, SSH (Secure Shell) ist noch lange nicht veraltet. Es bleibt ein Eckpfeiler für sicheren Fernzugriff, Dateiübertragungen und Systemadministration. SSH wird von Entwicklern, Systemadministratoren und Hosting-Anbietern aufgrund seiner Verschlüsselung und Vielseitigkeit häufig verwendet.
Aus diesen Gründen ist SSH immer noch relevant:
- Sicherheit : SSH bietet starke Verschlüsselung und schützt Daten vor unbefugtem Zugriff.
- Vielseitigkeit : Es unterstützt mehrere Anwendungsfälle, darunter Tunneling, Portweiterleitung und sichere Dateiübertragungen über SCP oder SFTP.
- Integration : SSH lässt sich nahtlos in Tools wie Git, Ansible und Docker für Entwicklungs- und Automatisierungs-Workflows integrieren.
- Aktive Entwicklung : SSH-Protokolle (wie OpenSSH) werden aktiv gepflegt und an neue Sicherheitsbedrohungen und sich entwickelnde Anforderungen von WordPress angepasst.
Während neuere Technologien wie Zero Trust Networking und Remote-Desktop-Lösungen Alternativen bieten, bleibt SSH aufgrund seiner leichten, zuverlässigen und sicheren Funktionalität unübertroffen. Es ist ein wichtiges Tool im modernen Infrastrukturmanagement.
Wie installiere ich WordPress im lokalen Host?
Das Einrichten von WordPress auf localhost ist eine großartige Möglichkeit, Ihre Site zu testen und weiterzuentwickeln. Hier ist eine Kurzanleitung:
1. Installieren Sie eine lokale Entwicklungsumgebung
Laden Sie ein Tool wie XAMPP, WAMP oder LocalWP herunter und installieren Sie es. Diese Tools enthalten PHP, MySQL und Apache/Nginx, die zum Ausführen von WordPress erforderlich sind.
2. WordPress herunterladen
Gehen Sie zu wordpress.org und laden Sie das neueste WordPress-Paket herunter. Extrahieren Sie die Dateien in das Verzeichnis für Ihren lokalen Server.
3. Richten Sie eine Datenbank ein
Starten Sie Ihren lokalen Server und öffnen Sie phpMyAdmin (normalerweise unter http://localhost/phpmyadmin).
Erstellen Sie eine neue Datenbank (z. B. wordpress_local).
4. WordPress konfigurieren
Öffnen Sie Ihren Browser und gehen Sie zu http://localhost/Ihr-Ordnername.
Folgen Sie dem Installationsassistenten. Geben Sie den Datenbanknamen und den Benutzernamen (standardmäßig „root“) ein und lassen Sie das Kennwortfeld leer (oder wie in Ihrem lokalen Setup konfiguriert).
5. Installation abschließen
Geben Sie die Site-Details wie Titel, Benutzername und Passwort ein und klicken Sie dann auf „WordPress installieren“ .
Sie können jetzt unter http://localhost/Ihr-Ordnername auf Ihre lokale WordPress-Site zugreifen.
Abschließende Gedanken
Die Installation von WordPress über SSH bietet beispiellose Kontrolle und Effizienz. Der Vorgang mag zwar technisch erscheinen, wird aber mit etwas Übung unkompliziert.
Nachdem Sie sich mit SSH vertraut gemacht haben, können Sie Website-Backups mit den neuen WP-CLI-Befehlen von Duplicator vereinfachen!
Verwenden Sie für schnelle Backups diesen Befehl: wp duplicator build
Duplicator sichert automatisch Ihre gesamte Website . Wenn Sie Ihr Site-Dashboard öffnen, wird das neue Backup auf der Seite „Backups“ angezeigt.
Verwenden Sie diesen Befehl, um zu erfahren, wie flexibel die WP-CLI-Befehle von Duplicator sind:
wp duplicator build -- help
Sie erfahren, wie Sie Backups anpassen, wo Ihre Backups gespeichert werden und welche Archivierungs-Engine zum Erstellen Ihrer Backups verwendet wird. Und das alles über die WordPress-Befehlszeilenschnittstelle!
Egal, ob Sie ein Entwickler sind, der Präzision sucht, oder ein Sitebesitzer, der Wert auf Zuverlässigkeit legt: Die Kombination von SSH-Kenntnissen mit Duplicator kann Ihre Erfahrung bei der Verwaltung von WordPress grundlegend verändern.
Während Sie hier sind, werden Ihnen diese zusätzlichen WordPress-Anleitungen bestimmt gefallen:
Bereit, Ihre Verwaltungsaufgaben zu vereinfachen? Upgraden Sie auf Duplicator Pro für WP-CLI-Befehle, automatische Backups, Drag-and-Drop-Migrationen und mehr!
Joella ist eine Autorin mit langjähriger Erfahrung in WordPress. Bei Duplicator ist sie auf die Website-Wartung spezialisiert – von einfachen Backups bis hin zu groß angelegten Migrationen. Ihr oberstes Ziel ist es, sicherzustellen, dass Ihre WordPress-Website sicher und bereit für Wachstum ist.