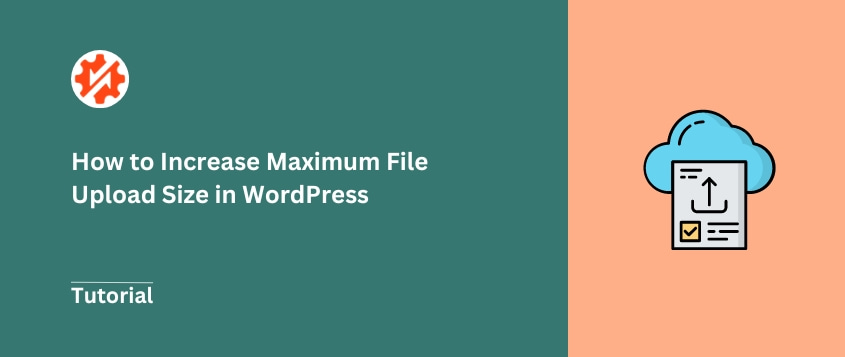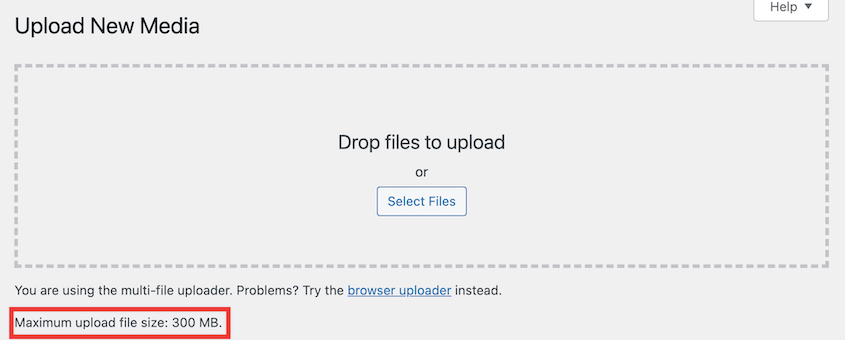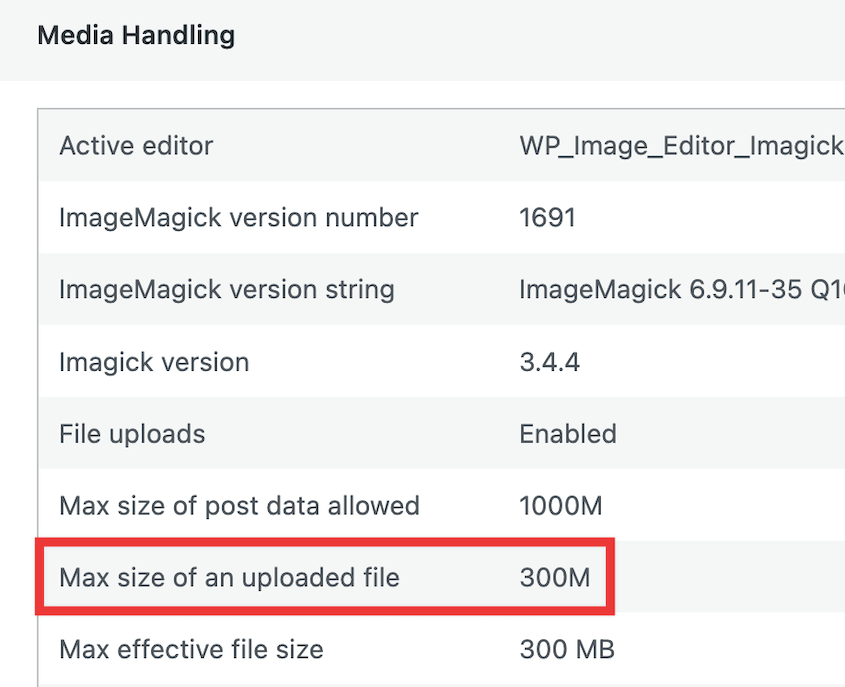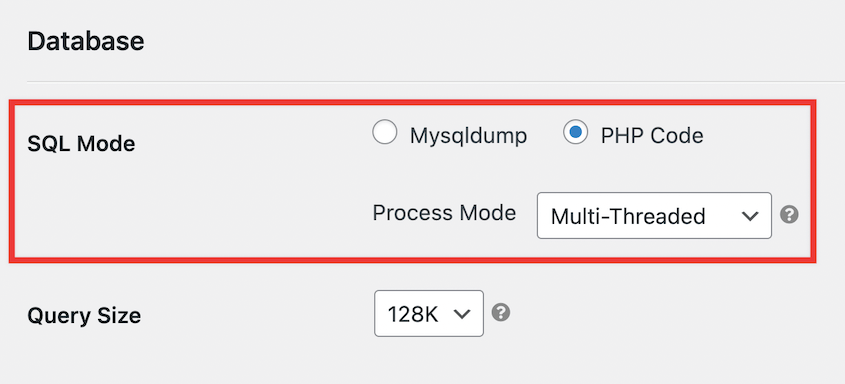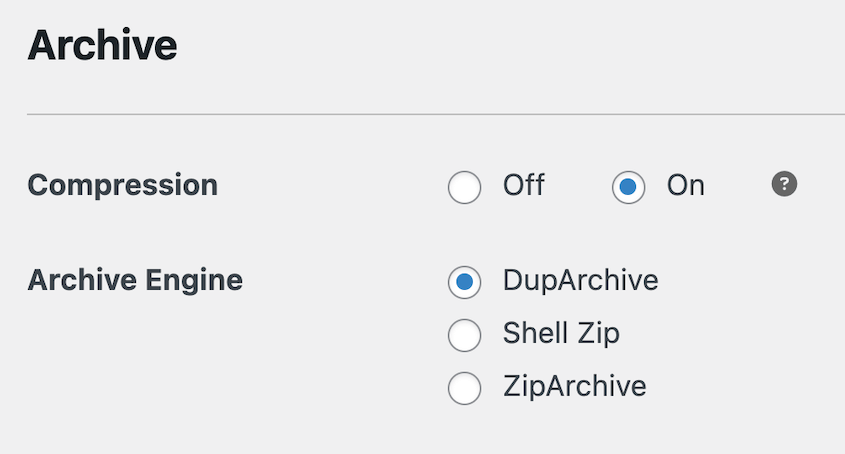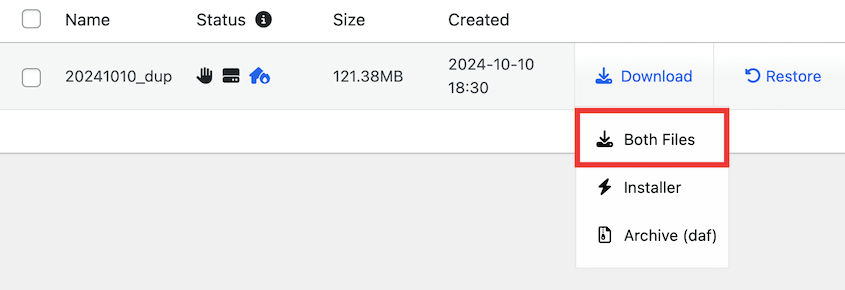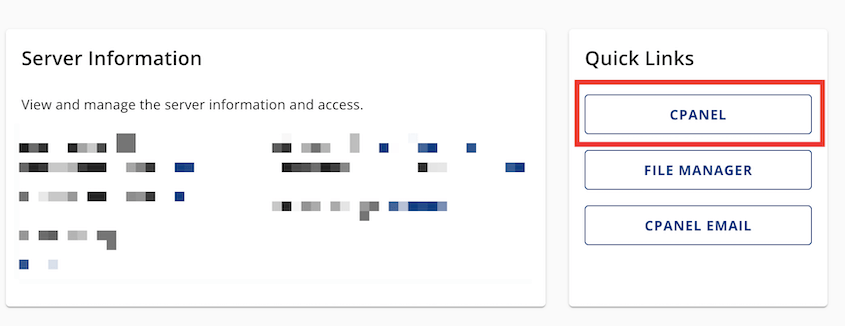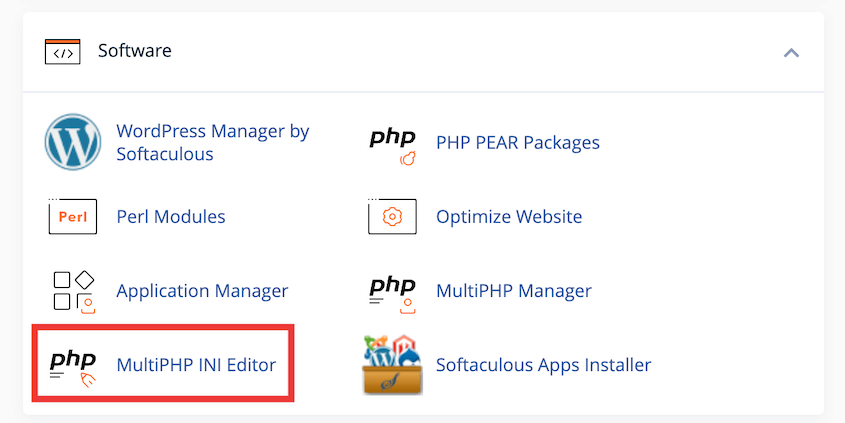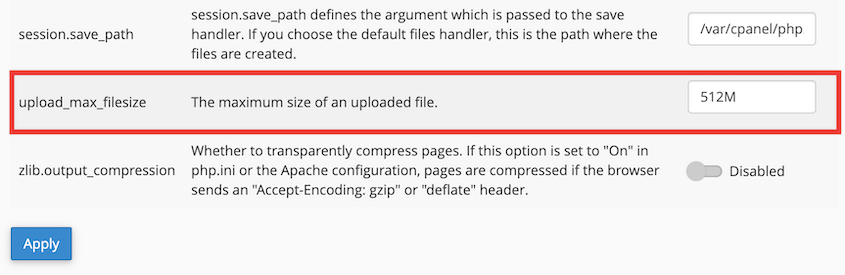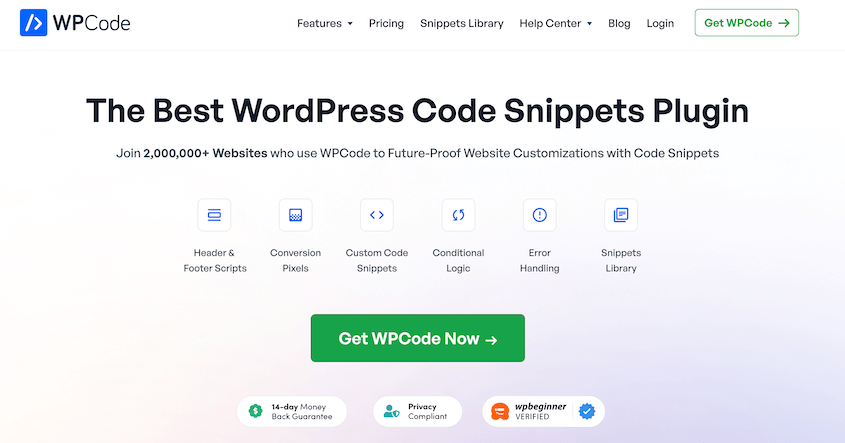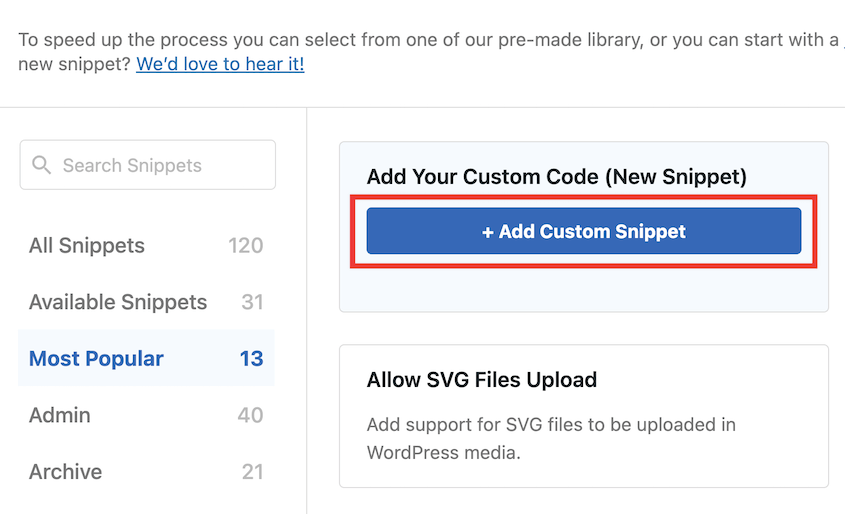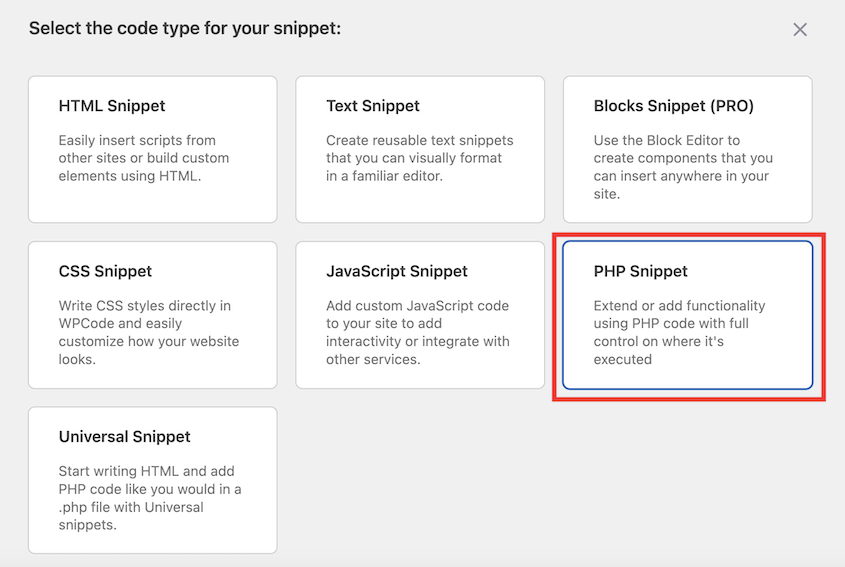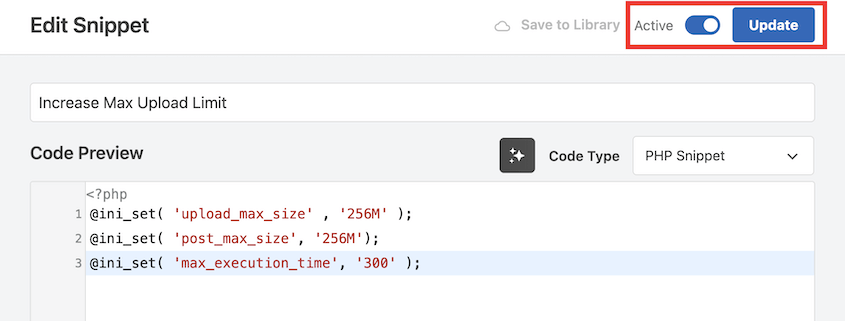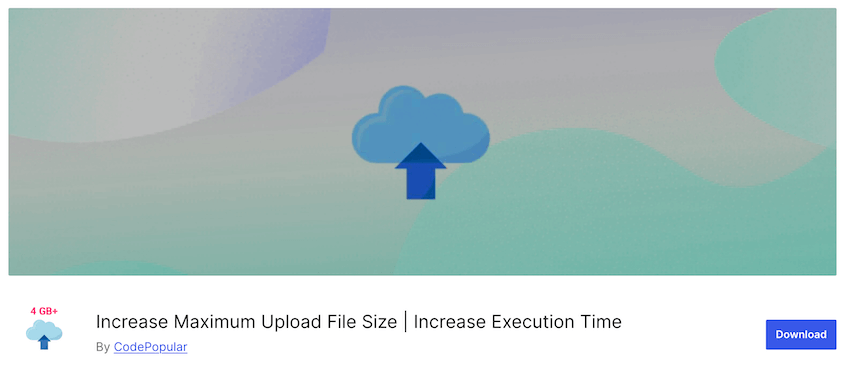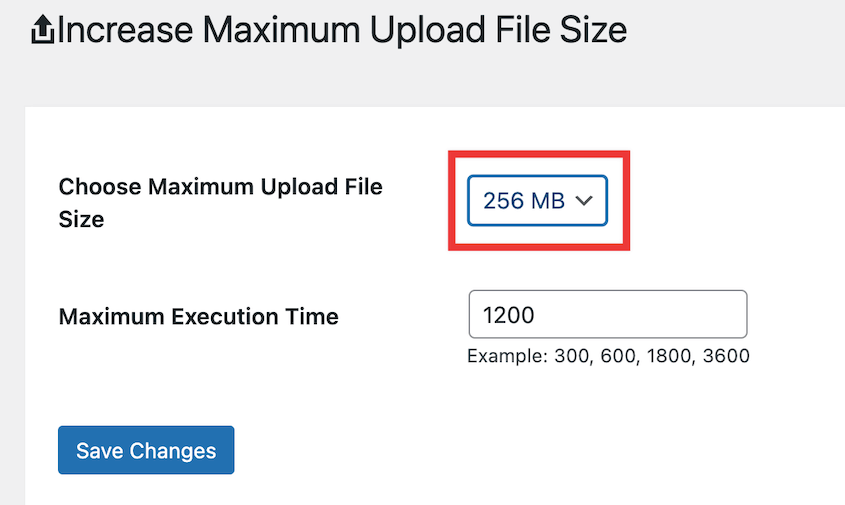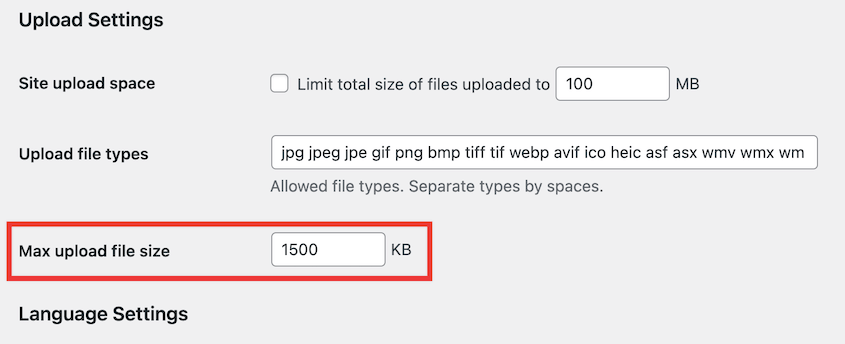Haben Sie schon einmal versucht, ein Video oder ein Design mit zahlreichen Funktionen auf Ihre WordPress-Website hochzuladen, und wurden dabei durch eine Fehlermeldung gestoppt?
Das ist frustrierend, nicht wahr? Sie möchten Ihrer Site neue Funktionen hinzufügen, aber WordPress scheint andere Pläne zu haben.
Viele WordPress-Benutzer haben mit Datei-Upload-Limits zu kämpfen, und heute werden wir dieses Problem direkt angehen. Ich zeige Ihnen, wie Sie die maximale Datei-Uploadgröße in WordPress erhöhen können.
Lasst uns anfangen!
Inhaltsverzeichnis
Was ist die maximale Datei-Uploadgröße in WordPress?
WordPress selbst legt keine maximale Datei-Uploadgröße fest. Sie kann zwischen 2 MB und 150 MB liegen. Diese Größe wird durch Ihre Serverkonfiguration, genauer gesagt durch die PHP-Einstellungen, festgelegt.
Jeder Hosting-Anbieter hat eine andere Standard-Uploadgröße für WordPress. Einige bieten großzügige Limits, während andere recht restriktiv sein können. Es ist nicht ungewöhnlich, dass man auf nur 2 MB beschränkt ist.
Hochauflösende Bilder, funktionsreiche Plugins und größere Designs überschreiten diese Größenbeschränkung in WordPress häufig. Diese Einschränkung kann Sie daran hindern, große Dateien und Tools hochzuladen, die Ihre Website verbessern könnten.
Wann Sie die maximale Uploadgröße Ihrer Dateien erhöhen sollten
Hier sind einige gängige Szenarien, in denen Sie das maximale Upload-Limit möglicherweise erhöhen müssen:
Wenn Sie schon einmal die Fehlermeldung „Die maximale Upload-Größe für diese Site wurde überschritten“ gesehen haben, ist das ein klares Zeichen dafür, dass Sie ein höheres Limit benötigen.
Moderne WordPress-Themes und -Plugins sind oft vollgepackt mit Funktionen, was zu größeren Dateien führt. Wenn Sie das perfekte Theme, das Sie im Auge haben, nicht installieren können, ist es vielleicht Zeit für eine Erweiterung.
Die heutigen Websites leben von visuellen Inhalten. Wenn Sie mit hochauflösenden Bildern oder Videos arbeiten, benötigen Sie wahrscheinlich eine höhere Upload-Größenbeschränkung, um Ihre besten Arbeiten zu präsentieren.
Sie möchten Ihre Site zu einem neuen Host verschieben ? Ein höheres Upload-Limit kann den Vorgang reibungsloser gestalten, insbesondere wenn Sie über eine große Datenbank oder viele Dateien verfügen.
Wenn Sie einen Online-Kurs oder eine Mitgliederseite betreiben, müssen Sie möglicherweise große PDF-Dateien, Videolektionen oder Audioinhalte hochladen. Sie benötigen wahrscheinlich eine höhere maximale Upload-Größe für WordPress.
Fotografen, Designer und andere Kreative müssen häufig hochauflösende Dateien hochladen, um ihre Arbeiten effektiv zu präsentieren.
So überprüfen Sie die Datei-Uploadgröße Ihrer Site
Bevor Sie Ihr Upload-Limit erhöhen, ist es wichtig, dass Sie Ihren Ausgangspunkt kennen. Lassen Sie uns durchgehen, wie Sie schnell Ihre maximale Datei-Upload-Größe überprüfen können.
WordPress zeigt die maximale Upload-Größe Ihrer Dateien an, wenn Sie Ihrer Medienbibliothek neue Dateien hinzufügen. Gehen Sie zu Medien » Neue Mediendatei hinzufügen und schauen Sie unten auf der Seite nach. Dort sehen Sie die Meldung „Maximale Upload-Dateigröße: X MB“ .
Sie können auch zu Tools » Site Health » Info gehen und den Abschnitt Media Handling suchen.
Wenn Sie Ihre aktuelle maximale Upload-Größe kennen, können Sie besser einschätzen, um wie viel Sie sie erhöhen müssen. Wenn Sie ständig das Limit erreichen, sollten Sie eine Verdoppelung oder sogar Verdreifachung Ihrer aktuellen Größe in Betracht ziehen.
So erhöhen Sie die maximale Datei-Uploadgröße in WordPress
Nachdem Sie nun Ihr aktuelles Limit kennen, sehen wir uns verschiedene Methoden zur Erhöhung der Upload-Größenlimits an.
Methode 1: Verwenden Sie Duplicator zum Migrieren von Daten
Duplicator ist ein leistungsstarkes Tool, das WordPress-Migrationen reibungsloser macht, insbesondere bei großen Dateien. Wenn Sie aufgrund von Datei-Upload-Größenbeschränkungen Probleme bei der Migration Ihrer Site haben, kann Duplicator helfen.
Mit Duplicator können Sie ein benutzerdefiniertes Dateiformat namens DupArchive verwenden. Dieses verarbeitet große Dateien auch auf Servern mit niedrigen PHP-Limits.
Egal, ob Sie eine große Datenbank oder viele Mediendateien haben, Duplicator kann Ihre Site sichern. Anschließend wird es problemlos und ohne Fehler an den neuen Speicherort importiert.
Installieren und aktivieren Sie zunächst Duplicator auf Ihrer Website.
Suchen Sie nach Duplicator Pro » Einstellungen » Backups . Gehen Sie zum Abschnitt Datenbank und ändern Sie den SQL-Modus in PHP-Code und Multi-Threaded .
Stellen Sie in den Archiveinstellungen die Archivierungs-Engine auf DupArchive ein. Speichern Sie diese Änderungen.
Erstellen Sie als Nächstes ein neues Backup Ihrer Site . Fügen Sie alle Ihre Daten hinzu.
Sobald das Backup erstellt ist, laden Sie beide Dateien herunter.
Um Ihre Site an einen anderen Ort zu migrieren, können Sie Duplicator Pro installieren und die Seite „Backups importieren“ öffnen. Ziehen Sie Ihre Backup-Archivdatei per Drag & Drop in das Importfeld.
Wenn du WordPress nicht zuerst installieren möchtest, kannst du die Backup-Dateien auch auf deinen neuen Server hochladen. Navigiere in deinem Browser mit diesem Link zur Datei installer.php: https://deine-domain/installer.php
In jedem Fall umgeht Duplicator das Problem der Upload-Größe und überträgt Ihre Daten auf den neuen Host!
Obwohl Duplicator sich hervorragend für Migrationen eignet, möchten Sie Ihr Upload-Limit für den täglichen Betrieb möglicherweise trotzdem erhöhen. Eine einfache Methode zum Erhöhen der Datei-Upload-Limits besteht darin, Ihren Webhosting-Anbieter zu kontaktieren.
Für Anfänger ist dies die einfachste und am meisten empfohlene Methode, um das Upload-Limit Ihrer Site zu erhöhen. Die meisten Hosting-Anbieter verstehen die Notwendigkeit größerer Datei-Uploads und sind oft bereit, Ihr Limit auf Anfrage zu erhöhen.
Wenden Sie sich an das Supportteam Ihres Hosts. Dies können Sie normalerweise per Live-Chat (oft die schnellste Option), Support-Ticket oder Telefonanruf tun.
Erklären Sie, dass Sie die maximale Upload-Größe erhöhen müssen. Geben Sie das neue Limit an, das Sie suchen.
Erkundigen Sie sich, ob eventuelle Nachteile oder zusätzliche Kosten entstehen. Viele Hoster nehmen diese Änderung jedoch schnell und ohne zusätzliche Kosten für Sie vor.
Dies ist eine einfache Lösung, die keine technischen Kenntnisse erfordert!
Methode 3: Erstellen/Bearbeiten Ihrer php.ini-Datei
Wenn Sie mit Serverdateien vertraut sind, können Sie das maximale Upload-Limit erhöhen, indem Sie Ihre php.ini-Datei bearbeiten. Wenn Ihr Webhost cPanel-Zugriff bereitstellt, ist dies ein einfacher Vorgang.
Für dieses Tutorial verwenden wir Bluehost. Melden Sie sich bei Ihrem Control Panel an und öffnen Sie cPanel.
Klicken Sie im Bereich „Software “ auf „MultiPHP INI Editor“ .
Suchen Sie die Einstellung upload_max_filesize . Ändern Sie den Wert und klicken Sie auf Übernehmen .
Wenn Sie kein cPanel haben, stellen Sie per FTP eine Verbindung zu Ihrem Server her oder verwenden Sie den Dateimanager Ihres Hosts.
Suchen Sie in Ihrem Stammverzeichnis nach einer Datei mit dem Namen php.ini. Wenn sie nicht existiert, erstellen Sie eine.
Fügen Sie der Datei die folgenden Zeilen hinzu oder ändern Sie sie:
upload_max_filesize = 256M
post_max_size = 256M
max_execution_time = 300
Beachten Sie, dass die oben genannten Werte nur Beispiele sind. Passen Sie sie Ihren Anforderungen und Serverfunktionen entsprechend an.
Speichern Sie die Datei und laden Sie sie wieder auf Ihren Server hoch, wenn Sie FTP verwenden. Starten Sie Ihren Webserver neu, damit die Änderungen wirksam werden.
Methode 4: Code zur Datei functions.php hinzufügen
Wenn Sie die Datei php.ini nicht finden oder bearbeiten können, können Sie versuchen, das Upload-Größenlimit über die Datei functions.php Ihres Designs anzupassen.
Obwohl Sie dies manuell tun könnten, könnten Sie dabei versehentlich Ihr Design beschädigen. WPCode bietet eine sichere Möglichkeit, Ihrer Site benutzerdefinierte Codeausschnitte hinzuzufügen, und ich würde Ihnen dringend empfehlen, es zu verwenden.
Installieren Sie WPCode und fügen Sie einen neuen benutzerdefinierten Codeausschnitt hinzu.
Wählen Sie als Codetyp „PHP-Snippet“ .
Fügen Sie im Editor diesen Code hinzu:
@ini_set( 'upload_max_size' , '256M' );
@ini_set( 'post_max_size', '256M');
@ini_set( 'max_execution_time', '300' );
Speichern und aktivieren Sie das Code-Snippet.
Das ist es!
Methode 5: Code zur .htaccess-Datei hinzufügen
Eine weitere Möglichkeit, die Upload-Dateigröße zu erhöhen, besteht darin, die .htaccess-Datei zu ändern.
Stellen Sie dazu per FTP eine Verbindung zu Ihrer Website her. Suchen Sie die .htaccess-Datei in Ihrem WordPress-Stammverzeichnis.
Fügen Sie der Datei die folgenden Zeilen hinzu:
php_value upload_max_filesize 256M
php_value post_max_size 256M
php_value max_execution_time 300
php_value max_input_time 300
Speichern Sie die Datei und laden Sie sie wieder auf Ihren Server hoch.
Seien Sie vorsichtig, wenn Sie die .htaccess-Datei bearbeiten, da falsche Änderungen zu Fehlfunktionen Ihrer Site führen können. Erstellen Sie immer ein Backup, bevor Sie Änderungen vornehmen.
Methode 6. Verwenden Sie ein Plugin, um die Upload-Größe von WordPress-Dateien zu erhöhen
Wenn Sie Dateien nicht direkt bearbeiten möchten, können Sie Ihr Upload-Limit mithilfe eines WordPress-Plugins erhöhen. Eine gute Option ist die Erhöhung der maximalen Upload-Dateigröße .
Suchen Sie nach der Aktivierung des Plugins nach Medien » Upload-Limit erhöhen . Wählen Sie eine höhere maximale Upload-Größe und speichern Sie die Änderungen.
Das Plugin gibt Ihnen nur die maximale Datei-Uploadgröße, die Ihr Webhost zulässt. Wenn Sie mehr benötigen, wenden Sie sich an Ihren Hosting-Anbieter.
Methode 7: Erhöhen Sie die Datei-Uploadgröße in Multisite
Wenn Sie ein WordPress-Multisite-Netzwerk betreiben, können Sie die Datei-Uploadgröße direkt in Ihrem Dashboard erhöhen.
Melden Sie sich beim Netzwerkadministrator-Dashboard an. Klicken Sie auf Einstellungen » Netzwerkeinstellungen . Ändern Sie in den Upload-Einstellungen den Wert für die maximale Upload-Dateigröße .
Wenn Sie diesen Wert höher einstellen, als Ihr Server zulässt, wird er von Ihrem Server ignoriert. Sie müssen sich daher möglicherweise auch an Ihren Hosting-Anbieter wenden, um das Limit für Ihr Multisite-Netzwerk zu erhöhen.
Häufig gestellte Fragen (FAQs)
Wie erhöhe ich die Upload-Größe in All-in-One WP Migration?
Die kostenlose Version von All-in-One WP Migration hat ein Datei-Upload-Limit von 300 MB. Wenn Sie diesen Wert erhöhen möchten, müssen Sie eine Erweiterung für 69 $ erwerben.
Wenn Sie Timeouts und Fehler bei Dateiuploadlimits vermeiden möchten, sollten Sie stattdessen Duplicator verwenden. Dieses Migrations-Plugin verfügt über ein benutzerdefiniertes Dateiformat (DupArchive), das für die Verarbeitung großer Dateiübertragungen entwickelt wurde.
Wie erhöhe ich die maximale Datei-Uploadgröße in cPanel?
Öffnen Sie in cPanel den MultiPHP INI-Editor. Suchen Sie nach upload_max_filesize und erhöhen Sie diesen Wert nach Bedarf. Speichern Sie Ihre Änderungen.
Abschluss
Unabhängig davon, ob Sie mit großen Mediendateien oder komplexen Designs arbeiten, können Sie Ihre Site durch eine höhere Upload-Größe ohne Einschränkungen verbessern!
Während Sie hier sind, werden Ihnen diese zusätzlichen WordPress-Anleitungen bestimmt gefallen:
Wenn Sie Site-Migrationen oder große Backups durchführen, vergessen Sie Duplicator nicht! Es ist von unschätzbarem Wert für die Handhabung großer Dateien, insbesondere bei zeitlichen Einschränkungen bei der Ausführung.
Joella ist eine Autorin mit langjähriger Erfahrung in WordPress. Bei Duplicator ist sie auf die Website-Wartung spezialisiert – von einfachen Backups bis hin zu groß angelegten Migrationen. Ihr oberstes Ziel ist es, sicherzustellen, dass Ihre WordPress-Website sicher und bereit für Wachstum ist.