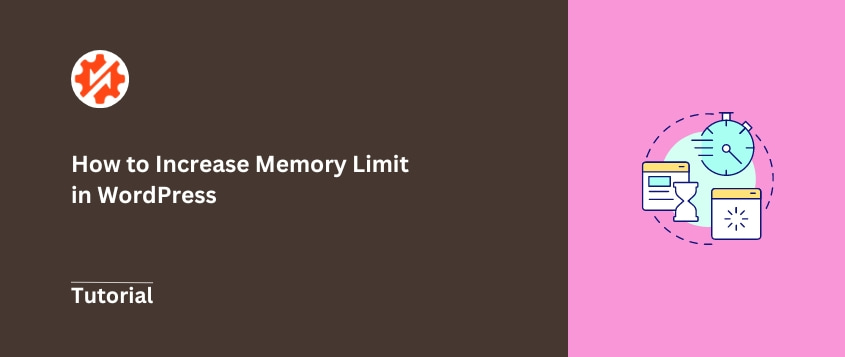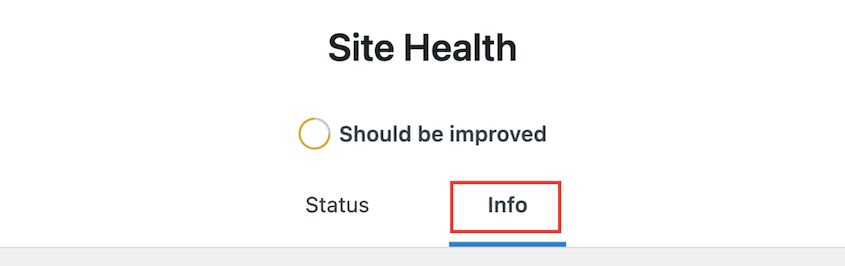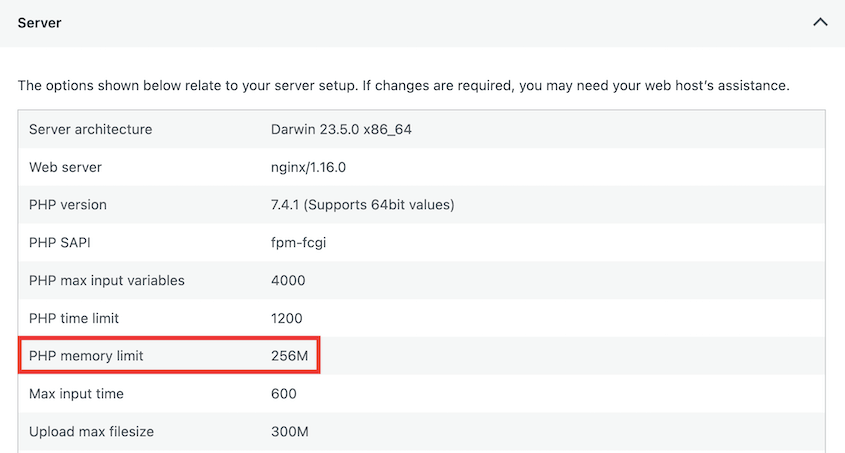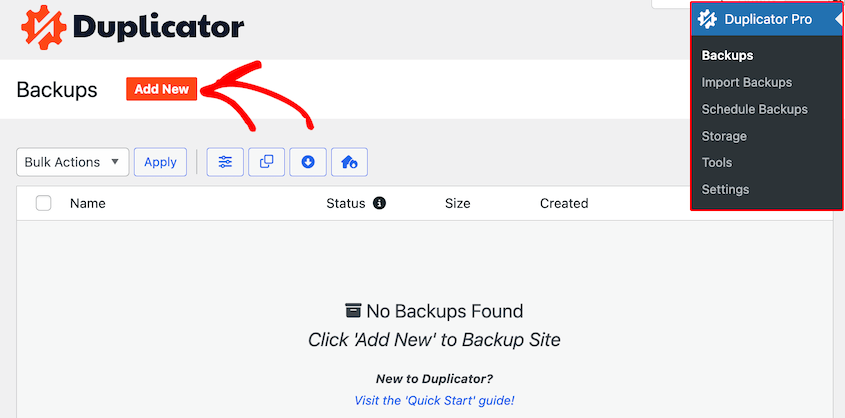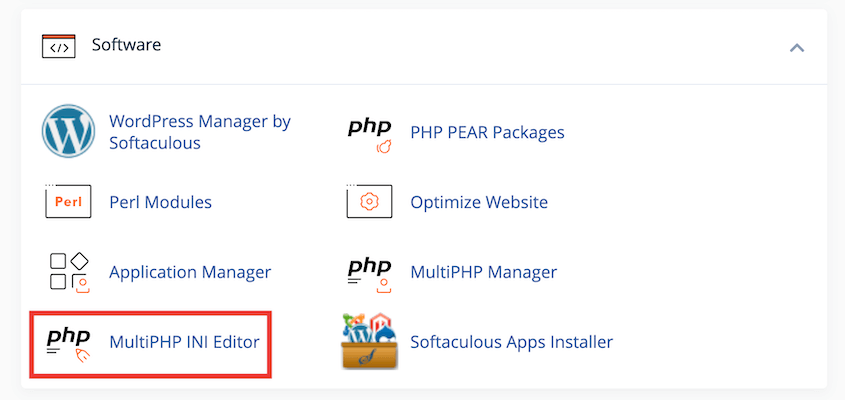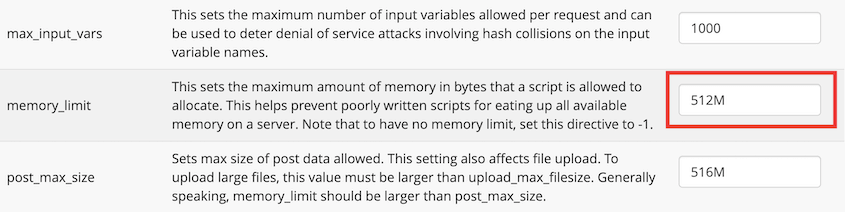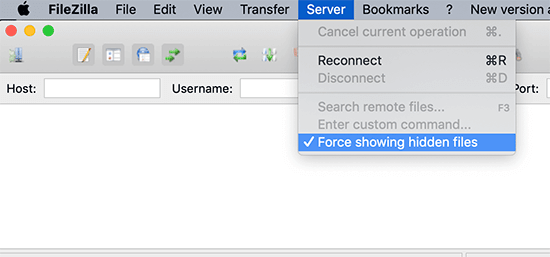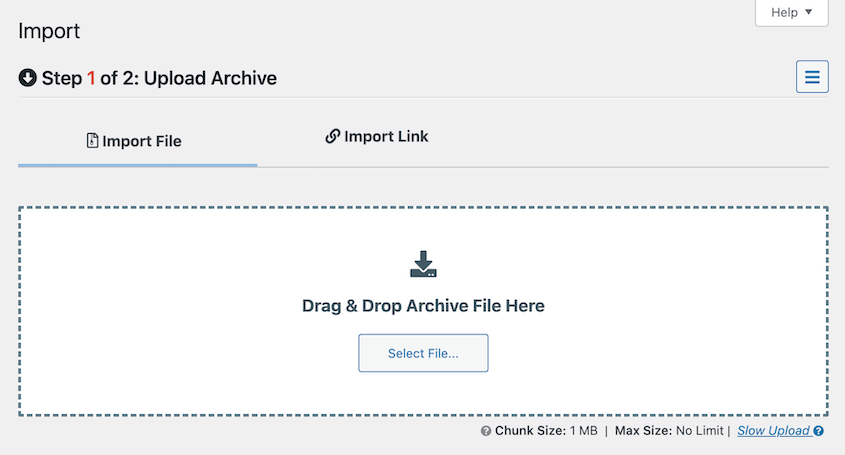Alguma vez olhou para um ecrã branco em branco ao tentar aceder ao seu site WordPress? Ou talvez tenha encontrado a temida mensagem "Fatal error: Tamanho de memória permitido esgotado"?
Estes problemas frustrantes têm muitas vezes origem num aspeto simples mas crucial da sua configuração do WordPress: o limite de memória.
Pense no seu sítio WordPress como uma cozinha cheia. O limite de memória é como o tamanho da sua bancada. Se for demasiado pequeno, rapidamente fica sem espaço para trabalhar e as coisas começam a desmoronar-se.
Neste guia, vou mostrar-lhe como aumentar os limites de memória PHP no WordPress.
Pronto para dizer adeus aos erros de limite de memória do WordPress? Vamos mergulhar de cabeça!
Índice
Qual é o limite de memória exigido pelo WordPress?
O próprio WordPress é bastante modesto. Fora da caixa, pode funcionar com apenas 64 MB de memória. Mas sejamos honestos, quem é que usa o WordPress sem qualquer tipo de recursos?
Para a maioria dos sítios WordPress, o objetivo é mais elevado. Um bom ponto de partida é entre 128MB e 256MB.
Isto dá ao seu site espaço suficiente para lidar com tarefas comuns, plug-ins e temas sem esforço.
Mas algumas situações podem exigir ainda mais memória. Por exemplo:
- Está a gerir uma loja de comércio eletrónico
- O seu sítio é muito mediático, com muitas imagens ou vídeos
- Utiliza plugins que consomem muitos recursos
- Está a gerir uma rede com vários sítios
Nestes casos, poderá ser necessário aumentar o limite de memória para 512 MB ou mesmo mais.
Lembre-se, mais nem sempre é melhor. Definir um limite de memória demasiado elevado pode ser um exagero e pode até causar problemas com alguns fornecedores de alojamento. A chave é encontrar o equilíbrio certo para o seu site WordPress específico.
Como verificar o limite de memória do WordPress
Antes de começar a mexer no seu limite de memória, é crucial saber de onde está a partir. Vamos falar de algumas formas de espreitar por baixo do capô.
O WordPress mostra frequentemente o seu limite de memória atual na área de administração. Vá para Ferramentas " Saúde do site. Clique no separador Info.
Expanda a secção Servidor. Deverá ver uma linha que diz Limite de memória do PHP. Isto indica a sua configuração atual.
Por vezes, pode verificar o seu limite de memória PHP no painel de controlo da sua conta de alojamento.
Em alternativa, abra o ficheiro wp-config.php e procure esta linha:
define('WP_MEMORY_LIMIT', '256M');
O número indica-lhe o limite de memória do seu sítio Web.
Sinais de que precisa de aumentar o seu limite de memória
O seu site WordPress mostrará sinais de que está a ficar sem memória. Esses sinais nem sempre significam que você precisa aumentar o limite de memória do WordPress. Eles podem indicar outros problemas, como plugins ou temas mal codificados.
No entanto, se tiver estes problemas regularmente (especialmente depois de adicionar novas funcionalidades ao seu sítio), vale a pena verificar o seu limite de memória.
Eis os sinais de alerta a que deve estar atento.
O ecrã branco da morte
De repente, o seu site fica em branco. Sem mensagem de erro, sem painel de controlo do WordPress, apenas um ecrã branco a olhar para si. Este sinistro Ecrã Branco da Morte indica frequentemente que o seu site ficou sem memória.
500 Erro interno do servidor
Poderá ver esta mensagem enigmática a aparecer: 500 Internal Server Error. Embora possa ter várias causas, a memória insuficiente é um culpado comum.
Mensagens de erro de memória esgotada
Por vezes, o WordPress diz-lhe exatamente o que está errado. Pode encontrar um erro que diz:
"Erro fatal: Tamanho de memória permitido de XXXXXX bytes esgotado"
Isto é o WordPress a acenar com uma grande bandeira vermelha a dizer que precisa de mais memória!
Painel de administração lento
O backend do seu WordPress está a carregar muito lentamente? Demora uma eternidade a guardar uma publicação ou a carregar uma imagem? Uma área de administração lenta pode significar que tem de aumentar a memória do WordPress.
Plugins que não funcionam
Você ativa um novo plugin e... nada acontece. Ou pior, o seu site bloqueia. Isso pode significar que seu site não tem memória suficiente para lidar com as operações do plugin.
O que causa o problema de limite de memória do WordPress?
A compreensão destas causas pode ajudá-lo a abordar os problemas de limite de memória de forma mais estratégica.
No entanto, lembre-se de que aumentar o limite de memória nem sempre é a resposta certa. Outras vezes, a otimização da eficiência do seu site é a atitude mais inteligente.
Plugins que consomem muitos recursos
Os plugins são fantásticos para alargar as funcionalidades do WordPress, mas têm um custo. Alguns plugins que tratam de tarefas complexas como o comércio eletrónico, a segurança ou as cópias de segurança do sítio podem ser verdadeiros devoradores de memória.
Temas mal codificados
Nem todos os temas são criados da mesma forma. Um tema mal optimizado pode consumir a sua memória muito rapidamente.
É como deixar todas as luzes da casa acesas - parece ótimo, mas consome muita energia.
Pode decidir aumentar o limite de memória do seu site, mas também pode encontrar um tema WordPress melhor. Veja a nossa lista dos melhores temas para não voltar a ter o mesmo problema.
As imagens e os vídeos de alta resolução podem dar ao seu sítio uma aparência fantástica. Mas também requerem mais memória para serem processadas. É um ato de equilíbrio entre a atração visual e o desempenho.
Picos de tráfego
A popularidade súbita pode ser uma faca de dois gumes. Um aumento de tráfego significa mais visitantes, mas também mais trabalho para o seu servidor. Cada visitante requer uma fatia de memória e, quando esta se esgota, as coisas começam a falhar.
Consultas ineficientes à base de dados
Sempre que o WordPress precisa de informação, consulta a base de dados. As consultas ineficientes fazem o trabalho, mas consomem mais recursos pelo caminho. Isto pode esgotar a memória disponível.
O próprio WordPress
À medida que o WordPress cresce e acrescenta novas funcionalidades, necessita naturalmente de mais recursos. Os sites mais antigos que funcionam com planos de alojamento mínimos podem ficar sem recursos à medida que o WordPress evolui.
Antes de aumentar o limite de memória
Antes de começarmos a ajustar a memória do WordPress, há um passo fundamental que não deve saltar: fazer uma cópia de segurança do seu sítio.
Ajustar o limite de memória implica editar os ficheiros principais do WordPress. Embora seja normalmente simples, as coisas podem correr mal. Um simples erro de digitação pode derrubar todo o seu site.
É aí que entram as cópias de segurança - são a sua rede de segurança. Se algo correr mal, pode restaurar a cópia de segurança e reverter imediatamente o que acabou de fazer.
Pode fazer uma cópia de segurança manual dos seus ficheiros e da sua base de dados. Mas porquê dificultar a vida?
O Duplicator Pro é um plugin de backup que facilita a criação de cópias do seu site WordPress. Pode utilizá-lo para criar cópias de segurança em menos de um minuto!
Depois de instalar o Duplicator, procure Backups " Add New.
Dê um nome à cópia de segurança e escolha uma localização de armazenamento. Para proteger melhor os seus dados contra erros do servidor, pode enviar a cópia de segurança para a nuvem. No entanto, para uma recuperação de desastre com um clique, guarde a cópia de segurança localmente.
Expanda a secção Cópia de segurança. Para uma cópia de segurança completa, selecione a predefinição Site completo.
Continue a criar a cópia de segurança. O Duplicator copiará automaticamente os seus ficheiros e a sua base de dados e enviá-los-á para o seu local de armazenamento favorito.
Como precaução final, recomendo a definição de um ponto de recuperação de desastres. Encontre uma cópia de segurança completa que esteja armazenada no seu servidor local. Clique no ícone azul ao lado dele.
Na janela pop-up, confirme que pretende que este seja o ponto de recuperação de desastres.
O Duplicator dá-lhe duas formas de restaurar o seu site: um link e um ficheiro. Copie o link de recuperação e guarde-o numa localização segura. Faça o mesmo com o ficheiro do iniciador.
Se algo correr mal durante o aumento do limite de memória, cole a ligação de recuperação numa janela do browser. Ou abra o ficheiro.
Agora tem a confiança necessária para efetuar alterações sem se preocupar com erros devastadores!
Como aumentar o limite de memória no WordPress
Agora que já cobrimos o básico e você fez um backup seguro do seu site, é hora de arregaçar as mangas e começar a trabalhar. Existem vários métodos fáceis para aumentar o limite de memória do WordPress, e vamos orientá-lo em cada um deles.
Lembre-se de que nem todos os métodos funcionam em todos os ambientes de alojamento. Se um deles não funcionar, não se preocupe - passe para o próximo.
Método 1: Editar o ficheiro wp-config.php
O ficheiro wp-config.php contém os detalhes de configuração do seu sítio Web WordPress. É nele que pode ajustar várias definições, incluindo o limite de memória.
Ligue-se ao seu sítio Web utilizando um cliente FTP ou o gestor de ficheiros do seu fornecedor de alojamento. Navegue até ao diretório raiz do WordPress (normalmente public_html ou www).
Procure o ficheiro wp-config.php. Abra-o num editor de texto.
Procura uma linha que contenha a frase: WP_MEMORY_LIMIT.
Poderia ser mais ou menos assim:
define( 'WP_MEMORY_LIMIT', '32M' );
Se vir esta linha, aumente o "32" para um número superior.
Se não a vir, poderá ter de a adicionar você mesmo. Encontre a seguinte linha:
/* That's all, stop editing! Happy publishing. */
Imediatamente antes disso, adicione o seguinte código:
define('WP_MEMORY_LIMIT', '256M');
Isto define o seu limite de memória para 256 megabytes. Ajuste o número se precisar de mais ou menos.
Depois de terminar de editar o ficheiro wp-config.php, carregue-o de volta para o seu servidor. Substitua o ficheiro wp-config existente pelo novo.
Actualize a sua área de administração do WordPress e verifique se o limite de memória aumentou.
Se este método não funcionar, o seu fornecedor de alojamento poderá estar a restringir as alterações ao limite de memória. Não se preocupe - temos mais truques na manga.
Método 2: Editar o ficheiro PHP.ini
Se os ajustes no wp-config.php não funcionaram, está na altura de editar o seu ficheiro PHP.ini. Este ficheiro controla as definições do PHP no seu servidor.
Alguns anfitriões Web permitem-lhe editar o ficheiro php.ini no seu painel de controlo de alojamento. Por exemplo, a Bluehost tem um editor MultiPHP INI no cPanel.
Com esta ferramenta, encontre o valor memory_limit. Ajuste-o conforme necessário.
Se o seu alojamento web não tiver um editor php.ini, pode utilizar um cliente FTP ou um gestor de ficheiros.
Procure um ficheiro chamado php.ini no seu diretório raiz. Não o vê? Não se preocupe, pode criar um.
Abra o arquivo php.ini (ou seu novo arquivo de texto) em um editor de texto.
Acrescentar ou modificar esta linha:
memory_limit = 256M
Mais uma vez, ajuste o número em função das suas necessidades.
Guardar o ficheiro. Se tiver criado um novo ficheiro, dê-lhe o nome de php.ini.
Carregue o ficheiro php.ini para o seu diretório raiz do WordPress.
Alguns hosts utilizam localizações personalizadas para os ficheiros php.ini. Se este método não funcionar, verifique com o seu fornecedor de alojamento a localização correta.
Dica profissional: Enquanto estiver no ficheiro php.ini, poderá também querer ajustar outras definições do PHP que podem afetar o desempenho do WordPress, como max_execution_time e post_max_size. Mas lembre-se, com grande poder vem grande responsabilidade - mude apenas o que você entende!
Método 3: Editar o ficheiro .htaccess
Se os métodos anteriores não funcionaram, não se preocupe. Também pode editar o seu limite de memória no ficheiro .htaccess. Este ficheiro controla a configuração do seu site se o seu alojamento web utilizar um servidor Apache.
O seu ficheiro .htaccess estará no diretório raiz do seu site. Se não o vir, é porque se trata de um ficheiro oculto. Neste caso, terá de forçar a apresentação dos seus ficheiros ocultos.
Abra o arquivo.htaccess em um editor de texto.
Adicione esta linha na parte inferior do ficheiro, acima da linha que diz #END WORDPRESS:
php_value memory_limit 256M
Isso aumentará a memória do PHP para 256MB. Sinta-se à vontade para ajustar o número com base nas suas necessidades.
Guarde o ficheiro e carregue-o novamente para o seu servidor. Limpe a sua cache e verifique se o limite de memória aumentou.
O ficheiro .htaccess é poderoso mas sensível. Um pequeno erro de digitação pode derrubar todo o seu site. Se o seu sítio for abaixo depois de fazer estas alterações, basta apagar as linhas que adicionou ou restaurar a sua cópia de segurança.
Além disso, alguns ambientes de alojamento partilhado não permitem que as definições de PHP sejam alteradas através de .htaccess. Se você encontrar um Erro interno do servidor após fazer essas alterações, remova-as e tente o próximo método.
Método 4: Utilizar um plug-in para aumentar o limite de memória
Se não se sentir à vontade para editar ficheiros diretamente, ou se o seu fornecedor de alojamento restringir estas alterações, um plugin pode ser a sua melhor aposta. Alguns plug-ins podem aumentar o limite de memória do WordPress, oferecendo uma opção amigável para iniciantes.
Procure um plugin bem avaliado e com actualizações recentes. Algumas opções incluem:
A maioria destes plugins funciona automaticamente depois de activados. Algumas podem ter definições que podem ser ajustadas.
A vantagem de utilizar um plugin é a sua simplicidade. Bastam alguns cliques e já está. Não terá de editar nenhum ficheiro!
Mas lembre-se, os plugins não são varinhas mágicas. Eles ainda precisam de trabalhar dentro das restrições do seu ambiente de alojamento. Se o seu alojamento tiver definido limites rígidos, nem mesmo um plugin será capaz de os contornar.
Além disso, tenha em mente que adicionar plug-ins pode potencialmente tornar o seu site mais lento. É um pouco irónico - está a adicionar um plugin para resolver um problema de desempenho, mas demasiados plugins podem criar novos problemas de desempenho. Utilize este método de forma sensata.
Método 5. Atualizar o seu plano de alojamento Web
Por vezes, nenhuma quantidade de ajustes pode ultrapassar as limitações do seu ambiente de alojamento atual. Se estiver constantemente a lidar com problemas de memória, poderá querer atualizar o seu plano de alojamento ou encontrar um fornecedor de alojamento WordPress completamente novo.
Eis quando deve considerar a atualização do seu alojamento:
- Já tentou todos os outros métodos sem sucesso.
- Apesar das optimizações, o seu sítio é constantemente lento ou tem falhas.
- Está a gerir um site que consome muitos recursos(comércio eletrónico, associação ou tráfego elevado).
- A sua empresa está a crescer e precisa de um desempenho mais fiável.
Os planos de nível superior geralmente vêm com mais RAM, potência de CPU e limites de memória PHP mais altos. Mais recursos significam tempos de carregamento mais rápidos.
Se tiver um plano de alojamento partilhado, partilhará recursos com outros sítios Web. Ao fazer a atualização, terá servidores dedicados, o que levará a menos tempo de inatividade e menos problemas de desempenho.
Quando estiver pronto para atualizar, contacte o seu anfitrião para conhecer as suas opções.
Caso contrário, poderá ter de mudar para um alojamento Web totalmente novo. Alguns fornecedores têm serviços de migração gratuitos. Também pode utilizar o Duplicator Pro para simplesmente arrastar e largar os seus dados na nova localização.
A atualização para um alojamento melhor dá-lhe espaço para crescer e pode eliminar muitos problemas de desempenho. Depois disso, monitorize o desempenho do seu site para se certificar de que está a satisfazer as suas necessidades.
Perguntas frequentes sobre o aumento do limite de memória do WordPress
Como posso otimizar a memória no WordPress?
Quais são as causas da memória elevada no WordPress?
A utilização elevada de memória deve-se frequentemente a código ineficiente em temas ou plug-ins, a grandes quantidades de conteúdo ou multimédia, a consultas de bases de dados complexas ou a um elevado volume de tráfego. Por vezes, trata-se de uma combinação destes factores.
Qual é o melhor limite de memória para o WordPress?
O limite de memória ideal varia consoante as necessidades do seu site, mas a maioria dos sites funciona bem com 256 MB a 512 MB. Comece sempre com o limite mais baixo que funciona para o seu sítio e aumente gradualmente, se necessário.
Como posso resolver problemas de memória no WordPress?
Comece por identificar plug-ins ou temas problemáticos através de testes de desativação. Utilize ferramentas de depuração para identificar os problemas e considere a possibilidade de atualizar o seu alojamento se os problemas continuarem a ocorrer.
Com que frequência devo verificar o meu limite de memória do WordPress?
Monitorize regularmente a sua utilização de memória, especialmente depois de adicionar novos plug-ins ou funcionalidades. As verificações mensais são um bom ponto de partida para a maioria dos sítios.
Posso diminuir o meu limite de memória do WordPress?
Sim, é possível diminuir o limite de memória do WordPress. No entanto, normalmente não é recomendado, a menos que tenha a certeza de que o seu site pode funcionar com menos memória. Reduzi-lo demasiado pode causar problemas de funcionalidade.
Qual é o limite máximo de carregamento para o WordPress?
Os limites de carregamento do WordPress podem variar entre 2 MB e 500 MB. O seu limite real depende das definições do seu fornecedor de alojamento. Muitas vezes, pode ser alterado no ficheiro php.ini ou através do painel de controlo do alojamento.
Conclusão
Depois de aumentar o limite de memória PHP do seu sítio, mantenha-se atento ao seu desempenho. Monitorizar, ajustar e repetir. A gestão de sítios WordPress é um processo contínuo e não uma solução única!
Já que está aqui, acho que vai gostar destes guias extra do WordPress:
Não espere que um problema de memória derrube o seu site. Obtenha Duplicator Pro agora e crie a sua primeira cópia de segurança em minutos. O seu futuro eu vai agradecer-lhe!
Joella é uma escritora com anos de experiência em WordPress. Na Duplicator, ela é especialista em manutenção de sites - desde backups básicos até migrações em grande escala. O seu objetivo final é garantir que o seu site WordPress está seguro e pronto para crescer.