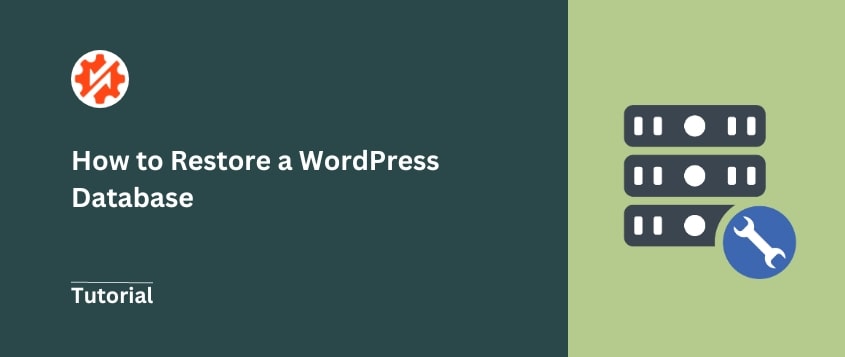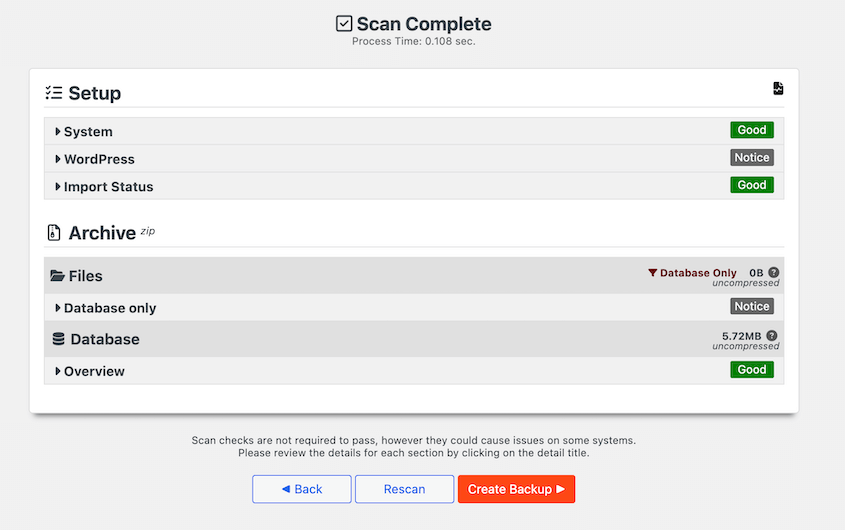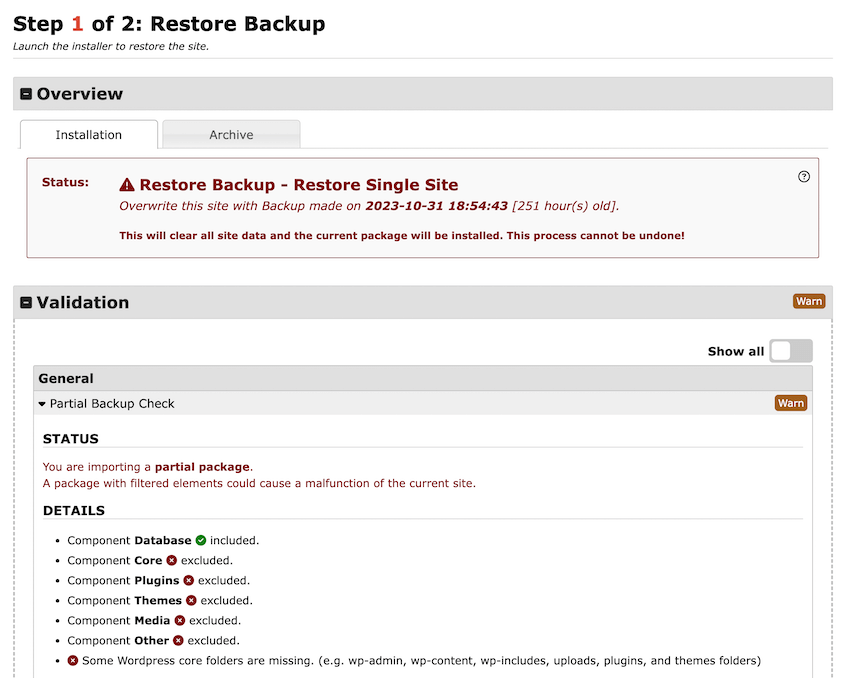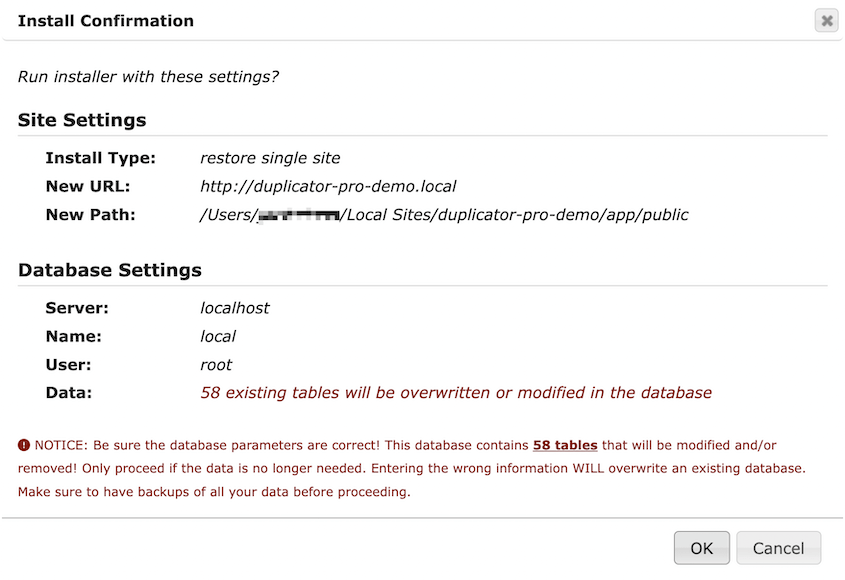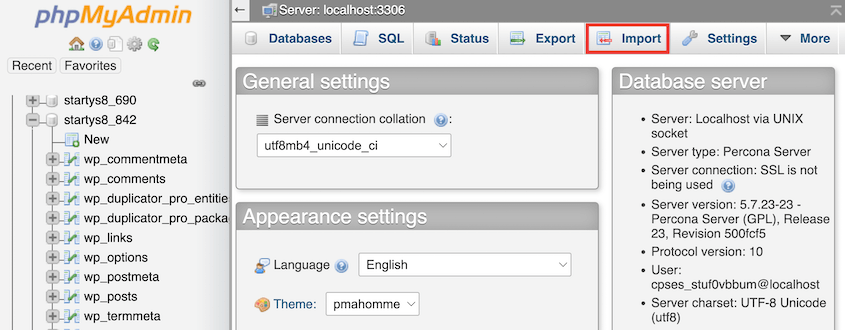Hay un temor que se instala en el estómago cuando te das cuenta de que tu sitio de WordPress está caído.
No es sólo una página que no se carga; es un agujero enorme donde antes estaba tu presencia online.
Recuerdo perfectamente aquel día. Las primeras horas fueron un torbellino de búsquedas frenéticas en Google, mensajes desesperados en foros y una creciente sensación de impotencia.
¿Dónde ha ido a parar todo? ¿Se podía recuperar? La jerga técnica -SQL, phpMyAdmin- parecía otro idioma.
Fue en ese momento de crisis cuando comencé mi andadura en la restauración de bases de datos de WordPress.
Si alguna vez has sentido ese gélido apretón de la fatalidad, o si simplemente te estás preparando sabiamente para lo impensable, estás en el lugar adecuado. Vamos a repasar los pasos necesarios para recuperar tu base de datos de WordPress.
Índice
Por qué podría necesitar restaurar su base de datos de WordPress
En un mundo perfecto, a su sitio web no le pasaría nada malo. Sin embargo, tener un buen plan de copias de seguridad es muy importante para proteger tu sitio.
Al hacer una copia de seguridad de la base de datos, dispondrá de una versión funcional a la que recurrir en caso de errores, hacks y otros problemas.
Exploremos algunos escenarios comunes en los que necesitará restaurar su base de datos de WordPress.
Pérdida accidental de datos
Es sorprendentemente fácil borrar sin querer entradas importantes, páginas o incluso secciones enteras de tu sitio web. Tener una copia de seguridad de la base de datos te permite recuperar este contenido perdido rápidamente.
Ataques a sitios web y fallos de seguridad
Puede que inesperadamente sufras un hackeo de tu sitio web o una brecha de seguridad. En este caso, tendrá que restaurar su base de datos a un punto anterior al que se produjo el ataque. Esto elimina cualquier código o contenido malicioso.
Conflictos de plugins o temas
Los plugins y temas de WordPress son esenciales para añadir nuevas funcionalidades y estilo a su sitio web. Sin embargo, los conflictos entre ellos pueden causar errores críticos. Restaurar tu base de datos puede ayudarte a volver a un estado estable antes de que se produjera el conflicto.
Pruebas y desarrollo
Cuando se trabaja en mejoras de sitios web o nuevas características, es común crear un entorno de ensayo. Restaurar su base de datos a un estado anterior puede ser útil cuando se desea restablecer su sitio de ensayo o replicar su sitio en vivo para fines de prueba.
Cómo restaurar una base de datos de WordPress
Permítame guiarle a través de tres métodos diferentes, para que pueda restaurar su base de datos sin importar su nivel de habilidad.
Método 1: Restaurar la base de datos con un plugin de copia de seguridad
Los plugins de copia de seguridad de WordPress son potentes herramientas que automatizan el proceso de copia de seguridad y restauración. Cualquiera puede usar plugins de copia de seguridad, pero son especialmente útiles para los principiantes.
Paso 1: Instalar Duplicator Pro
Duplicator Pro es el mejor plugin de copia de seguridad de WordPress para restauraciones. A diferencia de otros plugins, ¡puede restaurar su sitio incluso cuando está totalmente desconectado!
Para empezar, compra una suscripción a Duplicator Pro. La versión gratuita está muy bien para copias de seguridad y restauraciones básicas, pero Duplicator Pro le ofrece funciones adicionales de recuperación de desastres, migraciones de arrastrar y soltar, e incluso almacenamiento en la nube.
Descargue el plugin y guarde una copia de su clave de licencia.
En el panel de control de WordPress, instale y active Duplicator.
Antes de empezar a hacer copias de seguridad y restaurar su sitio web, deberá activar su clave de licencia. Vaya a Duplicator Pro " Configuración " General.
Aquí, pegue su clave de licencia y pulse Activar.
Paso 2: Haga una copia de seguridad de su base de datos
Antes de restaurar su base de datos de WordPress, es importante disponer de una copia de seguridad reciente. Afortunadamente, Duplicator Pro simplifica este proceso.
Para hacer una copia de seguridad de su base de datos, abra la página Copias de seguridad y haga clic en Añadir nueva.
Para encontrar fácilmente la copia de seguridad más adelante, personaliza el nombre con etiquetas dinámicas.
A continuación, elija una ubicación de almacenamiento. Duplicator admite todas las opciones siguientes:
Para este tutorial, guardaremos la copia de seguridad de la base de datos de WordPress en el servidor local.
En la sección Copia de seguridad, haga clic en Sólo base de datos. Esto excluirá todo en su sitio excepto la base de datos. Si lo necesitas, también puedes filtrar las tablas innecesarias de la base de datos.
Continúe en la página siguiente. Aquí verá que Duplicator ha escaneado su sitio web. Como sólo ha incluido la base de datos, no escaneará los archivos de WordPress.
Por último, pulsa Crear copia de seguridad.
Para ahorrar tiempo, considere la posibilidad de configurar copias de seguridad automáticas de su base de datos. De este modo, podrá restaurar fácilmente las copias de seguridad del sitio web siempre que lo necesite.
Paso 3: Restaurar la base de datos de WordPress
Siempre que se produzca un error, puede restaurar rápidamente esta copia de seguridad de la base de datos.
Vaya al registro de copias de seguridad de Duplicator y busque la copia de seguridad de la base de datos más reciente. Tendrá un icono de base de datos, por lo que será fácil de encontrar.
A continuación, pulsa el botón Restaurar.
Esto abrirá el asistente de recuperación en una ventana emergente. Verás que sólo se restaurará tu base de datos.
Acepta los términos y condiciones y haz clic en Restaurar copia de seguridad. Por último, confirma la instalación.
Duplicator restaurará la base de datos. Cuando vuelva a iniciar sesión, verá que su sitio tiene el mismo aspecto y funciona exactamente igual que antes del error.
Si un error le bloquea el panel de administración de WordPress, descargue tanto el archivo zip de copia de seguridad como el archivo de instalación.
A continuación, utilice un cliente FTP como FileZilla para cargar la copia de seguridad de la base de datos en la carpeta public_html. Visite https://your-domain/installer.php en un navegador web para empezar a restaurar la copia de seguridad del sitio.
Método 2: Restaurar la base de datos con phpMyAdmin
Si no desea utilizar un plugin de copia de seguridad, puede crear una copia de seguridad manual. Esto implica descargar tu base de datos con phpMyAdmin.
Cuando necesites restaurar tu base de datos, empieza por crear una nueva. Los usuarios de Bluehost pueden encontrar la configuración de Bases de datos MySQL, introducir un nuevo nombre de base de datos y pulsar Crear.
A continuación, cree un nuevo usuario añadiendo un nombre de usuario y una contraseña.
Por último, puedes añadir el usuario a la nueva base de datos. Siéntete libre de asignarle todos los privilegios.
A continuación, inicie sesión en phpMyAdmin. Haga clic en Bases de datos y seleccione la nueva base de datos. A continuación, busque la pestaña Importar.
Haga clic en Elegir archivo y cargue el archivo de copia de seguridad de su base de datos, que debe ser un archivo SQL. Seleccione SQL en el menú desplegable Formato y pulse el botón Ir .
Esto restaurará manualmente su base de datos.
Método 3: Restaurar su base de datos con cPanel
Su cuenta de alojamiento web puede permitirle acceder a su sitio web y editarlo con cPanel, un gestor de archivos. Esto también incluye una manera fácil de restaurar una base de datos de WordPress.
Primero, tendrás que asegurarte de que tu base de datos está respaldada. Abre tu panel de control cPanel y pulsa Copia de seguridad.
En Descargar una copia de seguridad de una base de datos MySQL, haga clic en la base de datos de la que desea hacer una copia de seguridad.
Una vez que tenga este archivo, puede cargarlo en la sección Restaurar una copia de seguridad de base de datos MySQL. Después de esto, su base de datos estará de nuevo en funcionamiento.
Preguntas frecuentes sobre la restauración de una base de datos de WordPress
¿Cómo puedo restaurar mi base de datos de WordPress?
Para restaurar su base de datos de WordPress, puede importar una copia de seguridad de la base de datos creada con un plugin como Duplicator Pro. Duplicator tiene opciones de restauración sencillas que te guían a través del proceso de reinstalación de la base de datos. Alternativamente, puede importar manualmente una copia de seguridad de la base de datos en phpMyAdmin o cPanel.
¿Cómo puedo recuperar una base de datos eliminada en WordPress?
Si su base de datos ha sido borrada, la recuperación puede ser un reto. Lo mejor es hacer copias de seguridad periódicas con un complemento como Duplicator. Después, puedes restaurar tu sitio web importando una copia de seguridad reciente.
¿Cómo puedo restaurar mi sitio de WordPress sin una copia de seguridad?
Restaurar un sitio WordPress sin una copia de seguridad es extremadamente difícil. Tener copias de seguridad regulares es esencial para la recuperación. Si no tienes una copia de seguridad, considera la posibilidad de consultar a tu proveedor de alojamiento de WordPress para encontrar posibles soluciones. También puedes intentar recuperar el código de tu sitio con la caché de Google o con Wayback Machine.
¿Puedo restaurar WordPress sin base de datos?
Un sitio web WordPress depende en gran medida de su base de datos para el contenido y la funcionalidad. Sin una base de datos, restaurar su sitio de WordPress es casi imposible. Por eso es tan importante hacer copias de seguridad periódicas de la base de datos.
Si tus archivos de WordPress están dañados pero tienes una copia de seguridad de la base de datos, empieza por crear una nueva base de datos. A continuación, carga la copia de seguridad de la base de datos con phpMyAdmin.
A continuación, vaya a WordPress.org y descargue una copia nueva de los archivos de instalación de WordPress. Utiliza un cliente FTP o un gestor de archivos para subir estos archivos a tu servidor.
Visita domain-name.com/wp-admin. Tendrás que introducir los datos de tu nueva base de datos.
Después de esto, un mensaje dirá que ya tienes WordPress instalado. Puede iniciar sesión con sus credenciales de inicio de sesión originales.
Ahora, realice las siguientes acciones para restaurar su sitio;
Como puedes ver, esta no es la forma más fácil de restaurar tu sitio web. Para asegurarte de que tu contenido está siempre seguro y es recuperable, asegúrate de crear copias de seguridad completas de tu sitio WordPress con regularidad.
Conclusión
Mantener segura tu base de datos de WordPress no es tan desalentador como parece. Siguiendo estos pasos, puedes devolver la vida a tu sitio aunque parezca que todo está perdido.
Espero que este artículo le ayude a sentirse preparado y seguro a la hora de preservar sus datos digitales. Mantén siempre las copias de seguridad actualizadas y accesibles: pueden ser tu salvación.
Ya que estás aquí, puede que también te gusten estos tutoriales y reseñas de plugins para WordPress:
¿Quiere quitarse una tarea de mantenimiento de encima? Descargue Duplicator Pro para automatizar las copias de seguridad de las bases de datos y restaurarlas rápidamente cuando lo necesite.
Joella es una escritora con años de experiencia en WordPress. En Duplicator, se especializa en el mantenimiento de sitios web, desde copias de seguridad básicas hasta migraciones a gran escala. Su objetivo final es asegurarse de que su sitio web WordPress es seguro y está listo para crecer.