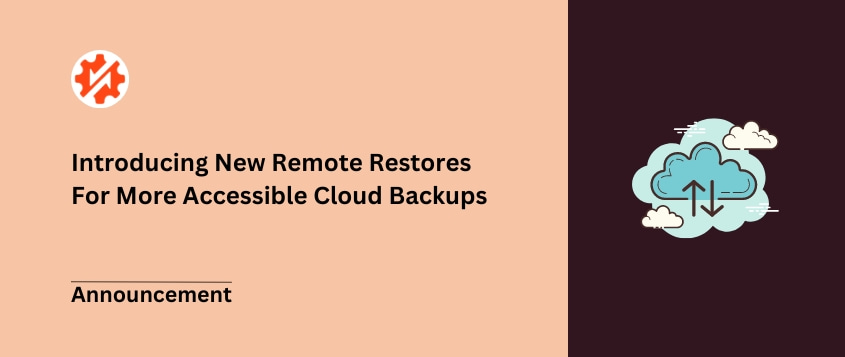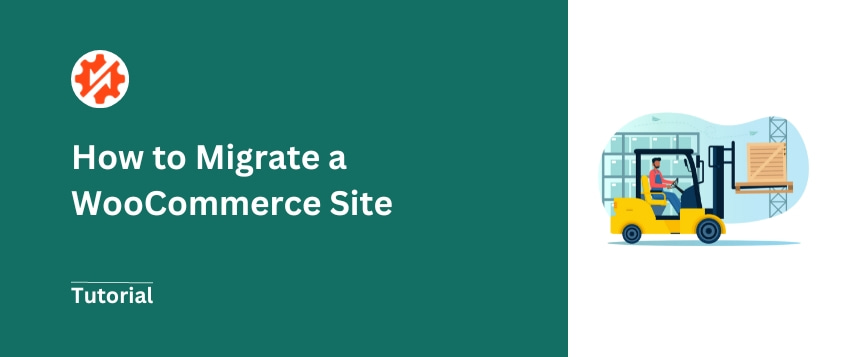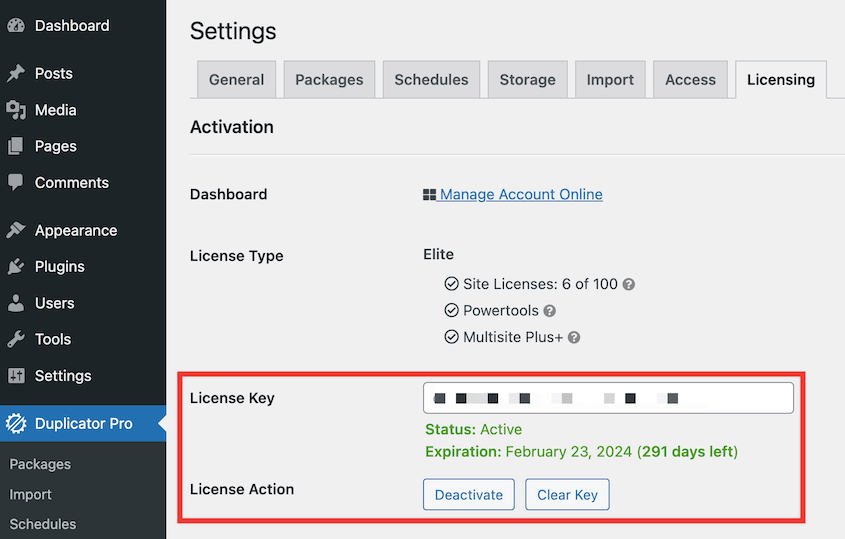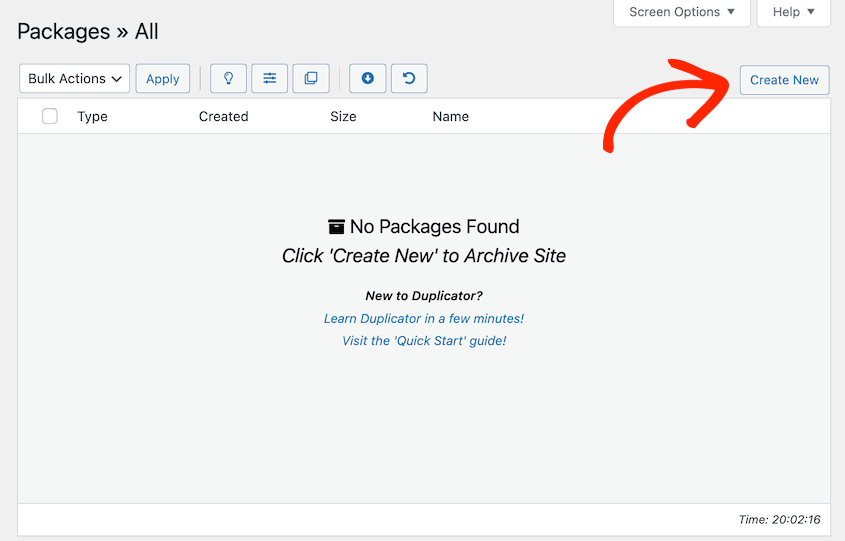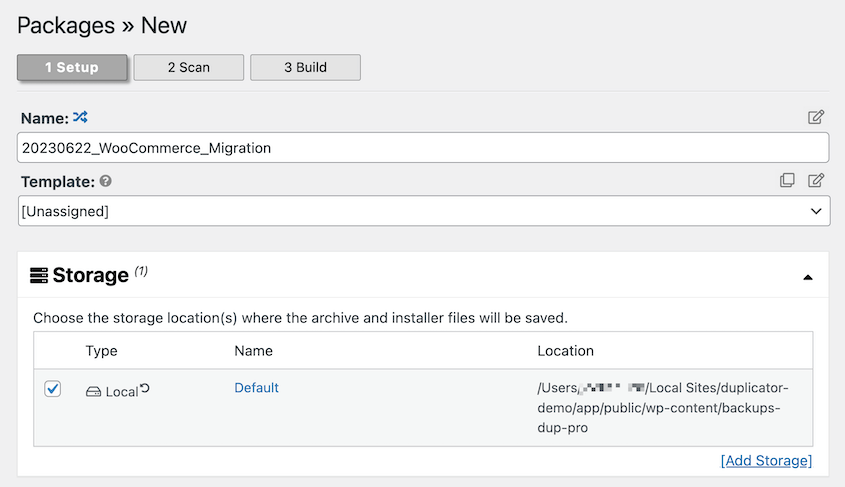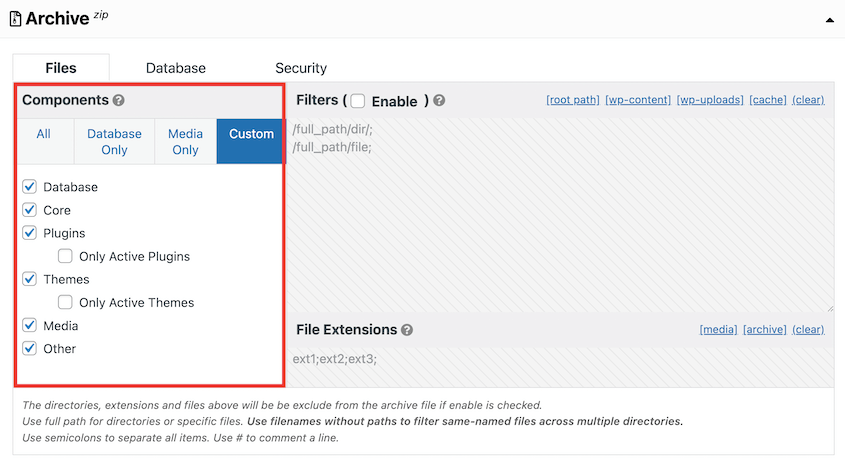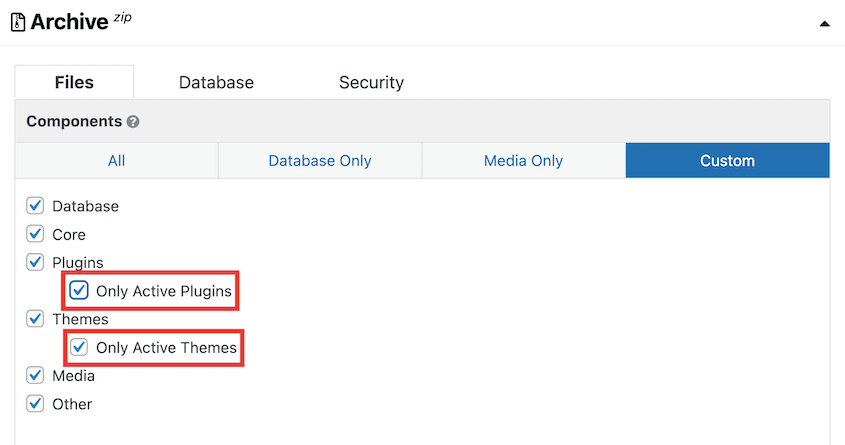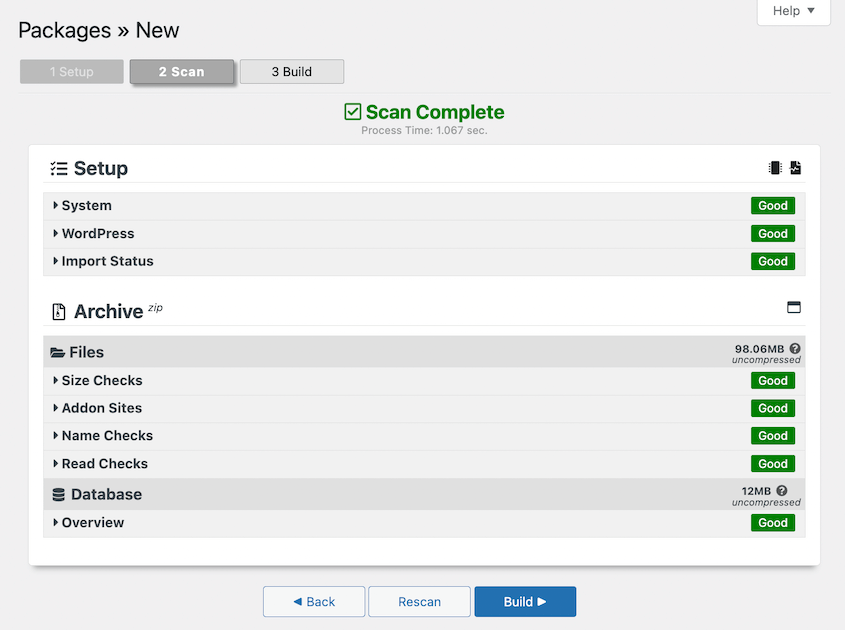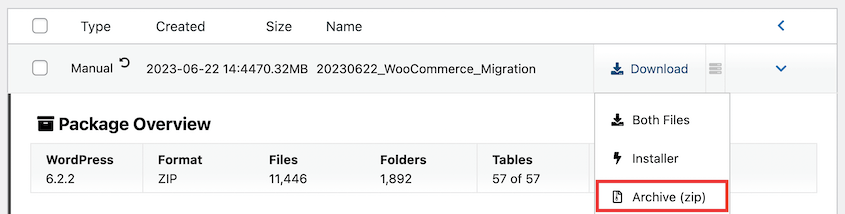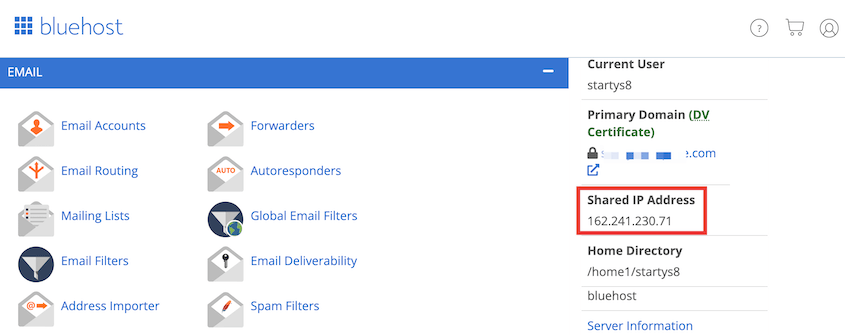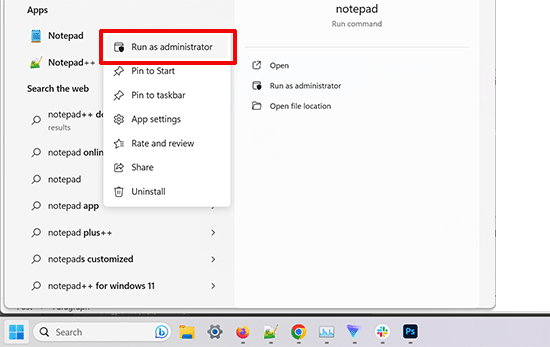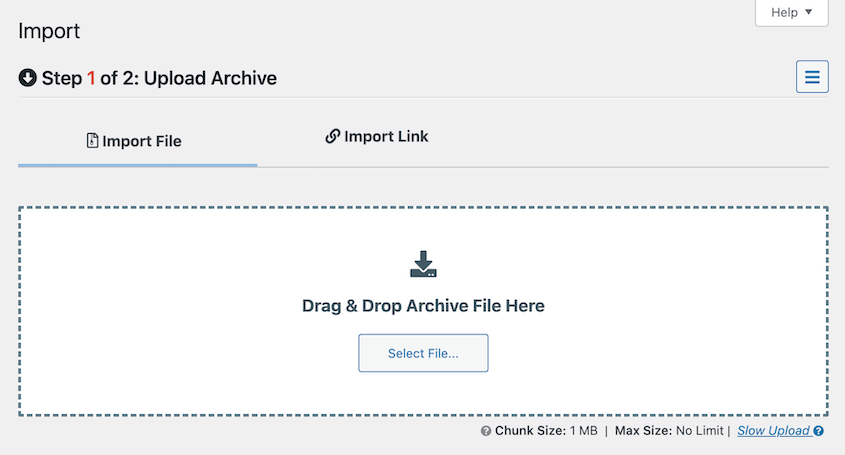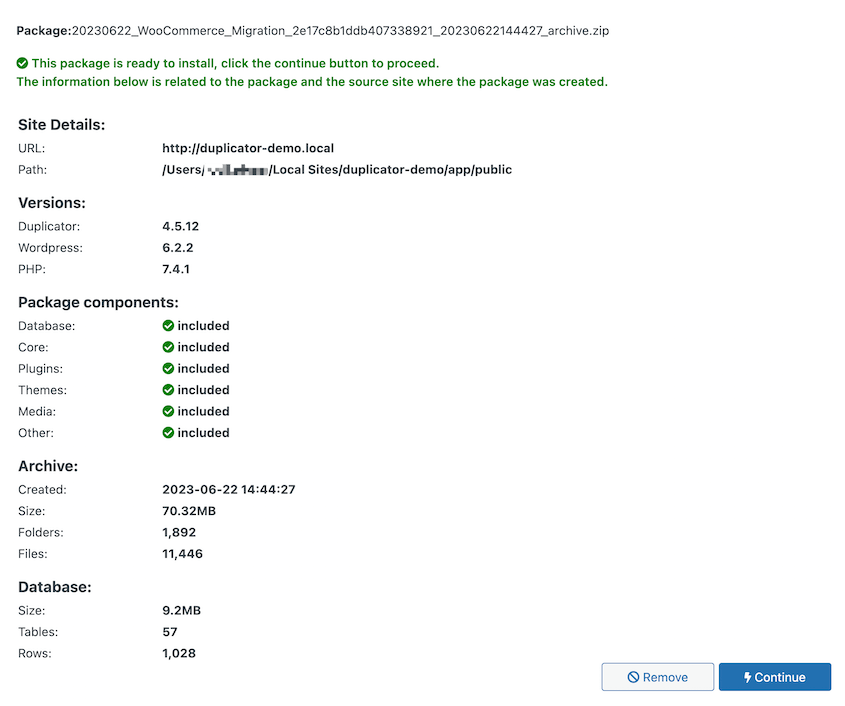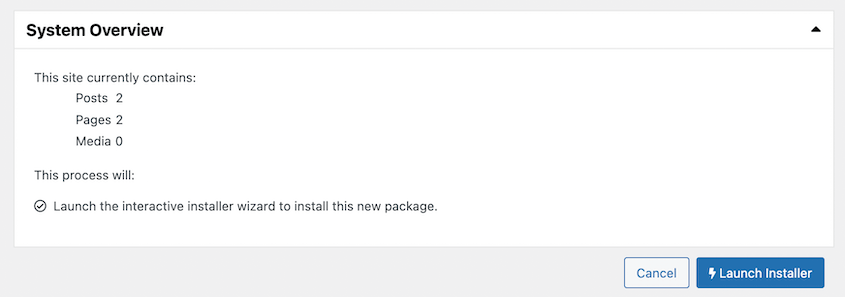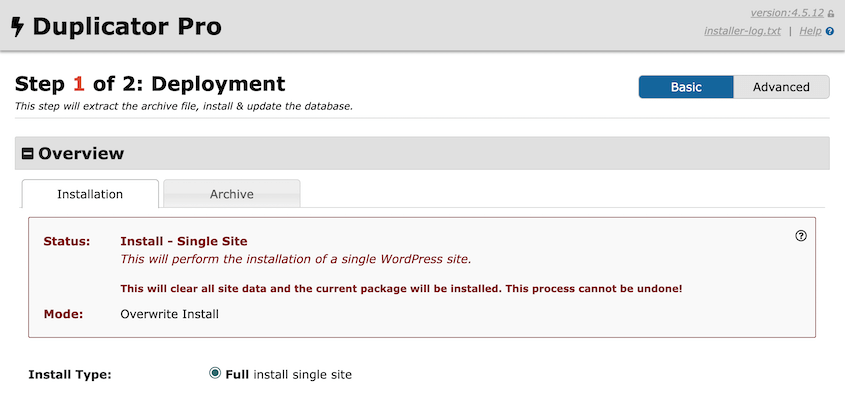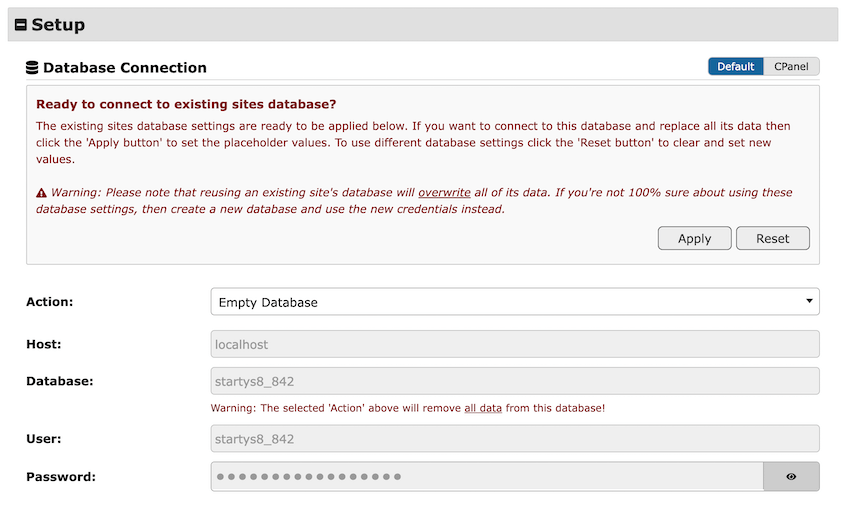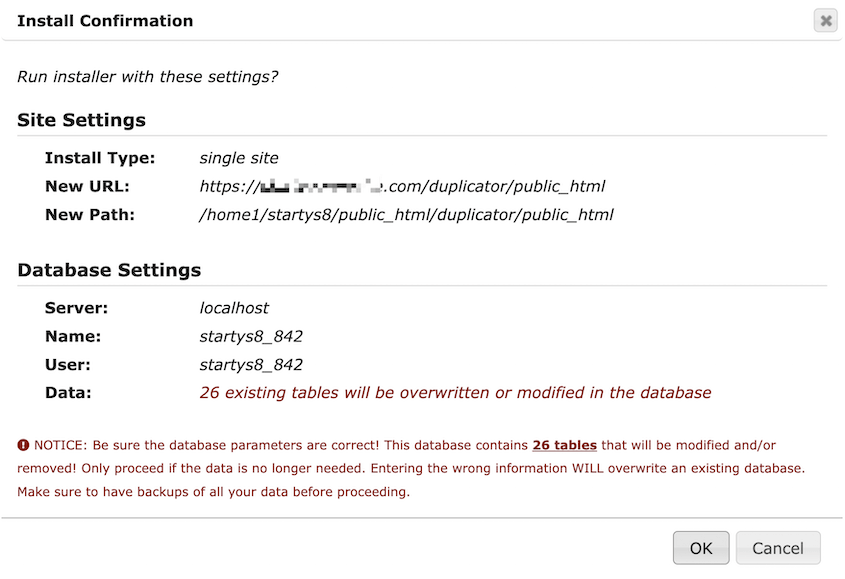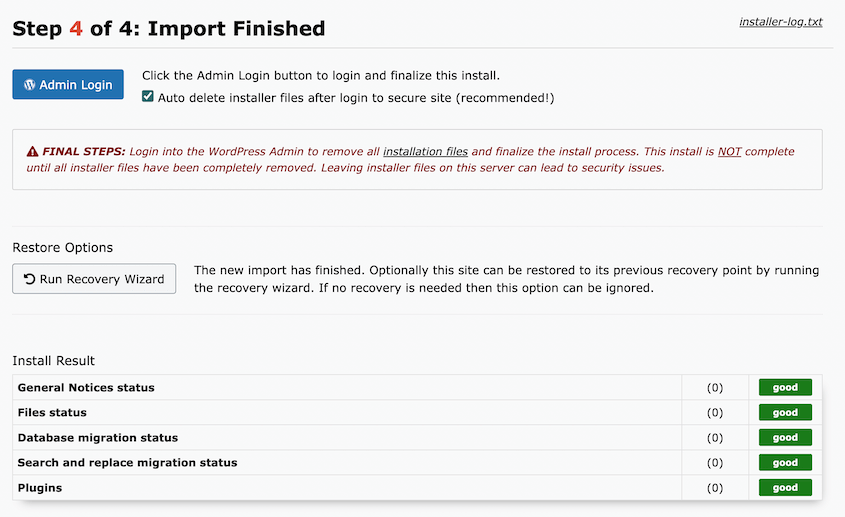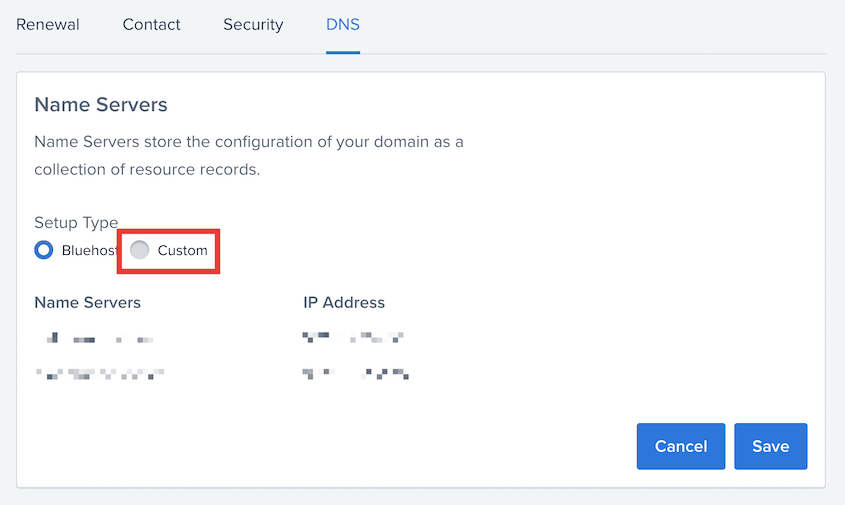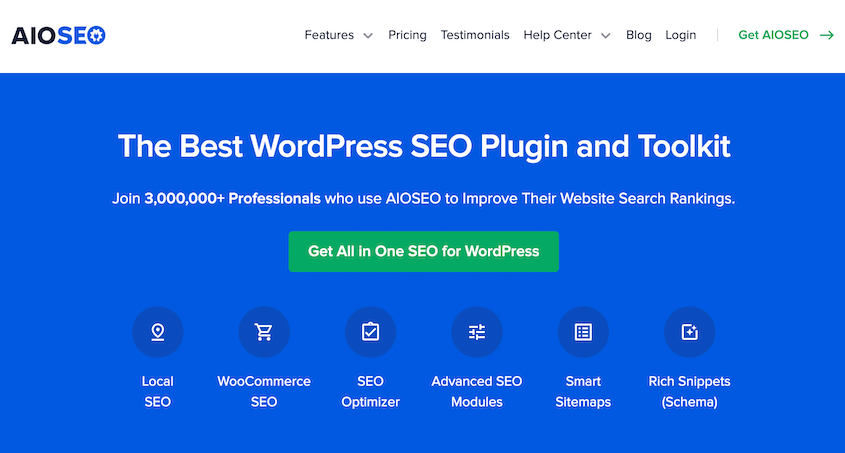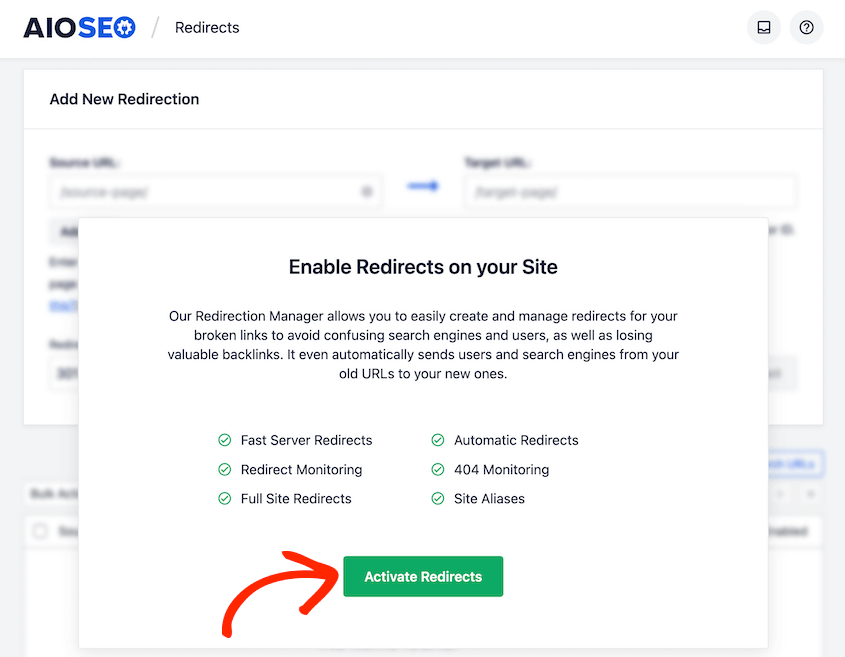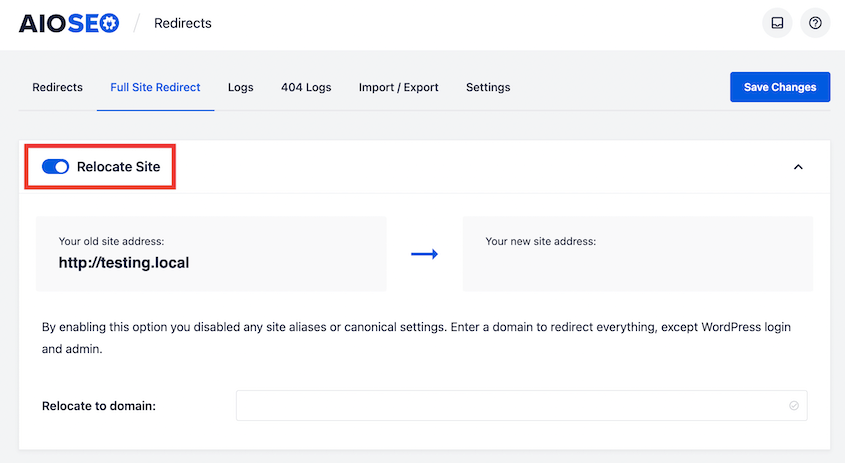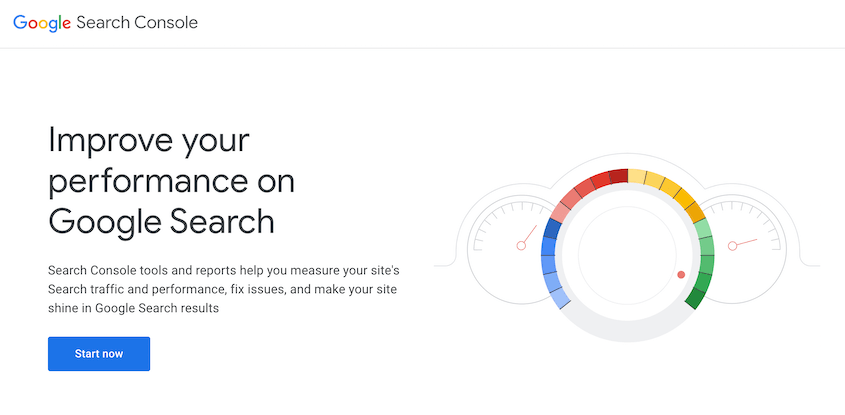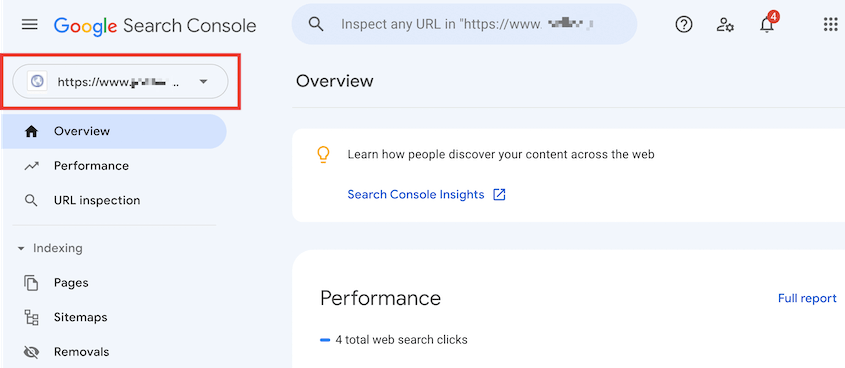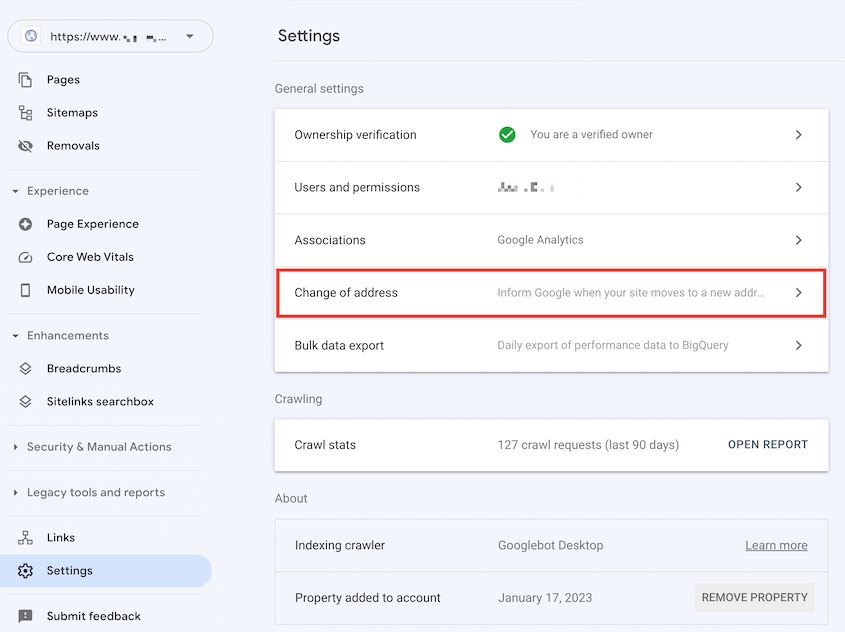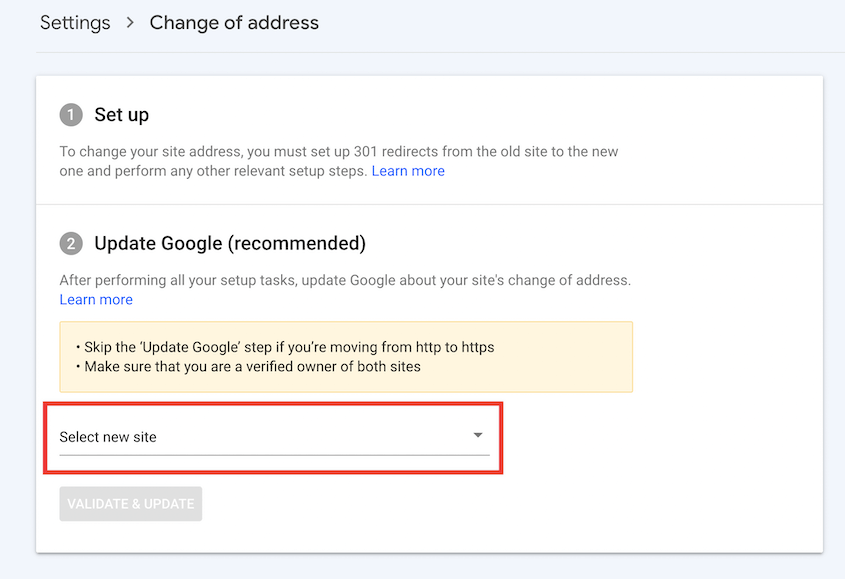Have you noticed a dip in performance or conversions on your WooCommerce store? It may be time to migrate to a new web host.
With better infrastructure and resources, a migration can breathe new life into your online business. Faster load times and extra security could be just what you need to boost sales and grow your business.
In this tutorial, we’ll show you how to migrate your WooCommerce site!
Quick Summary: How to Migrate a WooCommerce Site
1. Back up your WooCommerce site.
Since you don’t want to lose any data, use
Duplicator Pro to fully back up your WooCommerce site. Download the backup files.
2. Update your hosts file to avoid downtime.
Find your computer’s hosts file and add your old domain name and new IP address. This will trick your computer into thinking your site has moved. Visitors can still see your old site while you work on the new one!
3. Set up the new website.
This step varies depending on where you plan on moving your WooCommerce site. You may need to find a new hosting plan, domain name, or local server. When you’re done, create a new database for the site.
4. Import your backup into the new location.
If you’ve already installed WordPress on the new site, simply drag and drop your backup archive file into Duplicator’s Import page. You can also skip this step by uploading both the archive and installer to the new server. Either way, Duplicator will walk you through the rest of the migration.
5. Make sure the new WooCommerce site is accessible.
Finally, update your DNS and add 301 redirects from the old site to the new one. To keep your search rankings, inform Google about the migration.
Why You Might Consider Migrating Your WooCommerce Site
If your business is losing conversions, you might optimize your online store by speeding up the checkout page, building an email newsletter, or reducing your prices. However, the problem might be your web hosting provider.
A poor web host can cause slow loading times and downtime. To solve this problem, you can migrate your WooCommerce site to a WordPress host with better infrastructure.
Let’s dive into some more reasons for a WooCommerce migration!
Target a Different Market
If you’re expanding your business internationally or targeting a specific geographic location, it makes sense to move your store closer to your target audience. This can help reduce latency and improve website accessibility for customers in that region.
Better Scalability
As your business grows, you may need more resources and advanced features to handle increased traffic and transactions. Upgrading your hosting plan can provide higher performance, better server configurations, and enhanced scalability to meet your evolving needs.
Enhance Security
If you’ve experienced security breaches, moving to a more secure server can help protect your store and customer data.
Improve Support
You might be unsatisfied with your current hosting provider’s customer support. Finding a host with a reputable and responsive support team can ensure your store runs smoothly.
Rebranding
Migrating to a new domain name allows you to create a new brand identity. As a store owner, you can choose a domain that aligns better with your business goals, target audience, or brand values.
You might also want to completely redesign your existing store. In this case, migrate a copy of your site to a staging environment. Here, you can test changes without affecting your live website.
How to Migrate a WooCommerce Site
For beginners, WooCommerce migrations can be a difficult process. To ensure you don’t lose any customers, you’ll need to successfully transfer all your product data, customer information, order history, order IDs, and other critical data to the new location.
Fortunately, it’s possible with the right tools!
Below, we’ll show you how to perform a full migration of a WooCommerce store. By following these simple steps, you’ll be able to move your shop’s data to a new server or domain name.
Step 1: Install Duplicator Pro
Manually migrating a WordPress site can be a complex and time-consuming process. Plus, it requires some technical experience. To simplify the process, use a WordPress migration plugin.
Duplicator Pro is a plugin that provides a more efficient way to migrate your website. You won’t need to manually transfer your files and database to the new location!
With Duplicator, you’ll be able to package your entire site into a single zip file. Then, you can easily move it to a new web host or domain name. Plus, it’s fully compatible with WooCommerce.
Since Duplicator can import/export your WooCommerce site with zero downtime, you can:
- Keep traffic consistent
- Improve conversions
- Avoid dips in SEO ranking
Duplicator is a user-friendly migration tool for all types of WooCommerce sites, regardless of size. Whether you have a small online store or a large e-commerce platform, Duplicator can handle the data migration seamlessly.
Not sure if Duplicator can handle your large WooCommerce site? See how Mario Röder uses it to migrate stores with over 150,000 products!
To get started, visit the Duplicator website and purchase a premium subscription. There is a free alternative, but we’d recommend upgrading to access drag-and-drop imports, disaster recovery, and large site support.
After downloading Duplicator Pro, you’ll need to install it in WordPress.
Finally, head over to Duplicator Pro » Settings » Licensing. Paste your license key in the Activation settings.
Once you hit Activate, you can use Duplicator to start your WooCommerce migration!
Step 2: Create a Package of Your WooCommerce Site
Duplicator Pro allows you to export data from your WooCommerce site. You can create a full backup, saving its content, plugins, themes, settings, and configurations.
To build a package, navigate to Duplicator Pro » Packages » Create New.
On the next page, feel free to give the package a custom name. Then, choose Local as the storage location.
Next, choose exactly what data you want to migrate to the new server. By expanding the Archive section, you’ll see checkboxes next to each site component.
To migrate all of your data, select All. However, this is an opportunity to clean up your WooCommerce store. For example, you could only include active plugins and themes to remove any unnecessary software.
When you’ve finished customizing these options, click Next. Duplicator will scan your WooCommerce store and notify you of any issues before building the package.
Review these notices and hit Build. On the Packages page, download your package’s archive file.
If you have a large WooCommmerce site on a shared web host, we’d recommend creating a package as a DupArchive rather than a ZIP file. This custom file format will allow you to avoid server timeout issues when compressing everything on your site into a single export file. For more details, read my tutorial on how to migrate a large WordPress site!
Step 3: Update Your Hosts File
For e-commerce businesses, downtime is lost revenue. If your site is inaccessible, potential customers may abandon their shopping carts, seek alternative options, and lose trust in your store.
During a migration, you might expect downtime at some point. However, you can easily move your WooCommerce site without losing visibility. Since your site will be up, your Search Engine Optimization (SEO) rankings won’t go down.
To do this, you’ll need to add some data to your hosts file. This file is used to map domain names to specific IP addresses on your local computer.
By editing the hosts file, you can assign your new IP addresses to your old domain name. After this, your computer will think your DNS has been changed, allowing you to set up your new site while the old one stays online.
First, locate and copy your new IP address. For most web hosts, you’ll find this information in your control panel.
Then, open your hosts file. For Mac operating systems, you can run this command in Terminal:
sudo nano /private/etc/hosts
Windows users can open the Notepad app with administrator privileges.
Find the hosts file in this folder:
C:\Windows\System32\drivers\etc
In your hosts file, paste your domain name and new IP address in this format:
192.168.1.22 www.example.com
Save these changes. Now, your old domain is linked to your new host’s files. You’ll need to keep this entry until you finish migrating your WooCommerce site to the new server.
Step 4: Set Up the New Website
Now it’s time to set up your new WooCommerce site! Your web host will likely provide a way to install WordPress in one click. After you do this, you’ll need to create a database.
How you create a database will vary depending on your hosting provider. For Bluehost users, you can click on the MySQL Databases option.
Then, name the new database and hit Create Database.
Along with your new database, you’ll need to create a new user. Find the MySQL Users section and enter a username and password.
Lastly, assign the user to the new database.
To fully prepare for the WooCommerce migration, install and activate Duplicator on your new WordPress dashboard.
Step 5: Import Your Site Package
Once you have Duplicator Pro set up on your new site, you’ll be able to simply drag and drop the backup of your old site into the new one. This will transfer all of your store data into the new WordPress installation.
To do this, open Duplicator Pro » Import.
Import the archive file that you saved earlier. Once it uploads, you’ll see an overview of your WooCommerce site.
Hit Continue. If you’re ready to replace the default WordPress installation with your original site, launch the installer.
This will open the Duplicator migration wizard.
Expand the Setup settings and enter the new database information.
Next, validate the installation and review any notices. If everything looks correct, accept the terms and notices and continue.
To finish the WooCommerce migration, you’ll have to confirm that you want to overwrite the current site.
After this, there will be a data transfer from your old server to the new one. To sign in to your WooCommerce site, hit Admin Login.
You’ll see that Duplicator migrated your entire e-commerce site. It’ll import data including the WooCommerce plugin, tax rates, custom shopping carts, customer information, and WooCommerce product data.
Step 6: Update Your DNS
At this point in the migration process, there will be a fully functional copy of your WooCommerce site in a new location. Now, you’ll need to point your domain name to the new web host.
Log into your previous hosting account. Next, find your Domain Name System (DNS) nameservers settings and start editing them.
Instead of the default nameservers, choose Custom. Enter the nameservers specific to your new host.
Be sure to save this change. It’s important to note that you may have to wait up to 48 hours for your DNS to propagate.
Step 7: Add 301 Redirects
If you are migrating to a new domain name, you’ll want to make sure that visitors can easily access your new WooCommerce store.
An easy way to do this is to set up 301 redirects. This will inform search engines and users that your website has been permanently moved.
To improve your store’s search ranking, you’re probably already using an SEO plugin like AIOSEO. Fortunately, you can use this same tool to redirect your entire WooCommerce site. You won’t have to manually set up 301 redirects in your site files.
On your original site, make sure you have AIOSEO Pro installed. Then, go to the Redirects page and activate this feature.
Finally, head over to the Full Site Redirect tab. Here, turn on the Relocate site option. Finally, enter your new store’s URL.
After this, hit Save Changes. Every time someone visits an old product page, they’ll automatically be redirected to your new site!
For domain changes, it’s important to notify Google right away. When you do, search engines know exactly where your WooCommerce site is. They’ll be able to find, index, and display your content more easily.
You can update your website’s domain in Google Search Console. This is a free tool that allows you to monitor and optimize your site’s presence in Google search results.
As a first step, make sure you have both the old and new WooCommerce sites added as properties. To help you with this, check out this tutorial on setting up Google Search Console.
Next, you’ll see both properties available in the dropdown menu at the top of the page. Select your original domain name.
Then, find Settings » Change of address.
Now all you’ll need to do is select the property for the new WooCommerce site.
Click on Validate & Update to finish informing Google about the migration.
Frequently Asked Questions (FAQs)
How do I migrate WooCommerce to a new server?
You can migrate your WooCommerce store to a new server by installing Duplicator Pro and creating a full backup of your site. Then, drag and drop the generated archive file into the new WordPress installation. The Duplicator migration wizard will walk you through the process of importing your original data.
Alternative: Cart2Cart is an e-commerce migration service that can transfer data like product categories, images, orders, and product variants. It allows you to select your source and target carts and run a free demo migration.
How do I move my whole WordPress website to a new domain?
You can move your whole WordPress website to a new domain by creating a package with Duplicator Pro and dragging and dropping it into the new website. After the migration, the AIOSEO plugin can help you redirect visitors from the old domain to the new one. Also, be sure to inform Google about the domain name change.
Why migrate from Shopify to WooCommerce?
WooCommerce is an open-source plugin that provides more flexibility and customization options than a Shopify store. You can use a wide range of free and paid extensions to enhance your store’s functionality and integrate with third-party services. Additionally, WooCommerce has no transaction fees, enabling you to have more control over your profit margins.
Alternatives: Adobe Commerce (formerly Magento) and BigCommerce are additional options for setting up your e-commerce store.
What is the best way to migrate a WooCommerce website?
The best way to migrate a WooCommerce website is to use Duplicator Pro to create a package with your site’s files and database information. Then, simply drag and drop this package into the new location. This allows even beginners to easily move their online stores without downtime or data loss.
How do I migrate WooCommerce products?
WooCommerce offers the Product CSV Import Suite extension that allows you to easily migrate products as a CSV file. If you want to use an XML file, you can use the native WordPress export tool. Alternatively, consider migrating your entire WooCommerce store with Duplicator Pro.
Conclusion
You’ve just finished a WooCommerce migration!
While you’re here, I think you’ll like these WordPress tutorials:
Want to safely move all of your WooCommerce products, orders, and other important data? Download Duplicator Pro for hassle-free site migrations!
Joella is a writer with years of experience in WordPress. At Duplicator, she specializes in site maintenance — from basic backups to large-scale migrations. Her ultimate goal is to make sure your WordPress website is safe and ready for growth.