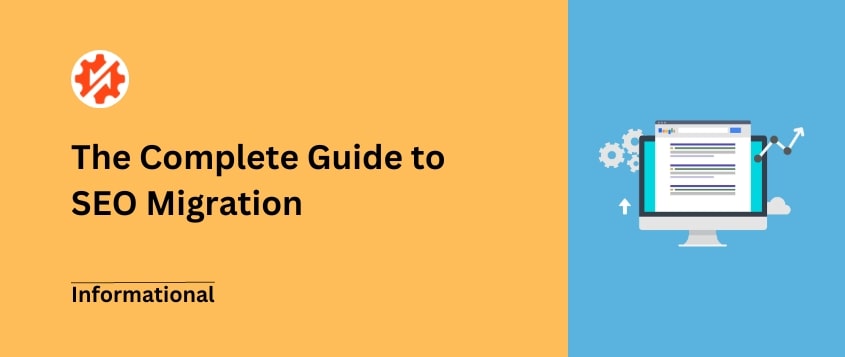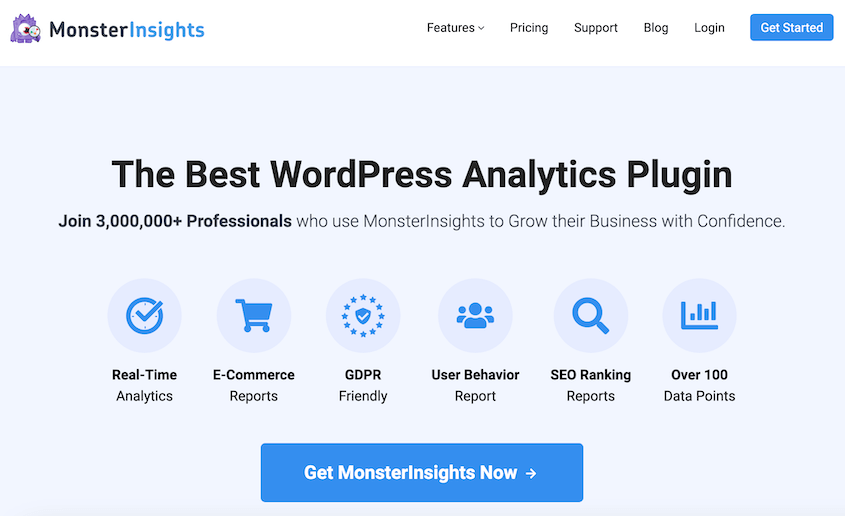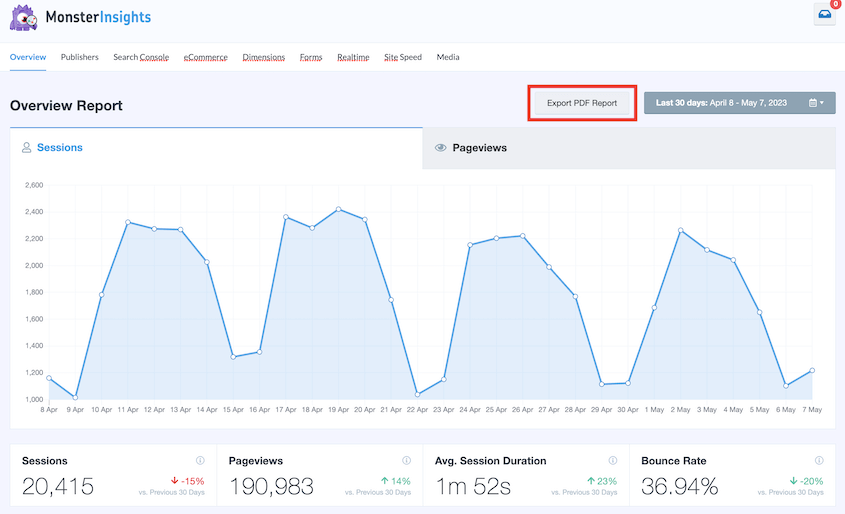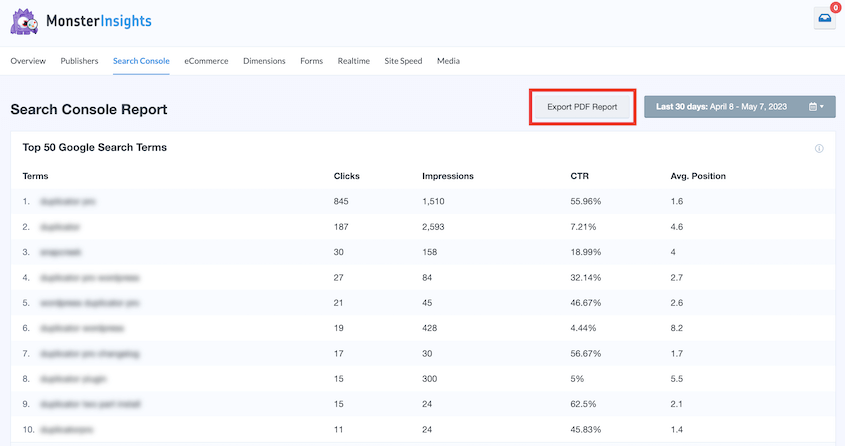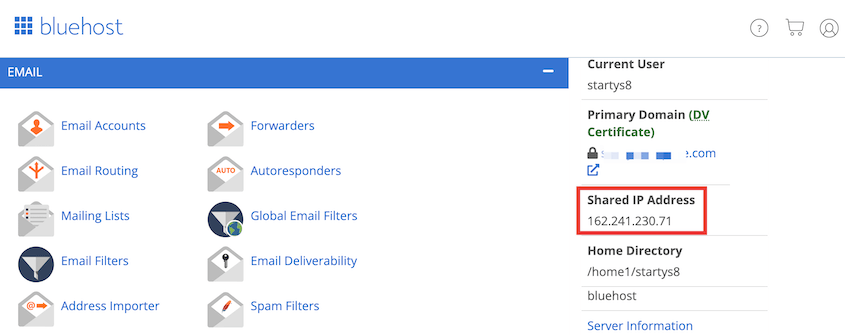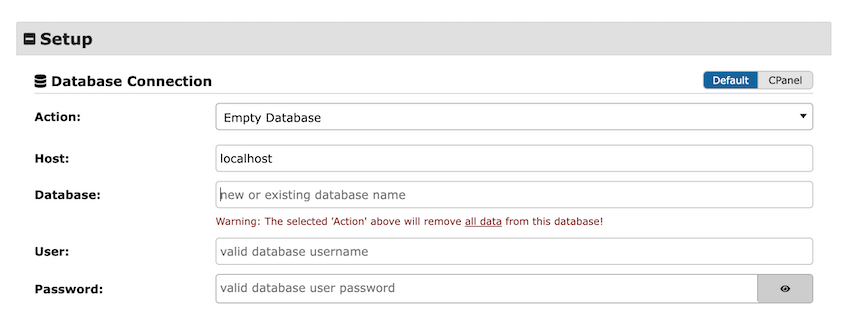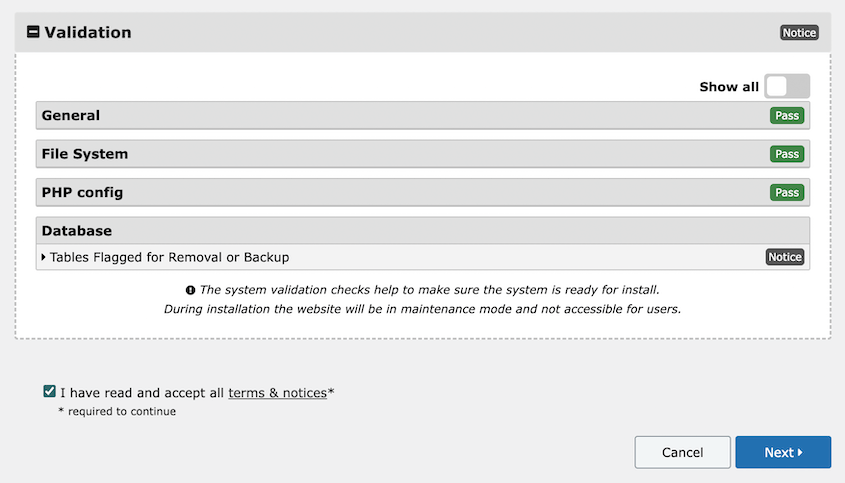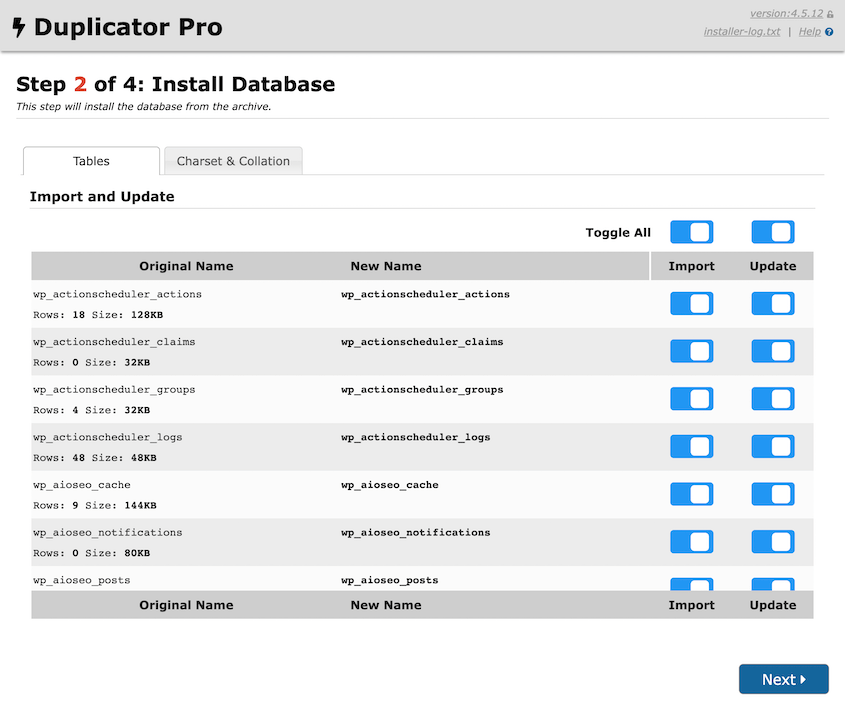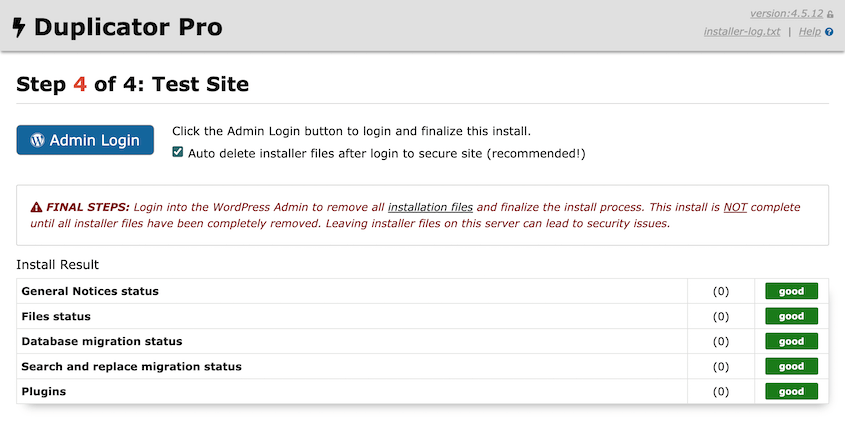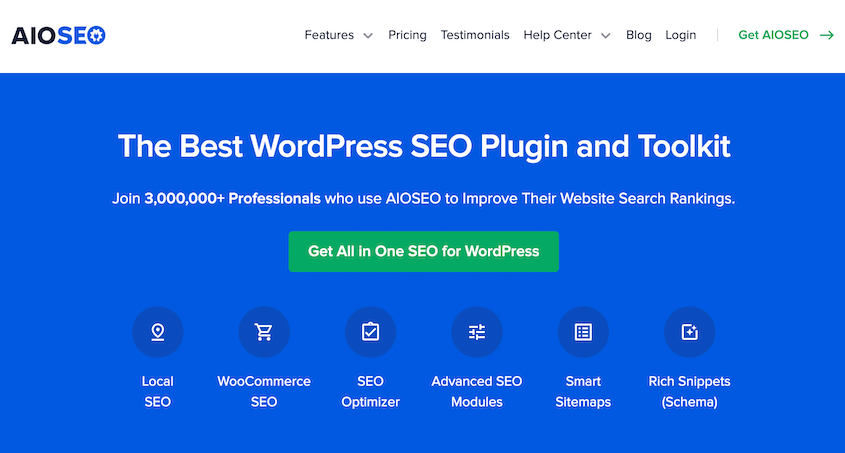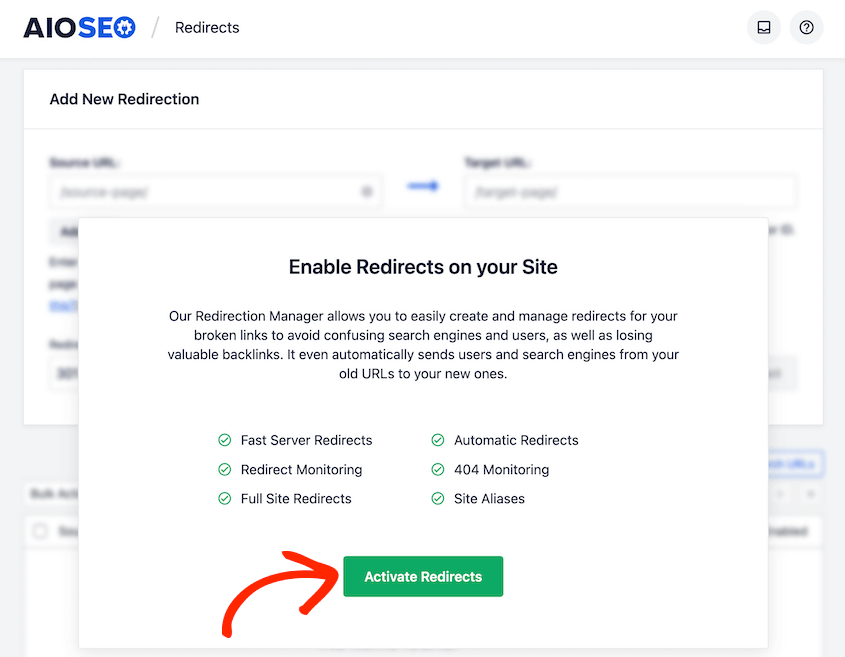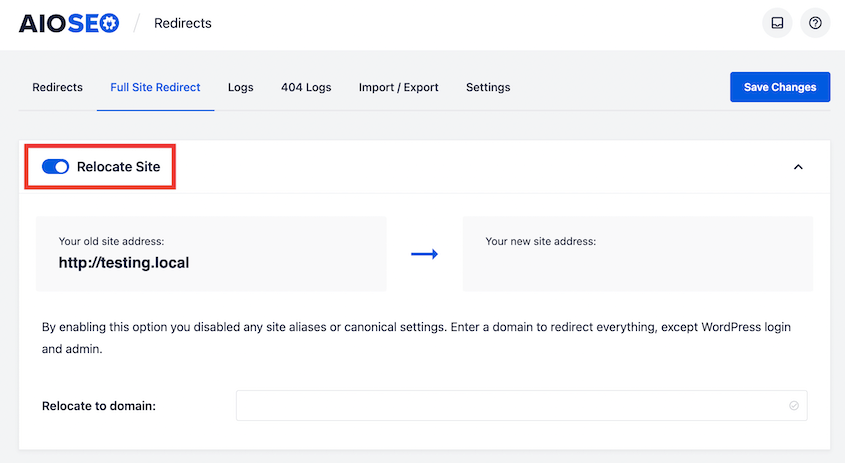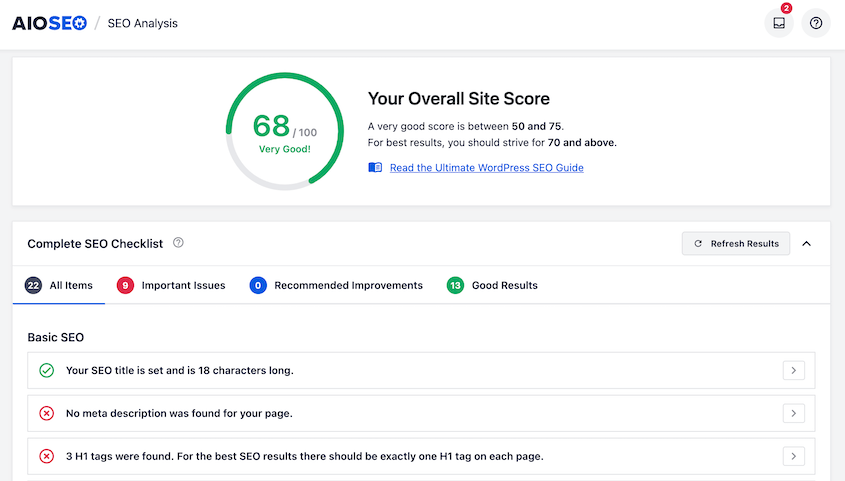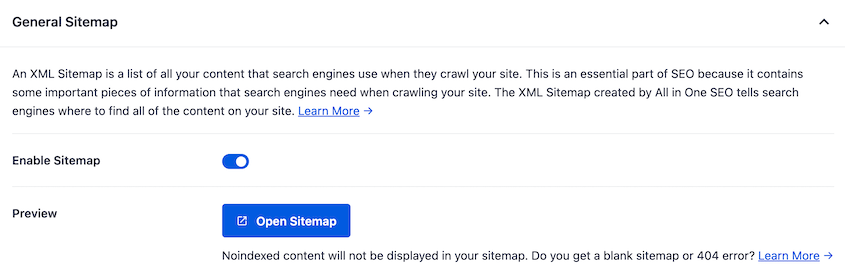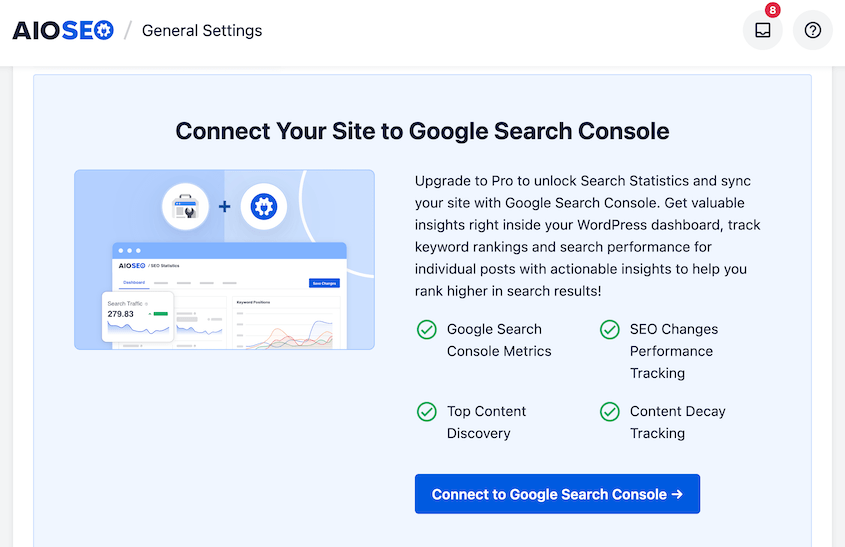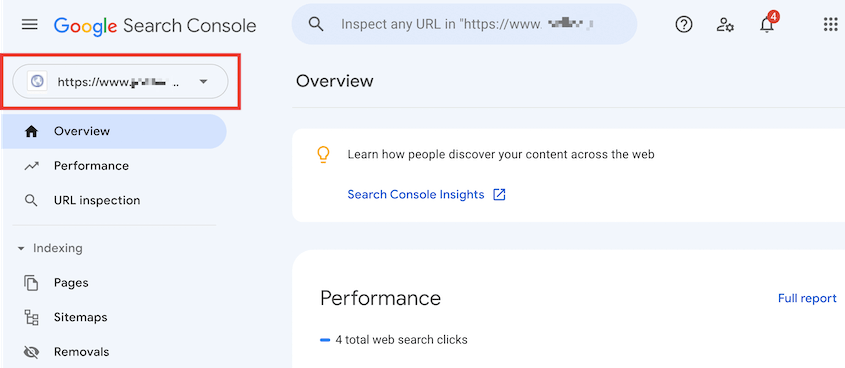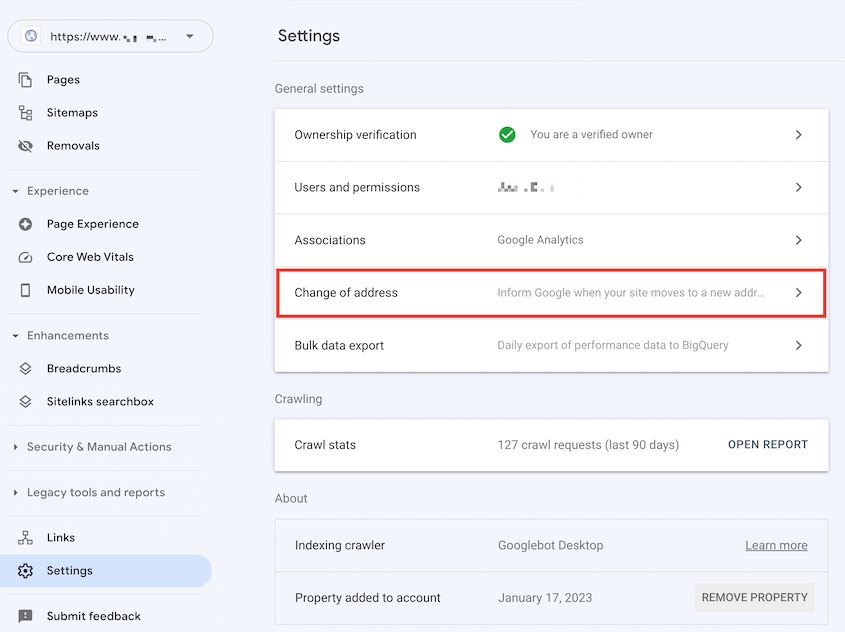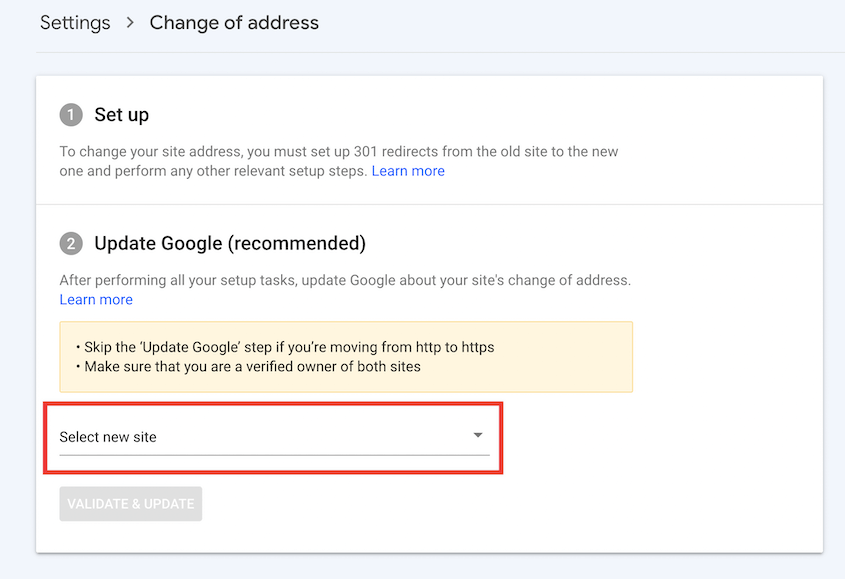You’ve spent years growing your WordPress site and improving your search ranking. Then you realize it’s time to move to a new host or domain.
Will your hard-earned SEO disappear overnight? It doesn’t have to.
By following a structured SEO migration checklist, you can successfully move your website without losing SEO rankings — and potentially even enhance them!
In this post, I’ll tell you everything you need to know about performing an SEO migration. I’ll cover everything from planning to post-migration checks.
Table of Contents
What Is a Site Migration?
A website migration involves moving your entire WordPress website to a different location. Depending on your goals, this could be to a new server, hosting provider, or domain name.
Let’s talk about some different types of website migrations!
- Updating your domain or subdomain
Your website is recognized by its domain name, or address. Often, a good rebranding step is to migrate to another domain.
- Upgrading your hosting plan
If your current web host can’t support your growing audience, it’s time to find a new one. Switching hosting providers requires moving to an entirely new server.
- Changing your site structure or design
To refresh your website, you can migrate it to a staging site and perform major changes safely. Then, push these edits to your live site.
- Moving from an HTTP to HTTPS URL structure
If you don’t have an SSL certificate, Google will mark your website as “not secure.” You can improve your SEO by switching to HTTPS.
- Moving to a new Content Management System (CMS)
You may decide to move to a better framework or CMS to boost your site’s security and performance. For example, you could move from WordPress.com to WordPress.org.
How Can Migrations Impact SEO and Rankings?
Since a migration is a drastic change to your website, it can affect Search Engine Optimization (SEO).
Moving to a new server or domain means that Google will have to re-index your WordPress site. This may result in a short-term decrease in organic traffic.
If done incorrectly, migrations can accidentally cause broken links, 404 errors, missing images, and other problems. When visitors see these errors, they may quickly leave your site. A higher bounce rate can negatively impact your SERP position.
However, the long-term benefits usually outweigh the costs. If you’re moving to a better web host, you’ll likely provide faster loading times to your audience. After a complete site redesign, your website will have a better User Experience (UX).
Ultimately, these factors will make your site appear higher in search results. Additionally, by having a well-thought-out plan beforehand, you’ll have a successful site migration with minimal SEO impact.
What Is SEO Site Migration?
SEO site migration is the process of moving a website while preserving its SEO efforts and ranking. By following SEO best practices during a migration, you can minimize any disruptions and maintain high search visibility.
Why Is SEO Migration Important?
SEO migration is important because it helps you keep your website’s search engine rankings and organic traffic as you move your data to a new domain, host, or server.
If not handled properly, a site migration can result in broken links, missing pages, and other issues that negatively impact SEO performance.
Don’t believe me? See how a shopping mall website kept their organic traffic (and increased it 5x) after a good SEO migration!
SEO Migration Checklist
Whether you run a blog or an e-commerce store, migrating your content without losing SEO can be tricky. But, you don’t have to be an expert in technical SEO, digital marketing, or web development.
To make the migration process beginner-friendly, I’ve created a website migration checklist.
By following these steps, you’ll quickly transfer your site to another location while keeping its search traffic and conversions!
1. Plan the SEO Migration
Before starting the migration, you’ll need to plan carefully.
First, define your goals and timeline. Will you be moving to a new domain, hosting provider, or CMS? Or do need to migrate data to and from a staging site?
Determine the scope of the migration and set realistic deadlines. Involve all relevant stakeholders and team members to ensure everyone is on board.
You’ll need to choose a date and time for the migration. It’s best to start during a period of low organic traffic and engagement. This way, your visitors won’t be inconvenienced by potential downtime or errors.
2. Prepare For Your Specific Migration
The next step will depend on the type of move you’re undertaking. Let’s walk through some common scenarios.
- Moving to a new domain: Purchase a domain from a domain registrar or a new host.
- Moving to a new host: Choose a hosting provider and plan.
- Changing your site’s structure or design: Create a staging site.
- Moving to HTTPS: Buy an SSL certificate from your web host.
- Changing platforms: Choose a new CMS and set up an account.
3. Record Your Current Benchmarks
If you want to know how your website is performing after a migration, you’ll have to collect some data before you move it.
To get real-time analytics for your site, we’d recommend installing MonsterInsights. This plugin seamlessly integrates Google Analytics with your WordPress dashboard.
With MonsterInsights, you’ll see reports on users, sessions, page speed, and more. To download any of these stats, hit Export PDF Report.
It’s a good idea to start your migration project by monitoring your current rankings. In MonsterInsights, you can view this by clicking on the Search Console tab.
This will show you your highest-ranking pages and their position in search results. Be sure to download this PDF report to compare it to your migrated site.
After a migration, you’ll redirect your old pages to the new URLs. To make sure every important page is redirected, consider creating a redirect map. This will give you a template to find any missing URLs on your new site.
4. Create a Copy of Your Site
One final precaution is to back up your WordPress site. If anything goes wrong during the migration, you can restore this backup on the original server. It’ll be like the migration never happened!
A backup is simply a copy of your site. You’ll also need this copy for the migration, so you can knock out two birds with one stone.
You could manually download your files and database, but this is a complicated process. There are many ways to accidentally break your site, so a better option is to use a WordPress backup and migration plugin.
Duplicator is the best plugin for backing up and migrating WordPress websites. This tool can bundle your WordPress files and database into a single zip file in just a few minutes. Then, Duplicator allows you to simply drag and drop this backup into a new site.
Here are some more useful features included in Duplicator Pro:
- Manual and automatic backups
- One-click backup restores
- Cloud backup storage locations
- WordPress migration wizard
- Server-to-server imports
- Custom search and replace
- Supports Multisite networks and large sites
To get started, select a subscription for Duplicator Pro. You could choose the free version, but a premium plan supports drag-and-drop migrations. This makes it much easier to migrate your website without harming SEO.
After your purchase, open your WordPress dashboard and install Duplicator.
Then, find Settings » General. Paste your license key and hit Activate.
On your website, there are many different plugins, themes, media files, and database tables. Instead of moving all of this data separately, you can combine them into a single zip file.
First, head over to Duplicator Pro » Backups » Add New.
Name the backup. Although Duplicator supports many cloud storage locations, save the backup to your local server.
A typical migration will move all of your site’s files and database information to the new location. However, you might want to clean up your website by only migrating necessary data.
For example, you can choose to only back up active plugins and active themes. By excluding inactive tools, you’ll remove anything you don’t normally use.
After hitting Next, Duplicator will scan your entire site for any issues. This ensures that the migration will run smoothly.
Once you finish building the backup, you’ll need to download it. Open the Backups page again and find the one you just created.
Select Download » Archive.
You’ll only need the installer file if you’re uploading the backup directly to a File Manager or FTP client. As a Duplicator Pro user, however, you can simply drop this archive file into a new WordPress installation.
Now you have a backup of your WordPress site that you can restore if you need to. This full copy also is the first step in the SEO migration!
5. Update Your Hosts File
To avoid any changes in your SEO ranking, it’s best to minimize downtime. This way, users and search crawlers will always be able to find your website.
For a zero downtime migration, you can add an entry to your computer’s hosts file. Essentially, this file maps your hostnames to IP addresses.
If you update this file to point to your new host, you’ll trick your computer into thinking your site has moved.
First, locate the IP address for your new hosting provider. This will vary based on your web host, but Bluehost users can find it under General Information.
Next, open your hosts file. On a Mac, you can use Terminal to run this command:
sudo nano /private/etc/hosts
Go to the bottom of the file and add a new entry. This should have your new IP address and your old domain name:
192.168.1.22 www.example.com
Finally, save the file. Keep in mind that this entry should only exist while you’re migrating your site. Once you’re finished, delete it.
You don’t want your new site indexed until the migration is finished. To block search engine crawlers, create a robots.txt file and add noindex attributes. You could do this manually, but SEO plugins like AIOSEO come with a built-in robots.txt editor.
6. Create a New Database
If you haven’t already, you’ll need to create a new database on the server you’re migrating to. You can usually do this in your hosting dashboard. With Bluehost, simply click on MySQL Databases.
Enter a name for your database and hit Create Database.
Now find the MySQL Users section. Choose a username and password for a new database user.
As a final step, add the new user to the new database.
Once this is finished, it’s time to migrate your site!
7. Import Your Website
To import your old website into the new server, install Duplicator on the second site. Then, open the Import Backups page.
Drop the backup file that you downloaded earlier into this import box. Once it’s ready to install, click on Continue.
You’ll need to hit Launch Installer to confirm that you want to replace everything on the current site.
If you don’t want to install WordPress, you can upload the archive and installer files directly to the new server.
To launch the installer, all you’ll need to do is visit this URL: https://your-domain/installer.php
Before continuing with the installation, click on the Advanced option at the top of the page. Make sure the install type is Full install single site.
Under Setup, fill out the information for the new database.
Then, click Validate. Accept the terms and notices and hit Next.
With the advanced view, you can customize which database tables are installed.
The next step is important if you’re migrating to a new domain name. Duplicator has a built-in search and replace feature, so you can enter your old URL in the Search box and the new URL in the Replace box.
This will replace any mention of your old domain with the new one. You won’t have to manually perform a search and replace function on your database.
After this, your site will be migrated! Use the Admin Login button to sign into your new dashboard.
To make sure your site migrated correctly, look over its functionality on the front end. In this post-migration check, make sure there are no broken links or duplicate content.
8. Redirect Old URLs
After migration, it’s time to redirect your old site to the new URLs. Fortunately, this process is easy with All-in-One SEO.
AIOSEO is a WordPress SEO plugin that allows you to manage your site’s SEO without an expert. Along with on-page SEO analysis and SEO audit checklists, AIOSEO comes with a Redirection Manager.
Using the Redirection Manager, you can perform an SEO-friendly full site redirect. This will ensure that any backlinks or internal links redirect properly after a migration.
Once you install AIOSEO, go to the Redirects page and activate it.
Next, find the Full Site Redirect tab. Here, enable the Relocate site setting.
Now you’ll need to enter your new site address. Click on Save Changes to redirect your old site.
Now that your new site is set up, I’d recommend doing an SEO audit. Tools like AIOSEO will fully scan your website for any new issues that might’ve popped up after the migration.
In your dashboard, go to All in One SEO » SEO Analysis. Here, your site is scored based on how its SEO is set up.
Go through the SEO checklist. Fix the important issues first, then continue to AIOSEO’s recommendations.
Using AIOSEO, you can also resubmit your XML sitemap to Google. This is a list of important links on your site that allows it to be indexed more efficiently.
Find the Sitemaps page. Enable the sitemap on your newly moved site.
AIOSEO integrates with Google Search Console and submits your sitemap for you. But first, you’ll have to link your account.
Once you’re finished, you’ll have a fully optimized site for search engines!
It’s also important to notify Google about the change so that search engines can find your new website and index pages.
To do this, open Google Search Console and add your new domain as a property. Then, select the property for your old domain.
After this, navigate to Settings » Change of address.
Simply select your new site’s property. Click on Validate & Update.
Now that you’ve redirected your site and informed Google about the migration, all of your new pages will eventually have the same organic traffic as the old ones!
Post-Migration Tips
Here are some final steps you should take after an SEO migration:
- Use Bing Webmaster Tools’ Site Move tool to continue to rank in Bing searches.
- Update your information in Google My Business and Bing Places.
- Make sure any ad campaigns or social media posts point to the correct landing pages.
- To avoid a high bounce rate, create a custom 404 page that sends users back to your homepage.
- Check for errors in your site’s headings, titles, meta descriptions, and other content.
- Review canonical tags and make sure they return 200 HTTP status codes.
- If schema didn’t migrate properly, copy its HTML or JavaScript and paste it into your new site’s files.
- See how your site speed was affected by the move.
- Use a tool like Semrush to track keyword rankings.
- Cancel your old hosting account.
- Ask websites linking to your site to update backlinks.
Frequently Asked Questions (FAQs)
Why is SEO important in a website migration?
SEO is important in a website migration because it helps maintain your website’s search engine rankings and organic traffic. Properly executed SEO strategies ensure that search engines understand your new site, minimizing the risk of losing visibility and authority.
Alternative: Screaming Frog is an SEO agency that can help you crawl your site before and after migrations. You can also use Semrush to track your visibility and keyword ranking.
Does redesigning a website hurt SEO?
Redesigning a website can boost SEO if you optimize navigation and improve User Experience (UX). However, be sure to test the new design on a staging site first. Then, move it to production using Duplicator Pro. Lastly, perform a post-launch audit to make sure everything is working correctly.
What is needed for a site migration?
All you need for a site migration is a WordPress migration plugin like Duplicator Pro. Using Duplicator, you can back up your site into a moveable zip file. Then, simply drag and drop this file into the new server!
Conclusion
Using this site migration checklist, you can move your online content without losing any visitors or rankings!
While you’re here, you may also like these other WordPress guides:
Are you ready to move to a new web host? Try out Duplicator Pro to smoothly transfer your data without affecting SEO!
Joella is a writer with years of experience in WordPress. At Duplicator, she specializes in site maintenance — from basic backups to large-scale migrations. Her ultimate goal is to make sure your WordPress website is safe and ready for growth.